Разгон процессора AMD
Если разгон, да еще и – процессора, значит, снова начнется: CPU-Z, Prime-95 и Линпак… И это – программы, собственно в «разгоне» никак не участвующие. Но, на самом деле – с AMD оказалось несколько проще. Значительно проще.
Канадской компанией AMD, то есть, самой фирмой, выпускается одна такая программка. Она – абсолютно бесплатна. Из нее – можно разгонять процессор AMD (начиная с AM-2 сокета), на любой «материнской» плате, не зависимо от производителя… Менять все значения, тестировать корректность разгона, смотреть реальные значения частот, тестировать производительность. То есть, одна программка (с одним окном из нескольких вкладок) – заменит собой типичный «набор» утилит. Но всем желающим, никто не запрещает тестировать «стабильность» Prime-ом, равно как и оценивать производительность после разгона Линпаком. Еще раз повторим – программа свободно работает на всех системных платах (с сокетом от АМ2 и выше, и чипсетом AMD от 7xx). Называется она – тоже, просто: AMD OverDrive.
Предупреждение
Любое изменение значений тактовых частот, выходящее за пределы установленных в документации (равно как завышение питающих напряжений) – нарушает лицензионное соглашение и лишает конечной гарантии. После «разгона», любое устройство автоматически теряет гарантию. Все действия вы будете проводить на свой риск.
Теперь – о менее грустном
Программа позволяет «менять» практически все, что можно менять: частоту Гипертарнспорта, шин PCI—e и PCI, даже (внимание!) – тайминги памяти. Ну, и напряжения (и все это – с отслеживанием температуры в постоянном режиме)
Многоядерный процессор amd, можно разгонять отдельно по каждому ядру… Словом, имея установленную «AMD OverDrive», в BIOS лезть – как бы и незачем.
Что такое quiet boot в BIOS?
Если вы хоть раз заходили в настройки BIOS, то наверняка обращали внимание на такую не понятную на первый взгляд опцию как quiet boot. У нее есть два режима – Enabled (Активирована) и Disabled (Выключена)
Настройка quiet boot в биосе
Если перевести quiet boot в переводчике, то получается – тихая загрузка. Что это значит?
Вы обращали внимание, что на некоторых компьютерах сразу после нажатия на кнопку включения на мониторе перед логотипом Windows появляются всякие разные белые буквы на черном фоне, а некоторые компьютеры при включении отображают черный экран, а потом сразу логотип Windows?
Белые буквы на черном фоне при включении компьютера
Так вот там, где белых букв на черном фоне при включении компьютера не появляется, настройка биос quiet boot включена, то есть находится в состоянии Enabled, а там где вы видите белые английские буквы при включении quiet boot выключена (Disabled).
Данной опции рекомендуется быть отключенной (“Disabled”), так как в некоторых ситуациях она мешает входу в настройки BIOS и отображению системных сообщений и ошибок во время включения компьютера, которые помогут устранить неисправность.
источник
Что такое AMD Cool’n’Quiet?
Итак, сначала нужно разобраться в том, что такое AMD Cool’n’Quiet и для чего она нужна. Её предназначение — снижение рабочих частоты и напряжения центрального процессора в моменты отсутствия существенной загрузки. По факту это приводит к тому, что процессор уменьшает тепловыделение, а система охлаждения снижает обороты вентиляторов. Как только при выполнении ресурсоёмких рабочих задач нагрузка возрастает, частоты и напряжение поднимаются, а уровень производительности системы вновь повышается.
Такое решение особенно актуально для пользователей, регулярно запускающих игры, видеоконвертёры или иные ресурсоёмкие приложения. При отсутствии серьёзной нагрузки компьютер получает возможность перейти в более экономный режим, что положительно сказывается на потенциальном сроке службы комплектующих.
В результате подобной коррекции уровень общего шума работающего компьютера снижается. Говоря простыми словами, технология AMD Cool’n’Quiet участвует в динамическом регулировании работы процессора в соответствии с реальной нагрузкой. Технология реализована в большинстве относительно современных процессоров, начиная с более раннего семейства AMD FX и заканчивая недавно появившимися процессорами Ryzen.
Разгон встроенными средствами
Наиболее популярный и относительно безопасный способ разогнать процессор на ноутбуке – изменить множитель в БИОС.
- Входим в Bios (в зависимости от версии кнопка Del или одна из F во время запуска системы).
- Открываем пункт – «MB Intelligent Tweaker» (возможны варианты в зависимости от версии).
- Перемещаясь с помощью стрелок на клавиатуре, находим пункт «CPU Host Clock Control», кликом по Enter меняем значение с автоматического на ручное «auto» — «manual». Теперь пользователь сам может менять параметры работы чипсета.
- В пункте «CPU Frequency» можно менять значение частоты. Для этого есть специальное поле, куда можно ввести новое значение, при этом выше указаны минимальные и максимальные значения. Для того чтобы разогнать процессор на ноутбуке через БИОС, рекомендуется наращивать частоту по 50 Гц, то есть в случае, если параметры ограничены 200 и 500 Гц, следует начинать с 250 и с шагом 50 повышать до 450. Никогда нельзя ставить возможный максимум, это заставит устройство работать на износ. В некоторых версиях БИОС меняется множитель, и пользователю следует выбрать, насколько умножить частоту из предложенного списка.
- После каждого повышения действие сохраняется кнопкой Enter, а при выходе из БИОС запомнить изменения можно кнопкой «Save&Exit».
- После каждого изменения необходимо входить в систему и проверять температуру, а также поведение устройства.
В зависимости от производителя процессора, в операционной системе может быть установлен фирменный софт для разгона, или его можно скачать с сайта производителя. Компания Intel относится к процедуре разгона предубежденно, поэтому собственные программы для этих целей есть только у рассчитанных на это процессоров. А вот компания AMD предложила утилиту AMD OverDrive, которая позволяет поэкспериментировать с разными чипсетами бренда.
Перед установкой программы в Bios необходимо отключить следующие параметры:
- Cool’n’Quiet;
- C1E (Enhanced Halt State);
- Smart CPU Fan Control;
- Spread Spectrum.

После установки приложения необходимо войти в Clock/Voltage – Voltage. Если чипсет не поддерживает функцию Turbo Core, то разгон осуществляется перетаскиванием ползунка CPU Core 0. Если функция работает, то следует нажать кнопку «Turbo Core Control», в открывшемся окне отметить галочкой «Enable Turbo Core», и лишь после этого можно заниматься разгоном.
Шаг 1: Вход в настройки UEFI или BIOS
Процедура включения немного отличается от установленного интерфейса ввода-вывода.
Если установлен Windows 10, то самый простой способ – использовать встроенную опцию запуска прошивки UEFI из среды восстановления.
Раскройте меню Пуск и нажмите на кнопку Питания. Удерживая клавишу Shift, нажмите на кнопку «Перезагрузка».
Откроется синий экран с вариантами выбора действия. Перейдите по пути:
Поиск и устранение неисправностей – Дополнительные параметры – Параметры встроенного ПО UEFI.
После перезагрузки откроется экран UEFI.
Если нет этой опции в Windows 10 или установлена предыдущая операционная система, то можно войти в настройки нажатием на соответствующую клавишу после включения компьютера. В большинстве случаев это клавиши Del, F2, F10, F11 или F12. Она отображается на первой экране внизу в тексте «Press _ enter to Setup». Также ее можно узнать по запросу в интернете, указав модель материнской платы.
Тестовая конфигурация для разгона
- Процессор: AMD FX 8350 8 ядер 8 потоков на частоте до 4.2 GHz в турбобусте. TDP 125W.
- Материнская плата: Gigabyte 970A-DS3P на сокете AM3+.
- Система охлаждения: beQuiet Dark Rock 4 Pro с теплоотводом до 250W. Это избыточное охлаждения, кулера способного отвести 180W будет достаточно.
- Оперативная память: Kingston HyperX Fury. Kit на 16 Gb двумя стиками по 8 Gb. На заводской частоте 1866 MHz в двухканальном режиме.
- Видео карта от AMD: MSI RX5700XT Gaming. Я сознательно взял мощную карту, что бы у нас не было упора в видеокарту. И мы смогли увидеть результат разгона процессора на максимальных настройках.
- SSD: Kingston A400 на 240 Gb. Под операционную систему Windows 10.
- HDD: Western Digital Blue 1TB с оборотом шпинделя 7200rpm и кэшем на 64MB под игры.
- Блок питания: Chifftronic Power Play GPU-750FC на 750W.
Что такое AMD CPU fTPM Switch в биосе
Шифрование данных — необходимая мера с точки зрения обеспечения безопасности хранения информации. Компания AMD, как и Intel, располагают технологиями, позволяющими уберечь данные пользователей от попадания в руки злоумышленников. У AMD такая технология называется AMD CPU fTPM. Она может быть использована практически для всех процессоров, устанавливаемых в материнские платы с сокетом AM4.
В этой статье речь пойдёт об этой технологии. Мы ответим на вопрос AMD fTPM Switch что это в биосе? Где это в настройках? Каковы отличия от TPM, а также кому и зачем нужна данная технология?
Что такое AMD CPU fTPM?
AMD CPU fTPM (Firmware-based Trusted Platform Module) используется для обеспечения безопасности зашифрованных данных на жёстком диске. В этом защищённом модуле хранятся криптографические ключи, учётные данные BitLocker, сертификаты смарт-карт.
Будучи программным решением (firmware – прошивка, микропрограмма), AMD CPU fTPM эмулирует работу физического криптопроцессора TPM. Принцип работы следующий: перед загрузкой операционной системы происходит проверка компонентов компьютера, а именно процессора и жёсткого диска. Если параметры оборудования не изменились, то доступ к хранилищу криптографических ключей открывается. Если изменились (был установлен новый процессор или жёсткий диск переместили в другой компьютер), то при запуске ПК можно увидеть сообщение: «New CPU installed, fTPM NV corrupted or fTPM NV structure changed.» Это означает, что оборудование не прошло проверку, а доступ к данным на зашифрованном жёстком диске был заблокирован:
В данном случае надлежит нажать клавишу Y для того, чтобы сбросить все установки AMD CPU fTPM в BIOS в изначальные. Доступ к криптографическим ключам будет потерян навсегда.
Таким образом, получить доступ к данным на зашифрованном жёстком диске можно лишь на том компьютере, на котором было произведено шифрование, либо введя специальный ключ восстановления. Уже не получится вытащить жёсткий диск, зашифрованный при помощи BitLocker, из одного компьютера и прочесть с него данные на другом компьютере, не обладая ключом для восстановления.
Подобные технологии безопасности могут быть полезны в корпоративном сегменте, где утечка корпоративных данных и ключей шифрования могут повлечь за собой большие убытки или иные неприятные последствия. Пользователи домашних компьютеров при условии наличия минимальной подготовки также пользуются в случае необходимости технологиями шифрования на своём компьютере.
Настройка AMD CPU fTPM
Параметр настраивается в BIOS. Для того, чтобы загрузить программу его настроек, при запуске компьютера необходимо нажать одну из горячих клавиш (наиболее распространённые — Del и F2). Нужный нам параметр AMD CPU fTPM switch находится по следующему пути (в материнских платах ASRock): Advanced Advanced\CPU Configuration. В настройках BIOS материнских плат других производителей такой путь может отличаться, но не принципиально.
По умолчанию установлено значение Disabled. Установив значение AMD CPU fTPM с помощью контекстного меню, мы активируем эту технологию безопасности:
На этом настройка использования технологии AMD CPU fTPM в BIOS завершена. Дальнейшая управление шифрованием производится в Windows с помощью BitLocker или в других операционных системах с помощью аналогов этой технологии.
Выводы
Теперь если у вас возникнет вопрос AMD CPU fTPM что это, вы знаете ответ. Эта технология чаще всего используется в корпоративном сегменте, там, где нужен максимальный уровень безопасности. Пригодится такая технология и обычному пользователю, заботящемуся о сохранности конфиденциальных данных. В этой статье была дана общая информация о технологии AMD CPU fTPM, а также даны инструкции по её настройке.
Последний совет
Разогнав систему, не ленитесь запускать «Stability Test». На очень больших значениях множителей (более, чем +20% к «штатным» значениям), температуру смотреть лучше сразу, после нажатия кнопки «Apply» (непрерывно, минут 8-10). При наличии перегрева, сразу меняйте значение на «предыдущее».
Нам нужен грамотный, то есть «стабильный» разгон, и мы не хотим «отключения по перегреву». Не так ли?
Ну а на сколько можно «разогнать» определенный процессор? Во-первых, все «не Black Edition»–процессоры, не позволят вам менять множитель (Core Multiplier). Значит, и разогнать Core (ядро) – можно только чуть-чуть, то есть, «базовой» частотой. И больше – никак, по идее. Зато, именно этот «разгон» повышает производительность системы «в целом», в пропорциональное число раз.
Если пользователь все же решится настраивать память через программу – надо зайти предварительно в BIOS. Чтобы выставить тайминги памяти (только, вручную):
BIOS
Программа BIOS InsydeH20 Setup Utility компании Insyde Software на на системных платах Hewlett-Packard Company (HP)
Данная опция позволяет отключить постоянную работу кулера — вентилятора ноутбука при включении системы, и перейти в режим обдува в зависимости от нагрузи — нагрева соответственно.
Название данной опции — парметра у данного производителя в данной версии BIOS:
Fan Always On значение по умолчанию
Данная опция находится на вкладке: «System Configuration»
| Обозначение опции BIOS | Описание опции в БИОСе | Переведенное значение опции БИОС |
|---|---|---|
| Fan Always On |
Set the Fan Always On
Установить режим работы кулера — вентилятора — «всегда включен».
Данный режим Включен
Выключен
Навигация и настройка значений БИОС InsydeH20 Setup Utility фирмы Insyde Software осуществляется стандартно, с помощью следующих клавиш:
Пошаговая инструкция по правильной настройке BIOS на компьютере
BIOS является системной программой, вшитой в специальный чип, расположенный на материнской плате любого компьютера. Настройка bios позволяет немного подкорректировать некоторые параметры вашего ПК и увеличить его работоспособность. Бытует неправильное мнение, что настройка bios собьется при отсутствии напряжения. Чтобы этого не случилось, на «материнку» ставят литиевый аккумулятор или специальную батарейку, поддерживающую настройки биоса на компьютере по умолчанию. Эта программа является посредником и обеспечивает взаимодействие устройств с ОС. А как же включить bios?
fTPM что это в биосе? (Firmware-based Trusted Platform Module)
Приветствую, друзья! Сегодня мы затронем тему биоса, а точнее — fTPM. Я постараюсь максимально найти информации и написать все простыми словами без лишних терминов.
Разбираемся
fTPM — модуль безопасности, который используется только на платформах AMD. В некотором смысле — аналог TPM.
fTPM расшифровывается как Firmware-based Trusted Platform Module. Первое слово Firmware означает прошивку (микропрограмма).
Странно, но на сайте Intel сказано — Intel PTT (технология Intel Platform Trust Technology) поддерживает все требования Microsoft для чипа fTPM 2.0. То есть получается что и на платформе Intel также может быть реализован чип.
В биосе вы можете найти опцию например AMD CPU fTPM:
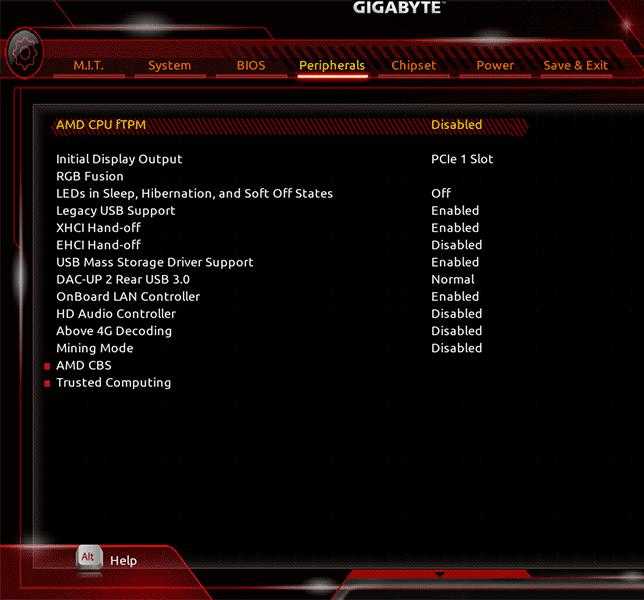
Которая по умолчанию отключена (Disabled). Без необходимости включать не стоит.
При каждом включении ПК может появляться надпись New CPU installed
После замены процессора AMD Ryzen у вас может выскочить такое окошко:
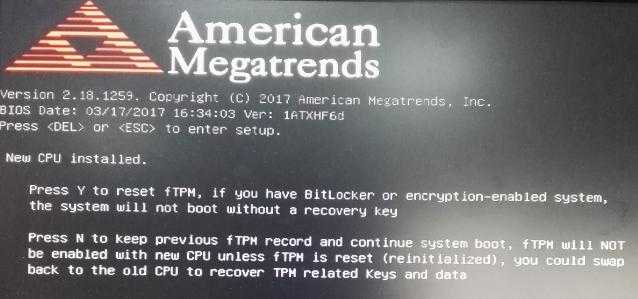
Это говорит о том что проблемы с fTPM, чип как бы помнит старый процессор, и ему эту память нужно обнулить. Другими словами — произвести сброс прошивки:
- Нажмите кнопку Y для сброса. Если у вас включен BitLocker или какое-то шифрование — то возможно потребуется ключ восстановления при загрузке системы (как я понимаю это имеется ввиду пароль).
- Можно нажать N, тогда будет использована предыдущая версия прошивки, но в таком случае чип fTPM не будет работать с новым процессором.
- В общем обычным юзерам нужно нажимать кнопку Y.
Нужен ли вообще этот чип TPM? Все что я могу сказать — он учавствует в шифровании, также в нем хранятся ключи самого шифрования. Используется в битлокере виндовском, однако может работать и без него.
Вывод
Если совсем просто — чип TPM обеспечивает защиту данных на аппаратном уровне. Чтобы получить доступ — нужны ключи, которые хранятся именно в TPM чипе. Поэтому зашифровав данные на одном ПК их нельзя расшифровать на другом, так как попросту на том ПК не будет ключей. Они содержатся только в хранилище TPM, а этот чип располагается на самой материнской плате. И кстати его можно поменять, вроде даже вручную, есть просто старые версии. и есть новые, как-то так.
Что в итоге
Мы разобрались отчего происходит ошибка при загрузке компьютера «CPU fan error press F1» и что делать чтобы она не повторялась при каждом включении. По статистике наибольшее количество проблем из-за неработающего или медленно работающего вентилятора. Когда он еле-еле крутится, то датчик вращения показывает ноль. Также, иногда его неправильно подключают.
При совсем неработающем кулере, процессор скорее всего не сгорит, но будет работать очень медленно, а в Windows могут быть разные ошибки, если он вообще загрузится)
- 5
- 4
- 3
- 2
- 1
( 94 голоса, в среднем: 4.7 из 5 )
Комментарии ( 41 )
Круто, беру на заметку. Как раз в последние время с головой погрузился в аппаратную часть ПК )))
Вот тебе ещё на заметку. В этой статье не сказано что эта ошибка может возникнуть в случае того, что ты перепутал порт корпусного вентилятора с вентилятором для cpu. В итоге комп ругается на отсутствие охлаждения для =)
об этом написано
Ноут выключен а вентилятор постоянно работает, что может быть?
Алексей Виноградов Июл 12, 2019
значит он не до конца выключился, вероятно проблемы с виндой и драйверами. Если его отключить от сети, вытащить батарею, потом включить и выключить, не загружая винду, то думаю вентилятор не будет крутиться.
Ещё на продвинутых мат платах может стоять минимальное число оборотов к примеру 1000, а ваш кулер крутит 800, из за этого та же ошибка, снизьте мин до 700
Полезная статья, НО… Хотелось бы кое что добавить: Во-первых, не надо чинить то, что не сломалось Во-вторых, не уверен — не вскрывай. В третьих, отключая слежение за процессорным вентилятором вы рискуете компьютером и всей хранящейся в нём информацией. Причём следует помнить, что процессоры от AMD более чувствительны к перегреву, чем процессоры от Intel. В четвёртых, вас должны насторожить ЛЮБЫЕ необычные звуки, доносящиеся из системного блока. Так как частицы пыли, попавшие во втулки осей вентилятора, растачивают втулки, что приводит к прецессии опирающейся на эти втулки оси и вентилятор начинает «зудеть»
Особое внимание следует обращать: — владельцам стоящих на полу системных блоков, так как система охлаждения компьютера непрерывно прокачивает воздух сквозь системный блок, и пылевые фильтры (если они есть) помогают не всегда. — владельцам домашних животных, так как частицы шерсти наших лохматых и пушистых любимцев прекрасно попадают внутрь системного блока, затрудняя теплообмен
— владельцам котов и кошек: обратите особое внимание, не повадился ли ваш зверь В-) пузогрейничать на системном блоке… — если ваш системный блок стоит на полу, лучше, всё таки его с пола приподнять на специальный или самостоятельно сделанный поддон. Приведённая в статье AIDA64 программа платная. Из бесплатных альтернатив мог бы порекомендовать Speedfan, программу специально созданную для контроля за температурой компонентов компьютера и скоростью вращения вентиляторов. Не некоторых материнских платах, например на Саблезубе от ASUS (Asus Sabertooth Z87) имеется два разъёма для управления вентиляторами системы охлаждения процессора,что необходимо учитывать при выполнении процедур, описанных уважаемым автором этой статьи. У того же Зет-87-го Саблезуба встречается любопытный глюк: при полностью исправной и нормально функционирующей системе охлаждения процессора всё равно выдаётся сообщение «CPU fan error». Как правило, зайдя в UEFI BIOS мы видим, что всё в порядке, вентиляторы вращаются. В таком случае достаточно бывает при получении сообщения либо зайти в BIOS и, не трогая ничего, выйти или просто нажать «комбинацию из трёх пальцев»: Ctrl-Alt-Del — загрузка пройдёт нормально. Если сообщение начнёт слишком уж доставать, поиграйте с минимальной скоростью вращения процессорного вентилятора.
Георгий, спасибо большое за развёрнутое дополнение. По спидфану и теплообмену у меня есть отдельные статьи на сайте, ссылки на которые есть в этом посте.
голоса
Рейтинг статьи


















