Установка Windows с USB накопителя
Если есть возможность ставить систему с USB-носителя, поступайте именно так. Установочные оптические диски проигрывают флешкам и жёстким дискам по всем статьям. Они медленнее, они более уязвимы перед механическими повреждениями.
Тем более, некоторые современные устройства (нетбуки, ультрабуки, часть моноблоков) и вовсе лишены DVD-приводов, что делает вариант установки системы с USB-накопителя основным.
Иногда встречаются такие материнские платы, чаще это касается устаревших моделей, в которых отсутствует возможность инсталляции операционной системы через USB. В таком случае у нас есть три пути выхода из ситуации:
устанавливать ОС с оптического DVD/CD диска;
подключить к компьютеру на время установки системы внешний USB привод оптических дисков;
использовать эмулятор оптического привода
Этот пункт весьма интересен, если кто хочет подробнее узнать о данном способе, можно обратить своё внимание на устройства типа Zalman ZM-VE200/300 или аналогичные, позволяющие существенно облегчить работу с образами загрузочных дисков не только в процессе установки системы, но и во время загрузки с различных Live CD.. Остаётся только добавить, что на большинстве моделей материнских плат и ноутбуков установку ОС необходимо проводить исключительно через разъём интерфейса USB 2.0, а вот некоторые современные устройства уже позволяют использовать для этих целей и USB 3.0 гнёзда
Остаётся только добавить, что на большинстве моделей материнских плат и ноутбуков установку ОС необходимо проводить исключительно через разъём интерфейса USB 2.0, а вот некоторые современные устройства уже позволяют использовать для этих целей и USB 3.0 гнёзда.
Как открыть настройки UEFI/BIOS
Чтобы деактивировать Security Boot, изначально нужно открыть загрузочную оболочку UEFI или BIOS. Выполнить эту процедуру также можно по-разному:
Способ №1: при помощи «горячих клавиш»
Перезапустите ОС. Нажимайте «Del». Если вход в оболочку не удалось выполнить, значит, используется другая «горячая клавиша» для входа в режим загрузочных настроек. Это может быть — «F2» или комбинация «FN+F2» (на ноутбуке).
Способ №2: штатная опция ОС
(вариант для 8/8.1) 1. Активируйте выдвижную панель (в правой части экрана).
2. Перейдите: Параметры → Изменение параметров … → Обновление и …→ Восстановление.
3. В дополнительных надстройках выставьте режим перезапуска «Настройки по UEFI».
4. Активируйте команду «Перезагрузить».
Принцип работы
HPET (High Precision Event Timer, таймер событий высокой точности) – это аппаратный таймер, разработанный совместными усилиями компаний Microsoft и Intel в середине 2000-х гг. Он был призван заменить ранее использовавшиеся в материнских платах таймеры RTC (Real Time Clock, часы реального времени) и Intel 8254. Новый таймер имеет большую точность и предлагает улучшенную работу с прерываниями по сравнению с RTC и Intel 8254. В настоящее время он встроен в большинство новых чипсетов материнских плат.
Первоначально он получил название Multimedia Timer, поскольку он предназначался, прежде всего, для улучшения работы операционной системы с мультимедийными приложениями. Однако впоследствии был переименован, чтобы избежать путаницы с программными мультимедийными таймерами, которые существовали еще в первых версиях Windows.
Новый таймер имеет 64-разрядный главный счетчик, что позволяет ему работать с интервалами большой точности, в то время как таймеры RTC и 8254 обладают всего лишь 32-разрядным счетчиком. Кроме того, он функционирует на тактовой частоте в 10 МГц, что намного превосходит возможности таймера RTC, имеющего тактовую частоту всего в 32 КГц. Новый таймер также обладает большим набором (от 3 до 256) электронных сравнивающих устройств – компараторов. Компараторы таймера могут быть как 32-разрядными, так и 64-разрядными и могут управляться как операционной системой в целом, так и отдельными приложениями. На аппаратном уровне в большинстве чипсетов таймер HPET интегрирован в южный мост материнской платы.
Основное назначение таймера – генерация прерываний с высокой частотой (которую не обеспечивали RTC и 8254). Таймер часто используется в мультимедийных приложениях. Он позволяет обеспечить более плавное воспроизведение контента и при этом избежать применения программных алгоритмов вычисления временных интервалов.
Для функционирования таймера событий высокой точности требуется поддержка со стороны операционной системы, установленной на компьютере. Впервые в линейке ОС Windows поддержка HPET появилась в операционной системе Windows Vista. Кроме того, таймер поддерживают более новые операционные системы, такие, Windows Server 2008, Windows 7 и 8. Так же он поддерживается и современными версиями FreeBSD, Solaris, Mac OS Х и Linux (начиная с версии 2.6).
Пользователи Windows XP SP2 и SP3 также могут увидеть у себя в менеджере устройств таймер HPET (в том случае, если он присутствует на материнской плате). Однако на самом деле в Windows XP данный таймер не используется, хотя драйвер этого устройства формально присутствует в системе.
CPU PLL Voltage — что это такое?
Напряжение питания системы Phase Locked Loop (PLL) или по-русски система фазовой авто-подстройки частоты (ФАПЧ), которая необходима только для повышения стабильности работы разогнанных процессоров. Незначительное повышение значения может улучшить стабильность разгона, иногда — ухудшить. В большинстве случаев — достаточно минимальной напруги либо авторежим. Хотя некоторые задирают напругу, один юзер аж до 1.95v выставил.. как понимаете — на свой страх и риск.
Важно:
- Выбор значение например может быть . Значение по умолчанию зависит от модели материнки.
- CPU PLL Voltage можно использовать тогда, когда исчерпаны возможности по вольтажу процессора (CPU Voltage).
- Если указываете в CPU PLL Voltage авто, тогда в Internal PLL Overdrive также нужно устанавливать авто (если такая опция вообще присутствует).
Параметр в биосе материнки AsRock:

На скриншоте выше значение увеличено.
Advanced BIOS Features
Следующий режим BIOS – это конфигурирование расширенных настроек и с этим режимом стоит разобраться более детально.
Меню Advanced BIOS Features
IGX Configuration – переход к подменю «тонких» настроек режимов работы оборудования, как правило, здесь ничего изменять не требуется, если не идет речь о разгоне.
Load Line Control – изменение режима контроля стабилизации напряжения питания процессора и его лучше оставить по умолчанию в режиме Auto.
AMD C1E Support – принудительное включение или отключение режима экономии энергии, потребляемой процессором в режиме простоя.
Virtualization – необходимо включить, если планируется использовать несколько различных операционных систем на разных разделах диска. Выключено по умолчанию.
AMD K8 Cool&Quiet control – включение фирменной технологии AMD, которая позволяет уменьшить энергопотребление и сделать работу системного блока тише, за счет управления скоростью вращения вентиляторов, которая будет зависеть от температуры процессора и материнской платы.
CPU Unlock – позволяет разблокировать скрытые ядра процессора. Функция опциональна и зависит от типа процессора.
CPU core Control – разрешает или запрещает вручную включать и отключать ядра процессора. Функция опциональна и возможность ее использования зависит от типа процессора. Стоит отметить, что одно нулевое ядро (Core 0) всегда включено и отключить его невозможно.
Hard Disk Boot Priority – эта настройка позволяет явно указать, с какого раздела жесткого диска следует загружать операционную систему и используется в случае, если у вас на компьютере установлено несколько различных операционных систем. Применяется достаточно редко и обычно эту функцию заменяют программным решением стороннего разработчика или средствами самой операционной системы.
EFI CD/DVD Boot Option – эта настройка вам может потребоваться, если в вашей системе установлен жесткий диск размером больше 2.2 TB и необходима, чтобы вы смогли установить на него современную операционную систему, например, Windows 10 64-bit.
First/Second/Third Boot Device – важный блок настроек, обращаться к которому может потребоваться подавляющему большинству активных пользователей компьютера. Определяет порядок выбора устройств для загрузки операционной системы. И если вам необходимо загрузить компьютер с оптического диска или флешки, указать, откуда следует загружаться, нужно именно здесь.
Password Check – также важный параметр для тех пользователей, которые решают защиту доступа к своему компьютеру не только средствами операционной системы, но и средствами BIOS. Позволяет задать необходимость ввода пароля для случаев: запуска системы, входа в биос или разрешить вход в биос и запуск компьютера без пароля (по умолчанию).
HDD S.M.A.R.T. Capability – запрещает или разрешает чтение данных S.M.A.R.T. с жестких дисков, установленных в компьютере
По умолчанию чтение данных самотестирования дисков отключено, но если вам важно иметь возможность мониторить статус вашего диска, эту опцию нужно включить
Away Mode – позволяет включить «гостевой режим» на операционной системе Windows XP Media Center. Практическая польза от данной настройки сомнительна, к тому же эта операционная система устарела, поэтому по умолчанию значение установлено в Disabled.
Full Screen LOGO Show – если вам необходимо видеть процесс отображения информации об инициализации оборудования и информацию POST, этот режим нужно выставить в Disabled.
По умолчанию опция включена и в процессе запуска компьютера вы сможете видеть только графическую заставку, на которой, как правило, отображен логотип производителя материнской платы и информация о ней.
Backup BIOS Image to HDD – включает режим сохранения данных микросхемы BIOS в образ на жестком диске компьютера. Эту опцию следует включить, если вы хотите иметь возможность восстановить биос без проблем, в случае выхода из строя микросхемы постоянной памяти. Впрочем, на большинстве современных материнских плат используется еще одна микросхема, где храниться копия основной BIOS, поэтому по умолчанию эта возможность выключена. Как правило, наличие резервного биоса можно определить по документации и даже по коробке, где будет указана надпись Dual BIOS.
Init Display First – если в системе установлено больше одной видеокарты (с учетом интегрированной), с помощью этого параметра задается графическая система, которая будет инициализироваться первой и отвечать за вывод информации БИОС.
Как сменить значение таймера и ускорить Windows
Сначала нужно определить, поддерживает ли ее в целом наша платформа. Здесь все просто – Windows Vista и новые версии поддерживают HPET, XP делает это частично, старые «окна» вообще не используют этот дополнительный таймер. В случае сомнений следует заглянуть в BIOS.
В дополнительных параметрах (Advanced) должна быть опция Configuration PCH или HPET Mode (название может немного отличаться в зависимости от версии BIOS и производителя материнской платы). Нам нужно найти High Precision Timer, ACPI HPET Table или похожее. Здесь можно ее включить или отключить.
Тем не менее Windows имеет тенденцию к перезаписи установленных параметров и использовать HPET, несмотря на настройки в Биосе. Поэтому после загрузки системы нужно открыть командную строку с правами администратора. Для ее вызова в Windows 10 кликните правой кнопкой на меню Пуск и выберите соответствующий пункт.
HPET сможете включить с помощью команды:
bcdedit /set useplatformclock true
Это единственный таймер, который активируется через Windows. Для его отключения используйте команду:
bcdedit /deletevalue useplatformclock
Тогда операционная система будет вынуждена использовать таймеры, встроенные непосредственно в процессор.
Важно: в этом обзоре речь не идет о том, что HPET должен быть полностью включен или выключен. Если вы столкнулись с проблемами зависания системы – медленно открываются программы или рывки в работе компьютера — то следует проверить, работает ли HPET, и попробовать разные настройки
Полученный результат будет зависеть от точного определения причины указанной проблемы.
Популярные статьи
- Почему из продажи исчезают нетбуки? Куда они пропали?(5,00 из 5)
- Как устроен ПК. Устройство компьютера кратко(5,00 из 5)
- Как установить Autotune 8.1? Ошибка iLok(5,00 из 5)
- Кабели Ethernet, типы LAN кабелей, CAT5, CAT6(5,00 из 5)
- Как увеличить FPS в играх, отключив HPET?(4,90 из 5)
- Износ компьютера. Причины износа компьютера(4,67 из 5)
- Что лучше: Windows или Linux?(4,67 из 5)
- Как установить MinGW 7.3.0 32bit для QT Creator 5.12.0?(4,60 из 5)
Категории
- Видеоуроки (1)
- Аудио (1)
Компьютеры и технологии (16)
- Базы данных (2) Полезное (6)
Программирование (7)
- QT Creator (2) Xcode и Swift (5)
Сети и Интернет (5)
- Безопасность (3)
Софт (1)
Свежие комментарии
Я ошибся, у меня всё равно иногда было меньше, пришлось…
Удивительно конечно! Рад, что помог хотя бы косвенно
Была такая ситуация, переустанавливал windows 7 один раз, когда комп…
Спасибо, подписывайтесь на рассылку! Будет ещё много интересных статей
хорошие заметки. спасибо!
Параметры BIOS для разгона и повышения производительности
В данной статье приводится ряд параметров BIOS для «мягкого» повышения производительности и разгона. Принято параметры настроек искать в разделе Frequency/Voltage Control, но в зависимости от производителя материнской платы, параметры для разгона могут отличаться, и находится в разных разделах. Так, например,
для плат ASUS — это раздел JumperFree Configuration, для плат Gigabyte — МВ Intelligent Tweaker, для плат MSI — Cell Menu, для плат ABIT — SoftMenu Setup или Guru Utility
В любом случае необходимо ознакомится и инструкцией, которая идет в комплекте с материнской платой, и где описаны все параметры для данной платы.
Предупреждение: Неправильное изменение рабочих частот и напряжений может привести не только к неработоспособности системы, но и выходу отдельных компонентов платы.
Некоторые производители плат применяют технологию, когда в BIOS есть параметры для общего разгона, а не отдельных компонентов.
CPU Intelligent Accelerator 2 (C.I.A. 2 — технология динамического разгона) Доступные значения:
- Disabled — технология динамического разгона не используется
- Cruise, Sports, Racing, Turbo, Full Thrust — задает уровень ускорения процессора от 5 %(Cruise)до 19%(Full Thrust)
Тор Performance — настраивает систему на максимальную производительность Этот раздел есть только в некоторых платах от Gigabyte и он скрытый. Для его запуска нажмите CtrL+F1. Доступные значения:
- Еnabled — включен, будут повышены рабочие частоты системы и уменьшены тайминги оперативной памяти
- Disabled — Тор Performance отключен
Замечание: в свое время я пытался задействовать этот режим, но иногда система вылетала в синий экран
Пришлось отказаться, возможно стояли не качественные компоненты, поэтому применять этот параметр надо осторожно
Robust Graphics Booster — ускоряет работу видеосистемы, увеличивая тактовые частоты видеоадаптера в платах от Gigabyte. Доступные значения:
- Auto — видеосистема работает на тактовых частотах по умолчанию
- Fast, Turbo — видеосистема работает на повышенных частотах
Dynamic Overclocking (D.O.T. — технология динамического разгона для плат от MSI) Доступные значения:
- Private, Sergeant, Captain, Colonel, General, Commander — выбор одного из значений позволит задать уровень ускорения процессора от 1% — для Private, до 15% — для Commander
- Disabled — отключен
AI Overclocking, АI Tuning — параметр разгона для плат от ASUS. Доступные значения:
- Маnuаl — все параметры разгона изменяются вручную
- Auto — устанавливаются оптимальные параметры
- Stаndard — загружаются стандартные параметры
- Non-Delay Оvегсlосking System — технология динамического разгона
Overclock Options — определяет уровень разгона системы. Доступные значения:
- Overc1ock З %, Оvеrс1осk 5%, Overc1ock 8%, Overc1ock 10% — задает величину разгона системы в процентах от штатной частоты.
- Disabled — разгон не используется
Memory Performance Enhance, Performance Enhance, Performance Mode — повышает производительность оперативной памяти. Доступные значения:
- Fast, Turbo и Extreme — выбор уровня разгона. (Для разгона памяти, желательно ставить качественные комплектующие)
- Standard — разгон не используется
Auto DisabIe DIMM/PCI Frequency, Auto Detect DIMM/PCI Clk — используется для снижения электромагнитных помех от компонентов системной платы. Доступные значения:
- Disabled — режим снижения электромагнитного излучения отключен. Рекомендуется при разгоне.
- Enabled — ВIOS будет автоматически отключать неиспользуемые слоты РСI и оперативной памяти для снижения уровня электромагнитных излучений
Остальные параметры для ручного разгона требуют более осторожного применения, так как могут вывести из строя компоненты системной платы. Еще раз предупреждаю, что не используйте разгон, если в этом нет большой необходимости
Воспользуйтесь советами по оптимизации системы более безопасными способами.
Отключение acpi при установке windows
мур-мур-мяу , он жутко не любит смену винчестера и переразбиение диска. гм, а новые линуксы на фат, инитересно, научились ставиться. :scratch_one-s_head:
говорят, даже при наличии бекапа могут быть траблы
Сообщение отредактировал Catg
— 06.05.08, 00:16
Ну про бубен это уж слишком сказано (конечно если вы не собираетесь ставить Gentoo и им подобные), сам ставил на ноут Acer Extensa 5620G линуксы, и причем без всяких плясок и бубнов, достаточно понятные, графические инсталяторы и чтобы чтото испортить мне кажется нужно этого захотеть. Про рековери раздел, была виста сначала, был раздел, ставил линуксы: Ubuntu, Fedora, OpenSUSE (на нем и остался), и при этом раздел рекавери и виста оставались в целости, тоесть при нажатии Alt+F10 запускалось восстановление прекрасно. Но вот сразу хочу предупредить, ели будете ставить FreeBSD то рекавери раздел скорее всего запорете (с OpenBSD нет такого, разделы остаются).
Сообщение отредактировал anakt
— 06.05.08, 21:29
Да, есть такая штука :wink_kind: Спасибо за подсказку.
И еще такой вопросик. Говорят, что на Асерах есть т.н. скрытый рекавери раздел. После установки ХР можно ли оттуда вытащить драйвера? Или проще скачать их с сайта?
источник
Что значит CPU over voltage error при включении компьютера?
Почему появляется данное сообщение?
В причинах появления CPU over voltage error можно разобраться, переведя сообщение на русский язык. Перевод звучит так – Ошибка перегрузки напряжения на центральном процессоре. Говоря простым языком напряжение, поступающее на процессор не соответствует рекомендуемому. Причем далеко не всегда оно завышено. Не редко случается, что напряжение падает.
Причины изменения напряжения на центральном процессоре
Причин может быть несколько:
- Разгон процессора;
- Неполадки с настройками BIOS;
- Проблемы с блоком питания;
- Проблемы с материнской платой;
- Некорректные показатели датчиков напряжения.
Видео
HPET и Spectre / Meltdown: Тест влияния вкл/выключения таймера и заплаток в 2020Скачать
Как ускорить компьютер и увеличить фпс | Таймеры Windows | HPETСкачать
10 подсирателей FPSСкачать
Способ улучшить производительность ПК. А ты знал?Скачать
Включение и Тестирование Производительности HPET — PC DukeСкачать
Оптимизация Windows 10 #5 | Таймеры Windows / HPET / ISLC (2020)Скачать
ОПТИМИЗАЦИЯ WINDOWS 10 (2021) #3 | ОТКЛЮЧЕНИЯ HPET | ISLC | SRT | Timer Resolution | FPSСкачать
Таймер выключения компьютера на Windows 10 без программСкачать
Отключение для игр устройств Windows через диспетчер устройствСкачать
Прога для оптимизации и повышение производительность Windows 10. | BoosterX И Поднятие FPS В CSGO.Скачать
Раздел Boot
На этой вкладке изменяются настройки загрузки компьютера. В подразделе «Boot Device Priority» выставляется последовательность загрузки накопителей. Иногда последовательность приходится менять во время установки Windows, когда не получается выбрать загрузочный диск через специальное окно при старте ПК. В остальных случаях параметры можно не трогать, либо выставить приоритет для диска, на котором располагается операционная система.
«Hard Disk Drivers» – в подразделе выбирается диск, с которого следует в первую очередь пытаться загрузить ОС. Настраивается, если в системном блоке установлено несколько накопителей.
В подразделе «Boot Setting Configuration» присутствуют следующие настройки:
- Quick Boot – это опция в БИОСЕ, которая отключает проведение тестов оборудования во время запуска компьютера. Если параметр активирован, то система будет загружаться быстрее, однако пользователь не сможет увидеть описание ошибок, в случае их возникновения.
- Full Screen Logo – вместо информации об оборудовании, при запуске на экране появится логотип.
- Add On ROM Display Mode – параметр определяет последовательность отображения данных о подключенных через платы устройствах, имеющих свой BIOS.
- Bootup Num-Lock – если включено, то после запуска ПК клавиша Num-Lock будет в активном положении.
- Wait For «F1» If Error – при выявлении ошибки во время стартового тестирования, от пользователя потребуется нажатие клавиши F1 для дальнейшего запуска ОС.
- Hit «DEL» Message Display – если отключено, то при запуске на экране не будет отображаться сообщение о том, какую кнопку следует нажать для входа в БИОС.
Обратите внимание
Иногда в описанном выше подразделе можно встретить опцию «Fast Boot». Это параметр в BIOS, который аналогичен «Quick Boot», позволяющему ускорить загрузку ОС.
Настройки «Security Setting»:
Разрядность Windows: x86 или x64
Чтобы ответить на вопрос, какой вариант системы Windows выбрать для конкретного оборудования: 32-битную (x86) или 64-битную (соответственно, x64) — следует руководствоваться двумя параметрами:
-
тип процессора — это основной показатель, определяющий совместимость оборудования с 64-битной версией операционной системы. Если ваш процессор поддерживает работу с x64 системами, то Windows данной разрядности, по крайней мере, запустится на компьютере.
Чтобы узнать, способен ли проц работать в режиме 64-битной ОС, на Windows 10 достаточно открыть свойства системы и взглянуть на строчку Тип системы. Кроме, непосредственно, информации о типе установленной системы после запятой будет отражена информация и о типе самого процессора, в данном случае, разумеется, поддерживающего работу с 64-разрядными ОС.
Кроме этого, есть ещё один способ узнать, поддерживает ли процессор систему x64. Сделать это можно при помощи программ, отображающих информацию о компьютере. Примерами такого софта могут служить популярные CPU-Z, Speccy или AIDA64 (некогда носившая название Everest и AIDA32). В информации о центральном процессоре окна программы нас интересует строка Инструкции
или Набор инструкций
Если в этой строке есть надписи типа Intel 64, x86-64, EM64T или подобные, то ваш процессор поддерживает 64-битные системы.
Ну и помимо всего прочего, информацию о типе процессора можно взять из интернета как с тематических ресурсов о компьютерном железе, так и с сайта производителя самого «камня». Справедливости ради следует отметить, что подавляющее большинство процессоров, выпускаемых с 2005-2007 года, совместимы с ОС x64; -
объём оперативной памяти — это не критичный показатель работоспособности системы x64, но основной параметр обоснованности выбора того или иного варианта. Существует правило, о котором, возможно, многие уже слышали:
если на вашем компьютере объём ОЗУ меньше 4 Гб, то следует инсталлировать на эту машину 32-битную версию Windows; если на борту компьютера 4 Гб и более, то разумно будет ставить на комп версию x64Это обусловлено спецификой работы различных версий системы и ограничениями в 32-битных вариациях.
Бояться 64-разрядных версий ОС не стоит, весь современный софт уже давно адаптирован под x64 структуру, а некоторые приложения (в особенности — современные игры) и вовсе не способны запускаться на системах x86 и могут работать исключительно в 64-битных версиях Windows.
Hyper kit mode что это?
Короткий мануал — как реализовать поддержку загрузочного NVMe SSD на старых материнских платах с Legacy BIOS и с использованием Clover (для любых ОС). По следам вот этого поста, где на мой взгляд, решение не так изящно и не для всех BIOS & OS.
Суть проблемы
Старые BIOS не видят новые NVMe SSD, в отличии от EFI (UEFI). Современные ОС эти диски, как правило, видят, и после загрузки ОС работать с диском можно, а вот старый BIOS нет, следовательно, загрузиться с нового быстрого диска не получится. Ну, потому что нельзя дать команду на загрузку тому, чего не видно.
Прелюдия
NVMe SSD диск, как правило, имеет разъем М.2, и работает как бы на прямую с процессором, по шине PCI-E. Поэтому если на вашей материнской плате нет разъема М.2, то для начала рекомендуется обзавестись переходником PCI-E >> М.2, или PCI-E RAID контроллером для SSD формата М.2.
Существует немного продвинутых NVMe SSD дисков, которые имеют на борту собственные эмулятор Legacy устройства. Например Samsung 950 Pro имеет дополнительный rom для загрузки как Legacy устройство на старых BIOS. А вот вся серия EVO такой возможности не имеет.
Немного истории
Много лет назад, когда компания Intel стала поставлять Apple свои процессоры и компоненты для применения в Маках, возникла потребность предварительного тестирования железа на совместимость с MacOS. Тогда инженеры Intel написали хитрый загрузчик DUET, который представляет собой эмулятор UEFI, загружаемый поверх Legacy BIOS и позволяющий запускать операционные системы, требующие UEFI (MacOS, например).
Однако использовать DUET «напрямую» задача весьма не тривиальная (пример, или вот еще, б-ррр…), требующая массу ручных операций, зависящих от конкретного железа и ОС, и понимания того, что именно вы делаете.
В дальнейшем, DUET был взят за основу для нескольких проектов по созданию мульти-загрузчиков. Один из них Hackintosh — проект по установке последних MacOS на любые Intel, а в последствии и AMD машины. В результате развития Hackintosh появился многофункциональный загрузчик Clover (Клевер), который заточен, разумеется, под загрузку MacOS и Intel, но сейчас может с успехом применяться для загрузки чего угодно на, практически, чём угодно. Вот им, Клевером, мы и воспользуемся для решения нашей проблемы.
Clover Configurator
Клевер сам по себе настраивается тоже не абы как, и для того, чтобы как-то облегчить в дальнейшем процесс тюнинга, была выпущена настроечная утилита Clover Configurator, и множество мануалов по использованию. Но беда в том, что Clover Configurator работает только в MacOS, и на Windows вы его, в лучшем случае, запустите только в VmWare.
Web-конфигуратор для CloverНекоторые пользователи рекомендует воспользоваться вместо Clover Configurator web-конфигуратором для Clover. Правда не факт, что прессет для вашей MB будет в списке. А документация по Клеверу объемна и подробна. Но, попробуйте, а вдруг.
Так же ходят слухи (в комментах), что сам автор Клевера (SergeySlice) не рекомендует использовать Clover Configurator а рекомендует редактировать конфигурационный файл руками. Не пойдем этим путем… у нас лапки и Мастдай.
Boot Disk Utility (BDUtility.exe)
Специально для тех, у кого лапки, один русский энтузиаст написал утилиту BDUtility.exe, которая сама скачивает последний релиз Clover, делает необходимые минимальные настройки и записывает полученный образ на флешку. Не пугайтесь вырвиглазного сайта, утилита работает отлично

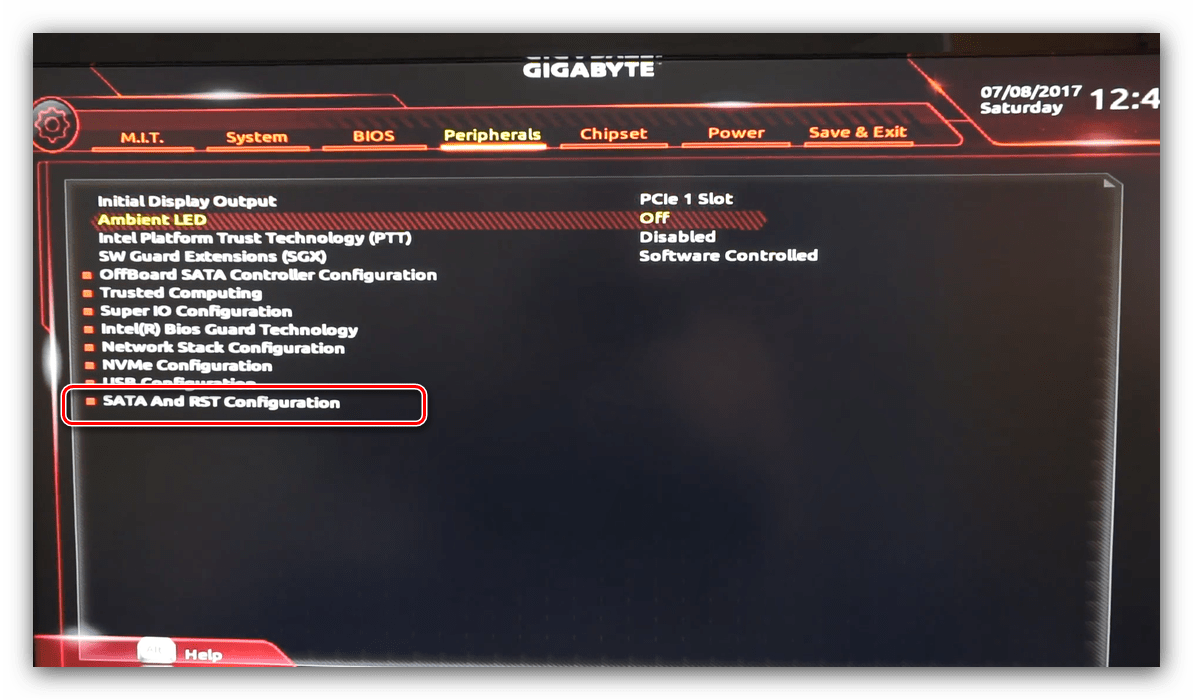

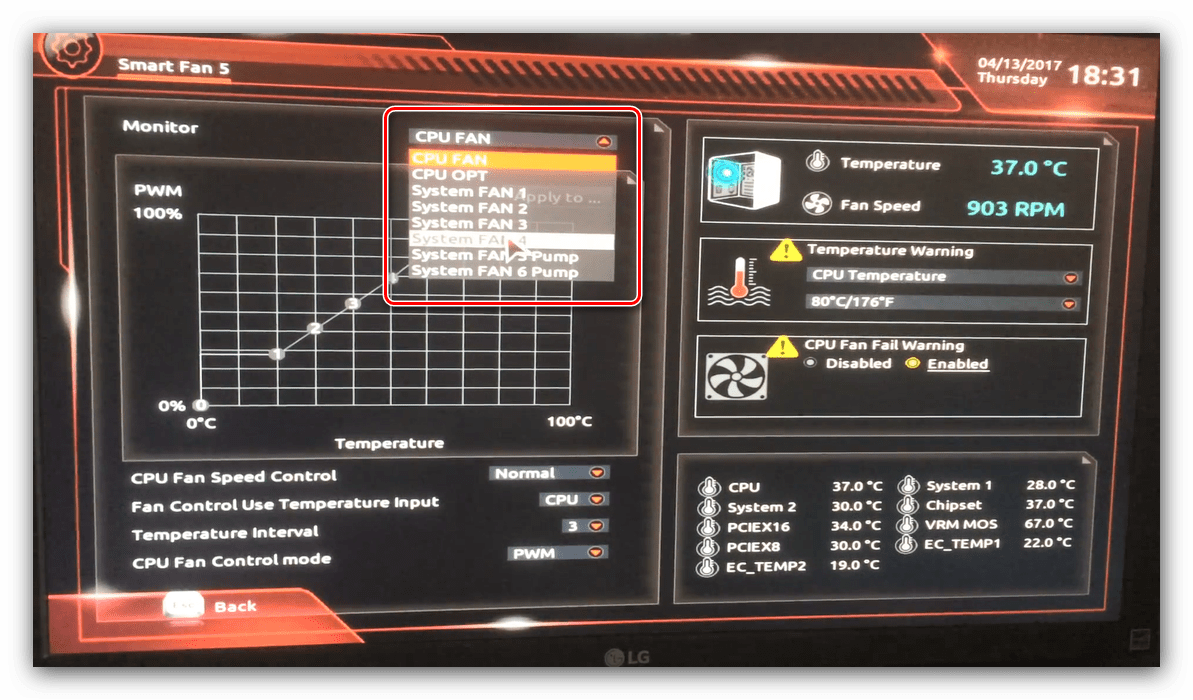









![Настройка bios на компьютере – инструкция [2020]](http://router66.ru/wp-content/uploads/4/4/0/440b0d9b41504829c2defafffc77dac6.jpeg)





