Как настроить автовыключение компьютера в Windows 10
Если по какой-то причине у вас возникла необходимость в том, чтобы компьютер с Windows 10 выключался автоматически, то ознакомьтесь с представленными ниже способами и выберите наиболее подходящий для вас.
- Используем режим «гибернации». В этом режиме компьютер сохранит все запущенные программы на жестком диске и при включении вы увидите все в том же виде в каком завершили работу. Время, по истечении которого компьютер будет уходить в режим гибернации вы можете настроить здесь «Панель управления» — (Просмотр: Крупные значки) – «Электропитание» — «Настройка плана электропитания» — «Переводить компьютер в спящий режим».
- Используем средства Windows В состав операционной системы входит программа Shutdown – специально предназначенная для выключения ПК. Удобно запускать ее со следующими параметрами: shutdown –s –t N, где N – это время, оставшееся до автовыключения в секундах. Указанные параметры позволяют штатно завершать открытые программы, как будто вы выключаете компьютер вручную. Для принудительного завершения работы открытых программ используйте дополнительный параметр –f.
Важно! Команда shutdown –a— отменяет запущенный ранее таймер автовыключения. Запускать программу можно через командную строку (Win+R),
Запускать программу можно через командную строку (Win+R),
но для удобства лучше создать ярлык (правой кнопкой мыши на рабочем столе «Создать» — «Ярлык»), прописав в нем команду %WinDir%shutdown –s –t N
или bat-файл. Наберите в программе «Блокнот» код:
echo off
cls
set /p timer_off=»Vvedite vremya v sekundah: «
shutdown -s -t %timer_off%
и сохраните с типом «Все файлы», установив вручную расширение «.bat».
- Используем планировщик заданий Windows. Откройте «Планировщик заданий» при помощи – «Панель управления» — «Администрирование» — «Планировщик заданий». Создайте в планировщике «Простую задачу». В ней введите условия как на примере:
- Используем специализированное программное обеспечение. Да есть и такое ПО – для автоматического выключения компьютера. Используйте поисковые системы для ознакомления с возможностями и требованиями подобного программного обеспечения
- Используем установленное программное обеспечение. Некоторые программы, процесс работы которых может затянуться – архиваторы, видеоредакторы, антивирусы и т.п. имеют в своем функционале опцию, позволяющую выключить компьютер после завершения работы программы. Воспользуйтесь ей для автовыключения компьютера с Windows 10.
Если вы любите засыпать под запущенный на компьютере фильм или музыку, будет очень удобно, чтобы ваше устройство не оставалось включённым на всю ночь. В подобных случаях может пригодиться полезная функция автоматического отключения компьютера. Использовать её можно как через штатные средства Windows 10, так и при помощи сторонних программ.
Встроенный таймер Windows
Очень часто мы пользуемся Windows, не замечая всей мощи этой операционной системы. А ведь среди её функций есть очень много неочевидных — таких, например, как поставить компьютер на таймер выключения. Предположим, что у вас Windows актуальной версии — от 7 до 10.
Надеемся, вас не пугает понятие «командная строка»? Если вы выросли в эпоху MS-DOS или интересуетесь администрированием, то не должно. Но даже если вы далеки от этого, ничего страшного в использовании командной строки нет. Это мощнейший инструмент управления Windows, а обширная справка по командам позволит вам добиваться целей буквально в одно нажатие Enter.
Допустим, вам надо выключить компьютер через 5 минут. Теперь вам нужно ввести команду, имеющую вид формулы:
shutdown -s -t 300

Как вы знаете из курса английского, shutdown означает «выключение». Параметр -s (suspend) нужен для отложенного выполнения команды и требует, чтобы мы указали время до выключения. Время (что логично) обозначается буквой t (от слова time) и указывается в секундах. В нашем случае 300 секунд соответствуют 5 минутам. Если вы смотрите двухчасовой фильм и хотите установить таймер выключения компьютера с пятиминутным запасом, то вам надо умножить 2 часа 5 минут (или же 125 минут) на 60 секунд. Получается 7500 – именно это число надо будет подставить в простое выражение.
Если во время работы компьютера у вас работают какие-то программы, мешающие закрытию, стоит добавить в конце команды параметр -f (forced). При его применении все работающие программы будут закрыты принудительно.
А что, если вы по какой-то причине передумали выключать компьютер? Нет, вам не придётся думать, красный или синий проводок резать. Просто запустите командную строку снова и введите команду
shutdown -a
«a» в данном случае означает «abort» — прерывание. Ожидающая своего часа команда на выключение компьютера таким образом отменяется.
Применение bat-файла
Bat-файл (также пакетный или командный файл) является файлом с расширением .bat, в который записываются некоторые команды, которые после сохранения можно вызывать сколько угодно раз простым запуском этого “батника”.
Запустим Блокнот. Для этого нажимаем кнопку “Пуск”. Далее переходим в раздел “Все приложения” и находим папку “Стандартные — Windows”. В ней выбираем “Блокнот”.
В открывшемся текстовом документе вводим нужную команду. Команда будет иметь точно такой же вид, какой она имела в командной строке с одним исключением: в конце слова shutdown надо поставить расширение .exe. Выглядеть будет следующим образом:
shutdown.exe /s /f /t 300
Теперь в левом верхнем углу нажимаем “Файл”, а затем выбираем пункт “Сохранить как”.
В открывшемся окне в разделе “Тип файла” выбираем “Все файлы”. Далее указываем имя файла, в конце которого добавляем: “.bat” (без кавычек). Сохраняем файл.
Теперь дважды кликаем левой кнопкой мыши по появившемуся файлу с шестеренками на иконке. Должно высветиться сообщение о завершении сеанса через некоторое время.
Программы со встроенным таймером сна на примере Aimp
У многих плееров существует дополнительная функция «таймер сна», позволяющая выключить компьютер в определенное время или по завершению проигрываемого файла. Таким функционалом обладают популярные плееры: PotPlayer, KMPlayer, Aimp и др.
Открываем «Настройку планировщика». Это можно сделать через меню или напрямую в окне плеера, нажав на соответствующую кнопку.
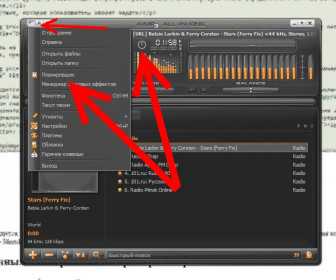
Затем выставляем требуемые для нас настройки и жмём «OK».
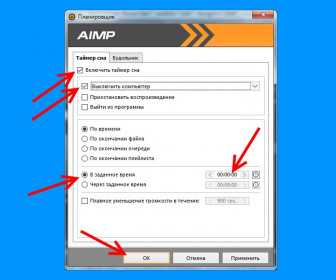
После проделанных операций можно смотреть фильм или слушать музыку не боясь уснуть, а также оставлять компьютер для выполнения конкретных автоматических задач. В целом для единоразового автовыключения подойдёт способ выключения через командную строку, но использовать плеер для таких целей удобнее, а если не хватает настроек у плееров, то стоит воспользоваться специальным ПО.
Автовыключение через планировщик заданий в Windows 10
Удобный сервис «Планировщик заданий» предназначен для запуска различных программ, и отправки электронной почты. Также доступна возможность отображать любое сообщение на экране. Остановимся мы только на запуске программы, которая будет включать таймер выключения компьютера.
Планировщик заданий запускается из окна «Выполнить», которое мы запускали ранее при помощи сочетания клавиш «Win+R». Чтобы открыть планировщик заданий, вводим в окне «taskschd.msc» и нажимаем кнопку «ОК».
В открывшемся процессе справа выбираем «Создать пустую задачу».
Далее вводим название нашей задачи. Например, запланированное выключение компьютера. Также вы можете добавить описание к задаче.
После того как мы записали название нашей задачи, необходимо выбрать период запуска процесса. Здесь выбираем по своему желанию – в нашем случае будет «Однократно».
Устанавливаем период времени, с которого будет запускаться задача. Если программа будет запускаться ежедневно и в разных часовых поясах, советуем поставить галочку на пункте «Синхронизировать по поясам».
В отметке действия для задачи выбираем «Запустить программу» и нажимаем «Далее».
В строке вводим уже известную нам функцию «shutdown» и указываем аргумент «-s».
Теперь задача составлена и готова к работе. Для окончания кликаем на кнопку «Готово».
Осталось обновить данные в планировщике задач. Для это нажимаем на кнопку «F5», после чего наша задача появляется в библиотеке планировщика задач и будет выполняться до того момента, пока мы ее не удалим.
Удалить автоматическое выключение компьютера из планировщика задач еще проще. Просто кликаем на нашу задачу правой кнопкой мыши и нажимаем «Удалить».
Как поставить таймер выключения компьютера windows 10 (7, 8 или 11)
-
Чтобы вручную создать таймер выключения, запустите команду Выполнить (Windows + R)
- Введите команду shutdown -s -t XXXX, где «XXXX» должен быть временем в секундах, которое должно пройти, прежде чем компьютер выключится.
Например, если вы хотите, чтобы компьютер отключился через 2 часа, команда должна выглядеть так
shutdown -s -t 7200
Если хотите выключить через 1 час
shutdown -s -t 3600
Секунды в минутах:
- 5 минут = 300 секунд
- 10 минут = 600 секунд
- 15 минут = 900 секунд
- 20 минут = 1200 секунд
- 25 минут = 1500 секунд
- 30 минут = 1800 секунд
- 35 минут = 2100 секунд
- 40 минут = 2400 секунд
- 45 минут = 2700 секунд
- 50 минут = 3000 секунд
- 55 минут = 3300 секунд
- 60 минут = 3600 секунд
Если вы хотите перезагрузить (не отключить) компьютер с задержкой, вместо этого используйте shutdown -r -t XXXX.
Чтобы отменить таймер, снова откройте окно «Запуск» или «Командная строка» и введите «shutdown -a».
Создание ярлыка таймера выключения
Если вам нужно регулярно использовать таймер выключения, вы можете сделать этот трюк еще на один шаг, превратив его в ярлык на рабочем столе.
- Щелкните правой кнопкой мыши на рабочем столе, наведите указатель мыши на «Создать» и выберите «Ярлык» в боковом меню.
-
В поле пути введите «shutdown -s -t XXXX» и нажмите «Далее».
- Введите имя для ярлыка (например, «Выключение 1 час») и нажмите « Готово» .
Каждый раз, когда вы дважды щелкаете ярлык выключения, запускается таймер. Чтобы отменить таймер, вы можете создать вторую комбинацию с помощью shutdown -a или ввести команду shutdown -a в командной строке.
Чтобы изменить время таймера выключения, щелкните правой кнопкой мыши значок ярлыка, выберите « Свойства» и измените значение секунд в поле «Цель». Внутри свойств вы также можете назначить другое изображение в качестве значка.
Программа для создания таймера выключения компьютера
Если вы не хотите создавать несколько ярлыков таймера сна или постоянно редактировать то, которое вам нужно для размещения разных временных интервалов, или если вы просто хотите графический интерфейс, вам лучше установить специальную программу, например,
- PC Sleep
- Sleep Timer 2
Эти программы предоставят вам дополнительные возможности, такие как возможность выхода из системы, спящий режим, установка точного времени выключения или закрытие после продолжительности бездействия.
- Нажмите «Windows-X», чтобы отобразить меню «Power User» и нажмите «Панель управления», чтобы открыть его. Нажмите ссылку «Система и безопасность», а затем ссылку «Администрирование». Дважды щелкните ярлык «Планировщик заданий», чтобы запустить утилиту.
- Нажмите «Создать задачу» на панели «Действия», чтобы отобразить окно «Создать задачу». Введите имя для своей новой задачи — например, «Задача завершения» — в поле «Имя». Нажмите кнопку «Запустить, был ли пользователь включен или нет», чтобы убедиться, что выключение происходит, даже если пользователь не вошел в систему.
- Перейдите на вкладку «Триггеры» и нажмите кнопку «Создать», чтобы создать новый триггер. Убедитесь, что в раскрывающемся меню «Начать задачу» выбрано «В расписании». Нажмите переключатель «Одноразовый», если вы не хотите повторять задачу; в противном случае нажмите «Ежедневно», «Еженедельно» или «Ежемесячно». Выберите дату и время начала из полей «Старт». Установите флажок «Включено», чтобы включить задачу, как только вы ее создадите., Чтобы остановить задачу автоматически через определенный период времени, установите флажок «Истереть» и выберите дату и время. Нажмите «ОК», чтобы сохранить триггер.
- Перейдите на вкладку «Действия» и нажмите кнопку «Создать», чтобы создать новое действие. Убедитесь, что опция «Запустить программу» выбрана из раскрывающегося списка «Действие». Введите «shutdown.exe» (без кавычек) в поле «Программа / сценарий», а затем введите «/s /f» (без кавычек) в поле «Добавить аргументы (необязательно)». Нажмите «ОК», чтобы сохранить действие.
- Нажмите «ОК», чтобы сохранить задание. Задача отображается в разделе «Активные задачи» на панели «Сводка планировщика заданий».
Использование bat-файла для выключения компьютера
Еще один эффективный способ, который поможет деактивировать ПК в установленное время – с помощью bat-файла. Необходимо кликнуть на такой файл и устройство отключится, когда нужно. Для этого следует открыть «Блокнот» (создать текстовый документ):
Копируем следующие команды построчно и вставляем их во вновь созданный документ:
Этот файл необходимо сохранить с названием shutdown.bat (важно проверить, чтобы написание было именно таким — об изменении расширения с txt на bat) на рабочем столе. Если будет нужно, активизируйте его, кликнув по нему дважды левой кнопкой мышки
Перед вами будет пустой экран командной строки, нужно его просто свернуть и продолжать заниматься своими делами. В определенное время выплывает уведомление об отключении ПК, и он будет выключен. Вы можете ставить любое нужное для вас время.
Полезный контент:
- Windows 10 не видит DVD привод – что делать?
- Как отключить залипание клавиш на Виндовс 10
- Как отключить Xbox DVR?
- Как разделить диск C на два диска
- Как вынести Мой Компьютер на рабочий стол
Программное обеспечение
Ниже мы рассмотрим то, как можно отключить ПК в заданное время при помощи трех бесплатных программ.
Таймер выключения
Таймер выключения – это бесплатная программа для отключения ПК в заданное время, обладающая приятным интерфейсом и очень маленьким размером. При помощи этой утилиты вы можете выполнить необходимую процедуру следующими способами:
- В заданное время
- Через заданное время
- При бездействии пользователя
- При закрытии программы
Кроме выключения, вы можете произвести следующие манипуляции с ПК:
- Перезагрузить
- Отправить в спящий режим
- Заблокировать экран
- Выйти из системы
- Выключить звук
- Выключить монитор
- Отключить интернет
Установка данного приложения является стандартной, поэтому мы не будем её рассматривать в рамках этой статьи.В качестве примера мы будет выполнять отключение компьютера через 1 час. Для этого запускаем приложение и выбираем следующие параметры
- «Выключение компьютера»
- «Через заданное время»
Затем кликните на кнопку с изображением снежинки.В открывшемся меню выберите 1 час. Теперь кликните на зеленую кнопку с изображенной стрелочкой. Готово, таймер запущен!Чтобы программа не мешала, вы можете свернуть её в панель задач, нажав красный крестик.
Теперь кликните на зеленую кнопку с изображенной стрелочкой. Готово, таймер запущен!Чтобы программа не мешала, вы можете свернуть её в панель задач, нажав красный крестик.
SM Timer
SM Timer – еще одна программа для выключения компьютера, обладающая простым интерфейсом, и предназначенная только для осуществления выключения. В приложении есть всего несколько настраиваемых параметров:
- Выключение ПК или Завершение сеанса
- Выключение в заданное время или через определенный промежуток
- Часы и минуты
Скачайте, установите и запустите данное приложение. Чтобы выполнить отключение ПК при помощи этой утилиты через 1 час, вам нужно выставить следующие настройки и нажать на кнопку «OK».
AutoOFF
AufoOff – еще одно небольшое приложение предназначенное для выключения персонального компьютера.
Установите и запустите AufoOFF. Чтобы отключить компьютер при помощи этого инструмента, вам нужно добавить новое задание, для этого кликните на кнопку с изображением знака плюс.Для примера мы также выключим наш компьютер через один час. Для этого в открывшемся окне выставляем следующие настройки и нажимаем на кнопку «Задание».Если задание было добавлено успешно, вы увидите обратный отсчет:Теперь вы можете с легкостью закрыть программу, так как её функционирование не будет прервано, при закрытие программа просто свернется в панель задач.Если вы хотите отменить выключение либо отредактировать временной промежуток, то кликните на кнопку с изображением полосок.
Затем в открывшемся окне выберите созданное задание и удалите его.Кроме одноразового задания на выключение компьютера, вы можете выставить задание, которое будет повторяться в указанное время определённые дни недели.
Создание файла для автовыключения ПК
Если вам приемлем такой вариант с командой «shutdown», то включить или выключить её можно будет с помощью созданного файла. Это BAT-файл, в котором команда будет храниться и запускаться как обычная программа. Создается она в стандартном блокноте Windows.
Делается это так:
На пустой области рабочего стола Windows нажмите ПКМ и выберите пункт «Создать»; Среди списка в контекстном меню есть пункт «Текстовый файл», нажмите его;
В блокноте у нас будет всего 4 небольших строчки текста на английском языке. Язык можно изменить, нажав на него курсором мыши или при помощи горячих клавиш (CTRL+SHIFT, ALT+SHIFT); В первой строке запишите «echo off»; Нажмите ENTER и на второй строке запишите «cls»; Ниже введите «set /p timer_off=”время, через которое компьютер выключится”»; И на последней строке нужно ввести «shutdown -s -t %timer_off%». Все команды записываются без фигурных скобок (скобки после off в третьей строке обязательны, записать их можно, переключившись на английскую раскладку); Сохраняем блокнот на свой рабочий стол. Для этого нажимаем кнопку «Файл/File» и выбираем «Сохранить как»
Внимание! Сохранять файл нужно с расширением .bat. Вы должны ввести его вручную
Оно записывается сразу после имени файла, например: «Автовыключение компьютера.bat».
Имя вашего файла должно выглядеть именно так, а не «Автовыключение компьютера.txt». Теперь вы можете не вводить команду в окне «Выполнить» каждый раз, а запускать созданный файл. Таймер будет установлен на указанное вами время.
Когда может понадобиться автоматическое выключения компьютера
Все знают, как долго приходится ждать загрузки и установки обновлений для Windows. И если эта процедура не настроена на установку при выключении ПК, то пользователям приходится подолгу ожидать завершения процесса. В этом случае как раз уместно поставить свой компьютер на таймер для отключения. Узнайте, как это сделать в Windows 10.
Иногда мы сами запускаем установку программы, но в это время становится необходимым срочно куда-то отлучиться. С функцией автоматического отключения shutdown -s -t 3600: нам не пришлось бы оставлять ПК работать, пока мы не вернемся. Таких случаев очень много. Поэтому давайте рассмотрим все возможные способы заставить своё устройство быть более самостоятельным.
Расписание автоматического выключения компьютера с помощью планировщика задач
Вышеупомянутые два метода действительно помогают вам выключить ваш компьютер, но они не позволяют вам указать конкретное время и дату для выключения. Что делать, если вы хотите выключать компьютер каждый вечер в 22:00?
Вам поможет планировщик заданий, который позволяет установить расписание с любой выбранной датой и временем, а также позволяет задавать повторяющиеся расписания. Если вы хотите, чтобы ваш компьютер выключался с помощью планировщика заданий, тогда следуйте нашему руководству:
Используйте поиск на панели задач для поиска планировщика заданий. Когда откроете утилиту, вы найдете несколько вариантов, которые вы можете выбрать. Найдите тот, который называется «Создать простую задачу» на правой боковой панели и кликните по нему, чтобы открыть.
На следующем экране вы можете использовать любое название для задачи. Затем нажмите Далее, чтобы продолжить.
Теперь в утилите нужно указать, как вы хотите, чтобы ваша задача запустилась. Если вы хотите, чтобы повторялась задача, вы можете выбрать соответствующий вариант. Если вы хотите, чтобы задача запускалась один раз, выберите Однократно и нажмите Далее.
Теперь вы можете установить время начала задачи. Это время и дата, когда ваш компьютер автоматически выключится.
Далее утилита спросит, какое действие вы хотели бы выполнить при выполнении задачи. Выберите опцию «Запустить программу» и нажмите « Далее» для продолжения.
В следующем окне вам нужно выбрать утилиту выключения. Нажмите на кнопку Обзор, и она позволит вам просматривать ваши файлы.
Перейдите в C: Windows System32 , найдите и выберете файл shutdown.exe.
Утилита выключения фактически требует «аргумента» для выключения вашей машины. Введите -s в поле «Добавить аргументы», чтобы утилита выключала вашу систему и не выполняла никаких других задач, таких как перезагрузка или перевод компьютера в спящий режим. Затем нажмите Далее, чтобы продолжить.
Теперь вы находитесь на последнем экране задачи. Убедитесь, что все в порядке, а затем нажмите «Готово», чтобы завершить создание графика выключения.
Ваша задача в планировщике задач будет автоматически запущена в выбранное вами время и автоматически выключит ваш компьютер. Убедитесь, что вы ничего не делаете на своем компьютере во время выключения.
Как я могу запланировать выключение в Windows 11?
1. Запланировать выключение с помощью команды “Выполнить”
- Сначала нажмите Windowsклавишу + Xгорячую клавишу, чтобы открыть меню Win + X.
- Выберите « Выполнить» в меню, чтобы открыть окно для этого аксессуара.
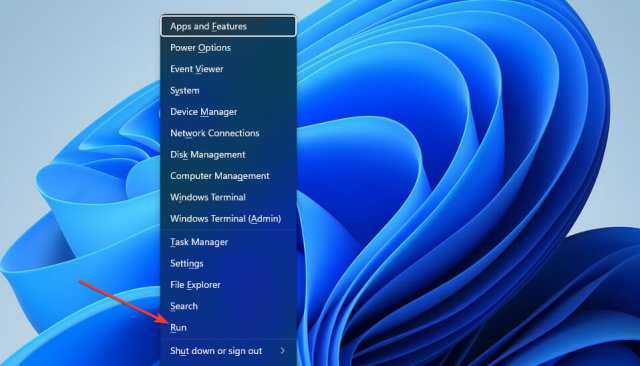
Введите следующую команду таймера выключения в поле Открыть :shutdown -s -t XXXX
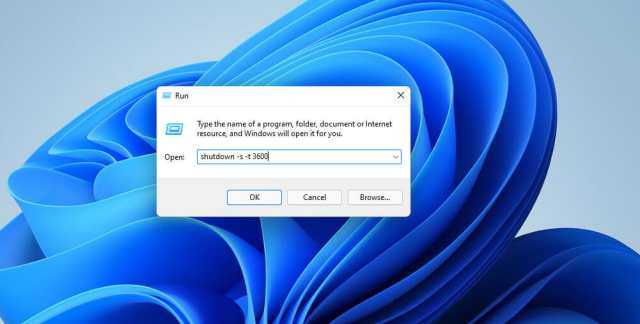
Затем нажмите ОК, чтобы установить таймер. Windows 11 выключится через количество секунд, установленное вашей командой таймера.
Вам нужно будет заменить XXXX в этой команде на фактическое числовое значение времени. Если ввести значение 1, Windows завершит работу через одну секунду.
Если ввести 3600 (три тысячи шестьсот секунд), Windows выключится через час. Есть еще несколько значений времени:
- Два часа: выключение -s -t 7200
- Три часа: выключение -s -t 10800
- Четыре часа: выключение -s -t 14400
- Пять часов: выключение -s -t 18000
- Шесть часов: выключение -s -t 21600
2. Запланировать выключение через Терминал Windows.
- Сначала запустите инструмент поиска (для этого вы можете нажать Windowsклавишу + Sгорячую клавишу).
- Введите ключевое слово Windows Terminal в текстовое поле, чтобы найти это приложение командной строки.
- Щелкните правой кнопкой мыши Терминал Windows и выберите в контекстном меню пункт « Запуск от имени администратора» .
- Затем нажмите кнопку « Открыть новую вкладку», чтобы открыть меню.
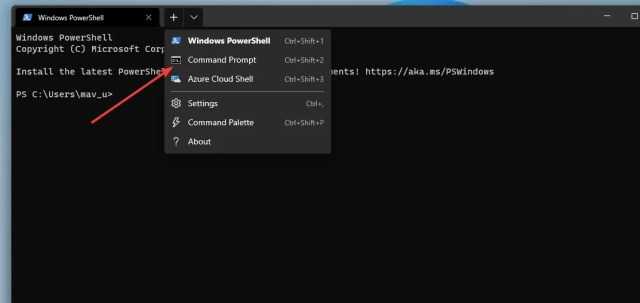
- В меню выберите Командная строка .
- Введите эту команду на вкладке ” Подсказка “:
- Затем нажмите Returnкнопку, чтобы установить таймер выключения.
3. Запланировать выключение с помощью планировщика заданий.
- Сначала запустите служебную программу поиска и введите Планировщик заданий в текстовое поле средства поиска.
- Выберите T ask Scheduler, чтобы открыть окно этой утилиты.
- Щелкните « Создать базовую задачу» в правой части планировщика задач .
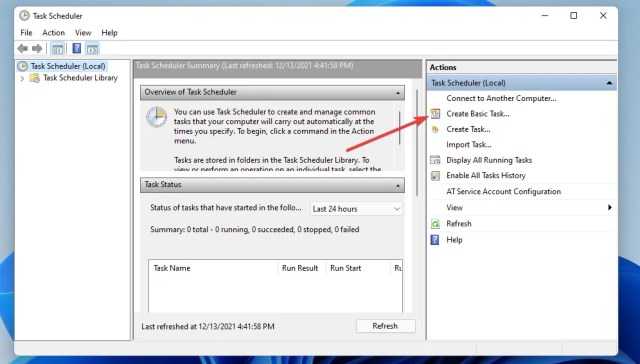
- Введите « Выключение по расписанию» в поле « Имя» и нажмите кнопку « Далее» .
- Выберите вариант Один раз и нажмите кнопку Далее, чтобы продолжить.
- Затем выберите дату и время, в которые компьютер должен выключиться, и выберите параметр « Далее» .
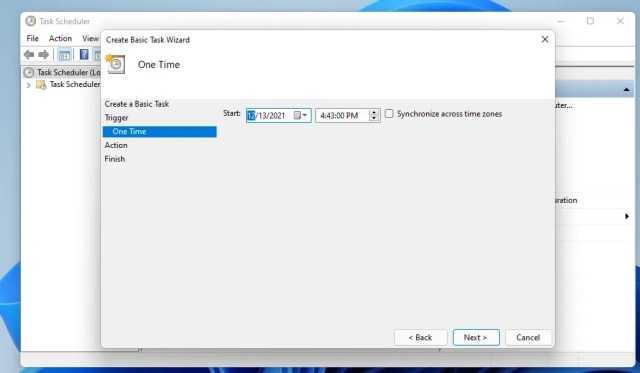
- Щелкните параметр « Запустить программу» и « Далее» .
- Нажмите кнопку « Обзор» , чтобы выбрать файл shutdown.exe по адресу:
- Затем выберите опцию Открыть .
- Введите -s в поле Добавить аргументы .
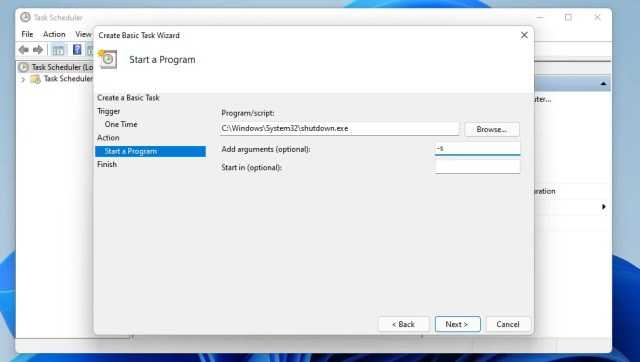
Выберите параметры « Далее» и « Готово» , чтобы завершить настройку запланированной задачи.
4. Настройте ярлык на рабочем столе для таймера выключения.
Щелкните правой кнопкой мыши пустое место на рабочем столе, чтобы выбрать параметры « Создать» и « Папка» .
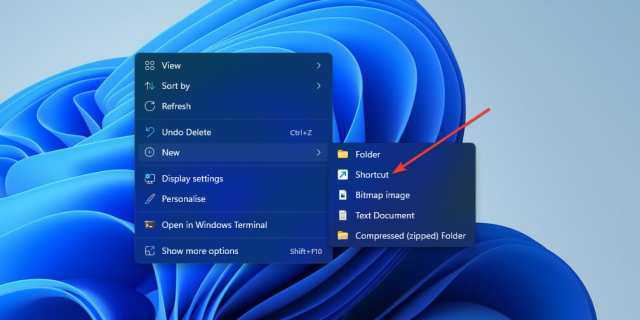
Затем введите команду таймера выключения в поле расположения элемента: shutdown -s -t XXXX
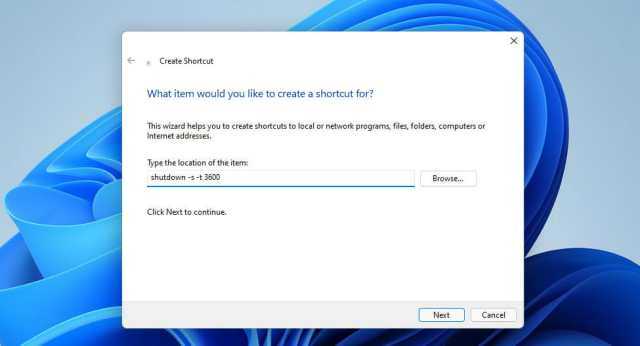
- Щелкните Далее, чтобы перейти к последнему шагу.
- Введите заголовок для ярлыка в текстовое поле и выберите параметр Готово .
- После этого щелкните ярлык «Выключение по расписанию», который вы только что добавили на рабочий стол.
Есть ли сторонние программные пакеты, с помощью которых можно запланировать выключение?
Есть множество сторонних программных инструментов с автоматическим завершением работы, которые вы можете принять во внимание. Эти программные пакеты позволяют настроить Windows на выключение в указанное время
Однако вам не нужно устанавливать какое-либо стороннее программное обеспечение, чтобы запланировать выключение в Windows 11. Все вышеперечисленные методы вполне достаточны для планирования выключения Windows 11 в указанное вами время.
Три из этих методов основаны на команде shutdown -s -t XXXX. Эта команда обеспечивает быстрый и простой способ запланировать завершение работы с помощью « Выполнить», « Терминал Windows» и ярлыка на рабочем столе.
Если вы хотите указать Windows 11 для выключения в определенное время каждый день, стоит отметить метод планировщика заданий. С помощью этого инструмента вы можете настроить повторяющуюся ежедневную задачу выключения на определенное время. Тогда вам не нужно будет каждый день вводить команду таймера выключения.
Итак, выберите любой метод, который вы предпочитаете для планирования завершения работы в Windows 11
Обратите внимание, что эти методы также будут работать на других платформах Windows
Выключаем компьютер через определенное время с помощью программ
Также для выключения компьютера через определенное время можно использовать специализированные программы. Для примера мы рассмотрим две популярные программы такого рода.
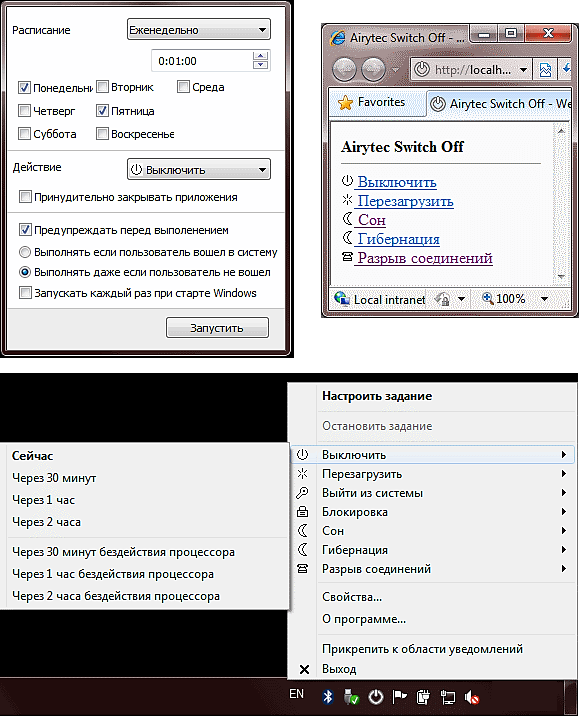
Airytec Switch Off – это небольшая системная программа, которая позволяет автоматически выключать компьютер в определенное время. Данная программа имеет небольшое количество функций и довольно простой интерфейс. Благодаря чему с ней сможет совладать любой желающий. Также нужно отметить, что данная программа имеет вб-интерфейс. Это позволяет выключать компьютер по локальной сети или даже через Интернет.
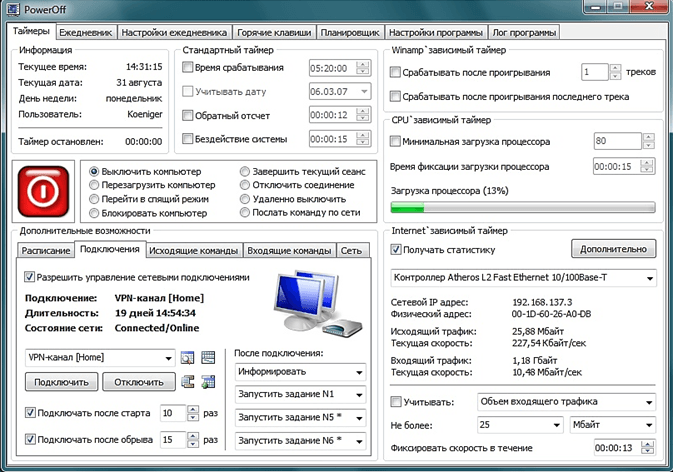
Мощная программа для выключения компьютера. Данная программа имеет множество настроек, что позволяет подстроить ее под любые задачи. Из недостатков данной программы можно выделить разве что слишком запутанный интерфейс, который может отпугнуть неопытных пользователей.
При помощи командной строки
Для реализации этого способа вам нужно воспользоваться сочетанием клавиш «Win+R» и вставить в предложенное поле следующую команду:shutdown -s -t 3600 /fГде:
-s – команда завершения работы
-t – промежуток перемени через которое нужно произвести отключение (указывается в секундах)
f – параметр, обеспечивающий принудительное отключение (ни одна запущенная программа не сможет прервать отключение)Введите данную команду, установите необходимое время и нажмите на кнопку «OK».Если команда успешно активировалась, вы увидите следующее сообщение:
Если вы передумали выключать компьютер, то снова воспользуйтесь сочетанием клавиш «Win+R» и введите следующую команду — shutdown –aДанная команда деактивирует запущенный процесс отложенного отключения. Если отключение будет деактивировано, то вы увидите следующее оповещение:
Сторонние утилиты
Airytec Switch Off
Крохотная утилита, способная переводить компьютер в любой режим энергосбережения, экономя электроэнергию и сохраняя окружающую среду. Еще она умеет разрывать интернет-соединение и связь с VPN-серверами, поддерживает пользовательские скрипты для расширения функционала.
Позволяет отправлять команды удаленным компьютерам. Airytec Switch Off распространяется в виде установщика и портативной версии. Сайт разработчика — http://www.airytec.com/ru/switch-off/
После запуска окно приложения сворачивается в трей, и для вызова интерфейса необходимо кликнуть по иконке.
1. Для установки таймера в выпадающем списке «Расписание» укажите «Обратный отсчет».
2. Введите время или выберите его посредством стрелочек.
3. В строке «Действие» укажите «Выключение».
Если активировать опцию принудительного закрытия приложений, работа всех программ будет прервана без запроса о сохранении ее результата.
4. Установите флажок возле пункта «Предупреждать перед выполнением», чтобы за 20 секунд (интервал изменяется) до завершения отсчета появилось уведомление о запланированном действии.
5. Кликните запустить. Приложение будет свернуто, на дисплее появится оповещение с информацией о задаче.
6. Чтобы указать, за сколько до завершения отсчета выводить оповещение, вызовите «Свойства» программы через контекстное меню ее иконки в трее.
7. В поле «Отображать (секунд)» введите требуемое значение и сохраните настройки.
Wise Auto Shutdown
Программа, как утверждает разработчик, создана для мудрого автоматического выключения ПК. Работает в фоне и имеет красочный интерфейс в отличие от аналогов. Таймер запускается в главном окне. Сайт разработчика — https://www.wisecleaner.com/wise-auto-shutdown.html
1. Запустите программу, выберите задачу.
2. В правой части окна выберите условие её выполнения, нас интересует «Через».
3. Задайте время, по истечению которого компьютер выключится.
4. Активируйте опцию «Показать напоминание за 5 минут…».
5. Жмите «Запустить» для старта отсчета.
PowerOff
Сайт разработчика не доступен, но приложение можно скачать самостоятельно на любом другом интернет ресурсе.
Портативное приложение, способное:
- заменить ежедневник;
- добавить более 35 комбинаций горячих клавиш для быстрого доступа к часто используемым функциям;
- запланировать задания;
- тонко управлять питанием локального и удаленных компьютеров и многое другое.
После запуска в первой вкладке выберите осуществляемое действие и условие его активации — «Обратный отсчет». Таймер запускается сразу после установки времени. За 30 секунд до выключения появится сообщение с возможностью отложить или прервать задачу. Таймер можно заморозить через контекстное меню PowerOff в трее.
StopPC
Окно имеет самый низкий приоритет — находится под всеми иными окнами, поэтому после запуска приложения их все необходимо свернуть, чтобы увидеть интерфейс StopPC. Время устанавливается при помощи трех слайдеров, отвечающих за часы, минуты и секунды.
Опытные пользователи могут с легкостью обойтись встроенными в Windows 10 утилитами для выключения компьютера, новички же предпочитают работать с интерфейсом, прибегая к помощи сторонних приложений.
Октябрь 4th, 2017 Михаил Вавилов
Если вы любите засыпать под запущенный на компьютере фильм или музыку, будет очень удобно, чтобы ваше устройство не оставалось включённым на всю ночь. В подобных случаях может пригодиться полезная функция автоматического отключения компьютера. Использовать её можно как через штатные средства Windows 10, так и при помощи сторонних программ.
А нужно ли вообще выключать компьютер?
Если вопрос в экономии электроэнергии, то да: если не будете пользоваться компьютером, за электричество действительно заплатите меньше. Но экономия не настолько очевидна, как кажется на первый взгляд.
Эта боль экономии хорошо знакома студентам, снимающим отдельную комнату в чужой квартире. Если зоркий взгляд бабули-арендодателя углядит среди вещей ноутбук или, упаси Господь, настольный «кампуктер» с шикарным монитором, придётся серьёзно повоевать за право пользования розетками.
К сожалению, пожилых людей с устоявшейся системой убеждений и ценностей вряд ли что-то может переубедить, но самих обладателей «адских устройств» успокою: ваши устройства довольно скромны в запросах, особенно ноутбуки.
Некоторые цифры взял из интернета, то есть почти с потолка.
Так как компьютеры потребляют энергию в зависимости от нагрузки, настольный ПК с блоком питания на 350 ватт (самый популярный вариант) будет потреблять 50-250 Вт, и то эти 250 будут только во время игр и только при наличии быстрой видеокарты. Прибавим сюда аппетит монитора — около 30 Вт у LED (поэтому ради экономии экран гаснет), получим цифру 0,27 кВт/час в самые нагруженные моменты. В обычном режиме — просмотр кино, редактирование текста — потребление в 3-5 раз меньше. Вы ведь не постоянно играете или майните криптовалюту, так ведь?
Ноутбуки менее прожорливы — модели с не сильно производительной видеокартой потребляют до 60 ватт в час, игровые — 90 ватт в час, то есть максимум 0,09 кВт/час.
Для сравнения, старые кинескопные телевизоры при включении потребляют от 60 до 100 Вт в час, то есть 0,1 кВт,час. На первый взгляд — не так уж много, но это постоянная величина, то есть потребление будет постоянным, в то время как у ПК только в определённые моменты. Современные телевизоры, к сожалению, так же прожорливы из-за большой площади экрана.
Но самые страшные звери — холодильники. Они потребляют киловатты, то есть 1000 ватт в час или даже больше. Особенно старые модели. К счастью, охлаждение работает с перерывами, поэтому реальное потребление раз в 5 меньше. Не зря в технических паспортах указывают годовое потребление, иначе величины вводили бы в заблуждение. Но всё равно в счетах за электроэнергию холодильник — один из главных виновников расходов.
По экономическим причинам и соображениям пожарной безопасности компьютеры следует выключать и обесточивать при уходе из квартиры. Я не шучу: в готовые сборки компьютеров часто ставят блоки питания сомнительного происхождения («подвальных» недобрендов) и упрощённой конструкции. Я особо не задумывался о безопасности их использования, пока не увидел своими глазами блок без защитного предохранителя — вместо него был припаян кусок толстой медной проволоки. Оставлять такой компьютер без присмотра сравнимо с использованием сторублёвых зарядок от телефона, частенько оказывающихся причиной пожаров.

![Таймер отключения компьютера windows 10 – как поставить? [2020]](http://router66.ru/wp-content/uploads/2/7/c/27cbce2185fd7e2a6c40907c99e54c98.jpeg)

















