Способ №1. Перезапуск
Нередко в решении проблемы помогают до невозможности простые способы, а конкретно:
- Изъять флешку или другое аппарат из USB порта и вставить его заново. Часто мелкие конфликты системы не дают накопителю свободно определяться ПК. Особенно это касается Windows 7 и других ОС, старее «восьмерки».
- Вставить носитель информации в другой порт. Также бывает, что именно этот порт перестал работать корректно. Это не обязательно означает, что с ним возникли какие-то серьезные неполадки. Такое бывает. Через время снова попробуйте воспользоваться тем портом.
Также обязательно проверьте саму флешку на другом компьютере – возможно, дело именно в ней и тогда ее лучше всего просто отформатировать, чтобы вернуть работоспособность.
Чаще всего это помогает. А если нет, воспользуйтесь следующими способами.
Способ №2. Работа с драйверами
Также в решении вопроса помогает обновление этого «неизвестного». Делается это следующим образом:
Сначала нужно открыть тот самый . Если у вас не получается сделать это при помощи обычного поиска, нажмите одновременно кнопки и . Откроется окно выполнения команд. Введите в единственное доступное поле для ввода «msc» (можно скопировать отсюда) и нажмите .
Ввод команды «devmgmt.msc» в окно выполнения команд
Теперь найдите его в разделе и нажмите на нем правой кнопкой мыши. В выпадающем меню выберете (в некоторых случаях будет присутствовать только пункт , жмите на него в таком случае).
Примечание: Флешка, с которой возникают проблемы, может и не называться неизвестной в диспетчере. Но она не будет определяться ПК, и возле ее иконки будет стоять знак восклицания, свидетельствующий о неполадках с ней.</p>
Свойства
В появившемся окне выберете первый вариант, . Начнется сканирование нужных файлов в интернете.
Автоматический поиск
Конечно, лучше всего, если эта процедура пройдет успешно, и они будут найдены в интернете.
В таком случае вам останется следовать инструкциям установщика, чтобы запустить их и дальше спокойно пользоваться своей флешкой, мышкой и так далее.
Если же отыскать их не удастся, нужно будет делать это самостоятельно.
«Но где мне найти их?»
Обычно они хранятся на серверах производителя вашего оборудования. Найти их можно на официальных сайтах.
Когда они будут найдены, в окне, показанном на рисунке 4, выберете второй вариант, . Если скачанные файлы подходят, они будут установлены.
Чистка реестра
Для каждого подключенного устройства — Wi-Fi адаптер, USB-флешка, клавиатура, сетевая карта – в реестре Windows 10 существует собственная запись. Проблема, когда невозможен запуск оборудования с кодом 10, устраняется удалением параметров LowerFilters и UpperFilters.
- Тапните одновременно WIN+R и вбейте regedit.
2. Вам нужно последовательно выбирать Компьютер\HKEY_LOCAL_MACHINE\SYSTEM\CurrentControlSet\Control\Class\{4d36e967-e325-11ce-bfc1-08002be10318}. Этих записей много – по одной на каждый девайс.
В правой области вы увидите маркер Class, значение которого сообщает о типе девайса.
Удаляйте параметры.
Ошибка код 10 — причины появления
Неполадка может возникнуть при подключении любого оборудования, чаще внешнего: мыши, клавиатуры, флешки, смартфона, модема принтера и т. д. В отдельных случаях неисправность может появляться при установке видеокарты, тачпада.
Все проблемы с установкой оборудования вызывает 3 распространённых причины:
- Повреждение устройства. Чаще выходит из строя не сам гаджет, а провод, с помощью которого он подключается.
- Плохой контакт. Есть неполадка связана с установкой видеоадаптера или другого встроенного оборудования, скорее всего причина в плохом монтаже или чрезмерном захламлении компьютера.
- Неисправность реестра. Необходимые значения для корректной установки драйвера были повреждены.
- Инсталляция неподходящего драйвера.
Почему конкретно появляется ошибка код 10 заочно установить невозможно. При наличии доступа к компьютеру можем попробовать запустить средство диагностики DISM. Если ввести в командную строку DISM /ONLINE /CLEANUP-IMAGE /RESTOREHEALTH в результате система может показать потенциальную проблему. Метод работает только в случае, если неполадку спровоцировали некорректные драйвера.
Правильные способы устранения неполадки с запуском флешки — код 10
Работая за компьютером или ноутбуком, вам часто приходится использовать выполненный материал. Для переноса информации чаще всего используют флешку. При подключении незнакомого оборудования операционная система ищет драйвера для него по своим источникам. Не каждое оборудование оперативка может принять, причиной тому является несовместимость техники, устарелость аппарата.
В таком случае высвечивается системное сообщение: флешка — запуск этого устройства невозможен код 10. Кроме флеш-носителя такие проблемы могут быть с видеокартой, клавиатурой, Wi-Fi-роутером и так далее.
При первом подключении нового устройства происходит автоматическая его установка, инициализация. Но случаются такие ситуации, когда запуск этого устройства невозможен.
Ниже подробно излагаются способы для исправления положения.
Способы устранения неполадки
При подсоединении накопителя в папке Мой компьютер отображаются все подключенные элементы. В случае, когда система не может опознать оборудование, необходимо зайти в Диспетчер устройств. Для этого нужно открыть Панель управления и зайти во вкладку Система. Не идентифицированное устройство будет отмечено восклицательным знаком жёлтого цвета. Этот модуль нужно обновить.
Правым кликом мыши нажимаем на него, выбираем Свойства. В выпавшем окне останавливаем выбор на Драйвере. Так вы запустите Мастер приложений, который будет автоматически искать нарушения, исправлять. Компьютер должен быть подключен к интернету, чтобы Мастер мог найти более новые модификации драйверов, если необходимо.
Если такой метод не помогает, воспользуйтесь следующими советами:
- Проверьте работоспособность прибора на другом ПЭВМ.
- Если вы подключали незнакомое оборудование, проблемное, следует поискать драйвера.
- Перезагрузите ПК, попробуйте повторить процедуру.
- Установите драйвера с официальной страницы завода-изготовителя.
- Если накопитель нового образца, а компьютерная система старая — поменяйте оперативку.
- Не используйте некачественные подделки.
- Поменяйте вход для установки.
- Удалите, заново переустановите.
ВАЖНО. Для решения подобной проблемы целесообразно данные, хранящиеся на флешке, сохранить на диске или другом устройстве, чтобы их не потерять
Ещё одним способом устранения неполадки при запуске флешки, когда сигнализируется ошибка с кодом 10, невозможности загрузить устройство, является чистка. Причинами неисправности могут служить:
- Засорение, запыление системного блока;
- Искажение разъёма.
Механический метод запуска флеш-носителя
Если вы всё перепробовали, но флешка не запускается, ОС выдаёт опять ошибку Код 10, есть другой способ устранения. Для этого потребуется разобрать стенку системника и произвести такие манипуляции:
- После открытия стенки вы увидите два белых провода — это провода USB;
- Рядом будет чёрный провод, идущий к картридеру. Выдёргиваете его из материнской платы;
- Так вы отключили USB-носитель;
- После этого вы можете наблюдать, что в папке Мой компьютер этого USB больше нет;
- Остаётся только ваш накопитель переставить в другой порт;
- Заходите в Диспетчер задач, находите в контроллерах USB — MassStorageDevice.
Описание к накопителю теперь будет без цвета и восклицательного знака. Открывающееся сразу окно подтверждает нормальную работу накопителя. В папке Мой компьютер теперь можно увидеть все приложения. Таким же способом можно исправить ситуацию с жёстким диском.
Как запустить флешку и восстановить данные
Одной из причин отказа работы съёмных носителей служат вирусы. Вследствие вредоносного кода носитель может работать неправильно, становится невозможным получить подступ к важным сведениям на съёмнике. Может помочь элементарная проверка антивирусной утилитой.
ВАЖНО. Чтобы защитить накопитель от воздействия вирусных программ, необходимо сразу после его покупки установить антивирус
Для восстановления данных требуется форматирование диска, а также скачивание программы, их в сети очень много, для пошагового реанимирования сведений с USB.
Процесс может быть замедлен ввиду неисправного элемента или неправильного ухода за рабочим инструментом, тогда запись в ПК —флешка код 10 запуск устройства невозможен — допустима. Но следуя вышеперечисленным способам, вы избавитесь от такой проблемы и не столкнётесь с затруднениями в будущем.
Что означает код 10 – «Запуск этого устройства невозможен»

Однозначно определить причину, из-за которой возникает ошибка под кодом 10 в Windows при подключении устройства, достаточно сложно. Дело в том, что сама ошибка информирует пользователя о невозможности запуска устройства, оставляя его самостоятельно разбираться, с чем это связано. Можно предположить следующие причины ее возникновения:
- Система не смогла установить драйвера для подключаемого устройства;
- Драйвер устройства сообщил о наличии ошибки, но Windows не смогла ее расшифровать;
- Подключенное устройство не передало всю необходимую для идентификации и начала работы информацию системе.
При этом возникать ошибка под кодом 10 в Windows может как при первом подключении устройства, так и при одном из последующих.
код 10 – запуск этого устройства невозможен (что за ошибка и как ее исправить?)
ОС Windows полна сюрпризов, но не все они радостные и приятные. При работе с виндовс пользователи часто сталкиваются с разнообразными сбоями, решить которые самостоятельно она не может. Ошибка с кодом 10 является одной из них и встречается во всех современных версиях данной операционной системы. Именно она информирует о том, что запуск этого устройства невозможен по той или иной причине.
Возникает она в самых разных ситуациях:
- При подключении флешки, жесткого диска;
- При работе с сетями;
- При установке звуковой карты или видеоплаты;
Нас интересует последний пункт – связанный с графическим адаптером.
Причины
Определить причину возникновения ошибки с кодом 10 достаточно сложно. Это связано с тем, что она говорит пользователю о невозможности запуска того или иного комплектующего, однако не уточняет, с чем это связано.

Существует несколько вариантов ее возникновения:
- Операционной системе не удалось установить драйвера.
- Или установка произошла со сбоем и ОС не может его расшифровать.
- Подключаемое устройство не передало системе необходимую для работы информацию.
При этом стоит отметить, что данная неполадка в windows 7, 8 или 10 может возникать и при первом, и при одном из следующих подключений, как на ноутбуке, так и на компьютере.
Как исправить?
Среди вышеперечисленных вероятных причин, когда запуск видеокарты невозможен, первым делом следует выделить проблему с драйверами и их неправильной установкой.
Для того чтобы исправить ситуацию нужно:
Если у вас карточка от AMD/ATI Radeon или Nvidia, то обновление или переустановка ПО в большинстве случаев решает сбой с кодом 10.
В некоторых случаях видеокарта не работает именно из-за того, что были установлены новые драйвера. В данной ситуации необходимо поставить более старую версию ПО на на ПК и проблема решится.
Если после переустановки программного обеспечения все равно возникает ошибка видеокарты код 10, то необходимо сделать следующее:
- Проверить, подключается и работает ли устройство на другом компьютере или ноутбуке (если она у вас внешняя). Есть вероятность того, что сбои возникают из-за некорректной работы самого ПК или повреждения разъема PCIe, с помощью которого оно подключается.
- Сделать сброс реестра до значений по умолчанию.
Переустановить операционную систему, так как неполадка может возникнуть в результате несовместимости подключаемого графического адаптера и установленной версии Windows.
Удалить драйвера, которые были установлены в последнее время. Они могут мешать нормальному функционированию видеокарты.
Также стоит учитывать, что если до этого устройство нормально подключалось к ПК и работало без каких-либо проблем, но через некоторое время появилась ошибка, то нужно попробовать сделать восстановление виндовс до контрольной точки. Это поможет откатить последние изменения в системе и вернет ее к более раннему состоянию.
Теперь вы знаете, что представляет собой сбой с кодом 10, что она значит и как ее можно исправить. Следуя представленной инструкции, вы сможете самостоятельно в домашних условиях решить данную проблему.
Профессиональная помощь
Если не получилось самостоятельно устранить возникшие неполадки,то скорее всего, проблема кроется на более техническом уровне. Это может быть: поломка материнской платы, блока питания,жесткого диска, видеокарты, оперативной памяти и т.д.
Важно вовремя диагностировать и устранить поломку,чтобы предотвратить выход из строя других комплектующих. В этом вам поможет наш специалист
В этом вам поможет наш специалист.
Видеокарта: код 10 – что за ошибка и как ее исправить?
Если статья была вам полезна,поделитесь ею в качестве благодарности
Исправление ошибки «Запуск этого устройства невозможен. (Код 10)»
При подключении нового устройства к компьютеру или ноутбуку через USB-порт система всегда проверяет наличие драйверов для этого девайса, будь то мышь или флешка. Если на ПК нету необходимых драйверов, то операционная система автоматически попытается их установить.
Сегодня мы затронем проблему, которая тесно повязана с наличием драйверов. Речь идет об ошибке под названием «Код 10», которая довольно часто интересует столкнувшихся с ею неопытных пользователей ПК. Более конкретно о том, что эта ошибка собой представляет и как её исправить вы сможете узнать из этого материала.
Причины возникновения проблемы
Прежде всего, следует обратить своё внимание на такие возможные причины: • Отсутствие необходимого драйвера для работоспособности подключенного устройства. • Диспетчер устройств неспособен запустить подключенный девайс
• Диспетчер устройств не может распознать ошибку.
• Поломка самого устройства.
Как исправить ошибку?
Данная ошибка не является какой-то неизвестной, поэтому устранить её можно стандартными действиями. Достаточно очистить кэш приложений, освободить память от временных файлов, проверить стабильность подключения к сети и временно отключить автоматическую синхронизацию. Конечно, выполнять действия из каждого способа вовсе не обязательно. Пытайтесь устранить сбой постепенно, двигаясь от метода к методу.
Очищаем кэш приложений
Наиболее популярным способом, позволяющим избавиться от ошибки, является очистка кэша приложений. Для начала рекомендуем выполнить подобную операцию с сервисами Google Play, а если это не поможет, то и с другими установленными программами. Итак, для начала открываем настройки и выполняем следующие действия:
- Переходим в раздел «Все приложения» или «Установленные программы». Название у всех телефонов будет разное, и зависит от прошивки и версии Android.
Переходим в раздел «Все приложения»
- Выбираем приложение, кэш которого мы хотим очистить. Пускай для примера это будут сервисы Google Play. Открываем страницу с программой и нажимаем по кнопке «Очистить». Далее о и подтверждаем процедуру.
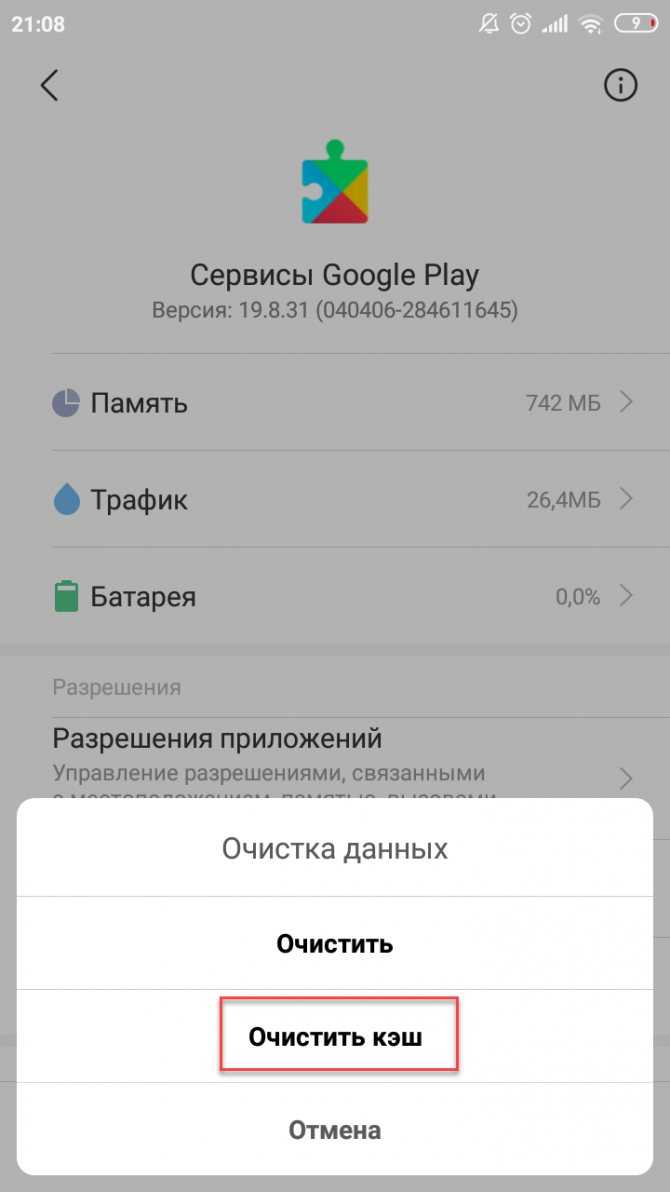
Выбираем приложение, кэш которого мы хотим очистить
Аналогичную процедуру желательно провести с остальными приложениями. Для автоматизации и ускорения процесса можете использовать сторонний софт. Как пример – утилиту Clean Master.
Очищаем внутреннюю память
Со временем внутреннее хранилище смартфона заполняется файлами, причём не всегда нужными. Это могут быть фотографии, видео, фильмы, музыка и прочие весомые типы данных. Даже если в вашем телефоне по умолчанию много свободной памяти, удалять временные файлы никогда не будет лишним. Более того, подобная процедура может ускорить устройство и снизить риск возникновения ошибок. Очищать хранилище можно как в ручном режиме, так и при помощи сторонних программ. Предлагаем рассмотреть пример с использованием предустановленной на телефоне Xiaomi утилиты «Безопасность»:
- Запускаем приложение и переходим в раздел «Очистка».
Переходим в раздел «Очистка»
- Система начнет сканирование хранилище на наличие лишних файлов. После завершения процедуры будет показан размер «мусора». Для его удаления необходимо нажать по кнопке «Очистить».
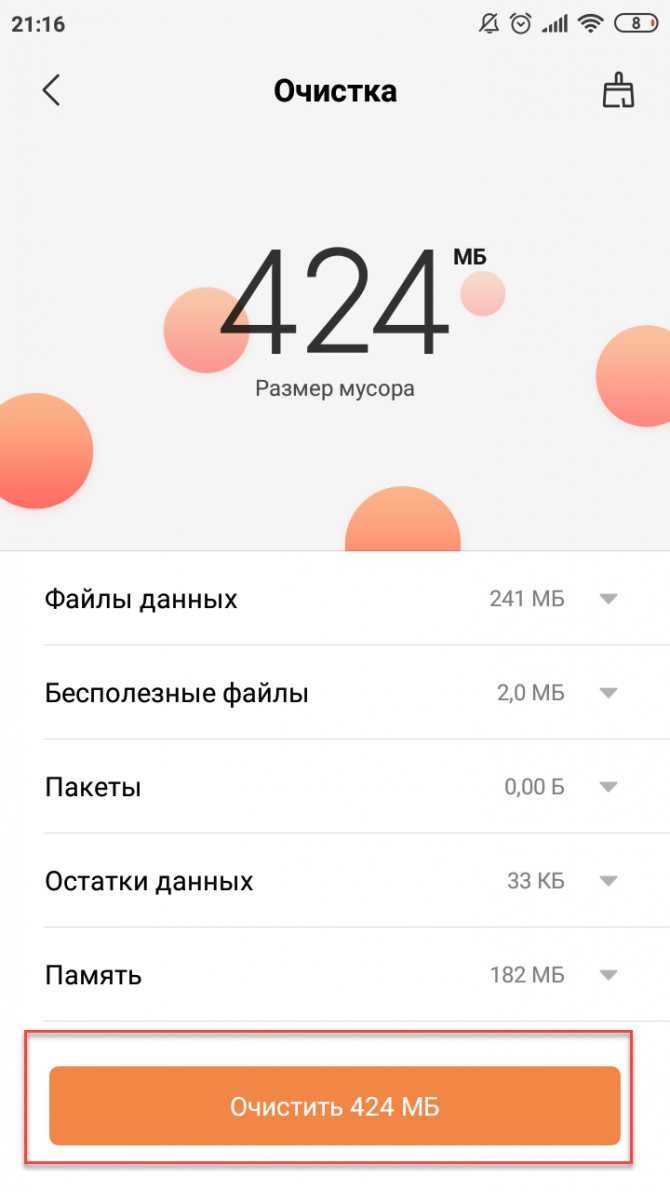
Нажимаем по кнопке “Очистить”
Если очистить достаточное количество память, то телефон начнет меньше тормозить и стабильнее работать.
Проверяем подключение к интернету
Как показываем практика, ошибка с кодовым обозначением 1b появляется во время загрузки больших файлов. Все современные пользователи скачивают информацию посредством подключения к интернету. Если соединение будет нестабильным, а скорость слишком низкой, возможно появление различных сбоев. Узнать информацию о текущем подключении к сети можно при помощи приложения Speed Test. Если установить программу не удаётся, то используете мобильную версию сайта.
Измеряем скорость интернета
В результате проверки мы видим входящую и исходящую скорость интернета. Также сервис отображает PING, что будет полезно любителям сетевых игр.
Сбрасываем телефон до заводских настроек
Если ошибка появляется очень часто и мешает нормально работе смартфона, то разумным решением будет сброс устройства до заводских настроек. Такая процедура приведет к удалению всех имеющихся на телефоне файлов, включая видео, фотографии и музыку. Тут уже каждый принимает решение самостоятельно, отталкиваясь от масштаба проблемы. Итак, для сброса нужно выполнить следующие действия:
- Открываем настройки.
- Переходим в раздел «Расширенные настройки».
- Открываем меню «Восстановление и сброс».
- Выбираем «Сброс настроек».
- Нажимаем по кнопке «Сбросить настройки» и подтверждаем процедуру. Обычно на всё уходит от 2 до 5 минут.
Нажимаем по кнопке «Сбросить настройки»
Если доступ в настройки заблокирован, то можно выполнить так называемый Hard Reset. Для этого полностью выключаем смартфон и одновременно нажимаем по кнопке питания и клавише уменьшения громкости. Рекомендуем уточнить информацию конкретно для вашей модели смартфона. После этого при помощи механических кнопок переходим в раздел «Wipe Data», выбираем «Wipe Data Factory Reset». Далее нажимаем по пункту «Wipe All Data» и подтверждаем процедуру клавишей «Yes». После сброса настроек телефон снова откроет данное меню, где нужно выбрать «Reboot Now».
Причины ошибки: запуск устройства невозможен код ошибки 10
Как я вам не перестаю повторять, прежде чем, что-то исправлять, нужно понять, из-за чего это происходит, чтобы не лечить постоянно следствие проблемы, а избавляться от нее кардинально и на совсем. Рассмотрим основные причины:
- Я всегда в первую очередь проверяю физику устройства > под физикой понимается, отсутствие механических повреждений, если у вас DVD-rom, то убедитесь, чтобы там ничего не тряслось, если флешка, то попробуйте ее воткнуть в другой USB порт компьютера, так как я чаще всего встречал, что запуск этого устройства невозможен код 10 именно с флешкой. Если это видеокарта или звуковое устройство, то попробуйте воткнуть в другой слот на материнской плате, если у нее они конечно же присутствуют.
- Криво установилось устройство, чаще всего в этом виновата самая Windows.
- Повреждены некоторые ветки реестра Windows.
- Происходит конфликт оборудования
Разновидностью, данной ошибки, может еще выступать код 28
Решаем ошибку: Запуск данного устройства невозможен код 10
Давайте теперь рассмотрим, как со сто процентной уверенностью устранить проблему с запуском данного устройства с кодом 10.
- Про физику устройства я вам уже написал
- Следующим шагом я вам посоветую удалить это проблемное устройство в диспетчере, так как оно могло установиться не правильно, для этого щелкните по нему правым кликом и из контекстного меню выберите удалить, я так поступил с Bluetooth Audio Device.
или вот пример с Serial Comm Port
А вот и код 10 с USB устройством. Как видите, ошибка выскакивает везде.
После удаления устройства, в самом верху диспетчера устройств, щелкните правым кликом по названию вашего компьютера и выберите Обновить конфигурацию оборудования. Ваша операционная система просканирует все доступные устройства на вашем компьютере и установит, если обнаружит, что то новое, так как при первой попытке установить, могли возникнуть проблемы или ошибки, в следствии чего был код 10.
Правим реестр Windows. Запустите редактор реестра (Пуск -> Выполнить… -> regedit или сочетание клавиш WIN+R). Переходим там в ветку
HKEY_LOCAL_MACHINESYSTEMCurrentControlSetControlClass{4D36E965-E325-11CE-BFC1-08002BE10318}
в котором параметр Default имеет значение DVD/CD-ROM, а параметр Class — значение CDROM (в реестре может быть несколько экземпляров ветки {4D36E965-E325-11CE-BFC1-08002BE10318}, так что эти параметры позволят опознать нужный нам).
Найдите в этом разделе параметры UpperFilters и LowerFilters и удалите их. Закройте редактор реестра и перезагрузите компьютер, поидее ошибка Запуск этого устройства невозможен (код 10) в Windows 7 должна пропасть, если нет, то делаем следующее.
Установите все возможные обновления доступные для системы. Для этого открываем Пуск > Панель управления > Центр обновления Windows.
Учтите, что в последнее время Microsoft пытается избавиться от Windows 7, поэтому участились случаи когда идет бесконечное обновление Windows 7.
- Еще может в некоторых случаях, когда операционная система пишет запуск устройства невозможен код 10, можно произвести обновление всех драйверов на ваше железо, я всегда вам советую, все держать в актуальных версиях.
- Бывают ситуации, что происходит конфликт оборудования, у меня так было с внешним HDD и кард ридером Alcor mini USB card reader. Вот пример, когда мой жесткий, внешний диск пишет запуск устройства невозможен код 10, но самое забавное сам он зажужжал, ему тeпо не хватило питания для старта.
Отключаю ФИЗИЧЕСКИ Alcor mini USB card reader и заново включаю внешний HDD
И о чудо! USM Mass Storage Device нормльно определился в системе.
Как видите ошибка: Запуск этого устройства невозможен код 10 в Windows 7 устраняется весьма просто, главное выявить на будущее причину.
Материал сайта pyatilistnik.org
Мар 28, 2015 00:05
Иногда при попытках использовать флешку, мышку или любой другой гаджет, который подключается при помощи USB, возникает ошибка запуск устройства невозможен с Кодом 10.
В некоторых случаях, чтобы увидеть ее, нужно зайти в и, опять же, открыть свойства флешки в разделе . Делается это с помощью поиска.
Рассмотрим все способы, которые могут помочь в решении данной ошибки
Ошибка в свойствах «неизвестного»
Cодержание:
Ошибка код 10 на USB-устройствах
В диспетчере устройств зачастую можно увидеть код ошибки 10 на
USB-устройствах. Она отображается как восклицательный знак. В
большинстве случаев эта проблема касается устройств с внутренней память,
однако, такая ошибка может возникнуть и USB-модемов.
Ниже мы опишем самые распространенные способы решения этой проблемы.
Способ 1 — решение проблемы с USB
Иногда система не может выделить на устройство то количество питания,
которое необходимо для его функционирования, в следствии чего возникает
ошибка 10.
Питания же не хватает из-за того, что оно распределяется на
другие устройства, а соответственно на новое выделить не откуда.
Поэтому если на ПК установлен карт-ридер, то его необходимо отключить.
Это можно сделать двумя способоами6 аппаратно и программно.
В первом случае нужно отсоединить устройство от материнской платы.
ВНИМАНИЕ: Помните, что нужно быть внимательным при отключении устройств от
материнской платы, если вы не уверены, что вы отключаете в данный
момент, то делать этого не рекомендуется. Для того чтобы программно отключить карт-ридер нажать правую кнопку мыши
на карт-ридере в диспетчере устройств и выбрав пункт отключить
После
этого рекомендуется перезагрузить систему, однако, в некоторых случаях
достаточно переподключить нужный накопитель
Для того чтобы программно отключить карт-ридер нажать правую кнопку мыши
на карт-ридере в диспетчере устройств и выбрав пункт отключить. После
этого рекомендуется перезагрузить систему, однако, в некоторых случаях
достаточно переподключить нужный накопитель.
Достаточно действенный способ, часто встречающийся на тематических сайтах и YouTube.
Способ 2 — код 10 (программное решение)
В случае если не подействовал первый способ, нет карт-ридера или нет
возможности его отключить, проблема может заключаться не в недостатке
питания.
Нажмите комбинацию клавиш «Win» + «R». В появившемся окне «выполнить»
нужно ввести команду: diskmgmt.msc
Перед вами откроется окно «Управление дисками» — правое окно на рисунке
ниже.
Здесь нужно проверить, назначена ли буква тома для носителя, т.е. буква
С, D, Е и т.д.
Найдите требуемый носитель, ориентируясь на его размер, название, метку.
Если буква тома не присвоена, то перед названием тома не будет стоять
буквы, например, (E:).
В этом случае эту букву нужно присвоить.
Для этого нажмите правой кнопкой мыши на носитель и выберите «Изменить
букву диска или путь к диску».
- Далее нажать кнопку добавить…
- Выбрать «Назначить букву диска (A-Z)
- Выбрать буква, при этом сразу будет установлена первая не занятая.
- Для подтверждения нажать ОК
- Ещё раз нажать ОК
После этого ошибка должна быть устранена.
Однако к 3G и 4G usb-модемам такой способ не подойдет, поскольку у
модема имеется собственный виртуальный привод, а также может иметься
встроенный разъем для MicroSD накопителей.
Отсюда можно сделать вывод, что проблема кроется не в питании, а в
ошибке, вызванной конфликтом на программном уровне. Она возникает из-за
того карт-ридер это оставное устройство, Включающее в себя несколько
устройств, чаще всего четырех, а соответственно и резервирующее для всех
составных частей необходимое количество букв.
Способ №4. Переименование флешки
Если речь идет о флешке, вполне вероятно, что в системе попросту уже зарегистрировано с таким же именем. Из-за этого, разумеется, возникает конфликт.
Поэтому логично, что букву желательно поменять. Делается это следующим образом:
- Зайдите в и выберете там .
Подсказка: Если этот раздела не видно, установите «Мелкие значки» в правом верхнем углу. Тогда все станет на свои места.
«Администрирование» в Панели управления
- В открывшемся окне выберете . Чтобы открыть эту программу, нужно нажать на нее два раза.
«Управление компьютером» в разделе «Администрирование»
- В меню слева нажмите . На своей флешке, которая не определяется, кликните правой кнопкой мыши. В выпадающем меню нажмите .
Пункт изменения буквы диска в программе управления компьютером
- В новом окне снова нужно нажать кнопку .
- Дальше останется выбрать желаемую букву возле надписи и нажать .
Изменение буквы диска
После этого уберите его из ПК и вставьте его заново. Все должно работать хорошо.
Иногда помогает также отключение брандмауэра и антивируса перед обновлением драйверов. Об этом рассказывается в видео ниже.
Исключение конфликтующих устройств
К современному ПК часто подключается много дополнительных устройств, которые могут вступать в конфликт между собой. Главная наша задача – найти несовместимое оборудование. Для этого рекомендуем отключить все устройства от портов и подключать их по одному, каждый раз проверяя работоспособность. Когда после подключения девайса повторно появится сбой, можем определить в каком именно оборудовании проблема.
Что можем сделать для решения конфликта:
- Обновить драйвера для обоих устройств. Лучше не использовать драйверпаки, а всё сделать вручную, так выше шанс успеха.
- Не использовать одновременно два девайса. Самый простой метод, но может вызывать сильный дискомфорт.
- Откатить систему. Способ применяется в случаях, если раньше ОС исправно работала с тем же оборудованием.
Важно! Ещё стоит проверить качество контакта в порте. Проще всего определить при помощи небольших движений кабеля и штекера у входа
Если устройство постоянно, то появляется, то пропадает, стоит изучить целостность входов. Возможно, придётся перепаивать кабель, штекер или порт. Когда неполадка касается внутренних комплектующих, достаточно выполнить чистку компьютера и проверить качество подключения съёмных элементов.
Наиболее вероятной причиной ошибки с кодом 10 в Виндовс 10 является неполадка с драйверами. Восстановление их работоспособности часто приводит к восстановлению рабочей обстановки в ОС. Однако, нельзя исключать вероятность конфликтов и сбоев в реестре.
(1 оценок, среднее: 5,00 из 5)
Загрузка…
Как вам статья?
Мне нравится1Не нравится1






















![Решаем проблему с ошибкой [код 10 запуск устройства невозможен]](http://router66.ru/wp-content/uploads/a/b/4/ab4f2fa03249d3edad3cc5ea529c84bd.png)


