Что такое интегрированный графический процессор
Видеокарты вплоть до 2005 года выпускались в форме отдельной платы, подключаемой к материнской плате компьютера или ноутбука. Но затем графические процессоры (GPU) начали интегрировать в CPU, такие кристаллы принято обозначать как iGPU.
У них нет собственной оперативной памяти или кэша. Соответственно, при отрисовке графики они резервируют часть имеющейся в компьютере ОЗУ.
Также интегрированные GPU менее производительные. И за счет этого — потребляют в десятки раз меньше электроэнергии. Именно поэтому их чаще всего и используют в производстве недорогих ноутбуков, портативной техники.
Что такое графический процессор(GPU), интегрированный в CPU с технической точки зрения? Это отдельный кремниевый микрочип, который находится на одной плате («подложке») с центральным процессором. То есть он работает отдельно, хоть и использует ту же самую линию питания, что и CPU.
Как определить, исправен ли VRM на материнской плате
Это, безусловно, самый важный вопрос: как определить, хорош ли VRM материнской платы?
Ключевой спецификацией, которую вы увидите для VRM, является схема Power Phase, которая будет обозначена как X+Y. Где X равно количеству фаз мощности ЦП/ОЗУ, а Y равно количеству фаз для всего остального, обычно 1 или 2. X имеет гораздо большее значение.
В этом есть некоторый нюанс, но, вообще говоря, больше фаз – это хороший знак. Это означает, что ваш VRM выполняет больше шагов для очистки и регулирования питания, прежде чем оно будет доставлено на ЦП, что напрямую влияет на способность ЦП поддерживать стабильно высокие тактовые частоты.
Большое количество фаз питания – само по себе – не означает, что материнская плата обязательно будет иметь отличный VRM, поскольку качество используемого оборудования также имеет большое значение.
К счастью, производители материнских плат используют высококачественные VRM на высококачественных материнских платах, особенно на тех, которые продаются непосредственно оверклокерам.
Тем не менее, вы всегда должны дважды проверять обзоры материнских плат перед покупкой, особенно если вы покупаете плату для выполнения расширенных рабочих нагрузок или получения максимальной отдачи от своего оборудования с помощью разгона.
К счастью, оверклокеры, как правило, довольно громко рассказывают о том, как прошёл или идёт их процесс разгона, на технических форумах или в обзорах продуктов, которые они приобрели. Если вы обнаружите много заслуживающих доверия тестов, подтверждающих хорошую производительность при разгоне выбранной вами материнской платы, это хороший знак.
Примечание. Хотя количество фаз, указанное производителем, обычно является приличной лакмусовой бумажкой того, насколько надёжна подача питания на материнскую плату, вы не должны использовать это как верный признак отличной материнской платы.
У вас могут быть либо «истинные» фазы, либо двойные фазы. Хотя первый обычно считается лучшим способом подачи энергии, он также дорог с точки зрения производства. Поэтому производители склоняются ко второму варианту. Вы часто можете найти такие спецификации VRM, как 12+2 фазы, на страницах продуктов материнских плат, но только когда энтузиасты и обозреватели более внимательно изучают плату и используемые компоненты, они обнаруживают наличие удвоителей.
Использование удвоителей в качестве компонента не является проблемой. Вы получаете мощность, аналогичную истинным фазам, но мощность не такая чистая. Почему? Что ж, это объяснение, для которого понадобится отдельная статья.
Но, проблемы, вызванные удвоителями, могут быть решены с помощью качественной фильтрации вывода. Например, Gigabyte довольно эффективно использует удвоители во многих своих материнских платах Aorus среднего класса.
Как узнать температуру видеокарты
Для этого есть много способов, включая и возможность использовать встроенные средства Windows.
Смотрим температуру с помощью диспетчера задач
- Нажмите сочетание клавиш Ctrl + Alt + Del и выберите «Диспетчер задач».
- Перейдите в открывшемся окне на вкладку «Производительность».
- Выберите «Графический процессор» в левом меню
Температура графического процессора будет показана после информации об общей памяти видеокарты. Но произойдет это лишь в том случае, если у вас установлен дискретный адаптер — температуру интегрированной графики таким способом не узнать.
Используем GPU-Z
Температуру видеокарты и встроенной графики можно посмотреть и с помощью специализированного софта. Например, такой популярной утилиты, как GPU-Z.
- Скачайте и запустите GPU-Z.
- Перейдите на вкладку Sensors и найдите там строчку «GPU Temperature». Это и есть температура графики вашего компьютера.
Главное достоинство утилиты в том, что для ее работы не требуется установка, а сама программа может показывать не только текущую, но и максимальную или минимальную температуру GPU, а также выводить ее средние показатели. Для этого просто нажмите на черный треугольник рядом с надписью «GPU Temperature» и выберите нужный параметр в выпадающем списке. Есть у нее и возможность вести лог изменения температуры.
Аналогичным образом можно узнать градусы видеокарты в игре и с помощью другого специализированного программного обеспечения, включая такие популярные утилиты, как Aida64, HWinfo, GPU Monitor, Open Hardware Monitor и Speccy. А еще есть панель управления NVIDIA и Центр управления AMD Catalyst. В конечном счете, все они берут информацию со встроенных датчиков системы. Поэтому выбор программы не имеет принципиального значения — пользуйтесь тем софтом, который вам удобен или просто есть под рукой.
Температура графики без нагрузки обычно не должна превышать 55 градусов, а в идеале 45-50 градусов. Нормальная температура видеокарты в играх, особенно в тяжелых играх может увеличиваться до 80-85 градусов. Впрочем, не стоит паниковать и при кратковременных скачках до 90-95 градусов. Главное, чтобы они были именно кратковременными. Тем более, что многие производители видеокарт закладывают максимально допустимую температуру на уровне 95-105 градусов. Но, на наш взгляд, такой режим работы ускорителя приводит к быстрой деградации его компонентов, и доводить температуру видеокарты до подобных значений точно не стоит.
Как бороться с перегревом видеокарты
Если видеокарта начала сильно греться, первое, что нужно сделать — это провести ревизию ее системы охлаждения.
- Почистите ее от пыли с помощью сжатого воздуха или воздуходувки, а при отсутствии таковых воспользуйтесь обычной кисточкой.
- Если гарантия на видеокарту уже закончилась, снимите ее радиатор и проведите глубокую очистку.
- Нанесите на графический процессор новую термопасту, предварительно аккуратно очистив его от старой с помощью мягкой салфетки. При этом обязательно выбирайте термопасту с высоким коэффициентом теплопроводности.
- Проверьте целостность термопрокладок и при необходимости поменяйте поврежденные.
Если это не помогло, и видеокарта по-прежнему перегревается, вы можете попробовать принудительно снизить рабочее напряжение видеокарты с помощью MSI Afterburner. Таким образом, можно уменьшить энергопотребление ускорителя на 20-25%, что, в свою очередь, положительно скажется на его температуре, тактовой частоте и даже шуме — скорость вращения вентиляторов системы охлаждения также уменьшится.
- Как выбрать видеокарту для компьютера: практические рекомендации
- Какая видеокарта лучше для ноутбука? Разбираемся и выбираем
Живой пример
Вернёмся к видеокарте Palit GeForce RTX 3080 Ti GamingPro и уже на её примере посмотрим расположение компонентов.
Под цифрой 1 располагаются основные коннекторы (2 шт. по 8 pin). Каждый из разъёмов может пропустить через себя 150 Вт, поэтому данная карта с соответствующим биосом и с заводскими ограничениями может использовать 350 Вт. Откуда ещё 50 Вт? С разъёма PCIe, в который вставляется видеокарта в материнской плате. По спецификации указано, что с PCIe слота можно забрать до 75 Вт энергии, но на деле ограничение не выходит за рамки 50 Вт.
Стоит немного остановиться и на слоте PCIe, который помимо подачи дополнительных 50 Вт энергии служит и для передачи необходимых данных. На изображении ниже можно посмотреть обозначение всех сигналов и напряжений на слоте
Обратите внимание, что контакты используются с двух сторон
Передача данных происходит с помощью дифференциальных линий по двум дорожкам, за один цикл передается и принимается 1 бит данных. Одновременно в данном процессе учавствуют два сигнальных контакта и два — земли. Таким образом, используются 2 контакта на передачу, 2 контакта на прием и 4 контакта земли. 8 контактов формируют одну линию PCI-E. PCI Express x16 значит, что мы может одновременно передать/принять до 16 битов за один цикл.
Под цифрой 2 располагается зона VRM, которая включает в себя конденсаторы, катушки индуктивности, DrMOS, резисторы — всё то, что мы рассматривали уже выше. Зона VRM необходима для ограничения, стабилизации поступающего тока и напряжения для работы основных компонентов видеокарты. Напряжений на плате достаточно много, среди них входящие 12 В, 5 В, необходимые для работы регуляторов напряжения: 0.5-1.5 В — основные напряжения для чипа GPU, 1.35 В — для регулятора напряжения и фаз питания видеопамяти, 1.8 В — дополнительные опорные напряжения памяти и напряжения на слоте PCIe, 3.3 В; и различные сигналы, необходимые для управления в виде напряжения или тока в зависимости от используемого компонента.
Под 3 располагается сама видеопамять, которая необходима графическому процессору для временного хранения части вычислений. Кроме этого видеопамять используется для предварительной загрузки необходимого материала, например, игровых текстур. Под 4 — сам графический процессор на подложке, на котором можно увидеть небольшие конденсаторы по всему периметру центральной части чипа. Под 5 номером располагаются шунтирующие резисторы, благодаря которым видеокарта рассчитывает потребление. Под 6 — те самые сглаживающие танталовые конденсаторы, о которых мы говорили ранее. 7 — видеовыходы, благодаря которым мы получаем необходимое нам изображение на экране.
На обратной стороне всё так, как мы ранее уже выяснили. Под 8 располагается обратная сторона видеопамяти, 9 — обратная сторона сокета видеочипа. Под 10 находится ещё один шунтирующий резистор, но уже для слота PCIe, под цифрой 11 — регуляторы напряжения для питания VRM.
Мы рассмотрели основные компоненты и узлы видеокарт. В примерах использовались только видеокарты Nvidia, но у Radeon всё аналогично по компонентной базе, за исключением компоновки самого графического процессора, которая в рамках данной статьи не рассматривалась. Нам же с вами остаётся только подбирать видеокарты по своему бюджету и потребностям с надеждой, что производители сделают хорошую компонентную базу в нашей видеокарте.
Печатные платы
На текущий момент у компании NVIDIA есть 3 вида дизайнов материнских плат. Если говорить точнее, то 2, а третий — это дизайны различных вендоров, которые непосредственно изготавливают печатные платы, ставят на них компоненты и прочее.
FOUNDERS EDITION – самый первый дизайн платы от NVIDIA, под которым компания выпускает свои варианты видеокарт с необычной системой охлаждения, формой платы и разъёмом.
REFERENCE DESIGN – референсный дизайн печатной платы NVIDIA или иначе эталонный дизайн, который предлагается производителям видеокарт. Как пример, вы можете видеть такой дизайн на Palit GeForce RTX 3080 Ti GamingPro. В целом на всех видеокартах серии GamingPro используется эталонный дизайн.
Нереференсный дизайн или, иначе говоря, неэталонный — дизайн, который используют производители, обычно в своих флагманах, но бывают и исключения. Так, например, Zotac почти во всех видеокартах применяет модифицированный эталонный дизайн, при этом свободное пространство используется для разъёмов подключения подсветки. Ниже представлен пример — EVGA GeForce RTX 3080 FTW3 Ultra. На плате можно увидеть различные вырезы для прохождения воздуха, а также дополнительный разъём 8-pin. В большинстве случаев флагманские видеокарты оснащаются дополнительным разъёмом, что также требует переработки печатной платы в сравнении с эталонным дизайном, где разъёмов всего два.
Обмен данными между видеокартой и центральным процессором/другими потребителями
Передача данных для видеокарты и потребителями производится через шину PCI Express. Физически пины разъемов PCI Express, использующиеся для передачи данных (transmit,) находятся на одной стороне разъема, а приемные (receive) – на другой (подробнее в статье “О проверке работоспособности райзеров для видеокарт“):
Назначение всех пинов разъема PCI-E x1:
Обмен сигналами производится с помощью дифференциальных сигналов по двум проводам, за один цикл передается 1 бит данных.При этом одновременно используется два сигнальных пина и два контакта земли. Полностью система работает используя 2 пина на передачу, 2 пина на прием и 4 пина земли. Эти 8 пинов в общем формируют одну линию PCI-E.
Схематическое изображение работы физических проводников (Wires), прохождения сигнала, линий PCI-E и шины передачи данных:
Обмен данными по линиям PCI-E через управляющее устройство (центральный процессор или чипсет):
Количество использующихся линий PCI Express устройства обозначается маркировкой x1, x4, x8, или x16, обозначающей соответственно 1 линию, 4 линии и т.д.
Слоты PCI Express и зависимость полосы пропускания от количества линий:
Разъемы PCI Express с x1, x4, x8, x16 – линиями обмена данными:
Обозначение PCI Express x16 обозначает, что возможна одновременная передача/прием до 16 битов за один тактовый цикл.
Скорость передачи данных по линиям PCI-E в зависимости от количества задействованных линий и поколения PCIe:
Как посмотреть температуру графического процессора
На компьютере с Windows 10 или 11 для проверки температуры GPU можно использовать встроенный монитор производительности. Нажмите CTRL + SHIFT + ESC и перейдите на вкладку «Производительность». Слева найдите свой графический процессор. Вы должны увидеть температуру, указанную здесь. Вы также можете использовать программы CPU-Z и MSI Afterburner.
В Linux и Windows можно использовать инструмент с открытым исходным кодом Open Hardware Monitor для отслеживания и мониторинга температуры GPU, а также CPU, жестких дисков, твердотельных накопителей и многого другого
Это отличный инструмент для отслеживания температуры для всей системы.
Пользователям macOS стоит обратить внимание на инструмент системного мониторинга с открытым исходным кодом XRG. Как и Open Hardware Monitor, вы можете использовать XRG для проверки температуры аппаратного обеспечения системы, включая температуру GPU и общую активность.
Советы по борьбе с нагревом компонентов
Что делать, если внутри вашего компьютера высокие температуры?
Для начала следует следить за показателями всех компонентов, а не какого-то одного. Так станет понятно, заключается ли проблема в охлаждении компьютера в целом или причина в отдельном компоненте. На Windows одним из лучших приложений для отслеживания температур является HWiNFO64. Эта программа бесплатная и может работать с тепловыми датчиками в разных чипах и устройствах.
Для процессоров подходят стандартные кулеры, но они не созданы для быстрого отвода большого количества тепла. Покупка более продвинутого кулера не помешает, особенно для мощных современных процессоров AMD или Intel с достаточно большим энергопотреблением.

Сейчас воздушные кулеры мало в чём уступают большинству водяных замкнутых систем. При этом последние могут занимать меньше места, а их радиаторы облегчают отвод тепла от компьютерного корпуса.
Видеокарты изначально оснащены радиатором и вентиляторами. При желании можно поменять их на более эффективные, но проще обеспечить улучшенный воздушных поток в районе размещения видеокарты в системном блоке.
Если сделать это невозможно, можно снизить мощность видеокарты. Если выставить предел в 75% от нормальной мощности, производительность уменьшится ненамного, зато температура станет ниже.
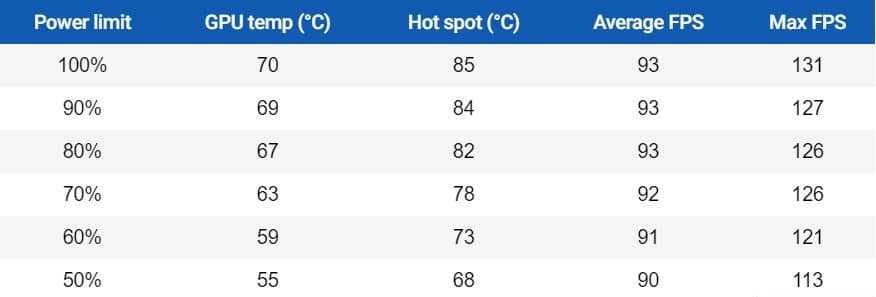
Влияние предела мощности в Dying Light 2 на карте GeForce RTX 2080 Super
В игре Dying Light 2 на карте GeForce RTX 2080 Super можно оценить влияние снижения максимальной мощности в приложении MSI Afterburner на температуру GPU и скорость работы. В других играх результаты могут отличаться, но в любом случае температура уменьшится за счёт небольшого уменьшения частоты кадров в игре.
Так можно делать не с каждой видеокартой. Например, может не быть такой возможности в ноутбуках. Тогда можно ограничить значение FPS, если игра позволяет, при помощи vsync. Или можно уменьшить разрешение и качество графики, чтобы сократить нагрузку на видеокарту.

Для хорошего охлаждения системный блок не обязан быть огромным
Проще всего держать температуру под контролем, обеспечивая компонентам достаточный воздушный поток и давая максимально лёгкий выход воздуха из системы. Настольным компьютерам нужен правильный корпус с качественными вентиляторами. У ноутбуков такого выбора нет, так что стоит содержать их в чистоте, не позволяя вентиляционным отверстиям забиваться.
Какая температура видеокарты должна быть в играх
Температура графики без нагрузки обычно не должна превышать 55 градусов, а в идеале 45-50 градусов. Нормальная температура видеокарты в играх, особенно в тяжелых играх может увеличиваться до 80-85 градусов. Впрочем, не стоит паниковать и при кратковременных скачках до 90-95 градусов. Главное, чтобы они были именно кратковременными. Тем более, что многие производители видеокарт закладывают максимально допустимую температуру на уровне 95-105 градусов. Но, на наш взгляд, такой режим работы ускорителя приводит к быстрой деградации его компонентов, и доводить температуру видеокарты до подобных значений точно не стоит.
Меры по снижению температуры графического процессора
Вот все возможные меры, которые вы можете принять, чтобы понизить температуру видеокарты GPU.
Выключить разгон GPU
Если у вас есть разгон на вашей видеокарте, то вы должны вернуть GPU к оригинальным настройкам, чтобы предотвратить его от повышения температуры GPU. Если вы планируете снова сделать разгон, то вы должны убедиться, что карта останется при безопасном температурном диапазоне в будущем. Ниже вы можете прочитать, как предотвратить перегрев карты.
Чистый вентилятор и радиатор

Пыль может разместиться на радиаторе и вентиляторе, тем самым снижая их производительность и эффективность. Откройте корпус ПК, а затем извлеките видеокарту. После этого с помощью небольшой кисти и пылесоса тщательно снимите пыль с видеокарты. Поставьте видеокарту еще раз, а затем контролировать температуру с помощью инструментов мониторинга GPU.
Смена Термопасты
 Возможно, термопаста между графическим процессором и теплоотводом высохла и растрескалась и тем самым утратила свою эффективность. Вам придется снять вентилятор и радиатор, и убрать остатки старой термопасты, и аккуратно нанести новую термопасту. Читайте более подробно, как правильно заменить термопасту здесь.
Возможно, термопаста между графическим процессором и теплоотводом высохла и растрескалась и тем самым утратила свою эффективность. Вам придется снять вентилятор и радиатор, и убрать остатки старой термопасты, и аккуратно нанести новую термопасту. Читайте более подробно, как правильно заменить термопасту здесь.
Неисправный вентилятор
 Если вентилятор видеокарты не исправен или возможно он вращается очень медленно, то это может быть связанно с повышением температуры GPU. Здесь единственное, что вы можете сделать, это заменить неисправный вентилятор видеокарты на новый или попытаться его смазать.
Если вентилятор видеокарты не исправен или возможно он вращается очень медленно, то это может быть связанно с повышением температуры GPU. Здесь единственное, что вы можете сделать, это заменить неисправный вентилятор видеокарты на новый или попытаться его смазать.
Установить более производительную систему охлаждения
 Вы также можете установить хороший более производительный сторонний Aftermarket GPU кулер на вашу видеокарту. А если вы думаете, что фондовый кулер / радиатор вентилятора (HSF) не достаточно хорошо справляются, то вы можете установить систему водяного охлаждения для карточки для того чтобы сбить температуру GPU.
Вы также можете установить хороший более производительный сторонний Aftermarket GPU кулер на вашу видеокарту. А если вы думаете, что фондовый кулер / радиатор вентилятора (HSF) не достаточно хорошо справляются, то вы можете установить систему водяного охлаждения для карточки для того чтобы сбить температуру GPU.
Примечание: Aftermarket Кулеры работает только с эталонными видеокартами или с видеокартами имеющие стандартный размер печатной платы.
Увеличить поток воздуха внутри корпуса ПК
Неправильный или плохой воздушный поток внутри корпуса компьютера также может привести к повышению температуры видеокарты. Для улучшения воздушного потока внутри корпуса ПК вы можете установить дополнительные вытяжные вентиляторы.
Как снизить температуру графического процессора
- Увеличьте приток воздуха к компьютеру. Разместите компьютер в месте, где поток воздуха не ограничен, поскольку вентиляторы должны легко справляться со своей работой. Избегайте размещения настольного компьютера на ковре или внутри шкафа. Аналогичным образом, не стоит ставить ноутбук на колени из-за тепла человеческого тела и вероятности того, что ваши ноги будут блокировать встроенное охлаждение ноутбука. Вы также можете рассмотреть альтернативные механизмы охлаждения компьютера, например, охлаждающие подставки для ноутбуков или системы жидкостного охлаждения.Если температура графического процессора остается высокой, можно рассмотреть возможность расширения системы охлаждения компьютера. Например, установка дополнительных корпусных вентиляторов или кулера может снизить температуру и продлить срок службы видеокарты.
- Очистите компьютер и видеокарту. Используйте баллончик со сжатым воздухом для очистки труднодоступных мест, а также чувствительных чипов и процессоров компьютера. Пыль и скопления грязи являются одними из самых больших убийц аппаратного обеспечения, и графические процессоры не являются исключением. Кроме того, рекомендуется хотя бы раз в 2 года заменять термопасту и осматривать систему охлаждения, но это уже лучше доверить специалистам (уж поверьте, обычные пользователи в 70% случаев случайно ломают конденсаторы при снятии).
- Убедитесь, что вентиляторы GPU исправно работают. Если встроенный вентилятор на вашей видеокарте не работает, температура будет стремительно расти при любой нагрузке. В этом случае даже простой просмотр видео и открытие нескольких вкладок в веб-браузере может привести к значительному повышению температуры, что может нанести непоправимый ущерб вашему GPU.
- Снизьте комнатную температуру. Это не всегда легко, особенно если вы живете в регионе с более жарким климатом, но снижение температуры окружающего воздуха в комнате будет способствовать и снижению температуры GPU. Вы можете попробовать использовать внешний вентилятор, кондиционер, если он у вас есть, или даже использовать ПК и его GPU ближе к вечеру, когда температура может немного опуститься.
Максимальная температура VRM материнской платы
Температура VRM при обычной работе ПК нежелательно чтобы повышалась более чем на 50 градусов.
Максимально допустимая температура — 100 градусов, после которой могут быть необратимые последствия. Но и 100 градусов при продолжительной работе — тоже приведут к проблеме.
В играх она может достигать 70, если выше — то уже плохо, во-первых выше 90 может быть деградация не самого качественного текстолита, выше 100 — могут плавиться медные дорожки, но это еще зависит от платы. В любом случае высокая температура — зло.
Посмотреть температуру VRM лучше всего в программе AIDA64:
Но AIDA64 может и не показывать датчик VRM — это еще зависит от самой материнской платы
Возможно если нет датчика, то стоит обратить внимание на температуру системной платы (а ее также можно посмотреть в BIOS)
В основном греются только мосфеты, и при это могут греться так, что прикоснуться нельзя. В таком случае — нужен обдув, иначе это просто уменьшит срок службы платы.
VRM — что это?
Это несколько модулей, которые обеспечивают преобразование 12 вольт от блока питания в куда меньшее напряжение, которое нужно процессору.
Кстати процессору нужно всего 1.5 вольт, но чтобы они были стабильные, без скачков и перепадов.
VRM располагается слева от сокета (или над ним).
Вообще VRM — важная вещь, эта система питает процессор, обеспечивает его постоянным током, который должен быть качественным. И в принципе все хорошо — простые процессоры, офисные, которые имеют 2 или 4 ядра — особо нетребовательные. Но если брать топовый процессор, то если его установить на плату со слабым VRM — при максимальных нагрузках могут быть вылеты, выключения ПК.
Вообще VRM — это не одно какое-то устройство, а несколько:
- ШИМ-контроллер или PWM-контроллер (салатовый на картинке).
- Мосфеты (оранжевые). Именно они кстати греются прилично, если ставить топовый проц, то на них обязательно должен быть радиатор.
- Дроссели (красный).
- Конденсаторы (синий).
 Пример платы, на которую можно ставить проц среднего уровня или офисный, но топовый — не стоит. Система VRM может и вытянет, но все равно — не стоит, нет радиаторов, вообще компонентов мало, плата вряд ли рассчитана на топовые процы и уж тем более на разгон.
Пример платы, на которую можно ставить проц среднего уровня или офисный, но топовый — не стоит. Система VRM может и вытянет, но все равно — не стоит, нет радиаторов, вообще компонентов мало, плата вряд ли рассчитана на топовые процы и уж тем более на разгон.
Вот пример, когда элементы VRM имеют качественное охлаждение + радиатор есть на чипсете:
 Разумеется такие платы стоят дороже, но если вы собираетесь разгонять процессор — то не стоит жалеть денег на плату. Даже если вы будете ставить топовый многоядерный проц, то ставить его на дешевую плату, которая даже в характеристиках поддерживает модель проца — поверьте, не стоит.
Разумеется такие платы стоят дороже, но если вы собираетесь разгонять процессор — то не стоит жалеть денег на плату. Даже если вы будете ставить топовый многоядерный проц, то ставить его на дешевую плату, которая даже в характеристиках поддерживает модель проца — поверьте, не стоит.
Недостатки встроенного GPU в компьютере
Ключевые недостатки интегрированных графических процессоров (iGPU):
- Малая производительность. Их достаточно для отрисовки интерфейса операционной системы, программ, для воспроизведения видео, для самых простых игр (преимущественно 2D).В процессорах последних поколений iGPU позволяют комфортно играть и в современные 3D-игры, но только с низким разрешением и настройками графики.
- Не имеют собственной оперативной памяти, поэтому резервируют общую ОЗУ, подключённую к материнской плате. И в зависимости от запущенного приложения, могут «забирать» для своих нужд до 2 гигабайт ОЗУ.
- Не поддерживают многих протоколов. Именно поэтому некоторые компьютерные игры при использовании iGPU либо вовсе не запускаются, либо работают некорректно.
Но есть у iGPU и весомое преимущество. Это малое энергопотребление.
Для сравнения, видеокарта GPU Nvidia Geforce последнего поколения потребляет порядка 300 Вт в нагрузке. Интегрированный графический процессор — порядка 3 – 10 Вт (в зависимости от модели видеокарты). Также следует упомянуть, что в игровых приставках последних поколений (XBOX, PlayStation), а также в портативной игровой консоли Steam Deck используются именно iGPU.
Аналитики вообще считают, что в ближайшие 10 – 20 лет дискретные видеокарты вообще станут невостребованными и их производство вовсе прекратят.
Я понял, что такое GPU5Не понятно
Как узнать какой GPU в компьютере
Пользователи часто интересуются, какой GPU используется в их компьютере. При этом под термином GPU чаще всего понимают видеокарту. Это связано с тем, пользователи обычно имеют дело с видеокартой в целом, а не конкретно с GPU. Например, название видеокарты необходимо для установки подходящих драйверов и проверки минимальных требований компьютерных игр. В то время как название GPU пользователю практически никогда не требуется.
Существует несколько способов узнать название видеокарты. Самый простой – это посмотреть в диспетчере устройств. Для этого нужно нажать комбинацию клавиш Windows-R и выполнить команду «mmc devmgmt.msc». Также «Диспетчер устройств» можно открыть и другими способами.
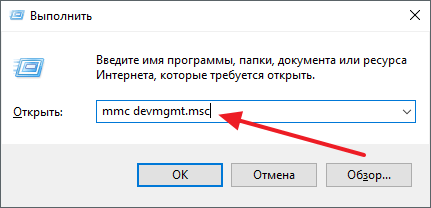
В результате должно открыться окно «Диспетчера устройств». Здесь в разделе «Видеоадаптеры» будет указано название видеокарты.
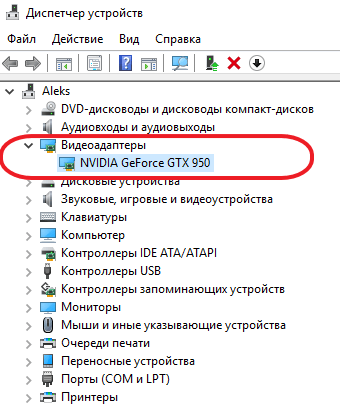
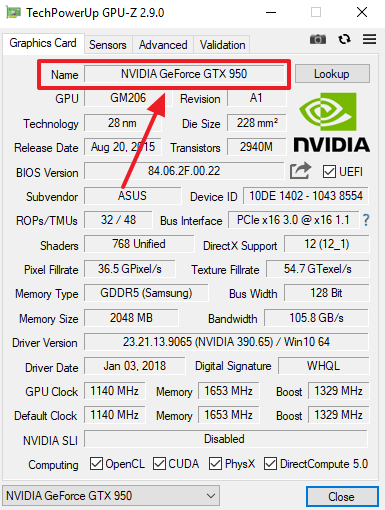
Также в GPU-Z можно узнать название самого GPU (графического процессора). Например, на скриншоте внизу показано, что видеокарта NVIDIA GTX GeForce 950 построена на базе графического процессора GM206.
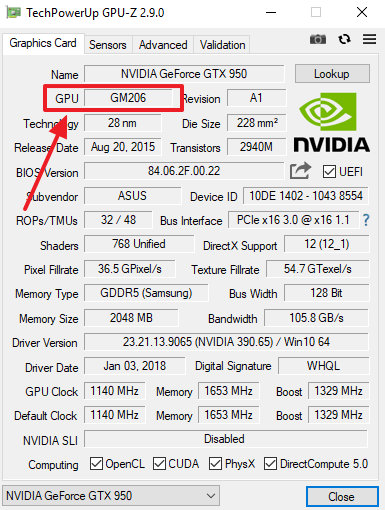
Системы охлаждения
Воздушное охлаждение
Говоря о строении систем охлаждения, можно выделить 3 основных типа.
Наиболее популярное на данный момент охлаждение — состоящее из теплораспределительной пластины или без неё для передачи тепла от чипа GPU и видеопамяти на тепловые трубки, на которые нанизаны алюминиевые пластины, а сверху расположены вентиляторы для отвода тепла с нагретых пластин. Конечно, есть ещё испарительные камеры и охлаждение посредством турбинных вентиляторов, но мы остановимся на более популярном охлаждении. Посмотрим на примере Palit GeForce RTX 3080 Ti GameRock OC, как это всё выглядит.
На изображении выше можно увидеть две стороны радиатора, термопасту по центру для GPU, серые и зелёные термопрокладки для передачи тепла от видеопамяти и зоны питания ( MOSFET или DrMOS, катушек индуктивности и др. в зависимости от того, как производитель решил охлаждать компоненты платы). Обратная сторона системы охлаждения в большинстве случаев — это обычная металлическая пластина из силумина или алюминия, которая играет роль дополнительного охлаждения обратной стороны печатной платы в зоне наибольшего нагрева (видеопамять, зона питания). В данном случае термопрокладки установлены только на обратной стороне видеопамяти.
Лицевая сторона самая массивная и состоит из пластины для охлаждения видеопамяти, радиатора и вентиляторов.
На изображении ниже показан сам двухсекционный радиатор с использованием шести никелированных тепловых трубок диаметром 6 мм и теплораспределительной пластиной.
В качестве охлаждения видеопамяти мы видим дополнительную пластину, которая используется также как дополнительное усиление печатной платы. На ней располагается дополнительная плата управления подсветкой видеокарты и сам кожух, на котором устанавливаются вентиляторы.
Водяное охлаждение
Менее популярная система по причине того, что иногда могут случаться протечки и большинство пользователей не хочет с этим сталкиваться. С одной стороны вышел из строя обычный вентилятор на системе охлаждения или же мы получили заводской брак в изготовлении водоблока, либо не до конца прикрученные фитинги, что привело к утечке во время работы видеокарты.
Сама система состоит также из лицевой и обратной стороны. На лицевой располагается сам водоблок с входными отверстиями (портами) для вкручивания фитингов и подключения шлангов или трубок. На нём также намазывается термопаста для чипа GPU и устанавливаются термопрокладки для видеопамяти и зоны питания.
На обратной стороне аналогично воздушному охлаждению ставится пластина (бекплейт) для дополнительного отведения тепла. Такая пластина может использоваться не во всех вариантах водяного охлаждения.
Гибридное охлаждение
Данный тип охлаждения ближе к водяному по причине того, что в нём используется водоблок для чипа GPU и видеопамяти или же только для чипа GPU, а также в комплекте уже присутствуют шланги, радиатор и вентиляторы.
Почему система гибридная? Потому что в таких системах зачастую область питания видеокарты охлаждается воздушным потоком, который создаёт дополнительный вентилятор, расположенный рядом с водоблоком.
Как проверить температуру компьютера под нагрузкой
Многие компоненты ПК, в том числе и процессор, оборудованы встроенными датчиками. Считать показатели можно и штатными средствами операционной системы — например, через командную строку или Windows PowerShell. Однако удобнее это сделать с помощью специальных диагностических или оверлокерских утилит. Среди программ, которыми легко определяется температура ноутбука и всех ее компонентов, следует отметить:
-
Riva Tuner.
Утилита, которая считается прародителем всех программ для разгона видеокарты. Программный код лег в основу нескольких приложений с аналогичными функциями, доработанных производителями компьютерного «железа». -
MSI Afteburner.
Программа от производителя комплектующих Microstar. Определяет степень нагрева ЦП и видеокарты, позволяет управлять скорость вращения кулеров и менять другие параметры. -
ASUS GPU Tweak.
Аналогичная по функционалу утилита от тайванского производителя компьютерного «железа». -
AMD OverDrive и AMD GPU Clock Tool.
Софт от американской компании Advanced Micro Devices с похожими функциями. -
Gigabyte OC Guru.
Приложение от еще одной тайванской корпорации для управления центральным и графическим процессорами. -
CPU-Z.
Диагностическая утилита, которая считывает данные со встроенных датчиков и выводит полную информацию по каждому из компонентов персонального компьютера. Распространяется бесплатно. -
Speccy.
Аналогичная программа, но с более понятным и простым интерфейсом. Тоже бесплатная. -
HWMonitor.
Еще одна бесплатная программа с похожим функционалом. -
AIDA64 и Everest.
Платное приложение, которое несколько раз меняло название из-за перехода прав на продукт другому разработчику. Кроме мониторинга, может проводить различные тесты центрального и графического процессоров, оперативной памяти и прочих компонентов. -
Sisoftware Sandra.
Тоже платная программа, с диагностическим и тестировочным модулями.
Иногда данные могут незначительно искажаться: например, если запустить игру, степень нагрева ЦП чуть выше, а если ее свернуть и переключиться на диагностическую утилиту, снижается нагрузка и как следствие затем и температура. Чтобы предотвратить это, нужно запускать индикаторы в режиме оверлея, то есть встроенными в окно игры или расположенные поверх него. В этом случае данные будут отображаться корректно, так как нагрузка на CPU не падает.
Какая температура процессора считается нормальной для компьютеров и ноутбуков при разной нагрузке
Рабочие температуры процессоров
Допустимые пределы зависят от модели и поколения ЦП. Процессоры производства AMD традиционно греются сильнее, чем Intel, что связано с особенностями их архитектуры. Средние значения при средней нагрузке такие:
- Intel Celeron: 65-85 °C.
- Intel Core i3: 50-60 °C.
- Inlel Core i5: 50-63 °C.
- Intel Core i7: 50-66 °C.
- AMD A10: 50-60 °C.
- AMD Phenom X3: 50-60 °C.
- AMD Phenom X4: 50-60 °C.
- Ryzen 7: 65-75 °C.
- Ryzen 5: 68-78 °C.
Допустимая температура видеокарты
Средние значения для этого компонента следующие:
- В режиме простоя: 35-45 °C;
- Допустимая температура: 75-85 °C;
- Максимальное значение: до 95 °C.
Температура GPU
GPU является один из самых горячих компонентов компьютера. Как и центральный процессор, GPU выделяет много тепла и его нужно эффективно отводить. Иначе графический процессор начнет перегреваться, что приведет к снижению производительности, сбоям в работе, перегрузкам компьютера и даже поломке.
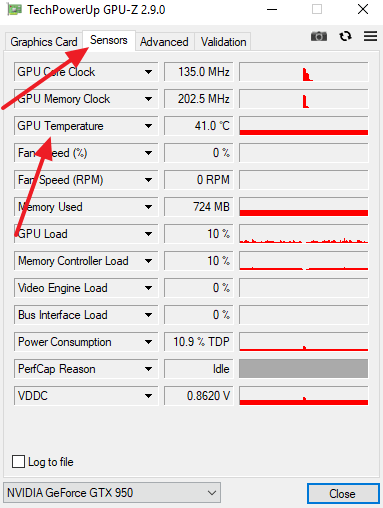
Если вы хотите проверить не только температуру GPU, но и температуры других компонентов компьютера, то для этого удобно пользоваться программой HWmonitor. Данная программа отображает температуру, частоты, загрузку и другие параметры сразу для всех компонентов.
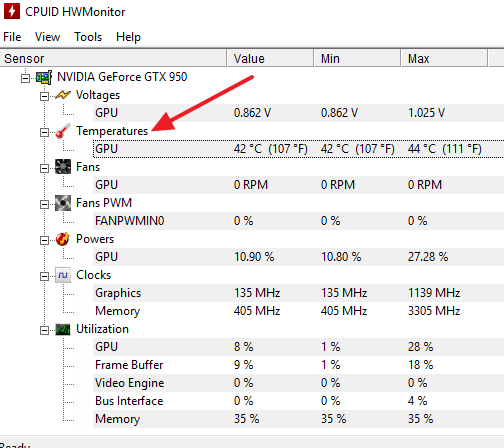
После проверки температуры часто возникает вопрос, какую температуру можно считать нормальной. Точного ответа на этот вопрос нет, поскольку у разных GPU разный предел температур, которые они могут переносить без последствий. Но, в среднем нормальной температурой графического процессора является:
- до 55 °C в режиме простоя;
- до 80 °C под нагрузкой;
Если температура вашего GPU выходит за эти пределы, то это можно считать перегревом. В таком случае нужно улучшить охлаждение графического чипа, для того чтобы привести эти значения к норме.
Если нужно понизить температуру видеокарты, то стоит начать с удаления пыли, которая скопилась на ее радиаторе. Если радиатор сильно забит пылью, то это может повышать температуру графического процессора на 5-10 градусов. Если простая чистка радиатора не помогает, то нужно заменить термопасту. В крайнем случае можно улучшить продуваемость корпуса компьютера, добавив несколько вентиляторов на вдув и выдув воздуха.





























