Дополнительные настройки
В расширенном режиме вы найдете все, что только можно представить. Начиная от изменения внешнего вида окна и заканчивая тонкими параметрами настройки видеокарты в Catalyst Control Center. Что это за программа, спросите вы, где сами настройки? Для начала разберемся, в каком русле вам необходимо настроить работу графической платы.
Если вы знаете, что мощности видеокарты хватает с запасом, но она не используется, необходимо выкручивать все параметры на максимальные. Также можно настроить программу на производительность, что позволит получить небольшой прирост ФПС на слабой видеокарте.
Удаление из контекстного меню
Если вы не так часто открываете панель центра, то отображение его ярлыка в контекстном меню Windows можно отключить (в списке команд он будет лишним). В первую очередь попробуйте задействовать соответствующие настройки центра (опция в меню «Enable System Tray»), но также можно использовать и альтернативные способы:
Способ №1: правка реестра
1. Перейдите в редактор реестра:
- нажмите вместе клавиши «Win» и «R»;
- в строке «Выполнить» наберите — regedit;
- кликните «OK».
Внимание! Перед тем, как приступить к редактированию ключей, рекомендуется сделать резервную копию реестра (смотрите настройки редактора). 2
Откройте директорию:
2. Откройте директорию:
HKEY_CLASSES_ROOT → Directory → Background → shellex → ContextMenuHandlers →ACE
3. Двойным щелчком мыши откройте настроечную панель записи. В строке «Value data», перед ключом, установите любой символ (можно вставить «-» или «#»). Нажмите «OK». Закройте редактор.
После изменений ключа в реестре команда запуска Control Center должна исчезнуть.
Способ №2: отключение Shell Extension
Второй вариант отключения в меню Windows — использование специальной утилиты:
1. Скачайте утилиту Nirsoft ShellExView с офсайта (http://www.nirsoft.net/utils/shexview.html). Установите и запустите её на ПК.
2. В списке найдите объект «SimpleShlExt Class» с описанием «ACE Context Menu».
Внимание! Если есть сомнения, действительно ли вы выбрали необходимый объект, откройте двойным кликом его панель. Затем сверьте данные с этим скрином (в большинстве они должны совпадать):
3. После выбора объекта в панели утилиты кликните кнопку «Disable».
AMD Radeon Settings (Crimson. ): обзор настроек и нового интерфейса
AMD Radeon — оптимизировать качество или производительность
Разница между оптимизации на производительность и качество / Кликабельно (разница заметна при увеличении картинки)
Теперь что касается самой панели управления.
Настройки (общие) / AMD Radeon
Кстати, обратите внимание, что все настройки видеокарты разбиты на 4 больших раздела: «Игры», «Видео», «Дисплей» и «Система»
Глобальные настройки (AMD Radeon Settings)
AMD Radeon — раздел настроек игр
Кстати, менять видеопрофиль можно также двумя щелчками мышки при помощи значка в трее.
Видеопрофиль тоже можно менять 2-мя щелчками мышки
Не могу не отметить, что как я не менял видеопрофили — существенного изменения изображения не заметил (кроме яркости и контрастности, по-моему, эти профили ничего не меняют).
Пример смены видеопрофиля: разница на скринах почти незаметна (кадры из фильма «Oz the Great and Powerful»).
В разделе «Дисплей» есть несколько интересных опций:
AMD Radeon — дисплей
AMD Radeon — система
Тем не менее, без AIDA64 пока еще обойтись нельзя (
По поводу удаления
Удалить можно штатно, продвинуто и профессионально. Советую именно последний способ.
Штатное удаление:
- Зажмите Win + R, появится окошко Выполнить. Если у вас десятка, тогда зажмите Win + X и там выберите пункт Выполнить.
- Вставляем команду appwiz.cpl, нажимаем ОК.
- Откроется окно установленного софта. Тут ищем прогу, нажимаем правой кнопкой и выбираем Удалить.
- Следуем инструкциям на экране, обычно нужно нажимать Далее/Next/Удалить/Uninstall.
Окно программы и компоненты где удаляется прога (здесь выбран install manager только для примера):
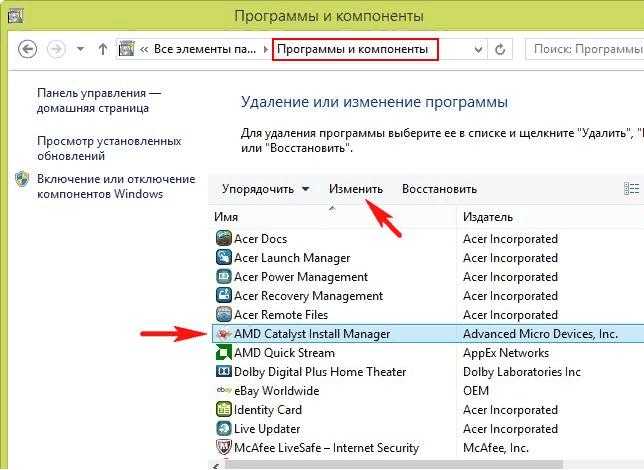
Продвинутое удаление: использование удаляторов Revo Uninstall либо Uninstall Tool. Первый качественнее, второй попроще, но оба годные. Удалятор сможет удалить прогу и почистить винду потом от остатков/следов. Еще можно после всего почистить чистилкой CCleaner, чтобы уже было все по фен-шую)
Профессиональное удаление: нужно использовать Display Driver Uninstaller, это мощная специальная утилита для удаления драйверов NVIDIA, AMD и Intel. Удаляет четко, не оставляя следов, считаю это самым лучшим/правильным способом удаления.
Основной функционал:
- Настройка производительности.
- Управление рабочим столом.
- Настройка производительности для работы и просмотра видео роликов.
- Настройка переключения между двумя графическими процессорами.
- Настройка производительности в играх.
- Управление питанием видеокарты.
- Обновление драйверов.
- Оповещение о нововведениях в обновленных драйверах.
- Общая информация о видеокарте.
- Управление частотой процессора CPU.
- Управление и настройка работы более одного монитора.
Из-за постоянного обновления драйверов для своих видеокарт компанией AMD необходимо было подстраивать параметры своей видеокарты для оптимальной и максимально производительной работы с разными программами и играми, как раз для этого вам и нужна будет программа Catalyst Control Center.
Это программное обеспечение может помочь вам даже в случае если у вас стоит довольно старенькая видеокарта, программа поможет правильно настроить работы видеокарты и добиться оптимальной работы с программами и немного повысить FPS в играх.
Это приложение самостоятельно отслеживает все изменения в обновленных драйверах видеокарты и оповещает пользователя об этом.
Так же Catalyst Control Center поможет вам в подключении и настройки 2-х и более мониторов к одной или более видеокартам.
Вы могли столкнуться с тем, что монитор тускло и не очень качественно передает цвета и контрастность, с помощью данной программы вы сможете сами настроить эти параметры в обход стандартным настройкам монитора.
Поняв весь смысл и функционал программы Catalyst Control Center можно четко понять, что если вы являетесь обладателем компьютера или ноутбука построенного на базе платформы AMD, вам просто необходимо установить это приложение, что бы использовать его в настройке и контроле своего компьютера или видеокарты.
ССС.exe это вирус?
CCC.exe, когда вы загружаете непосредственно с сайта AMD, разумеется, не вирус, но вирусы могут маскировать себя как CCC.exe. Любой хороший антивирус или anti-malware программа найдет эту скрытую проблему, но вы также можете сами посмотреть на расположение CCC.exe на вашем компьютере. Это можно сделать за шесть простых шагов:
- Нажмите и удерживайте control + alt + delete на клавиатуре.
- Щелкните на “Диспетчер задач”.
- Перейдите на вкладку “Процессы”.
- Найдите CCC.exe в столбце “Имя”.
- Запишите, что написано в соответствующем столбце командной строки.
- Если нет столбца командной строки, щелкните правой кнопкой мыши столбце “Имя”, а затем щелкните левой кнопкой мыши на надписи “Командная строка”.
- Если ваша копия CCC.exe является официальной, расположение в столбце “Командная строка” будет похожим на Program Files (x86)/ATI Technologies. Если ССС.exe расположена в любом другом месте, это признак того, что она может быть вредоносной программой.
- CCC.exe перестал отвечать
- CCC.exe испытывает проблемы
- Центр управления Catalyst: приложение обнаружило ошибку и должно быть закрыто
Это обычно происходит, когда программа повреждена, и наиболее распространенными решениями является восстановление Центра управления Catalyst или полная его переустановка. В более ранних версиях Windows это можно сделать в разделе Программы и компоненты Панели управления. В Windows 10 необходимо перейти в Приложения и компоненты в Параметрах Windows.
Более простой вариант – просто загрузить новейшую версию Центра управления Catalyst непосредственно с сайта AMD. При запуске установщика Центра управления Catalyst следует сперва удалить поврежденную версию и только потом установить рабочую.
-
Splc driver что это
-
Что такое файлы ресурсов в visual studio
-
Ндфл на каком счете отражается в 1с
-
Как подписать точки на графике в excel
- Программа для скальпинга на телефон
Основной функционал:
- Настройка производительности.
- Управление рабочим столом.
- Настройка производительности для работы и просмотра видео роликов.
- Настройка переключения между двумя графическими процессорами.
- Настройка производительности в играх.
- Управление питанием видеокарты.
- Обновление драйверов.
- Оповещение о нововведениях в обновленных драйверах.
- Общая информация о видеокарте.
- Управление частотой процессора CPU.
- Управление и настройка работы более одного монитора.
Из-за постоянного обновления драйверов для своих видеокарт компанией AMD необходимо было подстраивать параметры своей видеокарты для оптимальной и максимально производительной работы с разными программами и играми, как раз для этого вам и нужна будет программа Catalyst Control Center.
Это программное обеспечение может помочь вам даже в случае если у вас стоит довольно старенькая видеокарта, программа поможет правильно настроить работы видеокарты и добиться оптимальной работы с программами и немного повысить FPS в играх.
Это приложение самостоятельно отслеживает все изменения в обновленных драйверах видеокарты и оповещает пользователя об этом.
Так же Catalyst Control Center поможет вам в подключении и настройки 2-х и более мониторов к одной или более видеокартам.
Вы могли столкнуться с тем, что монитор тускло и не очень качественно передает цвета и контрастность, с помощью данной программы вы сможете сами настроить эти параметры в обход стандартным настройкам монитора.
Поняв весь смысл и функционал программы Catalyst Control Center можно четко понять, что если вы являетесь обладателем компьютера или ноутбука построенного на базе платформы AMD, вам просто необходимо установить это приложение, что бы использовать его в настройке и контроле своего компьютера или видеокарты.
Настройки питания
В этом разделе можно более тонко настроить параметры питания для ноутбуков, а именно энергопотребление при условиях использования ноутбука от сети либо от батареи. Если же вы обладатель компьютера, тогда советую такие параметры как «PowerPlay», «Глобальные параметры переключаемой графики» выставить значение на «Максимальная производительность». При выборе таких параметров система не будет экономить электроэнергию.
Если вы обладатель дискретной и встроенной графики одной марки AMD, тогда при использовании параметра «Максимальная производительность» система будет всегда воспроизводить графику с дискретной видеокарты. В том случае если вы выберите другой параметр, тогда система для экономии электроэнергии будет производить переключение между двумя видеокартами, что может плохо сказаться на производительности в играх, но увеличить время работы от батареи.
Подробнее рассмотрим пункт «Параметры переключаемой графики». В этом разделе вы можете настроить особые параметры производительности и использования нужного графического ядра отдельно для каждого установленного приложения на вашем компьютере. Таким образом для игр или приложений, которые воспроизводят видео высокого разрешения, можно установить «высокопроизводительные» параметры, а для приложений, которые не требуют хорошей графической обработки, и чтобы лишний раз не нагружать систему можно установить параметр «Энергосбережения», что укажет системе использовать для этих приложений встроенный видеочип.
При использовании функции «Монитор приложений», которая расположена в пункте «Монитор приложений переключаемых графических адаптеров», вы сможете установить автоматическое переключение графических адаптеров между приложениями.
Мы рассмотрели параметры, в которых возможно настроить производительность вашей видеокарты на максимальные значение. Что касается остальных разделов, это будет коротко описано ниже, так как их настройки не скажутся на производительности системы.
- «Управление рабочим столом» — позволит вам настроить подключение боле одного монитора, установить правильное или же нужное вам разрешение, цветопередачу рабочего стола и создать правильное размещение мониторов.
- «Общие задачи дисплея» — этот раздел позволяет определить новый подключенный монитор и настроить ориентацию.
- «Сохраненные» — в этом разделе можно сохранить ваши настройки графики, и быстро переключаться между ними при необходимости.
- «Информация» — раздел позволяет посмотреть подробную информацию об установленном программном обеспечении и видеокарте. Так же в этом разделе можно обновить драйвера или проверить наличие обновлений и посмотреть версию установлены драйверов в данный момент.
Первый запуск программы
При первом запуске вам необходимо выбрать один из двух режимов. Если вы не очень хорошо осведомлены в вопросе настройки, то выбирайте базовый режим. Здесь вам можно установить разрешение экрана, настроить качество картинки и количество подключенных мониторов. Также в упрощенном виде предлагается выбрать режим работы видео-ускорителя: либо качество, либо производительность. Настройка сделана в виде ползунка, по умолчанию стоит сбалансированный режим. В последней вкладке можно настроить отображение видео. На этом возможности базового режима заканчиваются.
Если вы сможете самостоятельно качественно настроить работу видеокарты по всем параметрам, то выбирайте расширенный режим AMD Catalyst Control Center. Настройка в дополнительном режиме открывается очень просто, даже если при первом запуске вы выбрали базовый режим. Для этого достаточно нажать на кнопку «Дополнительно». Здесь опытному пользователю есть где разгуляться. Рассмотрим данный режим подробнее.
Осторожно, может быть вирус!
Известны случаи, когда зловреды принимают облик Catalyst Control Center, то есть маскируются под эту доверенную программу. Если центр Catalyst работает некорректно, сбоит, не отображает интерфейс с настройками, не запускается или выдаёт ошибку при попытке деинсталляции, выполните проверку программы и всего системного раздела при помощи антивирусной программы.
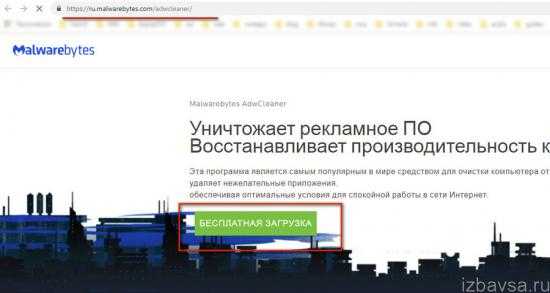
Наилучшим образом для выполнения этой задачи подойдёт Dr.Web CureIt! и AdwCleaner.
Внимательно следуйте вышеописанным инструкциям, чтобы правильно, не нарушая работоспособность Windows, удалить ПО Catalyst Control Center и при необходимости драйвера видеокарты.
При смене видеокарты необходимо деинсталлировать драйвера видеокарты, даже если она построена на чипсете одного производителя. Рассмотрим как это сделать на примере видеокарт построенных на чипсете AMD. Итак, в операционной системе Microsoft Windows выполняем команду: Пуск > Панель управления > Удаление программы. Находим в списке AMD Catalyst Install Manager нажимаем на этой строке правую кнопку мыши и выбираем пункт: Изменить.
В окне AMD Catalyst Install Manager — InstallShield Wizard, нажимаем на кнопку: Далее >
Выбираем пункт: Быстрое удаление ВСЕХ компонентов программного обеспечения AMD и нажимаем на кнопку: Далее >
Появится окно с информацией: это приведет к удалению ВСЕХ компонентов приложения и драйверов AMD, включая Диспетчер установки AMD Catalyst. Нажимаем на кнопку: ОК.
Заставка AMD Catalyst Software.
Дожидаемся заполнения списка программы в окне AMD – диспетчер установки Catalyst – Версия: 08.00.0916.
И нажимаем на кнопку: Далее > Запустится общий ход выполнения удаления компонентов AMD Catalyst Control Center.
Нажимаем на кнопку: Удалить, чтобы удалить AMD Catalyst Install Manager из компьютера. После удаления данная программа будет недоступна.
По окончании деинсталляции драйверов, нажимаем на кнопку: Готово.
И для учета изменений в настройках AMD Catalyst Install Manager требуется перезагрузка системы. Нажимаем на кнопку: Да.
Настройка для игр
Для того, чтобы настроить производительность вашей видеокарты в играх, необходимо перейти в меню «Игры» и поочередно настроить параметры 3D графики в приложениях. Для этого нам нужно открыть разделы «Настройки 3D-приложений (Энергосберегающие графические адаптеры)» и «Настройки 3D-приложений (Высокопроизводительные графические адаптеры)», собственно в этих разделах и производится настройка графики в играх для разных моделей видеокарт.
Стоит заметить раздел «AMD Radeon Dual Graphics», эта опция разработана специалистами компании AMD и при условии, если ваш компьютер создан на базе платформы AMD, позволяет включить несколько графических процессоров для совместной работы с целью улучшения качества и производительности графики. Советую включить данную функцию, так как она значительно увеличивает производительность видеокарты в играх и приложениях, которые требуют ускоренной графической обработки.
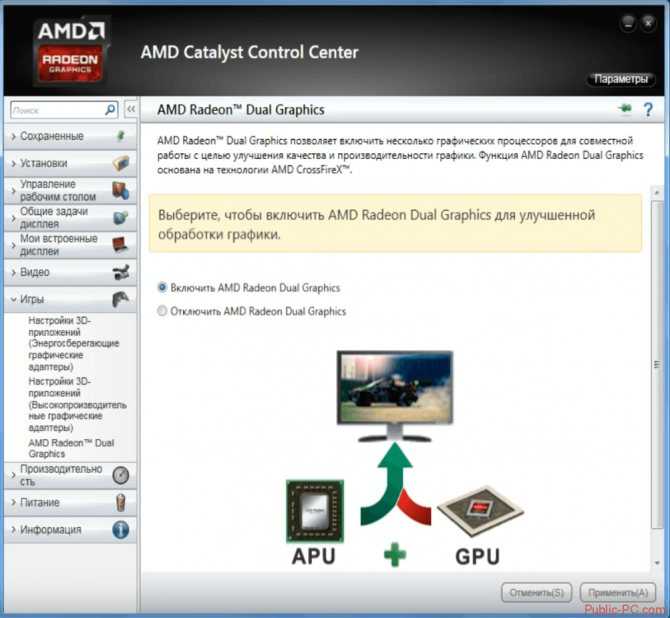
Оптимизация игрового режима в CATALYST
Значительное увеличение быстродействия в играх может быть получено, если отключить все опции, нагружающие видеоядро. В подменю «Сглаживание» отключаются все виды сглаживания или оставляют выбор самим приложениям. Фильтрацию оставляют стандартной, а метод сглаживания переключают во множественную выборку:
В подменю текстурной фильтрации отключают анизотропную фильтрацию, уменьшают до минимума текстурную фильтрацию или переключают на производительность. Улучшение формата поверхности при наличии этого подменю также выключается. В подменю частоты смены кадров выключают вертикальное обновление и тройную буферизацию.
В подменю тесселяции все пункты надо установить в оптимизировано.
Разгон производительности системы производится на вкладке производительности. Драйвера, содержащие Catalyst имеют встроенную технологию Over Drive, которая дает возможность разгонять видеосистему с помощью заложенных в драйвера возможностей. В мобильных устройствах ее установка не предусмотрена. Нетбук с видеокартой АМД имеет ограниченные возможности по разгону:
При использовании дискретной видеокарты на стационарном компьютере могут появиться дополнительные опции, которые используются для подстройки качества и производительности под конкретного пользователя. Общее правило при желании увеличить производительность – отключить все лишнее. Также при наличии меню AMD OverDrive можно попробовать увеличить частоту графического процессора, памяти, лимит энергопотребления, настроить частоту вращения вентиляторов. Но при этом возрастает риск испортить видеокарту. Эта вкладка выглядит следующим образом:
Вкладка питание открывает доступ к регулировке режима энергопотребления:
В подменю профилей питания можно изменить время отключения дисплея при простое, время перехода в спящий режим и яркость:
Софт для восстановления удаленных данных
Преимущества AMD Catalyst Control
Очень простой интерфейс. В нём сможет сориентироваться даже неопытный пользователь. Разработчики позаботились о том, чтобы всё было доступно на интуитивном уровне.
Простое скачивание и установка. Всё реализуется в несколько кликов и за пару минут.
Низкие требования. Даже на слабых ПК вы сможете запустить инструмент.
Небольшой размер. Программа занимает минимум места на ПК.
Огромный набор опций. Вам предлагают выполнить изменение параметров во многих аспектах.
Регулярные обновления
Очень важно поддерживать софт в актуальном состоянии. Именно поэтому разработчики постоянно внедряют те или иные доработки.
Удаление при помощи специальных утилит
Следующие методы подойдут даже в тех случаях, когда не удается найти адаптирвщики на панели управления.
Для начала установите Display Driver Uninstaller.
- Распакуйте установочный файл.
- В папке с распакованным файлом сразу же окажется утилита.
Перезагрузите компьютер, выбрав безопасный режим. Это необходимо для того, чтобы изменения в системе не отразились на работе компьютера в целом.
- Откройте «Пуск», в адресной строке введите запрос «Конфигурация системы» или «msconfig», нажмите кнопку ввода.
- В открывшейся консоли перейдите во вкладку «Загрузка», выберите «Параметры загрузки» и выделите строку «Безопасный режим» с параметром «Минимальная». Нажмите кнопку согласия.
- Система предложит перезагрузить ПК. Согласитесь.
- Устройство автоматически загрузится в «Безопасном режиме». Запустите «Диспетчер устройств» и посмотрите название вашей графической карты AMD. Посмотреть его можно во вкладке «Видеоадаптеры».
- Откройте программу. Отметьте удаление утилит видеокарты и нажмите кнопку «Удалить и перезагрузить».
- Дождитесь окончания процесса и не выключайте компьютер.
После окончания процесса программа оповестит вас об остановке автозагрузки утилит. Крайне полезная функция, позволяющая предотвратить автоматическую загрузку того же драйвера и свести на нет все приложенные усилия.
Проверить успешность операции можно зайдя в Диспетчер устройств. Найдите в нем раздел «Видеоадаптеры» и разверните его ‒ он должен быть пустым или с базовым адаптером от Microsoft.
После этого можно перезагрузить ПК уже в нормальном режиме. Безопасный можно отключить, он нам больше не понадобится. Сделать это можно в разделе «Конфигуратор системы» на панели задач.
После этого можно приступать к установке нового адаптационного программного обеспечения.
Распространенные сообщения об ошибках в InstallManagerApp.exe
Наиболее распространенные ошибки InstallManagerApp.exe, которые могут возникнуть:
• «Ошибка приложения InstallManagerApp.exe».• «Ошибка InstallManagerApp.exe».• «InstallManagerApp.exe — столкнулся с проблемой и будет закрыт. Приносим извинения за неудобства».• «InstallManagerApp.exe не является допустимым приложением Win32».• «InstallManagerApp.exe не запущен».• «InstallManagerApp.exe не найден».• «Не удается найти InstallManagerApp.exe».• «Ошибка запуска программы: InstallManagerApp.exe».• «Неверный путь к приложению: InstallManagerApp.exe».
Эти сообщения об ошибках .exe могут появляться во время установки программы, во время выполнения связанной с ней программы, ATI Catalyst Install Manager, при запуске или завершении работы Windows, или даже во время установки операционной системы Windows
Отслеживание момента появления ошибки InstallManagerApp.exe является важной информацией, когда дело доходит до устранения неполадок
Подробнее о пунктах
Для настройки 3D-параметров перейдите во вкладку «Настройки трехмерной графики». Первый подпункт — «Стандартные параметры». Здесь все точно так же, как и в базовом режиме — наглядное изображение, которое показывает изменения, и ползунок «Производительность-Качество». Выставляем в нужное нам положение или оставляем посередине.
Отвечает за детализацию поверхности объектов. Минимальный параметр — 2Х, а максимальный составляет 16Х. Производительность и качество работает по такому же принципу, что и в случае со сглаживанием. Таким же образом настраивается и детализация.
Последний подпункт — дополнительные настройки. Здесь вы можете выбрать параметры ускорителей DirectX 3D и OpenGL. Как видите, настроить можно практически любую характеристику видеокарты с помощью Catalyst Control Center. Что это за программа и варианты настройки, вы знаете. Осталось разобраться с возможными проблемами.
Если имеются какие-либо проблемы с запуском или стабильной работой программы, проверьте ее разрядность и сравните с разрядностью вашей операционной системы. Не запускается Catalyst Control Center также из-за устаревшей версии. Скачайте на официальном сайте последнее обновление для утилиты.
Если ничего не помогает, попробуйте полностью удалить софт АМД вместе с драйвером видеокарты и установить заново. Местом установки выбирайте папку Program Files на системном разделе жесткого диска. Путь к папке не должен содержать русских букв.
«Ati catalyst install manager что это за программа» — запрос, который сразу даёт возможность определить, какая у Вас стоит видеокарта. На вашем компьютере установлена видеокарта Radeon. Откуда мы это знаем? — Всё очень просто. Дело в том, что Ati catalyst install manager — это программное обеспечение для видеокарт ATI Radeon.
Создание данной программы очень сильно упрощает взаимодействие пользователя с видеокартой. Понятный и простой интерфейс позволяет управлять видеокартой на таком уровне, на каком ранее это было доступно лишь очень продвинутым пользователям.
Обновление драйверов
До появления подобных продуктов пользователи были вынуждены регулярно посещать официальные сайты производителей. Делалось это для того, что бы следить за выходом официальных обновлений. Поскольку обновления не только могут добавлять или расширять функционал, а ещё и исправлять ошибки прошлых версий, устанавливать их нужно как можно скорее.
Это забирало немного времени, но регулярное посещение сайта приятным назвать было сложно. Ati catalyst install manager же делает это за Вас. Программа оповестит сама, когда появится новое актуальное обновление для вашей видеокарты. Всего в несколько кликов Вы сможете его загрузить и установить на компьютер.
Разумеется, что разработчики не могут вечно обслуживать абсолютно всех представителей собственного модельного ряда. Потому часть видеокарт, которые устаревают, со временем перестают получать поддержку в виде обновлений. Это ни в коем случае не значит, что они перестают работать.
Видеокарты, которые перестают получать обновление, продолжают выполнять все те же функции, которые и выполняли. Просто разработчики доводят до ума последнее обновление, что бы их продукт работал корректно и не требовал каких либо программных исправлений.
Разумеется, что обновление драйверов — это не единственна задача Ati catalyst install manager. Программа даёт пользователю возможность подробно настроить весь функционал своей видеокарты. Продвинутый пользователь разобравшись во всём функционале программы сможет вывести на максимум производительность видеокарты, не нанеся ей при этом вреда.
AMD Catalyst Control Center — это программа, которая устанавливается вместе стандартным комплектом драйверов для видеокарт AMD. Данный центр управления пришел на замену . По сути, это две практически одинаковые программы. Новая отличается от старой лишь названием и отсутствием некоторых функций, который разработчик посчитал неуместными в новой версии.
Заключение
- AMD Software — общее название программ от AMD, среди которых конечно основные это драйвера.
- Качать советую строго с офф сайта, а не с каких-то левых сайтов или торрентов.
Надеюсь кому-то инфа пригодилась. Удачи и добра!
На главную!24.02.2020 “>Читать! –> Smart Tutor – что это за программа и нужна ли она на телефоне?Диспетчер Realtek HD – что это за программа и нужна ли она в автозагрузке?orphaned в автозагрузке – что это?Intel Turbo Boost Max Technology – что это?SATA ODD Interface – что это в биосе?Speaker Volume – что это в биосе? (Asus)Работа в фоновом режиме приложений на телефоне – что значит?Play POST Sound – что это в биосе? (Asus)</span>
Данное приложение могут увидеть пользователи на своих компьютерах и ноутбуках, оснащенных видеокартами от компании AMD. Оно и понятно, ведь в названии присутствует имя их бренда.
AMD Radeon Settings можно обнаружить как в автозагрузке, так и в списке установленных программ.
Список установленных программ
Нахождение в автозагрузке
В данной статье мы расскажем что это за программа, для чего она нужна, откуда берется на компьютере и можно ли ее удалить.


























