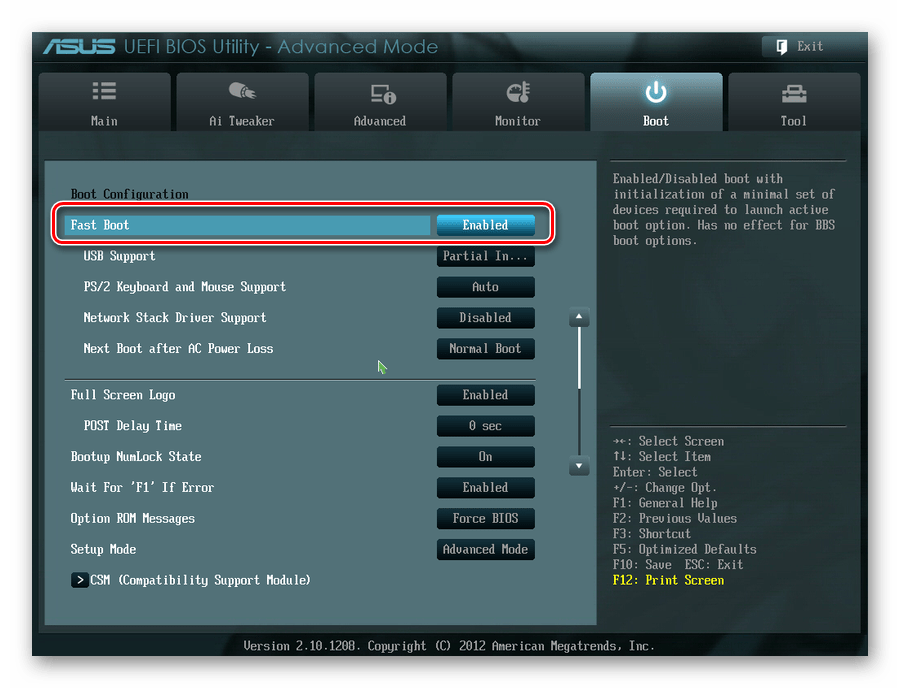From a Windows ISO for Mac
RELATED: How to Install Windows in Boot Camp on a Mac
If you plan on installing Windows on a Mac via Boot Camp, don’t bother creating a bootable USB drive in the usual way. Use your Mac’s Boot Camp tool to start setting things up and it will walk you through creating a bootable Windows installation drive with Apple’s drivers and Boot Camp utilities integrated.
You can use this drive to install Windows on multiple Macs, but don’t use it to install Windows on non-Apple PCs.
Some of these tools overlap — for example, Rufus can also be used to create bootable drives from Linux ISOs, IMG files, and even Windows ISO Files. We suggested the most popular, widely recommended tools for each task here.
READ NEXT
- › How to Boot Into macOS’ Recovery Mode Without a Recovery Partition
- › How to Dual-Boot Windows 10 with Windows 7 or 8
- › Linux Was Once Hard to Install and Use — Now It’s Easy
- › How to Do a Clean Install of Windows 11
- › How to Install Arch Linux on a PC
- › How to Dual Boot Linux on Your PC
- › Be Prepared: Create a Recovery Drive for Windows, Linux, Mac, or Chrome OS
- › How to Turn Off Sticky Keys in Windows 11
Настраиваем загрузку с USB накопителя на старом компьютере AMIBIOS
Рассмотрим запуск флеш-накопителя на ПК под управлением AMI БИОС. AMIBIOS разработан американской компанией American Megatrends Incorporated, из чего следует сокращение в его названии AMI. Этот БИОС известен многим пользователям ПК из-за стартового логотипа при старте системы.
Включим компьютер и перейдем к настройкам AMIBIOS с помощью клавиши Del. В окне БИОСа нам необходимо перейти в пункт настроек «Load Optimized Defaults».
В этих опциях нужно найти ссылку «Quick Boot» и перейти к ней.
После проделанных действий откроются настройки, которые позволяют выставить приоритет накопителей при старте системы, в том числе и флешки.
Таким же образом можно поставить и запустить флеш-накопитель на большинстве компьютеров под управлением AMIBIOS.
Примеры отключения Secure Boot на разных ноутбуках и материнских платах
Общий алгоритм всегда один и тот же:
- Вход в UEFI.
- Поиск нужной опции.
- Отключение SecureBoot.
- Запись изменений.
Важно, что этот протокол безопасности поддерживается только в Windows 8 и более поздних версиях. Следовательно, если у вас в прошивке материнской платы включен Secure Boot, но на ПК установлена Windows 7, то ничего отключать не надо
Опция безопасной загрузки все равно не работает, а возможные проблемы с запуском ОС нужно искать в других местах.
Как отключить Secure Boot и UEFI на ноутбуке Acer Aspire?
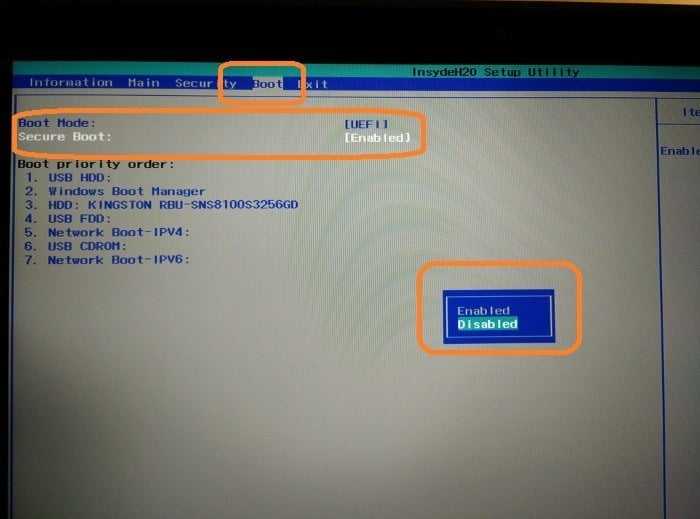
Есть много моделей ноутбуков этого производителя, но специфика такова, что сначала требуется создать собственный пароль. Общий алгоритм действия следующий:
- заходите в BIOS-UEFI нажатием на клавишу F2 или Delete;
- переходите во вкладку “Security”, выбираете опцию “Set Supervisor Password”;
- в специальном окошке 2 раза вводите пароль. Не изощряйтесь, используйте простую комбинацию;
- успешность будет подтверждена сообщением “Changes have been saved”;
- переходите во вкладку “Boot” и в строке “Boot Mode” указываете значение “Legacy”;
- жмете F10 и выполняете запись модификаций установок;
- при последующей перегрузке снова войдите в UEFI;
- переходите во вкладку “Security”, выбираете опцию “Set Supervisor Password”, вводите ранее указанный пароль;
- переходите во вкладку “Boot” и в строке “Secure Boot” указываете значение “Disabled”;
- снова сохраняете изменения.
Отключение Secure Boot на ноутбуках Pavilion и других моделях HP?
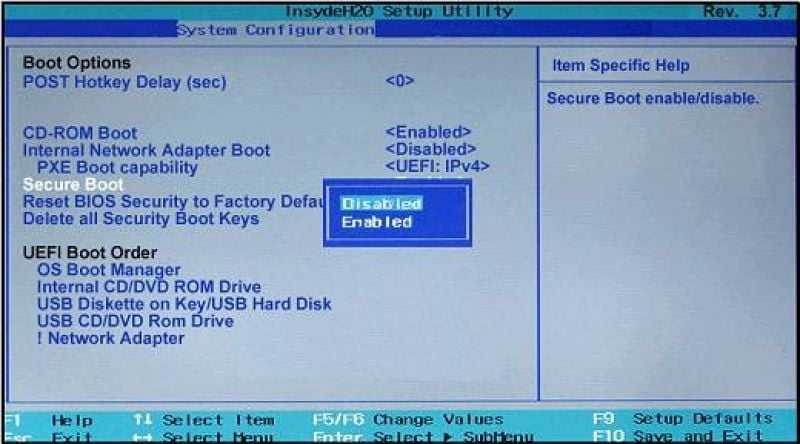
- Для входа в биос жмите на ESC или ESC => F10 перед запуском Windows.
- Перейдите во вкладку “System Configuration”, а в ней отыщите строчку “Boot Options”.
- Установите для критерия “Secure Boot” опцию “Disabled”, а для критерия “Legacy support” – “Enabled”.
- Система спросит, действительно ли вы готовы изменить настройки – подтвердите это нажатием на “Yes”.
- В конце нужно сохранить выполненные изменения нажатием на F10 и подтверждением “Yes”.
При последующей перезагрузке будьте внимательны. Система перестрахуется и включит “защиту от дурака”. Нужно смотреть на то, что идет после надписи “Operating System Boot Mode Change (021)” – там будет указана цифровая последовательность. Наберите ее и нажмите Enter. Если вам нужно просто отключить Secure Boot, то дальше ничего делать не нужно. Если же изначально все делалось ради возможности загрузиться с USB-носителя, то сразу после прохождения “защиты от дурака” жмите ESC, а потом F9. Установите требуемой флешке максимальный приоритет, чтобы она грузилась первой на жесткий диск.
На ноутбуках Dell
![]()
- F12 сразу после включения компьютера и перед стартом ОС.
- В верхней панели переходите во вкладку Boot и заходите в подраздел UEFI BOOT.
- Устанавливаете для критерия “Secure Boot” опцию “Disabled”.
- Сохраняете изменения (F10 => “Yes”) и перезагружаете ноутбук.
Secure Boot на ноутбуках Леново и Тошиба
![]()
Для входа в UEFI на этих устройствах нужно жать F12, после чего выполнять следующие действия:
- перейдите во вкладку “Security”;
- установите для критерия “Secure Boot” опцию “Disabled”;
- перейдите на вкладку “Advanced”, а в ней зайдите в меню “System Configuration”;
- установите для критерия “Boot Mode (OS Mode Selection)” опцию “CSM Boot (CMS OS), (UEFI and Legacy OS)”;
- сохраните все нажатием на F10 => “Yes”.
Настройка БИОС
При загрузке компьютера заходим в БИОС и включаем возможность загрузки со съёмных носителей, для чего в системе существует отдельная опция. В разделе Boot есть возможность изменить приоритет загрузки — здесь можно выставить флешку первой в очереди(1).
Аналогично можно просто запустить загрузочные приоритет (F12) при запуске компьютера и выбрать необходимый вариант из этого меню(2). Интерфейс UEFI поддерживает установку на MBR и GPT диски, поэтому следует выбирать тот вариант, на котором работает жёсткий диск.
После этого нужно сохранить изменения в БИОСе и перезагрузить компьютер. Дальше система загрузится с флешки и начнётся процесс установки. Сам процесс не требует особенных действий со стороны пользователя, кроме, собственно, разметки жёсткого диска. Как правило, рекомендуется сделать несколько разделов для различных целей (система, игры, другие файлы) и подобрать для них необходимый объём из общего объёма жёсткого диска.
Кстати, при установке Windows вовсе не обязательно выполнять конвертацию жёсткого диска в GPT. Достаточно будет включить опцию «Безопасная загрузка». С другой стороны GPT даёт возможность работать с накопителями большой ёмкости, поэтому желательно чтобы носитель был именно с поддержкой такой возможности.
По окончанию установки компьютер следует перезагрузить, после чего можно переходить к установке драйверов и других необходимых программ. С подключением к интернету установка драйверов будет более простой — всё будет сделано в автоматическом режиме обновления.
Настраиваем загрузку с USB накопителя на мини ПК
Новый мини ПК Compute Stick от компании Intel быстро завоевал популярность у пользователей, так как представляет собой компьютер с ОС Windows на борту, который по габаритам всего в несколько раз превышает обычный флеш-накопитель. Из-за таких габаритов в нем нет большинства интерфейсов как у стационарных ПК и ноутбуков. Например, нет интерфейса RJ45 и нет интерфейса для цифровых мониторов DisplayPort.
Так как Intel Compute Stick поставляется с предустановленной операционной системой Windows 8 или 10, то у большинства пользователей не возникает проблем с установкой на него ОС. Но как быть с ситуацией, когда ОС пострадала в результате вирусов или удаления системных файлов.
В этой ситуации поможет загрузочная флешка и Boot Menu БИОСа. Для примера возьмем аналог Intel Compute Stick под названием Meegopad T02. Чтобы переустановить на этом компьютере Windows, нужно скачать образ ОС на официальном сайте производителя Meegopad T02 www.x86pad.com. После скачивания и создания загрузочной флешки, поставим ее в Meegopad T02. Потом включим Meegopad T02, предварительно загрузившись в Boot Menu БИОСа с помощью клавиши F10 .
В Boot Menu можно выбрать флешку и установить с помощью нее ОС Windows. Для постоянной загрузки флешки при старте системы можно открыть BIOS, и настроить в нем приоритет загрузки разных USB накопителей.
Разрядность прошивки UEFI
В UEFI каждая программа, будь то загрузчик ОС или утилита (например, приложение для тестирования памяти или средство восстановления), должна быть EFI-приложением, архитектура в котором должна совпадать с архитектурой прошивки UEFI.
Прошивки x86_64 UEFI не имеют поддержки запуска 32-битных EFI-приложений (в отличие от x86_64 версий Linux и Windows, которые имеют такую поддержку). Поэтому EFI-приложение должно быть скомпилировано для конкретной разрядности/архитектуры процессора, на котором работает прошивка.
Примечание: Установленная система потребует использования загрузчика, поддерживающего IA32 UEFI, например, GRUB с целью .
Из Linux
В дистрибутивах с ядром Linux версии 4.0 или новее разрядность прошивки UEFI можно узнать через интерфейс sysfs. Выполните:
$ cat /sys/firmware/efi/fw_platform_size
Это вернёт для 64-битного (x86_64) UEFI или для 32-битного (IA32) UEFI. Если файл не существует, значит, вы загрузились не в режиме UEFI.
Из macOS
Mac, выпущенные до 2008 года, в основном имеют прошивку i386-efi, а выпущенные в 2008 или позднее — x86_64-efi. Все Mac, способные работать с 64-битным ядром Mac OS X Snow Leopard имеют прошивку x86_64 EFI 1.x.
Чтобы узнать разрядность прошивки EFI в Mac, введите следующую команду в терминале Mac OS X:
$ ioreg -l -p IODeviceTree | grep firmware-abi
Если команда возвращает значение , то прошивка IA32 EFI (32-битная), а если значение — прошивка x86_64 EFI (64-битная). Большинство Mac не имеют прошивку UEFI 2.x, так как реализация EFI от Apple не полностью совместима со спецификацией UEFI 2.x.
Из Microsoft Windows
64-битные версии Windows не поддерживают загрузку на 32-битном UEFI. Поэтому, если у вас 32-битная версия Windows, загруженная в режиме UEFI, у вас 32-битный UEFI.
Для проверки разрядности запустите . В разделе Сведения о системе смотрите значения записей «Тип» и «Режим BIOS».
Для 64-битного Windows и 64-битного UEFI будет и . Для 32-битного Windows и 32-битного UEFI — и . Если «Режим BIOS» имеет значение не , значит, Windows загружен не в режиме UEFI.
«Самое краткое руководство» — чуть более подробно
Загрузочное меню надо реализовывать на уровне загрузчика — править текстовые конфиги гораздо проще и безопасней.
Загрузочная запись нам не нужна — дело в том, что при выставлении в настройках BIOS загрузки с диска прошивка UEFI сначала ищет на нём EFI-раздел, а затем пытается исполнить файл по строго фиксированному адресу на этом разделе: /EFI/Boot/BOOTX64.EFI
Что такое «EFI-раздел»? В теории, он должен иметь особый тип «EFI System» (ef00). На практике, годится первый раздел на GPT-диске, отформатированный в FAT32 и имеющий достаточно места, чтобы разместить загрузчик и вспомогательные файлы (если есть).
Пункт 3: «Скачиваем из интернета любой UEFI-загрузчик». Что это значит? Загрузчик — это просто исполняемый файл определенного формата, к которому в комплекте идет конфиг. К примеру, если у вас есть под рукой установленный пакет с systemd — файл загрузчика можно найти по адресу /usr/lib/systemd/boot/efi/systemd-bootx64.efi, переименовать его в bootx64.efi и скопировать в /EFI/Boot/ на EFI-разделе. Нет под рукой systemd? Скачайте архив с сайта Archlinux. Или с репозитария Ubuntu. Или Debian. Есть под рукой система с Windows? Возьмите виндовый загрузчик оттуда, тоже сгодится )) Если сумеете настроить, я честно говоря не пробовал.
Пункт 4: «Настроить конфиг». Как и обычная программа, когда загрузчик запускается — он ожидает найти по определенным путям файлы конфигурации. Обычно эту информацию легко найти в интернете. Для загрузчика systemd-boot нам необходимо в корне EFI-раздела создать каталог «loader», а в нём файл «loader.conf» с тремя строчками (привожу свои):
Параметр editor отвечает за возможность отредактировать пункт загрузочного меню перед запуском.
Рядом с loader.conf необходимо создать каталог entries — один файл в нём будет отвечать за одну загрузочную запись в boot-меню. У меня там один файл arch.conf с таким содержанием:
Я не упомянул, но довольно очевидно — ядро и initramfs должны лежать в одной файловой системе с загрузчиком, то есть на EFI-разделе. Пути к ним в конфигах отсчитываются от корня этой ФС.
Как поставить в BIOS загрузку с диска или USB флешки?
Чаще всего мы вспоминаем про BIOS (Базовую Систему Ввода/Вывода) лишь тогда, когда нам нужно переустановить операционную систему и нужно в нём как то выставить загрузку с диска или флешки. Я часто писал об этом в таких статьях как: Установка windows 7 на новый ПК, Установка Windows XP с USB-флешки, 4 способа установить Windows 7 с флешки. Создание загрузочной флешки, Установка Windows 8 на компьютер, ноутбук или планшет и другие. Теперь же я хочу собрать воедино и ссылаться лишь на эту статью при необходимости. Эта статья полезна будет для всех версий БИОСа и для разных фирм. Этакий единый справочник
Первое, что Вам нужно знать — BIOS разделяется по производителям и версиям.
Чтобы изменить способ загрузки в BIOS — нужно вначале в него войти. Можно, конечно, узнать какая версия и производитель Вашего биоса, из руководства идущего с компьютером. Так же это можно узнать посмотрев на строку вверху на черном экране при загрузке (там будет указан производитель).Ну а затем уже войти в биос, зная какой он у Вас.
Вот небольшой список производителей и сочетаний клавиш для входа в БИОС:
Так же внизу черного экрана пишутся клавиши для входа в биос и для вывода списка, в котором содержатся доступные устройства для загрузки и чтобы можно было с него загрузиться. Но о нём в конце статьи.
как войти в биос
Как видите — чаще всего нужно нажимать клавишу F2 или Del.
Теперь нужно поставить в загрузку флешку или диск.Рассмотрим на нескольких примерах, отличающихся от производителя BIOS.
Настройка Award Bios для загрузки с флешки или диска: Главное окно представляет собой вот такой вид, в которым нам нужен второй пункт:
главное окно биоса award выбираем загрузку award выбираем загрузку award окно выбора устройств при загрузке в биосе award
Если Вы выберете флешку, то помимо прочего нужно ещё зайти в пункт «Hard Disk Boot Priority» и передвигаем нашу флешку на самый верх с помощью кнопок «+» и «-» или «PageUp» и «PageDown»:
устанавливаем первое место флешки биосе award сохраняем и выходим настройки биос award
Что переводится как «Нажмите любую кнопку чтобы загрузиться с CD или DVD». Это значит, что если в этот момент не нажать любую кнопку на клавиатуре, то компьютер продолжит загружаться со следующего по списку устройства.
Ещё разновидность этого биоса:
установка у биосе загрузки диска установка у биосе загрузки диска установка у биосе загрузки диска
Как выбрать с чего грузиться в AMI BIOS Если, войдя в Биос, Вы видите такой экран, значит у Вас AMI BIOS:
как выбрать загрузку с диска или флешки в AMI BIOS как выбрать загрузку с диска или флешки в AMI BIOS как выбрать загрузку с диска или флешки в AMI BIOS
Чтобы загрузиться с CD/DVD диска нужно в этом меню выбрать «ATAPI CD-ROM» (или просто «CDROM»), при этом нет надобности заходить в предыдущее меню «Hard Disk Drives». Теперь сохраняем результаты кнопкой «F10» или переходим в раздел БИОСа «Exit» и выбираем «Exit Saving Changes».
Еще один AMI BIOS, но тут всё понятно:
как выбрать загрузку с диска или флешки в AMI BIOS
Настройка Phoenix-Award Bios для загрузки с флешки Если, войдя в Биос, вы видите такой экран, значит у вас Phoenix-Award BIOS:
Настройка EFI (UEFI) Bios с графическим интерфейсом для загрузки с флешки Сейчас уже этим никого не удивишь. Практически все новые компьютеры снабжаются подобной оболочкой. Подробнее о ней Вы можете прочитать в статье Чем UEFI лучше обычного BIOS и каковы отличия.При загрузке, в нижней части экрана есть раздел «Boot Priority», где можно с помощью мышки (перетаскиванием) картинок выставить нужный порядок загрузки. Также можно нажать в правом верхнем углу кнопку «Exit/Advanced mode» и выбрать в появившемся окне Advanced mode (расширенный режим).
главный экран uefi как поставить загрузочный диск в биосе уефи
Как загрузиться с флешки или с диска без входа в БИОС Это то, о чем я писал почти в самом начале статьи. Это когда нужно один раз нажать клавишу и появится окно с выбором загрузки. Этот способ не меняет настройки биоса.Обычно Award BIOS предлагает нажать «F9» для вызова загрузочного меню, а AMI просит нажать «F8» . На нотбуках это может быть клавиша «F12». В общем — смотрите нижнюю строчку и ищите пункты наподобие «Press F8 for BBS POPUP» или «Press F9 to Select Booting Device after POST».
Почему не получается загрузиться с флешки в BIOS?
- Отключён контроллер USB в BIOS.Чтобы это проверить в биосе Award, нужно зайти в раздел «Advanced Chipset Features» или «Integrated Peripherals». Ищем опцию «USB Controller», должно быть «Enabled»
Не забудьте после того, как Вы сделали то, что хотели (а именно — зачем меняли загрузку в биосе) — верните настройки загрузки обратно, чтобы компьютер загружался с жесткого диска.
Можно ли загрузиться без БИОС?
Этот способ работает на устройствах под управлением Windows 10 с и системными платами с вшитым UEFI BIOS. Загружаемся с флешки через стандартные инструменты:
- Откройте «Пуск». Активируйте «Параметры».
В окне параметров ПК перейдите в «Обновление и безопасность».
На левой вкладке щёлкните «Восстановление». Справа запустите «Перезагрузить сейчас». Подождите пока система перезагрузится.
В появившейся после перезагрузки консоли «Выбор действия» щёлкните по пункту «Использовать устройство».
Щёлкните по вашему USB-девайсу. Далее последует ещё один перезапуск компьютера с последующей загрузкой с выбранного носителя.
Зачем нужен приоритет загрузки в BIOS
Для стандартной загрузки компьютера пользователю совсем не нужно знать, что такое порядок загрузки устройств в BIOS. Чаще всего по умолчанию компьютер загружается с жесткого диска (HDD), на котором находится операционная система. Нажав кнопку включения, пользователь в большиснтве случаев увидит логотип Windows или другой операционной системы.
Однако в некоторых случаях нужно произвести определенные действия с компьютером вне операционной системы. Для этого необходимо загрузиться с флешки, внешнего жесткого диска или привода. Изменение приоритета загрузки устройств в BIOS может понадобиться в следующих случаях.
- Переустановка или восстановление операционной системы. Для того, чтобы переустановить или восстановить текущую операционную систему компьютера, необходимо загрузиться со съемного носителя с копией ОС.
- Сканирование жесткого диска на наличие угроз. При заражении компьютера вирусами, если антивирус не может нормально функционировать внутри операционной системы, можно запустить безопасный режим. Однако проще загрузиться с флешки с антивирусом и просканировать жесткий диск.
- Сканирование и восстановление поврежденных секторов жесткого диска. В случае отказа отдельных секторов жесткого диска, информация, которая в них хранилась, переписывается в резервные сектора. Когда битых секторов становится больше, жесткий диск может работать неправильно. Подобное может произойти и из-за деятельности вирусного ПО на компьютере пользователя. Однако, если причины отказа секторов в их программной неисправности (физически они целы), можно попробовать восстановить жесткий диск при помощи стороннего ПО. Для работы с жестким диском используется программа Victoria и аналогичные. Для того, чтобы запустить подобное программное обеспечение, его необходимо записать на флешку и загрузить с нее компьютер.
- Экстренное копирование данных. В случае отказа Windows или частичной неисправности жесткого диска, можно попробовать скопировать некоторые пользовательские данные на другой носитель информации. Так как это невозможно сделать через операционную систему, можно загрузиться с флешки, на которой находится специальная утилита, например файловый менеджер. После этого можно сохранить данные на флешку или другой жесткий диск. Когда данные будут скопированы, можно приступать к восстановлению текущего жесткого диска или, если он неисправен, к его утилизации.
- Попробовать другую ОС. Linux и некоторые другие операционные системы, позволяют записать рабочую копию дистрибутива прямо на флешку. Достаточно изменить порядок загрузки устройств в BIOS, и пользователь сможет поэкспериментировать с новой для себя операционной системой.
Изменение приоритета загрузки в BIOS
О том, как заходить в разные версии BIOS, мы рассказывали в подробной статье. В ней указаны разные комбинации клавиш для перехода в интерфейс базовой системы. Здесь мы рассмотрим решение конкретной задачи внутри BIOS — изменение приоритета загрузки.
Phoenix AwardBIOS
Это старая версия BIOS, которая встречается в двух модификациях.
Начнём с первой — у неё преимущественно синий интерфейс. Для навигации используются стрелки и клавиша Enter.
- Переходим в раздел «Advanced BIOS Features».
- Выбираем пункт «Hard Disk Boot Priority».
3. С помощью клавиши «+» перемещаем USB-устройство на первую строчку.
4. Возвращаемся в предыдущее меню с помощью клавиши Esc.
5. В строке «First Boot Device» выбираем значение «USB-HDD». Если такой записи нет, то ставим «USB-FDD» или «USB-CDROM».
6. Для параметра «Second Boot Device» выставляем значение «Hard Disk».
7. Нажимаем клавишу F10 и подтверждаем сохранение конфигурации,
после чего компьютер перезагрузится.
У другой версии Phoenix AwardBIOS интерфейс серого цвета и немного другое меню. Но принцип остаётся прежним:
- Переходим в раздел «Advanced».
- Выбираем пункт «USB Configuration».
- Устанавливаем для параметра «USB Controller» значение «Enabled». Если оно и так стоит, то ничего не трогаем.
4. Возвращаемся в предыдущее меню с помощью клавиши Esc.
5. Открываем вкладку «Boot».
6. Переходим в раздел «Hard Disk Drives».
7. Перемещаем подключенную флешку на первую строчку с помощью клавиши «+».
8. Возвращаемся в предыдущее меню.
9. Открываем раздел «Boot Device Priority».
10. Параметру «1st Boot Device» задаём значение «HardDisk».
На этой версии BIOS иногда работает другой вариант — для загрузки с флешки достаточно зайти в раздел «Boot» и в строке «1st Boot Device» выбрать значение «USB».
Если настройки выставлены правильно, то после перезапуска компьютер загрузится с флешки.
AMI BIOS
Ещё одна версия BIOS, в которой приоритет загрузки настраивается почти так же, как на AwardBIOS.
- Открываем раздел «Advanced» и выбираем подраздел «USB Configuration».
- Параметру «USB Function» задаём значение «Enabled». Если оно уже стоит, ничего не меняем.
- Возвращаемся на стартовое окно и выбираем вкладку «Boot».
- Открываем раздел «Removable Drives» (иногда нужно заходить ещё и в раздел «Hard Disk Drives»).
5. Нажимаем на пункт «1st Drive» и выбираем из списка загрузочную флешку.
6. Переходим в раздел «Boot Device Priority».
7. Выбираем в строке «1st Boot Device» загрузочную флешку.
После изменения приоритета загрузки сохраняем конфигурацию и перезагружаем компьютер.
UEFI BIOS Gigabyte
После входа в BIOS выбираем вкладку «BIOS Features». В списке можно сразу выбрать загрузку с флешки, но только в режиме UEFI. Если нужен Legacy, то придётся выполнить дополнительную настройку:
- Кликаем по строке «Hard Drive BBS Priorities».
- В «Boot Option #1» выбираем флешку, в «Boot Option #2» — жёсткий диск.
- Возвращаемся в предыдущее меню и ставим на первое место флешку в режиме Legacy.
Есть и другой вариант — он подходит, если загрузку с флешки нужно использовать один раз, например, для установки Windows.
- Переходим на вкладку «Save & Exit».
- В строке «Boot Override» выбираем загрузочную флешку.
По сути, это замена Boot Menu, пусть для её использования и приходится заходить в BIOS.
BIOS на материнских платах ASUS
Здесь есть сразу четыре варианта изменения приоритета загрузки.
Способ первый — в поле «Приоритет загрузки» с помощью мышки перетаскиваем USB-накопитель на первое место в списке (то есть он должен быть слева). После перемещения пункта сохраняем настройки.
Способ второй — после входа в BIOS нажимаем на клавишу F8, чтобы вызвать Boot Menu. Выбираем в нём загрузочную флешку.
Способ третий — нажимаем на клавишу F7, чтобы перейти в раздел «Advanced Mode». В разделе «Загрузка» находим поле «Приоритет загрузки» и в строке «Параметр загрузки #1» выбираем загрузочную флешку.
В новых версиях BIOS действуют те же способы, хотя интерфейс может незначительно отличаться.
BIOS на материнских платах MSI
В BIOS на платах MSI тоже есть удобный список с устройствами для загрузки, в котором можно менять приоритет простым перетаскиваем пунктов. Ставим флешку на первое место, сохраняем конфигурацию, и в следующий раз загружаемся уже с неё.
Второй вариант тоже простой — открываем раздел «Settings» – «Boot» и устанавливаем для параметра «Boot Option #1» в качестве значения загрузочную флешку. Выходим из BIOS с сохранением конфигурации.
Что делать, если не получается зайти в БИОС, чтобы поставить загрузку с флешки
В связи с тем, что современные операционные системы используют технологии быстрой загрузки, может оказаться, что у вас попросту не получается зайти в БИОС, чтобы каким-то образом изменить настройки и загрузиться с нужного устройства. В этом случае я могу предложить два решения.
Первое — зайти в ПО UEFI (БИОС) с помощью особых вариантов загрузки Windows 10 или Windows 8 и 8.1.
Второе — попробовать отключить быструю загрузку Windows, после чего зайти в БИОС обычным способом, с помощью клавиши Del или F2. Для отключения быстрой загрузки, зайдите в панель управления — электропитание. В списке слева выберите пункт «Действия кнопок питания».
И в следующем окне уберите пункт «Включить быстрый запуск» — это должно помочь в использовании клавиш после включения компьютера.
голоса
Рейтинг статьи