сообщение — «BIOS ID Error»
Здравствуйте, уважаемые есть очень старая материнка Gigabyte BX2000 с биосом 99 года версии F2, и возникла необходимость обновить биос, тк купила большой диск (120Гб), а комп видит только 33, да и то только после поставленной перемычки на ограничение размера. вот, скачала с gigabyte.ru подходящий архив, там имеются — autoexec.bat (запускает прошивальщик с bx2000.f9), файл прошивки bx2000.f9, прошивальщик flash855.exe прочитала волшебную СТАТЬЮ, ссылку на которую тут дают в качестве ответа на половину вопросов), а также учла вот это — gigabyte.ru/node/5683]
в результате получила ответ — «BIOS ID Error»
5. (не по теме, но до кучи) обязательно ли ставить диск мастером, если на этом же шлейфе висит CD? сейчас он поставлен слейвом и что-то медленно как-то работает. и пока я в винде вижу только 8 Гб этого диска, но это надо либо Fdisk новый, либо PM (ну с этим потом разберусь — сейчас главное, чтоб биос увидел все 120)
пожалуйста, помогите мне с этим
3073 просмотра
Аццкий ромбовод <:>Я пока не волшебник — я только учусь!
спасибо за ответ
1. понятно, что содержимое от переименования не меняется значит я оставляю расширение как есть.
2. естественно программатора нет, Вы правы! и вряд ли я найду прошивку версии F2, уж больно она древняя. на сайте производителя нету. пока сохранила прошивальщиком на всякий случай, но вряд ли рискну воспользоваться
5. понятно, я так и думала. Но винтов у меня 3 штуки, так что место слейва на первом IDE занято — поменяю их местами, пусть мелкий диск тормозит, а большой нормально работает (если заработает конечно. ) операционка — WinMe
так ведь не прошивается же!!
хм. можно вопросик? Вы с какого линка качали БИОС? и мат. плата КАК точно называется: BX2000 или BX2000+?
Аццкий ромбовод <:>Я пока не волшебник — я только учусь!
хм. странно, я точно помню, что в свойствах дисков эти галочки стояли, а теперь ни у одного нету. куда делись — непонятно, поставила снова.
— Ситчик веселенький есть. — Приезжайте, обхохочетесь.
ivp не должна — я ничего не делала, и раньше вроде бы все нормально было
галочки-то я поставила (причем он выдал предупреждение, что «вероятно DMA не совместим с вашим контроллером, жестким диском или дисководом CD, обратитесь на сайт производителя и уточните поддерживается ли этот режим» — что-то в этом роде), НО после перезагрузки они снова пропали
Elis 1) Проверить шлейфы — все ли в порядке, попробовать поменять; 2) Попробовать изменить расположение девайсов на каналах — если на одном канале висят и «быстрое», и «медленное» устройства, то последнее может тормозить первое; 3) Осмотреть контактные группы IDE на матери и на АТАшных девайсах — нет ли замятых или искривленных контактов, все ли в порядке с их распайкой; 4) О результатах написать.
— Ситчик веселенький есть. — Приезжайте, обхохочетесь.
1) Уточните пожалуйста, каким вы методом пробовали прошивать: из-под DOS, Q-Flash или из-под Windows. 2) Иногда бывают ошибки при закачке, например, у меня пару раз архивы скачивались — вроде все нормально, но при попытке распаковать говорила «поврежден». Приходилось повторно скачивать, но мне кажеться, что BIOS ID относится к микросхеме стоящей на плате, а не к файлу. Нет случайно перемычки или опции BIOS Flash Protection?
ivp результаты ) шлейфы в порядке, контакты тоже вроде бы все ровные поменяла местами устройства, чтоб было понятно напишу, как было: 1 IDE — мастер — 30ГБ (система), слейв — 30Гб 2 IDE — мастер — CD, слейв — 120Гб (новый) теперь поменяла местами 120Гб и второй 30Гб — получилось, что все равно что-то друг друга будет тормозить, но по-другому никак не поставишь. зато везде включилось DMA — вот ведь чудо! ![]() PS ура!! ура!! у меня видео перестало тормозить!! *где тут подпрыгивающий смайлик?* спасибо!!
PS ура!! ура!! у меня видео перестало тормозить!! *где тут подпрыгивающий смайлик?* спасибо!!
Ronnie как прошивала: сделала дискету с command.com io.sys msdos.sys + файлы из архива — bx2000.f9 flash855.exe autoexec.bat (который содержит строку flash855 bx2000.f9) с нее загрузилась запустилась программа, в строке которой уже был забит нужный файл и выставлены все параметры, нужно только стартануть прошивку, всё после этого прога пишет, что загружает файл прошивки, шуршит секунд 15 и выдает ошибку вроде бы все делаю правильно, если что не так, поправьте пожалуйста
архив был неповрежденный насчет перемычки — в районе микросхем биосов никакой перемычки нет, а в описании разобраться не могу опцию защиты поискала с самого начала, тоже не нашла, вроде бы ничего такого там нет
Откуда берутся звуковые сигналы?
Любая современная материнская плата оборудована микропрограммой BIOS, о функциях которой можно почитать в этой статье. Именно она отвечает за последовательное включение электронных компонентов системной платы, что в конечном итоге приводит к полноценному запуску компьютера в целом.
Если с одним из встроенных или внешне подключаемых к материнской плате происходит сбой, BIOS сигнализирует об этом, издавая звуковые сигналы. То же самое относится и к ситуациям, когда причина сбоя загрузки компьютера заключается в программных неисправностях самой микропрограммы BIOS.
По количеству, характеру (длинный/короткий) и последовательности издаваемых сигналов можно определить, какое из устройств ПК дает сбой. Причем один и тот же вид неисправности на разных моделях (версиях) BIOS может кодироваться по-своему. Рассмотрим звуковые коды ошибок самых распространенных моделей BIOS.
Особенности выполнения стартовых процедур AMIBIOS
Если в процессе старта в диагностическом порту появляются данные 55
, AA
, не следует сопоставлять эту информацию с POST-кодами – мы имеем дело с типовой тестовой последовательностью, в задачи которой входит проверка целостности шины данных как таковой.
На этапе старта вывод в диагностический порт данных носит специфический для каждой платформы характер. В некоторых реализациях первый визуализируемый код связан с действиями, который компания AMI называет chipset specific stuff. Эта процедура сопровождается выводом в порт 80h значения CC
и выполнением ряда действий по настройке регистров системной логики. Как правило, код CC
возникает в тех случаях, когда используется системная логика от Intel.
Ошибки AMI BIOS
При возникновении ошибок BIOS производства «American Megatrends Inc.» пользователь может услышать несколько коротких или длинных сигналов либо их чередование.
Сигнал
Описание ошибки
Возможное решение проблемы
Ошибка четности ОЗУ, в настройках BIOS установлено слишком малое значение задержки чтения данных из ОЗУ
В первом случае может помочь перестановка планки ОЗУ в другой слот либо их очистка их контактов от загрязнений. При неправильно выставленных значениях задержки помогает сброс настроек BIOS. Если не помогает, ОЗУ придется заменить.
Ошибка чтения данных из первых 64 КБ ОЗУ
Решение, как и в предыдущем случае.
Неисправность системного таймера: возможно, что проблема связана с питанием микросхемы CMOS, неисправностями блока питания или материнской платы
Если села батарейка, поддерживающая питание CMOS — ее нужно заменить. В остальных случаях может потребоваться профилактика/ремонт/замена блока питания или материнской платы.
Неисправность центрального процессора
Извлечь процессор, очистить путем продувания контактную площадку, установить обратно. Если не помогает — заменить ЦПУ.
Неисправности материнской платы
Провести полную профилактику компьютера. Если не помогает — заменить материнскую плату.
Неисправности ОЗУ видеоадаптера (память RAM)
Извлечь видеоадаптер, очистить от пыли его и слот материнской платы, в который устанавливается видеокарта. Заменить видеоадаптер, если не мероприятия не помогут.
Ошибка в данных микросхемы BIOS (контрольная сумма неверна)
Произвести аппаратный сброс настроек BIOS. Если не помогает, микросхему придется заменить, что можно сделать только в сервисном центре.
Ошибка при попытке BIOS записать данные в память CMOS
Решение, как и в предыдущем случае.
Ошибка кэш-памяти материнской платы
Скорее всего, материнскую плату придется заменить.
1 длинный и 1 короткий
Ошибка блока питания
Снять блок питания и выполнить профилактику. Если не помогает, ПБ придется ремонтировать или заменить.
1 длинный, 2 или 3 коротких
Профилактика видеокарты или ее замена.
1 длинный и 4 коротких
Видеокарта не подключена
Извлечь видеокарту, очистить контакты от грязи, очистить слот материнской карты. Если не помогает — заменить видеокарту.
1 длинный, 8 коротких
Неисправность видеоадаптера либо не подключен монитор
Выполнить профилактику видеокарты. Проверить кабель монитора. Возможно, его придется заменить.
Сигнал отсутствует, монитор не включается
Аппаратная неисправность центрального процессора
Выполнить профилактику процессора. Заменить ЦПУ, если не помогает.
Непрерывный звуковой сигнал
Аппаратная неисправность блока питания либо перегрев системной платы
Выполнить профилактику компьютера в целом. Заменить блок питания.
Вариант 3: Обновление версии BIOS
Устранить некоторые программные сбои и неполадки может обновление версии БИОС. Этот процесс несложный, но следует отнестись к нему со всей внимательностью, поскольку бездумные действия могут привести к тому, что компьютер не включится совсем.
Подробнее: Обновление BIOS на компьютере
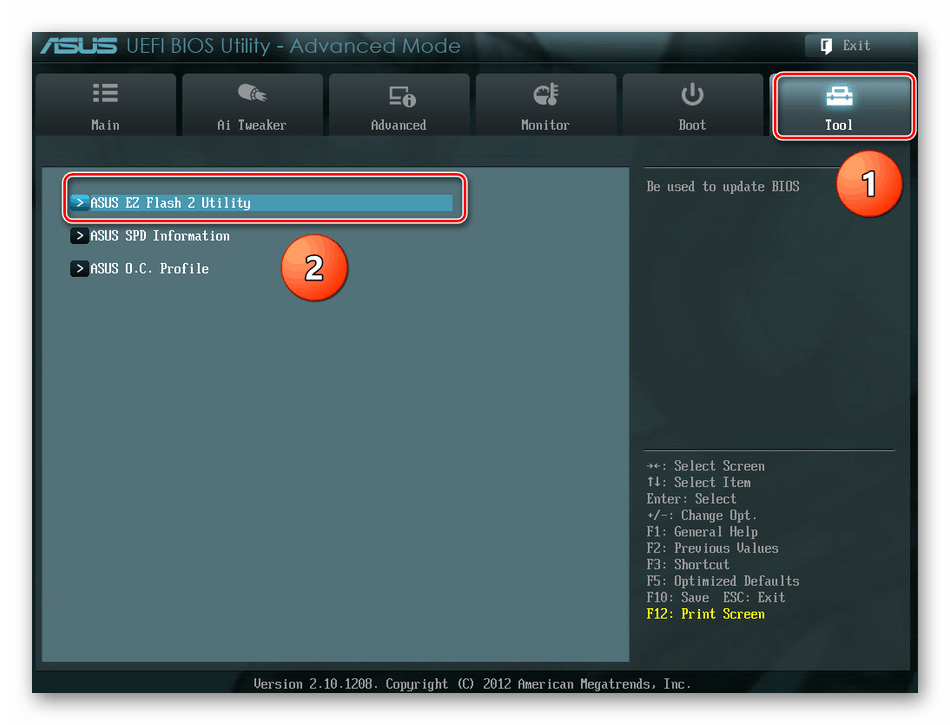
Другие советы по устранению ошибки
- Сбой сам по себе может появляться и при некорректном отключении питания. Не выключайте компьютер долгим зажатием кнопки «Power» или другими резкими способами. Используйте классическое завершение работы, при котором работа ПК будет закончена нормально.
- У некоторых не получается нажать ни одну клавишу во время экрана с сообщением «CMOS checksum error — Defaults Loaded». В таком случае подключите клавиатуру напрямую к материнской плате, если она подсоединена к передней панели системного блока. Иногда действенным оказывается отключение самой передней панели от материнской платы (ее USB-интерфейс подключен по проводу), при повреждениях которой возникает проблема с работой USB-портов. А при использовании беспроводной модели на время придется подсоединить проводную.
- Обычно подобное также возникает после сбросившихся настроек BIOS на дефолтные, вместе с которыми слетела поддержка работы USB-интерфейса, что более характерно для старых компьютеров и версий BIOS. При внезапном наличии клавиатуры с интерфейсом PS/2 и соответствующего порта на материнской плате может помочь их использование. Зайдите в BIOS и найдите в одном из разделов поддержку USB, включив ее (переведя опцию в состояние «Enabled»).
- Когда выполнение всех рекомендаций не приводит к положительному результату, следует осмотреть материнскую плату на наличие испортившихся конденсаторов. Вероятно, вздувшиеся, высохшие или потекшие, они и вызывают неполадки в работе всего компьютера. При отсутствии знаний по замене конденсаторов ничего не остается как обратиться в сервисный центр или приобрести новую материнскую плату.
- Ошибка может свидетельствовать и более серьезных проблемах с материнской платой, выяснить которые удастся только разбирающемуся в принципе работы подобной техники человеку.
- Редко помогает переустановка планок оперативной памяти в другие слоты (т. е. надо поменять их местами) или отключение одной из них. Если помог второй метод, скорее всего, отключенная планка повреждена. На замену ищите точно такую же модель либо идентичную по характеристикам.
Что делать, если возникает ошибка Verifying DMI pool data и дальше не грузится
Если при старте компьютера возникает сообщение с ошибкой Verifying DMI pool data рекомендуем последовательно выполнить следующие действия, после каждого пытаясь загрузить систему:
- Убедитесь, что нет проблем в подключении компонентов компьютера к материнской плате. Проверьте, что надежно закреплены оперативная память и видеокарта. Также убедитесь, что все шлейфы правильно подключены и не имеют повреждений, которые могут вести к искажению передаваемых данных о подключении. Можно также попробовать переставить шлейфы в другие разъемы на материнской плате, например, SATA подключить в другой свободный;
- Сбросьте данные в БИОС или UEFI. Для этого загрузите BIOS или UEFI при загрузке, после чего найдите и используйте опции “Force Update ESCD” или “Reset Configuration Data”. Эти опции позволяют выгрузить данные интерфейса из памяти, чтобы они были собраны вновь при загрузке компьютера;
- Попробуйте запустить компьютер без нового оборудования. Выше отмечалось, что чаще всего причиной ошибки Verifying DMI pool data является подключение нового компонента к материнской плате. Если был подключен новый компонент, после чего компьютер перестал загружаться, попробуйте отключить этот компонент и посмотрите, исправится ли ситуация. Также можно попробовать по очереди отключать элементы системного блока до тех пор, пока не будет найден компонент, который ведет к ошибке Verifying DMI pool data;
- Выполните полную очистку CMOS. На материнской плате имеется перемычка, которая позволяет выполнить очистку CMOS. Нужно найти эту перемычку и переключить, чтобы полностью удалить кэшированную в память BIOS информацию. Также рекомендуется удалить из материнской платы батарейку, подождать 5 минут, после чего вставить ее обратно;
- Выполните сброс Windows. Если ошибка Verifying DMI pool data возникла не после подключения к компьютеру нового устройства, а после, например, обновления Windows или в момент его установки, выполните сброс системы;
- Убедитесь, что нет проблем с жестким диском. Проще всего это сделать, если подключить жесткий диск к другому рабочему компьютеру и провести его диагностику;
- Обновите BIOS. Если ни один из указанных выше советов не помог выявить причину ошибки Verifying DMI pool data, не исключено, что она связана с повреждение BIOS. Можно попробовать его обновить или перепрошить.
Стоит отметить, что зачастую ошибка Verifying DMI pool data именно аппаратная, а не программная. Поэтому нужно в ходе поиска ее причины детально проверять каждый из компонентов компьютера.
(125 голос., средний: 4,38 из 5)
Conclusion
The very last thing I would like to add is you must be careful with the downloading process. I have said earlier and I am repeating again, Match the BIOS model and the downloaded version character by character.
Did that already? Well, do it for the last time and proceed to install. In this manner, the solution will work properly.
If you are at this point of the article and read every word I have put there, I can ensure you that you will be able to solve the BIOS id error all by yourself, and you won’t feel a slight complication doing that.
Then again, If you face any difficulties solving the issue, feel free to comment below, and I’ll solve them as soon as possible.
Почему я выполнил обновление BIOS на своем компьютере
Несколько лет назад на моем компьютере вышла из строя материнская плата. Это произошло, как всегда неожиданно, в самый неподходящий момент. Мне пришлось делать вынужденный апгрейд на своем ПК, пришлось заменить практически все оборудование компьютера.
Была собрана определенная конфигурация, на основе материнской платы производства тайваньской компании Gigabyte из имеющихся в компьютерном магазине деталей. На материнской плате установлен БИОС от компании AMI — AMI BIOS UEFI.
Материнские платы Gigabyte поддерживают технологию DualBIOS. На системной плате находятся две микросхемы БИОС: основная и резервная. В случае выхода из строя основной микросхемы, произойдет восстановление BIOS из резервной копии. В этом случае, компьютер продолжит работать. В противном случае, без резервного БИОС, потребовалась бы замена материнской платы, если нет возможности заменить, вышедшую из строя микросхему.
В один из дней, после включения компьютера я увидел сообщение: «The Main BIOS is corrupted. The system will be recovered from the Backup BIOS…». Это сообщение в переводе на русский язык: «Основной BIOS поврежден. Система будет восстановлена из резервной копии BIOS. Не нажимайте на кнопки включения и перезагрузки, подождите несколько минут до завершения процесса. Происходит обновление основного BIOS».
Довольно быстро произошло восстановление БИОС, операционная система загрузилась и продолжила нормальную работу. Но, при последующих включениях компьютера, восстановление БИОС из резервной копии происходило заново.
Я понял, что необходимо обновить прошивку БИОС до новой версии
Для правильного выбора, обратите внимание на ревизию чипсета (у меня — rev.1.1), которую можно увидеть непосредственно на материнской плате или на коробке от материнской платы
С помощью специализированных программ, например, AIDA64, Speccy, CPU-Z, можно заранее получить некоторые сведения о версии BIOS, установленной на компьютере. У меня была версия F2, на официальном сайте ее уже нет. Последняя доступная версия BIOS для моей материнской платы — F8.
На официальном сайте Gigabyte предлагается три варианта для обновления микрокода BIOS материнских плат:
- Обновление прошивки непосредственно из BIOS при помощи утилиты Q-Flash (пожалуй, самый безопасный способ).
- Обновление БИОС при помощи фирменной утилиты @BIOS из Windows.
- Обновление БИОС при помощи DOS утилиты, которую нужно записать на внешний носитель.
Первые два способа — самые легкие в применении. Начинающие пользователи, при использование Q-Flash в интерфейсе UEFI BIOS могут испытывать трудности. Поэтому, в этой статье мы рассмотрим самый простой способ: использование утилиты @BIOS для прошивки BIOS в материнской плате Gigabyte.
Решение
Создайте загрузочную флешку с помощью программы Rufus
Загрузите файл BIOS тот что выслал вам для вашей материнской платы и сохраните его на рабочем столе в архиве три файла: autoexec.bat, Efiflash.exe, 970ADS3P.F2j нужен файл EFI Flash Exe и файл BIOS 970ADS3P.F2j, файл Autoexec удалить. Запишите имена файлов на бумагу Efiflash.exe, 970ADS3P.F2j, эта информация пригодится в DOS.
Скопируйте файлы Efiflash exe и 970ADS3P.F2j на USB корень флешки.
Перезагрузите компьютер и нажмите F12, чтобы перейти в меню BOOT.
Выберите загрузку с USB и нажмите Enter, это перенесет вас в среду DOS.
В командной строке перейди в корень флешки и введите Efiflash и нажмите Enter. Это запустит инструмент Efiflash.
В приглашении выберете Efiflash и 970ADS3P.F2j , который вы записали на бумаге. Убедитесь, что нажали пробел между словами efiflash и 970ADS3P.F2j Также убедитесь, что вы вводите точку .F2j Перед номером версии BIOS. Нажми Enter.
На первом этапе вы увидите: 1) Что BIOS стирается 2) BIOS Записывается 3) BIOS проверяется НЕ выключайте и не перезагружайте ПК во время этого процесса компьютер сам автоматически перейдет в последовательность выключения / перезагрузки / выключения / перезагрузки. Не трогай ни чего это нормально. После завершения можете войти в BIOS и внести любые изменения.
Комплект для изготовления загрузочной DOS флешки dos_boot_usb.zip ( 590.29 КБ )
Статьи CodeRush «Устройство файла UEFI BIOS» часть ПЕРВАЯ ПОЛУТОРНАЯ ВТОРАЯПро nvram от того же автора: Часть1 Часть2
Practical BIOS Editing manual (english) Practical_BIOS_Editing.pdf ( 30.65 МБ )
Вечер добрый.Вот в аиду залез, она пишет типо биос не обновлялся более двух лет, рекомендую обновить. А вы что скажете, стоит, не стоит?
На скрине не видно версию платы. И версию БИОС надо смотреть во вкладке Системная плата.
Не верю, что там нельзя включить немецкий :rofl:
а так? да и немецкий что-то нихт шпрехен, давно это было. ![]()
Дело в том, что БИОС нужна для того, что бы включить компьютер, найти загрузчик системы и передать ОС управление железом. После того, как на экране появляется бутскрин операционки, БИОС никаким образом не влияет на работу железа, её коды не участвуют ни в каких процессах, просто потому, что могут исполняться только в реальном режиме работы процессора. Так что, обновлять или нет, это дело хозяйское, в неумелых руках можно и кирпич получить.
. и вообще, я врач-вредитель. Приходите на прием. (с)Т.Шаов
Там же написано на странице загрузки жирными буквами «When updating from legacy to UEFI, use only the utility attached to your BIOS file» . т.е. для обновления обычного BIOS до UEFI надо использовать утилиту FLASHEFI.EXE (GIGABYTE BIOS to UEFI Update Utility v1.05) идущую в архиве вместе с UEFI. А вы что делаете? Пытаетесь обновить через Q-Flash? Естественно ничего не получится. Читать нужно, хотя бы изредка то, что пишут.
p.s. Так что создаем загрузочную дискету / флешку / CD-ROM с DOS, записываем туда же autoexec.bat, FLASHEFI.EXE, Z68APD32.UA5, загружаемся с нее и прошиваемся.
прочитай пост первый, там написано что я с одного места скачал две новые версии биоса- на одну обовился а на последнюю с уефи не хочет
эмм, я так поначалу и сделал, вот только утилита прендназначена для х86 систем а у меня х64 и своё «Читать нужно, хотя бы изредка то, что пишут.» оставь при себе, я нашёл ответ на гигабайтовском форуме, вот, если что
-
Word of chaos обзор
-
Настройка ндфл в 1с упп
-
Что делать консалт 1с
-
Запуск программы невозможен так как на компьютере отсутствует vgui dll
- Формат файла dbase iv
Определяем версию BIOS
В случае с операционными системами семейства Windows для определения версии BIOS нужно проделать следующее:
- Найдите в меню «Пуск» элемент «Выполнить» и кликните по нему либо нажмите сочетание клавиш «Win+R».
- Откроется небольшое окошко. Впишите в него команду «msinfo32» и нажмите «ОК».
- Откроется программа «Сведения о системе».
- В центральной части будет приведена таблица, найдите в ней элемент «Версия BIOS».
- В столбце «Значение» напротив данного элемента будет приведена версия BIOS, как показано на изображении ниже.
В данном конкретном случае версия BIOS — «American Megatrends Inc. P2.70, 10.09.2012» или «AMI BIOS». Далее рассмотрим ошибки AMI BIOS, а также еще двух популярных версий данных микропрограмм — Award и Phoenix BIOS.
Oemid mismatch gigabyte что это
This what you have to do.
1. Format the USB drive to FAT32 and got the BIOS update off the Gigabyte website, which I assume you did.https://www.gigabyte.com/Motherboard/Z370-HD3P-rev-10#support-dl-bios
2. When you downloaded the BIOS, unzip it, and drag the files to the USB drive.
3. Restart PC, get into BIOS, do the Q-Flash update, and select only the one file you need from the USB, which for this case the latest version is F7, so the file you want to select is Z370HD3P.F7
Now if still a problem, go get the F6 BIOS update instead, then if that works, then update to F7. Right now you’re on BIOS update F5.
This what you have to do.
1. Format the USB drive to FAT32 and got the BIOS update off the Gigabyte website, which I assume you did.https://www.gigabyte.com/Motherboard/Z370-HD3P-rev-10#support-dl-bios
2. When you downloaded the BIOS, unzip it, and drag the files to the USB drive.
3. Restart PC, get into BIOS, do the Q-Flash update, and select only the one file you need from the USB, which for this case the latest version is F7, so the file you want to select is Z370HD3P.F7
Now if still a problem, go get the F6 BIOS update instead, then if that works, then update to F7. Right now you’re on BIOS update F5.
Описание проблемы GIGABYTE — UEFI DualBIOS
Столкнулся с очередной проблемой у клиента — при включении ПК вместо нормальной загрузки компьютер несколько раз перезагружается не подавая изображения:
- Первый запуск — долгая прогрузка без изображения, перезагрузка;
- Второй запуск — короткая прогрузка без изображения, перезагрузка;
- Третий запуск — проходит пост (звуковой сигнал), появляется пустое окно с надписью GIGABYTE — UEFI DualBIOS, и компьютер снова уходит в ребут. И так до бесконечности. У вас процесс перезапусков может отличаться.
Перед тем, как описать исправление проблемы, опишу действия, которые были сделаны, но не принесли результатов. Это для того, чтобы вы не тратили на это свое драгоценное время.
Процессы, которые не решили проблему постоянного ребута:
- Замена блока питания.
- Замена процессора.
- Замена видеокарты.
- Извлечение видеокарты и подключение монитора к интегрированному видеоадаптеру на материнской плате.
- Отключение жесткого диска и всех устройств.
- Сброс биос извлечением батарейки и замыканием перемычки.
- Замена оперативной памяти (в какой-то мере помогло, об этом чуть ниже).
Решил прошить BIOS, у материнских плат Гигабайт с DualBIOS есть возможность вернуть прошивку до заводского состояния. Для этого использовал следующую комбинацию:
- Выключил компьютер
- Нажал на кнопку включения и удерживал ее, ПК запустился, выключился, отпустил кнопку.
- Снова запустил системный блок с помощью кнопки. Должен был пойти процесс обновления, но увы и ах…
Загрузил версию прошивки биос на флешку, чтобы прошить через Q-flash, но постоянные перезагрузки также не позволили добраться до этой функции.
Обновление BIOS на материнской плате Gigabyte с помощью утилиты @BIOS
Утилита @BIOS запускается непосредственно из работающей операционной системы Windows. Прошивка БИОС до новой версии происходит в графическом режиме.
Сначала нужно скачать @BIOS с официального сайта Gigabyte. Распакуйте архив, установите программу на компьютер.
Вам также может быть интересно:
- Как зайти в BIOS на стационарном ПК и ноутбуке: таблица
- Как узнать версию BIOS — 5 способов
- Как войти в БИОС без клавиатуры
При обновлении БИОС следует проявить осторожность:
- Необходимо убедиться, что версия BIOS соответствует модели материнской платы.
- Не прерывайте процесс перепрошивки БИОС.
- Позаботьтесь о наличии источника электрического питания, который необходимо задействовать, чтобы исключить сбой подачи электроэнергии из электрической сети.
- Во время проведения обновления, операционная система Windows должна стабильно работать на компьютере.
- Закройте программы и соединения.
Для обновления БИОС на материнской плате Gigabyte, выполните следующие действия:
- В меню «Пуск», в списке программ найдите GIGABYTE, кликните по нему, запустите программу @BIOS. В окне утилиты отобразится информация о модели материнской платы, о версии и производителе BIOS. В правой части окна @BIOS расположены кнопки:
- Update BIOS from GIGABYTE Server — обновление BIOS с серверов Gigabyte.
- Update BIOS from File — обновление BIOS из файла, ранее скачанного на компьютер.
- Save Current BIOS to File — сохранение текущего BIOS в файл.
- About @BIOS — информация о программе.
- Сохраните текущий BIOS в файл на свой компьютер (на всякий случай). Нажмите на кнопку «Save Current BIOS to File», выберите место сохранения, дождитесь завершения операции. Если БИОС поврежден, то в его сохранении нет смысла.
- Нажмите на кнопку «Update BIOS from GIGABYTE Server».
- В открывшемся окне выберите сервер, с которого нужно скачать новую прошивку для БИОС. По умолчанию, предлагается для выбора самый близкий сервер от пользователя.
- Подтвердите выбор для загрузки версии БИОС. В окне находится информация о модели материнской платы, ревизии чипсета, версия BIOS, выбранная для обновления. Замечу, что почему-то в этом окне была показана версия BIOS F7, на компьютер была установлена последняя версия F8.
- Происходит процесс загрузки файла с новой прошивкой BIOS на компьютер.
- Далее откроется окно с сообщением, в котором предупреждают, что экран замрет на некоторое время во время установки BIOS. Спрашивают ваше согласие на обновление БИОС. Нажмите на кнопку «ОК».
- Затем начнется процесс обновления BIOS до новой версии, который займет некоторое время.
- После завершения процесса прошивки, откроется окно с сообщением: «Обновление BIOS завершено! Необходимо перезапустить вашу систему, чтобы применить новые изменения. (Перезагрузка настоятельно рекомендуется для текущего обновления BIOS)».
- Выполните рекомендации, нажмите на кнопку «Restart Now».
После перезагрузки компьютера, BIOS обновиться до новой версии.





![Ошибка acpi_bios_error в windows 10 [простое решение] - gadgetshelp,com](http://router66.ru/wp-content/uploads/9/a/6/9a6f859e1bd37217cd9b9e13eba1232e.jpeg)




