Syslinux. Ставим загрузчик
В качестве загрузчика будем использовать Syslinux. Последнюю версию можно взять здесь. Распаковываем и кладем в /var/lib/tftpboot следующие файлы: ldlinux.c32, libcom32.c32, pxelinux.0 и lpxelinux.0 и каталог boot, в который складываем chain.c32, ldlinux.c32, libcom32.c32, libcom32.elf, libutil.c32, linux.c32, memdisk, menu.c32, vesamenu.c32 (menu.c32 — только текстовое меню, vesamenu.c32 позволяет украсить меню, например добавив фон). Файл меню загрузки по умолчанию должен находиться в /var/lib/tftpboot/pxelinux.cfg/default и иметь вид
На этом этапе загрузчик должен работать и иметь единственный пункт меню «Загрузка с первого жесткого диска». Далее необходимо создать подменю. Чтобы не путаться и не городить огромные файлы, рекомендую вынести подпункты в отдельные файлы меню, например так:
Все, что относится к разделу меню Install/Boot Linux, вынесем в отдельный файл /var/lib/tftpboot/linux. Аналогично выносятся другие пункты меню. Остальные параметры загрузки рассмотрим при добавлении каждого пункта/продукта.
Boot – меню загрузки
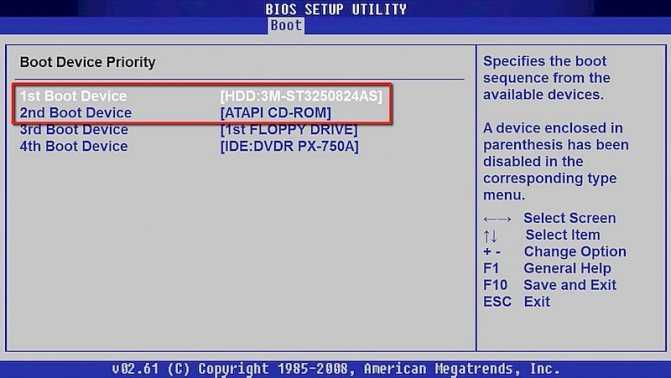
В этом пункте можно выставить порядок получения системой информации – напрямую с HDD, внешнего диска или флешки. Именно в этой строчке выбирают приоритет загрузки, если на ПК установлено 2 и более ОС.
До появления Windows 10 в этой строчке выбирали только загрузку с внешнего устройства или приоритет ОС. С переходом на 10 версию популярной операционной системы появился новый пункт.
Важно! Новый пункт Secure boot не позволяет загрузить ПО с любых источников. При переустановке системы его нужно отключать, если используется диск или флешка с ОС
Также там встречаются параметры Fast boot и Launch CSM. Первая отвечает за быструю активацию системы, а вторая – за установку новой ОС.
Tools – настройка параметров
В некоторых ноутбуках и ПК, особенно на базе материнской платы от ASUS, этот подраздел меню вынесен отдельно и объединяет параметры, которые обычно расположены в другой части. Так, здесь есть пункт EZ Flash, который позволяет устанавливать и обновлять БИОС с флешки или диска. Вторая позиция – AI NET отвечает за информирование пользователя об используемом сетевом кабеле.
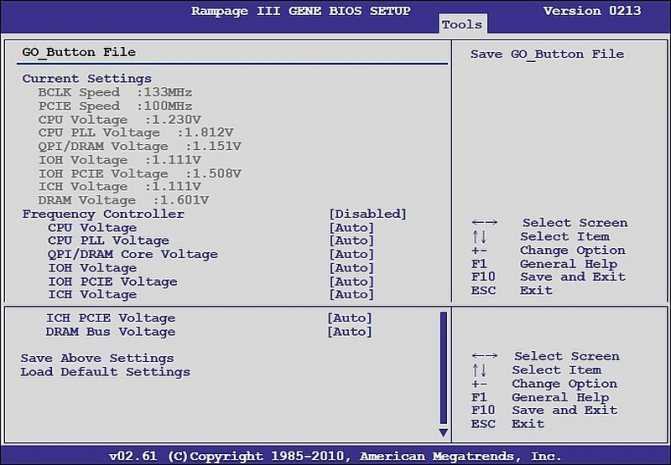
BIOS: настройка параметров загрузки (часть вторая)
Здравствуйте, уважаемые читатели блога Help начинающему пользователю компьютера. Сегодня я предлагаю Вашему вниманию вторую статью об опциях БИОС, с помощью которых можно управлять параметрами загрузки персонального компьютера.
Опция InitializeDisplayCacheMemory позволяет разрешить/запретить вывод во время загрузки системы на экран монитора сообщения о размере памяти, которая выделяется для интегрированного адаптера.
Enabled – разрешить вывод на экран монитора сообщения о размере памяти, которая выделяется для интегрированного адаптер a ;
Disabled – разрешить вывод на экран монитора сообщения о размере памяти, которая выделяется для интегрированного адаптера.
Опция также может иметь другие названия:
Onboard DisplayCache Setting
Опция Interrupt 19Capture разрешает/запрещает дополнительным контроллерам (IDE, SCSI или RAID) обрабатывать прерывание INT 19, которым завершается тестирование компьютера и которое используется для загрузки в оперативную память первого сектора загрузочного диска. Необходимо включить, если загрузочный диск подключен к дополнительному контроллеру (IDE, SCSI или RAID).
Disabled –запретить дополнительным контроллерам (IDE, SCSI или RAID) обрабатывать прерывание INT 19;
Enabled – разрешить дополнительным контроллерам (IDE, SCSI или RAID) обрабатывать прерывание INT 19.
Опция Language позволяет выбрать язык интерфейса БИОС.
English – английский язык интерфейса;
Italiano – итальянский язык интерфейса;
Francais – французский язык интерфейса;
Deutsh – немецкий язык интерфейса;
Espanol – испанский язык интерфейса.
Опция также может иметь другие названия:
Опция SecondBootDevice определяет второе по приоритету устройство, на котором БИОС будет искать загрузчик операционной системы.
A (или Floppy) – вторым по приоритету устройством, на котором БИОС будет искать загрузчик операционной системы будет флоппи-дисковод;
LS 120 – вторым по приоритету устройством, на котором БИОС будет искать загрузчик операционной системы будет устройство SuperDisk (LS-120);
HDD -0 – вторым по приоритету устройством, на котором БИОС будет искать загрузчик операционной системы будет первый жесткий диск IDE ( Primary Master );
HDD -1 – вторым по приоритету устройством, на котором БИОС будет искать загрузчик операционной системы будет второй жесткий диск IDE ( Primary Slave );
HDD -2 – вторым по приоритету устройством, на котором БИОС будет искать загрузчик операционной системы будет третий жесткий диск IDE ( Secondary Master );
HDD -3 – вторым по приоритету устройством, на котором БИОС будет искать загрузчик операционной системы будет четвертый жесткий диск IDE ( Secondary Slave );
C ,D ,E … – логические диски винчестера;
SCSI – вторым по приоритету устройством, на котором БИОС будет искать загрузчик операционной системы будет устройство с интерфейсом SCSI;
CDROM ,DVDROM – первым по приоритету устройством, на котором БИОС будет искать загрузчик операционной системы будет CD -, DVD -привод;
ZIP – вторым по приоритету устройством, на котором БИОС будет искать загрузчик операционной системы будет ZIP-дисковод;
USB #8212;FDD – вторым по приоритету устройством, на котором БИОС будет искать загрузчик операционной системы будет дисковод с интерфейсом USB;
USB #8212;ZIP – вторым по приоритету устройством, на котором БИОС будет искать загрузчик операционной системы будет ZIP-дисковод с интерфейсом USB;
LAN – загрузка через локальную сеть;
Disabled – нет устройства.
Опция также может иметь другие названия:
2nd Boot Device
Опция ShowLogoOnScreen определяет, будет ли отображаться логотип (напр. материнской платы, производителя или другой записанный вместо него) при загрузке.
Disabled – не отображать логотип. Если использовать это значение опции, то вместо логотипа будет отображаться ход процедуры POST, сообщения…;
Опция также может иметь другие названия:
Full Screen Logo
Безопасность (Security)
Безопасность позволяет установить пароли различных уровней при загрузке базовой системы, после ее загрузки и при доступе к HDD-диску.
Первый подпункт отвечает за установку пароля на вход
в интерфейс настройки BIOS, при этом возможно разделить заходящих на администраторов и пользователей. Администратор обладает правами изменять все настройки системы, в то время как пользователь сильно ограничен в правах.
За установку паролей отвечают строки Set Administrator Password
и Set User Password
. После их установки меняются соответствующие пункты Status
. Для пароля к HDD принцип схож: строки Set Master Password
и Set User Password
устанавливают пароли, строка Status сообщает об их наличии.
UEFI
Как уже было сказано выше – это новый вариант всем известного BIOS. UEFI способен работать с дисками большего объема, имеет больше настроек и сильнее защищен от взлома. Также отличия заключаются в более приятном графическом интерфейсе и поддержке управления мышью.
Внешне UEFI таких производителей как ASUS, MSI, Gigabyte, ASRock будет отличаться. Однако в большинстве случаев параметры идентичны, более того – они повторяют описанные выше. Стоит отметить интересную функцию, которая появилась в новом БИОСЕ – это Network Boot. Ее активация заставляет систему сначала выполнить попытку загрузки операционной системы с сервера, и только если это не удастся – с жесткого диска.
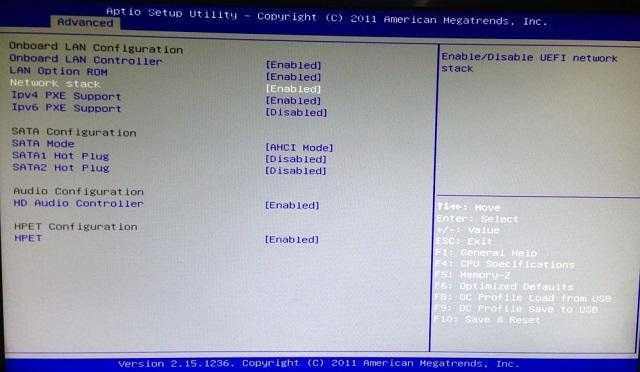
Рядовому пользователю опция не пригодится, поэтому ее следует отключить. Это позволит ускорить запуск компьютера и уберет ненужную процедуру при старте.
Network Stack – это та же функция в БИОСЕ, что и озвученная выше, только имеет измененное название. С ней связана настройка – Network Boot Priority, позволяющая определить сетевую карту, через которую будет выполняться загрузка ОС с удаленного ПК или сервера.
Изложенная в статье информация даст представление о базовых настройках BIOS. Большинство из них не рекомендуется изменять, чтобы избежать появления проблем в работе компьютера. Некоторые параметры позволят переключить режим для взаимодействия с современными операционными системами и повысить скорость передачи данных.
Виды интерфейса BIOS и UEFI, поддержка мыши в современных системах
Итак, мы вошли в BIOS, и нас встречает его главный экран, который выглядит по-разному в зависимости от производителя и возраста материнской платы компьютера или ноутбука.
Один из самых старых видов BIOS — это AMI BIOS от разработчика American Megatrends inc. Он начал массово распространяться еще в 90-х, но встретить его можно и сейчас на технике конца нулевых годов.
Более массовый и знакомый многим BIOS от Award имеет привычный синий экран с желтыми символами.
Phoenix-Award BIOS более похож по цветам на AMI BIOS и часто используется в ноутбуках.
Обычные виды BIOS уже давно не отвечали новым требованиям рынка ПК, имели мало возможностей и постепенно их заменяет интерфейс UEFI (Unified Extensible Firmware Interface).
Если ваш компьютер куплен в 2010-х годах, то скорее всего на нем уже стоит UEFI.Интерфейс UEFI является графическим, имеет поддержку мыши и нескольких языков. По сути, это небольшая операционная система с множеством функций, которых не было в BIOS.
Итак, мы разобрались с тем, как войти в BIOS и с тем, как он будет выглядеть на большинстве систем. Теперь давайте рассмотрим функции, изменять которые может понадобиться начинающему пользователю компьютера или ноутбука.
Раздел Main
Настройка БИОСА на компьютере начинается с раздела Main, открываемого системой по умолчанию. В нем получится выставить дату и время, задать параметры жесткого диска и просмотреть информацию о системе.
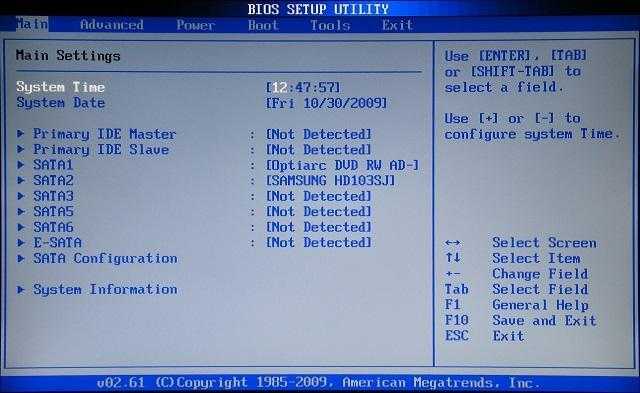
Выбрав один из представленных дисков, нажатием клавиши Enter, пользователь увидит следующие варианты настроек:
- LBA Large Mode – параметр больше относится к старым компьютерам, поскольку с его помощью включалась поддержка накопителей объемом более 512 Мб.
- Block – позволяет деактивировать передачу информации по нескольким секторам одновременно. Следует оставить в положении «Auto», в противном случае резко снизится скорость работы жесткого диска.
- PIO Mode – переключает накопитель в устаревший режим работы.
- DMA Mode – активирует доступ к памяти по прямому каналу. Для достижения максимальной скорости считывания и записи информации – выставить параметр «Auto».
- SMART Monitoring – технология отслеживания состояния носителя памяти. Также оставляем в автоматическом режиме.
- 32 Bit Transfer – параметр должен быть активирован, чтобы информация по шине PCI передавалась в режиме 32-бит.
В пункте «System Information» предоставляются сведения о версии BIOS и дате создания прошивки, процессоре (скорость работы, количество ядер), оперативной памяти (объем установленный и доступный).
Будет полезным
Некоторые пользователи на вкладке «Main» находят в БИОСЕ параметр Quiet Boot. Что это за настройка, знают далеко не все. Дословно название опции переводится как «тихая загрузка», и подразумевает запуск ОС без вывода сообщений о тестировании оборудования. Вместо информации с процедуры POST, будет отображаться заставка материнской платы или логотип компьютера.
Перейдя в пункт «Storage Configuration», можно встретить следующие настройки:
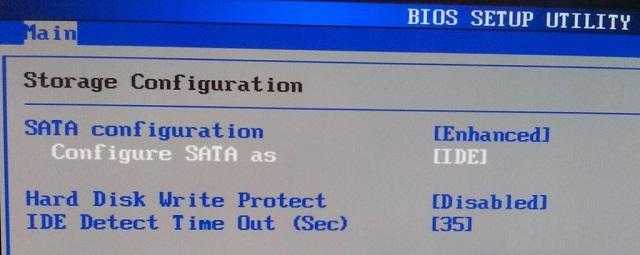
Как отключить secure boot в bios Asus?
Secure Boot стоит отключать по необходимости, если он препятствует старту системы с загрузочной флешки или при переустановке Windows. Просто для эксперимента технологию деактивировать не стоит.
Как отключить Secure Boot на ноутбуке Samsung?
Как отключить Secure Boot и UEFI на ноутбуке Samsung
Нажимаем при загрузке ноутбука клавишу F2 и входим в UEFI-BIOS. Заходим в раздел «Boot» и находим параметр «Secure Boot». Переключите его в положение «Disabled» (Выключено). На предупреждение о том, что компьютер может загрузиться с ошибкой нажмите Enter.
Как отключить Secure Boot Windows 7?
При загрузке ноутбука нажмите клавишу F2 и войдите в UEFI-BIOS. Зайдите в раздел «Security» и, найдите параметр «Secure Boot», переключите его в положение «Disabled». Таким нехитрым способом мы смогли отключить Secure Boot в UEFI-BIOS.
Как отключить в BIOS защиту на установку определенной ОС?
Что для этого нужно сделать! Входим на вкладку «Security» и выбираем пункт «Set Supervisor Password», нажимаем Enter и назначаем пароль. После назначения пароля опция Secure Boot станет активной и её можно будет поставить в положение Disable.
Как отключить UEFI Secure Boot на Lenovo?
Для отключения функции Secure Boot в UEFI на ноутбуках Lenovo, и Toshiba, зайдите в ПО UEFI (как правило, для этого при включении нужно нажать клавишу F2 или Fn+F2). После этого зайдите на вкладку настроек «Security» и в поле «Secure Boot» установите «Disabled».
Как отключить Secure Boot на виндовс 10?
В БИОС перейдите на вкладку System Configuration и выберите пункт Boot Options. В этом пункте найдите пункт «Secure Boot» и установите его в состояние «Disabled».20 мая 2019 г.
Как отключить режим безопасной загрузки?
В BIOS перейдите на вкладку «System Configuration» и выберите пункт «Boot Options». В этом пункте найдите пункт «Secure Boot» и установите его в состояние «Disabled». Сохраните сделанные настройки.
Как отключить Secure Boot на ноутбуке Acer?
Итак, отключаем Secure Boot:
- Заходим в BIOS/UEFI (клавиша F2 при загрузке)
- Переходим в раздел Security.
- Задаем Supervisor Password (пароль администратора BIOS). …
- На этом этапе нужные пункты уже будут открыты, но лучше зайти на последнюю вкладку, выбрать Exit & Save Changes, перезагрузиться и вновь войти в BIOS по F2.
Как включить Secure Boot на ноутбуке HP?
Выберите BIOS Setup (F10) (Настройка BIOS), а затем нажмите клавишу Enter. Выберите вкладку Advanced (Дополнительно), а затем выберите Secure Boot Configuration (Конфигурация безопасной загрузки).
Как отключить Secure Boot MSI?
Заходим в BIOS, нажав при загрузке F2. Переходим во вкладку Boot и там уже ищем функцию Secure Boot. Чтобы отключить её меняем значение Enabled на Disabled. Дальше возможно после перезагрузки появится параметр OS Mode Selection значение которого нам нужно выставить CMS OS или UEFI and Legacy OS.
Что делать если при включении компьютера включается биос?
- Включаем Launch CSM (режим BIOS / UEFI) …
- Проверяем дисковый накопитель …
- Сбрасываем настройки БИОС …
- Проверяем подключение дискового накопителя …
- Меняем батарейку …
- Настраиваем раздел Boot (приоритет загрузки) …
- Проверяем клавиатуру …
- Пустой диск (без операционной системы)
Как включить Legacy Boot?
Из выключенного состояния включите компьютер и нажмите клавишу F2, чтобы открыть меню настройки BIOS. Выберите «Boot sequence». Измените параметр с «Legacy» на «UEFI», затем выберите «Apply» в правом нижнем углу.
Что делать если в биосе нет Secure Boot?
Чтобы отключить функцию Secure Boot необходимо удерживать кнопку F2 или Delete в момент загрузки компьютера. Это позволит открыть окно «UEFI BIOS», находясь в котором следует нажать клавишу F7. Открыв окно настроек вам понадобится перейти в пункт меню «Загрузка» и выбрать в нем параметр «Безопасная загрузка».
Как отключить UEFI в BIOS Gigabyte?
В материнских платах Gigabyte после запуска UEFI нужно перейти в раздел «BIOS Features», найти в нем пункт «Secure boot» и отключить его.
Настройте конфигурационный файл default, используемый по умолчанию
Мы создадим новое главное меню и поместим в свое собственное подменю все функции системы FOG.
Скопируйте конфигурационный файл /tftpboot/pxelinux.cfg/default в howtogeek/menus/fog.cfg.
sudo cp /tftpboot/pxelinux.cfg/default /tftpboot/howtogeek/menus/fog.cfg
Теперь отредактируйте содержимое исходного файла default, используемого по умолчанию:
sudo vim /tftpboot/pxelinux.cfg/default
Сделайте так, чтобы его содержимое выглядело следующим образом:
DEFAULT vesamenu.c32 MENU TITLE FOG 0.32 + HowToGeek's enhancements MENU INCLUDE /pxelinux.cfg/master.cfg menu color title 1;36;44 #ff8c00 #00000000 std LABEL FOG MENU LABEL Manual FOG MENU DEFAULT KERNEL vesamenu.c32 APPEND howtogeek/menus/fog.cfg LABEL Utils MENULABEL Utilities KERNEL vesamenu.c32 APPEND howtogeek/menus/utils.cfg LABEL Linux MENU LABEL Linux stuff KERNEL vesamenu.c32 APPEND howtogeek/menus/linux.cfg LABEL fog.local localboot 0 MENU LABEL Boot from hard disk TEXT HELP Boot from the local hard drive. If you are unsure, select this option. ENDTEXT PROMPT 0 TIMEOUT 300 ONTIMEOUT fog.local
Когда мы закончим, эта конфигурация позволит вам получить следующие 3 подменю: Utilities (Утилиты), Manual FOGing (Ручное управление системой FOG), Linux stuff (Linux).
Продвинутые настройки (Advanced)
Раздел меню, позволяющий выполнить тонкую настройку базовой системы. В него входит достаточно большое количество подпунктов, которые варьируются от версии к версии:
Easy Flash
. Начало обновления с Flash-накопителя. Полезный подпункт запускающий процедуру обновления BIOS непосредственно файлом на HDD компьютера
Для включения/выключения сенсора на тачпаде предусмотрена строка Internal Pointing Device
. Если установить значение Disable работа с ноутбуком без отдельной мышки станет невозможна.
За активацию ноутбука при поднятии крышки отвечает строка Wake On Lid Open
. При ее отключении придется постоянно нажимать клавишу включения.
Для сохранения заряда батареи в выключенном состоянии пункт Power Off Energy Saving
должен быть включен. Он отвечает за подачу электричества на порты USB во выключенном состоянии, это может привести к истощению заряда.
Intel Virtualization Technology
не совсем обычный подпункт, он связан с возможностью обработки графической информации процессором при создании виртуальной машины в операционной системе. Для обычных пользователей отключение или включение этой возможности ничего не изменит
Защита данных при работе с процессором возможна при включенном Intel AES-NI
. Это набор инструкций для шифрования, который помогает процессору защитить данные при хранении или при передаче в сети.
VT-d
или Virtualization technology for directed I/O
этот пункт отвечает за использование технологии аппаратной виртуализации для устройств ввода/вывода. Сейчас эту функцию поддерживают все современные процессоры, она позволяет обрабатывать вычисления и информацию с устройств ввода/вывода виртуальных машин с помощью «железа» реального компьютера, на котором происходит эмуляция.
Sata Configuration
. В этом подпункте содержится информация о подключенных SATA устройствах, таких как жесткий диск и привод оптических дисков. При неполадках с этим оборудованием здесь можно получить необходимую информацию.
Graphics Configuration
содержит настройку внутреннего графического процессора Intel. Здесь можно изменить объем оперативной памяти, которая выделяется под нужды вычислений графической информации
За это отвечает пункт DVMT Pre-Allocated
, он может принимать значения от 64 МБ до 512 МБ.
Технология Anti-Theft от Intel
позволяет защитить свой ноутбук от кражи на аппаратном уровне и сделать недоступными данные на жестком диске в случае их особой важности. Для этого в компьютере должен находится 3g модуль
Включение этой функции находится в подменю Intel(R) Anti-Theft Technology configuration.
За конфигурацию портов USB и их работу отвечает соответствующее подменю (USB Configuration
). При использовании клавиатуры, подключенной к этому порту, необходимо быть внимательным к пункту USB Legacy Support
. При его отключении клавиатура не будет работать до загрузки ОС, а значит у пользователя не будет возможности управления загрузочными дисками и флешками или попасть в интерфейс BIOS. Изменение пункта XHCI
приведет к прекращению поддержки устройств USB 0 или USB 3.0. Значение Auto позволяет базовой системе работать с обеими версиями интерфейса.
Network Stack
позволяет загружать ОС с помощью виртуального диска по локальной сети, даже если компьютер не имеет собственного HDD.
Exiting pxe rom как исправить? — О компьютерах просто
РазноеLaunch pxe oprom в биосе что это
Всем привет Увидели пункт Realtek PXE OPROM в биосе и теперь думаете что это такое? Значит ребята, пункт Realtek PXE OPROM это функция загрузки операционки по сети. Также нашел инфу, что данная функция является аналогом такой штуки как BootROM
Вот еще нашел инфу, так бы сказать ориентированную на спецов. Пишется что Realtek PXE OPROM это опция доступа к коду среды PXE, который записан во флеш-памяти сетевой карты.
При помощи данного когда можно выполнить загрузку или установку операционной системы. Короче винда может загрузиться по сети, и при этом не нужно ни жесткого диска ни CD/DVD диска, ни флешки, вообще ничего не нужно.
Вообще тема эта интересная и фантастическая, если можно так сказать
Еще я узнал, что опция может также называться и LAN Option ROM, OnBoard LAN Boot ROM, Intel PXE OPROM, Boot From Onboard LAN. Эта опция может принимать два значения, это Disabled (отключено) ну и Enabled (включено).
Вот пример как отображается опция PXE OPROM в биосе устаревшего образца:
Вот еще пример:
Ну и еще пример:
Эту опцию без необходимости включать не стоит! Ибо может быть такая штука, что комп будет ожидать загрузки по сети, то есть будет ждать, ждать, будет висеть черный экран. При этом винда, которая стоит на самом компе, то она может не загрузится. Поэтому опцию включить не стоит просто так, ибо это может помешать загрузке винды на самом компе
Виды интерфейса BIOS и UEFI, поддержка мыши в современных системах
Итак, мы вошли в BIOS, и нас встречает его главный экран, который выглядит по-разному в зависимости от производителя и возраста материнской платы компьютера или ноутбука.
Один из самых старых видов BIOS — это AMI BIOS от разработчика American Megatrends inc. Он начал массово распространяться еще в 90-х, но встретить его можно и сейчас на технике конца нулевых годов.
Более массовый и знакомый многим BIOS от Award имеет привычный синий экран с желтыми символами.
Phoenix-Award BIOS более похож по цветам на AMI BIOS и часто используется в ноутбуках.
Обычные виды BIOS уже давно не отвечали новым требованиям рынка ПК, имели мало возможностей и постепенно их заменяет интерфейс UEFI (Unified Extensible Firmware Interface).
Если ваш компьютер куплен в 2010-х годах, то скорее всего на нем уже стоит UEFI. Интерфейс UEFI является графическим, имеет поддержку мыши и нескольких языков. По сути, это небольшая операционная система с множеством функций, которых не было в BIOS.
Итак, мы разобрались с тем, как войти в BIOS и с тем, как он будет выглядеть на большинстве систем. Теперь давайте рассмотрим функции, изменять которые может понадобиться начинающему пользователю компьютера или ноутбука.
Uefi – что это такое? Загрузочная флэшка Uefi. Установка Uefi.
BIOS персонального компьютера, несмотря на постоянные обновления, «двойные» реализации и прочие новшества, по сути, так и оставался наиболее устаревшим компонентом современных компьютеров. Начиная с самых первых ПК в BIOS ничего кардинально не менялось. Его долгое время всерьез не трогали производители, опасаясь за то, что нарушится преемственность базовых функций, необходимых для правильного функционирования старых операционных систем.
Но старые системы ушли в прошлое, а те, что все еще используются, можно запускать с помощью программных эмуляторов. Поэтому бороться со старыми привычками BIOS стало не особо нужно. В самом деле, при загрузке с помощью BIOS не получить даже отображения национальных алфавитов, не говоря уже о поддержке сетевых устройств, оптимальных режимов работы оборудования, удобных решений по обновлению и т.п.
Рассказ о том, что такое UEFI, лучше начать с истории возникновения данной технологии.
Save/Exit
Финальный пункт любого БИОСа, вне зависимости от его версии, – это сохранение. Пользователю доступно несколько команд:
- если нажать Esc, либо выбрать строчку Discard and exit, то изменения не сохранятся;
- сбросить настройки к стандартным, установленным на заводе, поможет пункт Restore Defauls;
- если нужно сохранить все изменения, выбирают Save and Exit;
- для удаления всех внесенных за последний сеанс изменений нужно воспользоваться полем Discard Changes;
- для сохранения всех изменений называют Save Changes.
При выборе Boot Override можно однократно запустить одну из ОС, если их больше 2 на ПК.

[править] Подготовка клиентского ядра и initrd
Необходимо подготовить ядро, под управлением которого будут работать клиентские станции.
При конфигурировании клиентского ядра обязательно нужно включить:
- Поддержку сетевой карты
- Поддержку NFS
Ниже будет рассмотренно, как это осуществить
Поддержка сетевой карты.
Для начала необходимо выяснить, какой модуль ответственнен за сетевую карту. На работающей машине сделайте:
cat /etc/modprobe.conf | grep eth
допустим, мы получили alias eth0 pcnet32. После этого, нам необходимо выяснить, как она включается в ядро.
find /usr/src/linux/ | grep pcnet32
Так мы узнаем, в каком каталоге лежат файлы, ответственные за модуль. Для драйверов сетевых карт это
/usr/src/linux/drivers/net
Осталось только узнать define-variable для модуля.
cat /usr/src/linux/drivers/net/Makefile | grep pcnet32
В выводе будет что-то похожее на CONFIG_PCNET32. Далеко не у всех модулей имя define-variable совпадает с именем модуля. Осталось только
cd /usr/src/linux make menuconfig
и, используя клавишу [/], ввести то, что после CONFIG_. Месторасположение нам укажут. Можно, конечно, вручную поправить файл .config, но так можно нарушить зависимости. Итак, сетевые карта включаются в Device Drivers -> Network Device Support -> Ethernet (10 or 100Mbit). Как ни странно, pcnet32 оказался AMD PCNet32 PCI support.
Поддержка NFS
File Systems -> Netwok File Systems -> NFS file system support
Поддержка функций dhcp ядром
Networking -> Network Options -> IP: kernel level avtoconfiguration и соответствующие протоколы к нему (bootp и DHCP, хотя, возможно, будет достаточно только второго). Подразумевается, что TCP/IP-стек будет включён в ядро. Это очень важный момент. Без этой функции ядро сразу после загрузки высвободит выделенный айпи адрес и предоставить насройку пользователю (в initrd, например), а так же ядро будет игнорировать параметр ip=dhcp. В этой ситуации поможет только явное указание адреса, что будет пригодно для загрузки только одной машины (или обязывает к немедленной смене адреса после загрузки). IP-адрес можно указать так: ip=клиент:сервер:шлюз:маска:имя:устройство, но согласитесь, ip=dhcp лучше. Кроме того, в File Systems -> Network File Systems появится не менее важный пункт:
Root file system on NFS
Заодно можно выставить оптимизацию под конкретный процессор и отключить неиспользуемые модули. Например IrDA, BlueTooth или IDE-через-LPT.
Пример конфигурационного файла можно скачать здесь.(где здесь ?) При такой конфигурации ядра initrd
не используется.
В том случае, если какой-либо из необходимых для загрузки и монтирования корневой файловой системы, драйвер нельзя (или не хочется) по какой-либо причине включить в ядро, необходимо подготовить виртуальный загрузочный диск initrd.
Если бездисковый клиент будет загружать не только ядро Linux, но и initrd, нужно сделать соответствующие изменения в конфигурационном файле pxelinux.cfg/:
%# vi pxelinux.cfg/default
Безопасность (Security)
Безопасность позволяет установить пароли различных уровней при загрузке базовой системы, после ее загрузки и при доступе к HDD-диску.
Первый подпункт отвечает за установку пароля на вход
в интерфейс настройки BIOS, при этом возможно разделить заходящих на администраторов и пользователей. Администратор обладает правами изменять все настройки системы, в то время как пользователь сильно ограничен в правах.
За установку паролей отвечают строки Set Administrator Password
и Set User Password
. После их установки меняются соответствующие пункты Status
. Для пароля к HDD принцип схож: строки Set Master Password
и Set User Password
устанавливают пароли, строка Status сообщает об их наличии.
Создайте мастер-файл
Мастер-файл позволит делать глобальные изменения во внешнем виде меню без повторного ввода их в отдельном порядке снова и снова. Такие особенности, как фоновый рисунок, используемый по умолчанию, стили границ, позиции и т.д., все это будет объединено в этом файле master.cfg.
Сделайте так, чтобы его содержание было следующим:
В конфигурации, приведенной выше, будут созданы фиолетовые границы и выделение текста;, если вы хотите, чтобы внешний вид был другой, просто измените значения.
Чтобы задать фоновый рисунок, поместите картину в каталог /tftproot
и укажите для MENU BACKGROUND относительный путь к рисунку (мы рекомендуем использовать изображения с разрешением 640*480). Например полный путь к рисунку, сконфигурированному выше, будет/tftproot/fog/bg.png .
Установка — трудное начало с использованием системы FOG
FOG является свободным решением, предназначенным для клонирования компьютеров и имеющая открытый исходный код, которое было создано Чаком Суперски и Цзянь Чжаном ( Chuck Syperski и Jian Zhang ). FOG берет обычно используемое программное обеспечение (например, Apache, MySQL и tftpd-hpa упомянуть некоторые из них) и упаковывает их в виде свободного и самодостаточного решения PCLM (PC Lifecycle management), предназначенного для управления жизненным циклом ПК. Нужно упомянуть, что с помощью такого свободного решения PCLM можно с помощью единого центральный веб-интерфейса выполнять резервное копирование состояния компьютера путем создания его образа, развертывать программы и настройки (например, Firefox, Office, принтеры и т. д.), а также политики конфигурирования (например, настроек автоматического завершения сессии и экранной заставки).
Примечание: интервью с Чаком Суперски и Цзянь Чжаном о FOG доступно на Tightwad Tech .
Использование FOG в качестве основы для вашего сервера PXE является хорошим способом иметь в наличии все необходимые составляющие, например, TFTP и, если требуется, DHCP без необходимости устанавливать и настраивать их вручную, при одновременном предоставлении вам в качестве бонуса всех функций пакета FOG.
Поскольку наша цель состоит в том, чтобы добавить новые функции к этой уже большой системе, мы не будем вдаваться в детали того, как пользоваться самим пакетом FOG и не будем рассматривать процедуру его установки. Вики пакета FOG , причем как текст, так и видео how-tos , является достаточным для получения подробной информации в том случае, если вы хотите разобраться детально. В общем, шаги следующие:
- Загрузите последнюю версию пакета FOG из sourceforge в каталог, созданный на предыдущем шаге.
- Разархивируйте пакет и начните установку.
- Установщик задаст вам несколько вопросов:
- What version of Linux would you like to run the installation for? (Для какой версии вы хотите запустить инсталляцию?) – 2 (опять же, при условии, что используется система, базирующаяся на Debian)
- What type of installation would you like to do? (Какой вариант инсталляции вы хотите выполнить?) – Нажмите Enter
- What is the IP address to be used by this FOG Server? (Какой адрес IP будет использоваться сервером FOG?) [адрес IP сервера, обнаруженного на eth0 ] – Нажмите Enter.
- Would you like to setup a router address for the DHCP server? (Хотели бы вы настроить адрес маршрутизатора для сервера DHCP) [Y/n] – Нажмите Enter.
- Would you like to setup a DNS address for the DHCP server and client boot image? (Хотели бы вы настроить адрес DNS для сервера DHCP и клиента загружаемого образа?) [Y/n] – Нажмите Enter.
- Would you like to change the default network interface from eth0? If you are not sure, select No. (Хотели бы вы изменить используемый по умолчанию сетевой интерфейс eth0? Если не уверены, то выберите вариант No) [y/N] – Нажмите Enter.
- Would you like to use the FOG server for dhcp service? (Хотели бы вы использовать сервер FOG в качестве сервиса dhcp?) [Y/n] – Нажмите Enter (* – см. примечание ниже).
- This version of FOG has internationalization support, would you like to install the additional language packs? (В настоящей версии FOG имеется поддержка интернационализации, хотели бы вы , чтобы установить дополнительные языковые пакеты?) [Y/n] – Нажмите n.
- Are you sure you wish to continue? (Вы уверены, что хотите продолжить?) (Y/N) – Нажмите Y.
- Acknowledge and follow the on screen instructions for “MySQL“. (Подтвердите и следуйте инструкциям пакета «MySQL»)
- Leave the MySQL password blank for the root account. (Для аккаунта root оставьтепароль для MySQL пустым )
- Would you like to notify the FOG group about this installation? (Хотели бы вы уведомить группу FOG об этой инсталляции?) – Нажмите Y (рекомендуется)
Изображение взято из FOG wiki.
Перейдите в вашем браузере по адресу пакета FOG и следуйте инструкциям, выдаваемым на на экран.
Принцип работы
В большинстве случаев персональный компьютер загружается при помощи встроенных в его системный блок накопителей, таких, как жесткий диск, или съемных накопителей, таких, как оптический либо гибкий диск. Чтобы компьютер смог бы выполнять свои функции, на этих накопителях должна находиться операционная система (или несколько операционных систем). Однако из этого правила могут быть исключения. Дело в том, что многие материнские платы, имеющие встроенные сетевые карты, могут поддерживать загрузку операционной системы, расположенной не на самом компьютере, а на удаленном сервере.
Эта возможность может быть полезной во многих случаях, например, для компьютеров, использующихся в качестве рабочих станций и терминалов, в которых отсутствует жесткий диск, а все необходимые для пользователя файлы хранятся на удаленных файловых серверах. Также при помощи сетевой карты может быть осуществлена удаленная установка операционной системы на персональный компьютер. Этот способ установки позволяет обойтись без помощи накопителей для сменных носителей, например, дисководов для гибких дисков. Подобный метод может использоваться системными администраторами для развертывания операционной системы в короткое время сразу на нескольких сетевых компьютерах.
Для реализации подобной загрузки во многих BIOS существует опция Onboard LAN boot ROM или подобные ей опции. Эта функция дает пользователю возможность включить или выключить режим загрузки удаленной операционной системы при помощи встроенной в материнскую плату сетевой карты.
После включения опции во время загрузки компьютера BIOS материнской платы передает управление встроенной сетевой карте. Такая карта обычно имеет свой собственный BIOS, встроенный в постоянную память (ROM). После того, как управление передано, сетевая карта подключается к сети, чтобы найти там необходимый сервер и загрузить с него операционную систему на компьютер. Если такой сервер найден, то происходит загрузка операционной системы, а если нет, то управление загрузкой передается обратно BIOS материнской платы, которая продолжает поиск загрузочных устройств по стандартной процедуре – среди установленных в самом компьютере накопителей.
Обычно опция Onboard LAN boot ROM располагается в том разделе BIOS, где находятся параметры, связанные с загрузкой системы. Подобный раздел может носить название, например, Boot Settings Configuration. Вариант Enabled включает функцию загрузки операционной системы по сети, а вариант Disabled – выключает. Также опция может носить и другие названия, в зависимости от материнской платы, например:
- Boot ROM Function,
- Intel 82573E Boot ROM,
- Marvell Gigabit LAN ROM,
- Realtek RTL8110S Boot ROM,
и т.д.











![Настройка bios на компьютере – инструкция [2020]](http://router66.ru/wp-content/uploads/a/e/f/aefb4f59c0b2374f8c677cea655ddcd3.png)
