Полное отключение индексирования в Windows 7
В определенных ситуациях от индексирования не только нет пользы, напротив, оно только мешает работе за ПК. Чаще всего эту функцию есть смысл отключить владельцам SSD для облегчения нагрузки на накопитель, кроме того, он сам по себе быстрый и поиск файлов на нем и без индексирования будет с высокой скоростью. На старых HDD индексирование тоже лучше выключить, чтобы продлить срок службы устройству. Мы также советуем отключать индексирование на флешках, где количество циклов записи гораздо меньше, а индексирование только ускоряет их выход из строя.
Шаг 1: Отключение службы
Первым и самым важным этапом станет отключение службы, которая и отвечает за общую работу этого компонента. Это можно сделать через одноименный компонент.
- Нажмите комбинацию клавиш Win + R, в поисковое поле впишите и нажмите «ОК» либо Enter.
Откроется окно «Службы», где отыщите «Windows Search». Кликните по строчке дважды ЛКМ.
Переведите «Тип запуска» в «Отключена», а затем нажмите «Остановить».
Произойдет отключение.
Теперь эти настройки должны выглядеть так.
С основным разобрались, переходим к дальнейшим действиям.
Шаг 2: Отключение индексирования диска
Помимо службы, которая отвечает за ускорение поиска, для каждого диска присвоен дополнительный параметр, индексирующий их содержимое. Эту функцию тоже можно отключить.
- Откройте «Мой компьютер» и кликните правой кнопкой мыши по диску, индексирование которого хотите прекратить. Из контекстного меню выберите «Свойства».
В новом окне снимите галочку с пункта «Разрешить индексировать содержимое файлов на этом диске в дополнение к свойствам файла».
В окне, уточняющем тип изменения атрибутов, оставьте точку напротив второго пункта и нажмите «ОК».
Если это системный диск, понадобится выдать этому действию права администратора. Для этого ваша учетная запись, естественно, должна иметь соответствующий тип.
Появится ошибка изменения атрибутов, и это нормально, поскольку Виндовс не может изменить уже работающие системные файлы. Просто щелкните по «Пропустить все». В результате индексирование будет снято практически со всех файлов на диске C.
Дождитесь окончания операции. В зависимости от размера раздела она может продлиться достаточно много времени.
Когда изменение атрибутов будет окончено, галочки уже стоять не будет. Окно со свойствами можно закрывать.
Повторите эту же инструкцию с другими накопителями, для которых вы желаете отключить процедуру индексирования. Сделать это для несистемных логических и физических дисков будет проще, поскольку ряд ошибок, описанных выше, будет просто отсутствовать.
Шаг 3: Отключение задачи в «Планировщике заданий»
Этот шаг не обязателен, но пригодится тем, кому никак не удается отключить индексирование и оно снова начинает работать. Чаще всего это недоразумение связано с оставшейся задачей в «Планировщике заданий», которую, соответственно, нужно оттуда просто удалить.
- Вызовите окно «Выполнить» клавишами Win + R и напишите там , а затем нажмите Enter или «ОК».
Поочередно разворачивайте «Планировщик заданий» > «Библиотека планировщика заданий» > «Microsoft» > «Windows». Найдите здесь папку «Shell», выделите ее щелчком мыши. Справа проверьте, есть ли в списке задача «IndexerAutomaticMaintenance». Она отвечает за обновление индекса поиска, и чтобы этого действия не происходило, просто кликните по ней ПКМ и выберите «Отключить». Можете и вовсе вместо этого «Удалить» ее.
Шаг 4: Удаление файла индекса
Обычно файл индекса, где и содержится вся база, на основании которой происходит быстрый поиск, не занимает много места. Однако если список индексируемых папок был вручную увеличен пользователям или попросту в стандартных папках хранится множество файлов, это не может не сказаться на размере файла индекса. Проверим, сколько места он занимает, и удалим, если это окажется необходимо.
- Перейдите по пути . Если вы не видите папку «ProgramData», значит в системе отключено отображение скрытых файлов и папок. Включить их можно по инструкции ниже.Подробнее: Как показать скрытые файлы и папки в Windows 7
- Найдите в папке файл «Windows.edb» и посмотрите его размер. Если он большой и вы желаете освободить место, занимаемое им, удаляйте его в «Корзину» или выделите и нажмите Shift + Enter для безвозвратного удаления.
Мы рассмотрели полное отключение функции индексирования в «семерке». Не забывайте, что этот процесс полностью обратимый, и обычно достаточно заново выполнить рассмотренные шаги, указывая противоположные значения параметров (то есть включая их, а не отключая).
Опишите, что у вас не получилось.
Наши специалисты постараются ответить максимально быстро.
Отключите индексацию файлов на SSD
Следующий пункт, который может помочь оптимизации SSD — отключение индексации содержимого файлов на нем (которая используется для быстрого поиска нужных файлов). Индексирование постоянно производит операции записи, которые в перспективе могут сократить срок службы твердотельного жесткого диска.
Для отключения, проделайте следующие настройки:
- Зайдите в «Мой компьютер» или «Проводник»
- Кликните правой кнопкой мыши по диску SSD и выберите «Свойства».
- Уберите отметку «Разрешить индексировать содержимое файлов на этом диске в дополнение к свойствам файла».
Несмотря на отключенное индексирование, поиск по файлам на SSD будет происходит практически с той же скоростью, что и раньше. (Имеется также возможность продолжить индексацию, но сам индекс перенести на другой диск, но об этом я напишу в другой раз).
Центр обновлений
Начну от простого к сложному. Идем в центр обновлений, нажимаем Меню пуск — параметры.
Переходим в Обновление и безопасность, центр обновления виндоус, безопасность и резервное копирование.
Заходим в параметры перезапуска и ставим галочку показать больше уведомлений.
Тем самым, мы запрещаем виндоус автоматом перезагружать ПК после закачки и установки обновлений. Перед перезапуском на экране появится напоминание. Для получения уведомления включите данный параметр.
Открываем дополнительные параметры.
Убираем галочку — При обновлении Windows предоставить обновления для других продуктов Microsoft.
Можно приостановить установку обновлений на срок до 7 дней. Перемещаем ползунок на вкл. Если включить этот параметр, то обновления будут скачиваться автоматом, даже через лимитные подключения, может браться плата.
После изменений появляются оповещения красным цветом. *Некоторыми параметрами управляет ваша компания. Посмотрите настроенные политики обновления.
Смотрим настроенные политики обновления. Этот параметр появляется если:
- Ваша компания поставила некоторые политики для управления обновлениями
- Вы зарегистрированы в программе предварительной оценки виндоус
Я зарегистрирован в программе инсайдеров, поэтому у меня появилось такое оповещение.
Как ускорить диск компьютера — часть вторая
Доброго времени суток, друзья. Сегодня, как Вы уже поняли, мы поговорим о том как ускорить диск компьютера , будь то SSD , HDD или какой-нибудь еще.
Многое уже было сказано на страницах этого сайта по оптимизации системы и его железа программными методами (например, «оптимизация компьютера методом управления приоритетами процессора»), а посему, дабы не нарушать тенденции, в этой статье я хочу поделиться еще небольшим рядом настроек, на сей раз, призванных оптимизировать использование жестокого диска системой, а так же ускорить работу и взаимодействие с оным.
Но сначала пару общих слов.
Вообще, я, за годы использования компьютерных комплексов различного уровня (о как сказанул!
В каких случаях индексацию лучше отключить
Если CPU очень быстрый (i5, i7), а накопитель обычный, то индексацию лучше оставить. Медленный процессор в сочетании с любым типом жесткого диска означает, что ее стоит убрать. Любой тип CPU и жесткий диск стандарта SSD тоже нуждаются в отключении индексации. Можно сделать вывод, что эта опция должна быть выключена для накопителя SSD и медленного процессора. Не стоит волноваться, поскольку компьютер без индексации будет исправно работать, как и раньше. Все необходимые файлы можно будет находить так же, как и прежде. Разница лишь в том, что они больше не будут индексироваться.
На самом деле, пользователи очень редко ищут файлы с помощью встроенного поиска Windows. Зачем нужна эта утилита, если подавляющее большинство людей используют для хранения важных файлов максимум 2-3 папки, которые обычно располагаются рядом друг с другом? Что касается функции поиска файла по ключевым словам, то в операционной системе Windows 7 она реализована настолько плохо, что с ее помощью очень редко удается что-то найти. Если же вы все-таки пользуетесь таким поиском, то можно оставить проиндексированными некоторые важные папки с ценной информацией. Во избежание недоразумений нужно уточнить, что даже при отключенной индексации Windows 7 все равно будет находить файлы. Это почти не влияет на способность операционной системы искать информацию с помощью поисковой утилиты, потому что она и так реализована из рук вон плохо.
Как отключить индексацию
Существует несколько способов отключения индексации. Если пользователь хочет оставить возможность для поиска в некоторых папках, то можно выборочно отключить индексирование файлов для остальных каталогов. Для этого необходимо нажать кнопку Start и в строке поиска ввести «indexing». Нужный результат по данному запросу должен называться Indexing Options.
Далее можно будет увидеть список текущих индексируемых папок. Для внесения изменений в этот список нужно нажать на кнопку Modify. По умолчанию Windows 7 индексирует Outlook, историю браузера Internet Explorer, любые автономные файлы, меню Start и персональный каталог пользователя, в котором содержатся папки Documents, My Pictures и т.д.
Чтобы снять эти папки с индексирования, нужно поснимать все птички напротив них. Например, если каталог с фотографиями занимает 50 Гбайт дискового пространства, а все файлы в нем используют числа в качестве имен, то индекс для них должен быть отключенный. Фотоснимки обычно сортируются по датам событий и формируют подпапки. После отключения индексации каталога My Pictures можно будет ощутить повышение скорости работы Windows. Даже если добавлять в эту папку новые фотографии, операционная система уже не будет пытаться их искать.
Есть и более радикальный способ, с помощью которого можно отключать индексирование диска со всем его содержимым. Это может быть полезным для SSD, который используется в качестве резервного устройства. По умолчанию он всегда индексируемый, но это не имеет никакого смысла, если SSD не используется в повседневной жизни.
Чтобы выключить эту опцию для накопителя, необходимо зайти в My Computer и щелкнуть правой кнопкой мыши на локальном диске (C, D и т.д.), после чего выбрать Properties. На вкладке General в самом низу можно будет увидеть флажок под названием Allow Indexing Service или что-то в этом роде (надпись может отличаться в зависимости от используемой операционной системы).
Если снять птичку, то появится всплывающее диалоговое окно, которое спросит у пользователя, желает ли он применить новые настройки ко всем файлам на SSD, или только к тем из них, что находятся в корневом каталоге. Нужно выбрать первый вариант, иначе Виндовс будет стоять на своем и продолжать индексировать все папки. Затем останется лишь нажать на кнопку OK и подождать несколько минут, пока новые настройки вступят в силу на вашем ССД. Видео по теме смотрите ниже.
Многие могли заметить, что если зайти в свойства любого из локальных дисков, то на самой первой вкладке “Общие” присутствует некая галочка с именем “Разрешить индексировать содержимое файлов на этом диске”. У кого – то она установлен, а у кого – то нет. Чтобы принят правильное решение относительно активации данной опции, нужно для начала понять для чего она нужна.
Индексирование в свойствах локального диска
В данной статье мы расскажем для чего служит опция “Разрешить индексировать содержимое файлов на этом диске” в свойствах локальных дисков, а также когда ее нужно включать, а в каких случаях лучше этого не делать.
Как отключить (включить) индексирование поиска (службу Windows Search) в Windows
В данной статье показаны действия, с помощью которых можно отключить или включить индексирование поиска (службу поиска Windows Search) в операционной системе Windows.
По умолчанию Windows использует индекс при поиске, чтобы ускорить результаты поиска. Индекс поиска выполняет индексирование контента, кэширование свойств и результатов поиска для файлов, электронной почты и другого контента.
Индекс использует службу поиска Windows Search и выполняется в фоновом режиме как процесс SearchIndexer.exe. Индекс автоматически перестраивается и обновляется при изменении, внесенных с момента последнего перестроения индекса, чтобы повысить точность результатов поиска.
Если вы предпочитаете выполнять поиск без использования индекса, можно полностью отключить индексирование поиска (службу поиска Windows Search). Если отключить индексацию поиска, то поиск займет немного больше времени, но результаты поиска всегда будут актуальными и точными.
- Чтобы отключить или включить индексирование поиска (службу поиска Windows Search), необходимо войти в систему с правами администратора
- Если отключить индексирование поиска, пользователи больше не смогут выполнять поиск в библиотеках.
- Функция Временная шкала (Timeline) требует, чтобы служба поиска Windows была включена, запущена и настроена на автоматический (отложенный запуск).
Как отключить индексирование
Чтобы отключить индексирование поиска (службу поиска Windows Search), откройте консоль «Службы», для этого нажмите сочетание клавиш + R, в открывшемся окне Выполнить введите services.msc и нажмите клавишу Enter↵.
В окне Службы дважды щёлкните левой кнопкой мыши службу Windows Search .
В открывшемся окне Свойства: Windows Search (локальный компьютер) остановите службу нажав кнопку Остановить.
Затем в выпадающем списке Тип запуска: выберите пункт Отключена и нажмите кнопку OK.
Включение индексирования поиска
Чтобы включить индексирование поиска (службу поиска Windows Search), откройте консоль «Службы», для этого нажмите сочетание клавиш + R, в открывшемся окне Выполнить введите services.msc и нажмите клавишу Enter↵.
В окне Службы дважды щёлкните левой кнопкой мыши службу Windows Search .
В открывшемся окне Свойства: Windows Search (локальный компьютер) в выпадающем списке Тип запуска: выберите пункт Автоматически (отложенный запуск) и нажмите кнопку Применить.
Затем запустите службу нажав кнопку Запустить.
Управление через командную строку
Также отключить или включить индексирование поиска (службу поиска Windows Search) можно используя командную строку.
Чтобы отключить индексирование поиска (службу поиска Windows Search), запустите командную строку от имени администратора и выполните следующую команду:
Чтобы включить индексирование поиска (службу поиска Windows Search), запустите командную строку от имени администратора и выполните следующую команду:
Индексирование на жёстком диске
Служба индексирования файлов в операционных системах семейства Windows была разработана для того, чтобы увеличить скорость поиска документов на устройствах пользователей и в корпоративных компьютерных сетях. Работает она в фоновом режиме и «переписывает» расположения всех папок, ярлыков и прочих данных на диске себе в базу данных. В итоге получается некая картотека, в которой чётко определены все адреса файлов на накопителе. К этому упорядоченному списку и обращается операционная система Виндовс, когда пользователь хочет найти какой-нибудь документ и вводит поисковой запрос в «Проводник».
Плюсы и минусы работы службы индексирования файлов
Постоянная запись в реестре расположения всех файлов на компьютере может ударить по производительности системы и продолжительности работы жёсткого диска, а если вы используете твердотельный накопитель, то никакого толку от индексирования не будет — SSD достаточно быстр сам по себе и постоянной записью данных его ресурс будет расходоваться просто в никуда. В материале ниже будет приведён способ отключения этого системного компонента.
Тем не менее если вы часто ищете файлы при помощи встроенных в систему средств, то этот компонент будет как нельзя кстати, ведь поиск будет происходить мгновенно и операционная система всегда будет вести перепись всех документов на ПК, не сканируя весь диск целиком каждый раз, когда поступает поисковой запрос от пользователя.
Отключение службы индексирования файлов
Выключение данного компонента происходит в несколько щелчков мыши.
Запустите программу «Службы» посредством нажатия на кнопку Windows (на клавиатуре или на панели задач). Просто начните вводить слово «службы». В меню «Пуск» нажмите на иконку этого системного компонента.
< src=”https://lumpics.ru/wp-content/uploads/2018/05/Otkryitie-sistemnogo-komponenta-sluzhbyi.png”/>
</li>В окне «Служб» найдите строку «Windows Search». Нажмите по ней правой кнопкой мыши и выберите опцию «Свойства». В поле «Тип запуска» поставьте «Отключена», в графе «Состояние» — «Остановить». Примените настройки и кликните «ОК».
< src=”https://lumpics.ru/wp-content/uploads/2018/05/Otklyuchenie-sluzhbyi-Windows-Search-v-programme-Sluzhbyi.png”/>
</li>Теперь необходимо перейти в «Проводник», чтобы отключить индексирование для каждого из установленных в систему дисков. Нажмите сочетание клавиш «Win+E», чтобы быстро туда попасть, и откройте меню свойств какого-нибудь из накопителей.
< src=”https://lumpics.ru/wp-content/uploads/2018/05/Otkryitie-okna-svoystv-hranitelya-informatsii-v-Vindovs-10.png”/>
</li>В окне «Свойства» делаем всё, как указано на скриншоте. Если у вас имеется несколько устройств хранения данных в ПК, повторите это для каждого из них.
< src=”https://lumpics.ru/wp-content/uploads/2018/05/Primenenie-nastroek-indeksirovaniya-k-nakopitelyu.png”/>
</li>
Заключение
Служба индексирования Windows для некоторых может быть полезной, но большинство никак её не используют и поэтому смысла в её работе не находят. Для таких пользователей в данном материале была приведена инструкция по отключению этого системного компонента. Также в статье было рассказано о предназначении этой службы, о том, как она работает, и её влиянии на производительность компьютера в целом.
Мы рады, что смогли помочь Вам в решении проблемы.Опишите, что у вас не получилось. Наши специалисты постараются ответить максимально быстро.
Помогла ли вам эта статья?
Служба индексирования используется для ускорения поиска файлов и папок в среде Windows. Однако она не всегда приносит пользу. В некоторых случаях индексирование лучше отключить — это поможет даже продлить срок службы накопителя.
Поиск в Windows 10: принцип работы, настройка, ускорение
Увы, с момента публикации статьи об Everything, полезной утилите для мгновенного поиска файлов в Windows, минуло 3,5 года, а «воз и ныне там» – штатная служба поиска все также не радует пользователей. Ситуацию не изменил и долгожданный релиз «десятки» с персональным ассистентом Cortana, который научился искать информацию не только локально, на винчестере, но и в сети Интернет. В данном обзоре я нескучно, кратко и в «картинках» расскажу о принципах работы и самостоятельной настройке быстрого поиска через добавление востребованных директорий в индексируемую базу данных (индекс).
/ опубликовано в IT-издании «Компьютерные Вести» 05.04.2016 в рубрике «Software» /
Как работает поиск в Windows 10
Как и в предыдущих версиях ОС, в «десятке» используется сходный поисковый механизм. Индекс – это набор необходимой информации о файлах на жестком диске, в виде группы файлов хранящийся в папке C:\ProgramData\Microsoft. В индекс попадают различные свойства файлов (путь, название, размер и др.), а индексирование происходит при любых ваших манипуляциях – добавлении, изменении или удалении подконтрольных объектов. По умолчанию Windows индексирует ограниченное количество папок (директорий, расположений), в сей список не попадают в т.ч. системные файлы, папки программ, сетевые диски. К сожалению, если вы сохраняете скачанные фильмы или книги не в специально отведенных для этого директориях, то их тоже «вычеркивают из списка». Таким образом оказываются «вычеркнуты» из индекса все несистемные логические диски, на которых общепринято хранятся личные файлы: видео, аудио, фото, дистрибутивы софта, документы и т.д. По данной причине штатный сервис поиска такой медленный, ведь система сначала ищет в «своем» списке проиндексированных (индексных) файлов. Более того, по дефолту поиск за пределами индекса ведется только по именам файлов, игнорируя архивы (ZIP, RAR, CAB).
Как ускорить поиск в Windows 10
Думаю, вы уже догадались, как надо поступить, чтобы ускорить поиск в системе: проиндексировать папки ежедневного пользования. Самый простой способ это реализовать – попапочно добавить их в библиотеки, через клик правой кнопкой мыши → в выпавшем меню щелкнуть по одноименному пункту → выбрать нужную библиотеку или создать новую (скриншот). В одну библиотеку («Видео», «Документы», «Изображения» и др.) можно объединять папки из различных расположений и затем просматривать и упорядочивать файлы, как в каталоге. При интеграции папки в библиотеку содержимое оной будет автоматически проиндексировано.
Однако есть метод добавить расположение в индекс и без использования библиотек. Но для начала сделаем видимыми скрытые папки и файлы, что пригодится нам в дальнейшем.
Итак, откройте Панель управления и найдите апплет (раздел) «Оформление и персонализация» → кликнув по подразделу «Параметры Проводника» (скриншот), переключитесь в открывшемся окне на вкладку «Вид» и активируйте опцию «Показывать скрытые файлы, папки и диски» (скриншот ниже).
Закончив с минутной оптимизацией, перейдем ко второму способу настроек параметров индексирования и службы Windows Search «под себя».
Воспользовавшись поиском в Панели управления, найдем и откроем подраздел «Параметры индексирования».
В новом окне появятся все проиндексированные расположения. Нажмем на кнопку «Изменить» (скриншот) и отметим флажками в раскрывающемся списке те области, в которых чаще всего приходится выполнять поиск. Если компьютер мощный, а решающее большинство папок на несистемном диске D:\ востребовано, то проще добавить в индекс весь диск.
Также убедитесь, что в список индексируемых директорий включены скрытые каталоги C:\ProgramData\Microsoft\Windows\Главное меню и C:\Users\\AppData\Roaming\Microsoft\Windows\Главное меню.
Подтвердив все изменения кнопкой «ОК», дадим «Окнам» время на индексацию новых областей. Теперь можно быть уверенным, что интегрированная в службу Cortana станет работать весьма-весьма быстро.
Important!
В случае к.-л. проблем с работой сервиса Windows Search (не работает поиск в Windows 10), как то замедление или отображение неполных результатов, в окне «Параметры индексирования» через соответствующую ссылку запустите средство устранения неполадок для проведения диагностики (предпоследний скриншот).
Отключаем индексирование в Windows 7
Привет, тут такое дело, закрываю блог, мне открыли глаза, прощайте дорогие мои. Испугались?! Нет? Ну и ладно На самом деле пост опять про виндовс 7.

Письмо админу.
Многие из нас обладают очень даже хорошими и мощными компьютерами, и проблем с windows 7 у таких людей нет. Однако, мне начали поступать письма с жалобами на семерку, мол памяти маловато у компьютера и работает винда очень медленно. Вот я и решил сделать пост как стандартными средствами немного улучшить быстродействие компьютера. Вообще, я хочу сказать, что не нужно жать эти копейки, ведь более мощное оборудование можно купить и не так дорого, например, если вы находитесь в городе Тулуне, обязательно загляните в магазин «Пятый элемент» Говоря стандартными средствами, я имею в виду, что ничего устанавливать не придётся, все сделаем средствами операционной системы. Набираемся смелости!
Отключаем индексирование поиска в Виндовс 7
В ОС Windows нового поколения чтобы ускорить поиск, разработчики придумали поисковый сервис, который сканирует файлы и папки и записывает всю информацию о них в индексный файл. Компания-разработчик, то есть пресловутая Microsoft отключать поиск не рекомендует. Хочу сказать, даже если отключить эту службу, поиск в виндовс все равно будет работать, но уже не так быстро, хотя если у вас компьютер с недостаточный объемом оперативной памяти какая вам разница :-))) Для того, чтобы отключить поиск седьмой винде , нужно открыть Пуск-> Панель управления-> Администрирование -> Службы Когда откроете службы виндовс, перед вами откроется, так называемый «список служб виндовс». Среди этого хлама, вам нужна одна единственная служба Windows Search, которую мы сейчас и отключим. Для того, чтобы отключить службу, нажмем на неё правой кнопкой мыши и выберем из контекстного меню свойства. Открыв свойство службы мы попадем в настройки где можно изменить тип запуска и состояние службы. Давайте все-таки изменим тип запуска службы Windows Search и остановим её выполнение. Как вы помните, в начале статьи я упоминал о том, что для того, чтобы улучшить быстродействие компьютера мы отключим эту службу. Для того, чтобы служба не запускалась во время загрузки в поле «Тип запуска:» выберем значение «отключена» Как показано на скриншоте: Нажимаем применить, ОК, в общем соглашаемся с сделанными изменениями, закрываем все окна, то, что мы в процессе открыли. Следующим нашим шагом будет отключение индексирования на всех жестких дисках. Для этого, открываем мой компьютер, выбираем Локальный Диск С, правой кнопкой мыши, выбираем свойства.
%adsense% В открывшемся окне убираем галочку с Разрешить индексировать содержимое файлов на этом диске… В появившемся окошке выбираем, так как показано на скриншоте, теперь нужно дождаться окончания операции. Перезагрузите компьютер. Вот собственно и все, но продолжение будет в ближайшее время.
PS: Если вам не понравится как будет работать ваш компьютер после сделанных изменений, вы можете легко восстановить настройки.
>Что такое индексирование файлов и как оно влияет на скорость системы?
Проблемы: как они себя проявляют
Как оказалось, наиболее типичные проблемы с индексированием Windows нередки, но пользователь редко придаёт им значение. При этом ошибки в индексировании большинство склонно относить к “криворукости разработчиков” Windows. Но вот, пожалуй, самые из них распространённые:
- в результатах поиска через Windows/File Explorer в индексе нужные файлы не обнаруживаются. Но вы точно знаете, что они там есть…
- в результатах поиска появляются, наоборот, файлы-фантомы, которые давно с компьютера удалены
- служба Windows Search “падает” с ошибкой 0x80070002 или 0x80070005
Где находится поисковый индекс, и как изменить его содержимое?
По умолчанию он располагается по пути C:ProgramDataMicrosoftSearch, хотя сама утилита запускается из папки C:WindowsSystem32. Его расположение также можно изменить, при этом придётся перезапустить саму службу, очистить результаты и сформировать индекс заново. Самый простой вариант добавить что-либо к индексу, это добавить папку в его библиотеку прямо из указанного окна. В соседней вкладке можно “отрегулировать” список расширений, которые в индекс попадут. Нужное нам окно открывается аплетом
control srchadmin.dll
после вызова строки ВыполнитьWIN + R :
Индексирование на жёстком диске
Служба индексирования файлов в операционных системах семейства Windows была разработана для того, чтобы увеличить скорость поиска документов на устройствах пользователей и в корпоративных компьютерных сетях. Работает она в фоновом режиме и «переписывает» расположения всех папок, ярлыков и прочих данных на диске себе в базу данных. В итоге получается некая картотека, в которой чётко определены все адреса файлов на накопителе. К этому упорядоченному списку и обращается операционная система Виндовс, когда пользователь хочет найти какой-нибудь документ и вводит поисковой запрос в «Проводник».
Плюсы и минусы работы службы индексирования файлов
Постоянная запись в реестре расположения всех файлов на компьютере может ударить по производительности системы и продолжительности работы жёсткого диска, а если вы используете твердотельный накопитель, то никакого толку от индексирования не будет — SSD достаточно быстр сам по себе и постоянной записью данных его ресурс будет расходоваться просто в никуда. В материале ниже будет приведён способ отключения этого системного компонента.
Тем не менее если вы часто ищете файлы при помощи встроенных в систему средств, то этот компонент будет как нельзя кстати, ведь поиск будет происходить мгновенно и операционная система всегда будет вести перепись всех документов на ПК, не сканируя весь диск целиком каждый раз, когда поступает поисковой запрос от пользователя.
Отключение службы индексирования файлов
Выключение данного компонента происходит в несколько щелчков мыши.
-
- Запустите программу
«Службы»
- посредством нажатия на кнопку Windows (на клавиатуре или на панели задач). Просто начните вводить слово «службы». В меню «Пуск» нажмите на иконку этого системного компонента.
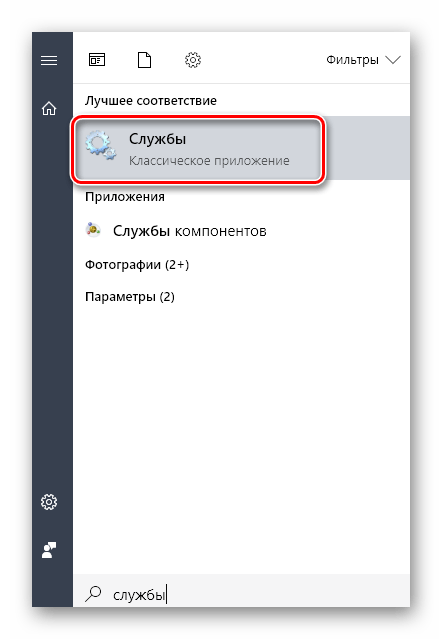
«Служб»«Windows Search»«Свойства»«Тип запуска»«Отключена»«Состояние»«Остановить»«ОК»
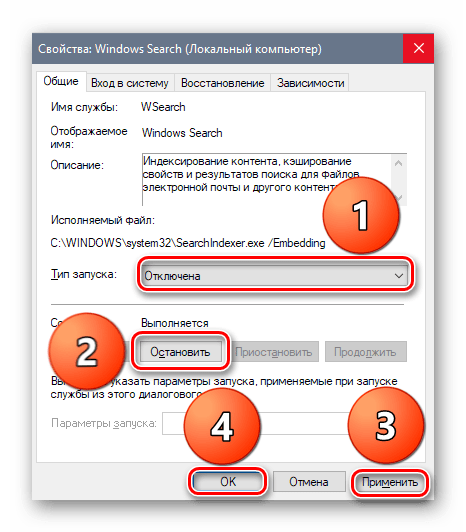
«Проводник»«Win+E»
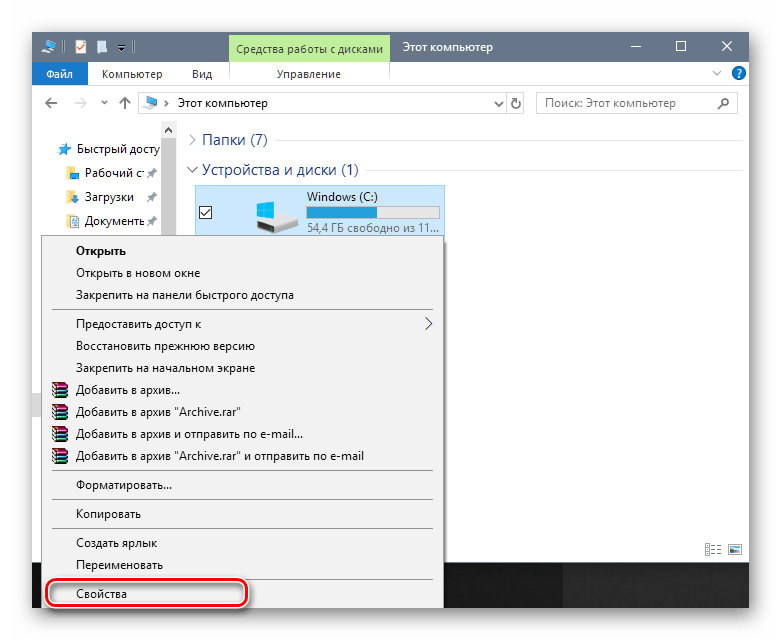
«Свойства»
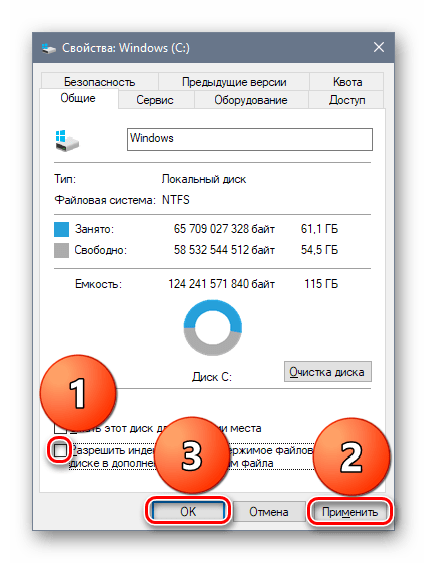
Заключение
Служба индексирования Windows для некоторых может быть полезной, но большинство никак её не используют и поэтому смысла в её работе не находят. Для таких пользователей в данном материале была приведена инструкция по отключению этого системного компонента. Также в статье было рассказано о предназначении этой службы, о том, как она работает, и её влиянии на производительность компьютера в целом.





















