Содержание:
Интерфейс 10 версии Windows отличается от предыдущих, и необходимо хорошо понимать в настройках, чтобы знать как быстро вызвать экранную клавиатуру. Утилита существует во всех версиях Windows, однако некоторых пользователей непривычный интерфейс может смутить.
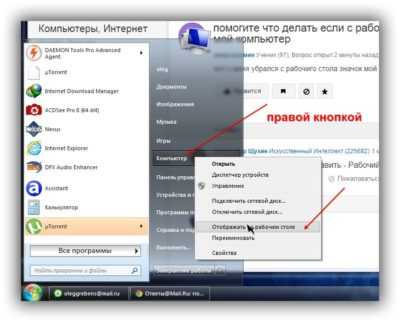
Разработчики данной операционной системы дают пользователю возможность выбора: выбрать одну из двух клавиатур, немного отличающихся друг от друга внешним видом, но имеющие одинаковый функционал.
Как вызвать экранную клавиатуру разберемся, зайдя в настройки:
- Первый вариант: добавить кнопку запуска экранной клавиатуры в панели задач, которая обычно расположена в нижнем правом углу экрана. Если такая кнопка отсутствует, нажмите на панель задач правой кнопкой мыши и в меню выберите пункт “Показать кнопку сенсорной клавиатуры”. Данное действие позволяет появиться иконке вызова клавиатуры в постоянном месте, где пользователь всегда сможет ее найти.
- Второй способ чуть сложнее. Необходимо нажать кнопку “Пуск” и выбрать в списке пункт “Параметры”. В открывшемся окне вам нужен подпункт “Специальные возможности” и пункт “Клавиатура”. Затем — активация пункта “Использовать экранную клавиатуру”. Вместо этого можете попробовать горячие клавиши Win Ctrl O. Это позволит включать и отключать виртуальное устройство ввода.
- Строка поиска, появляющаяся после нажатия кнопки “Пуск” также позволяет вызвать эту утилиту. Нужно лишь написать в строке слова “Экранная клавиатура”. Из предложенного результата выбрать нужный. Вид данной клавиатуры будет отличаться от вышеописанной, и похожа на клавиатуру из предыдущих версий ОС. Но этот способ не подходит, если отключена стандартная физическая клавиатура.
- Следующим способом как включить виртуальную клавиатуру является возможность ее вызова посредством команды “Выполнить”. Для этого нужно нажать правой кнопкой мышки на “Пуск” и активировать данную команду. В строке вводится название файла приложения osk.exe. Опять же таким образом вызывается клавиатура, из предыдущих Windows. И у этого способа тот же недостаток — когда внешнее устройство не функционирует, то вызвать утилиту не получится.
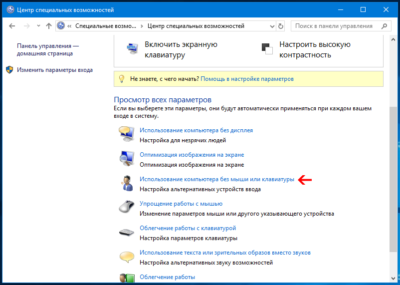
Заключительный способ как включить клавиатуру на экране — через панель управления. Необходимо зайти в этот пункт и найти тут “Центр специальных возможностей”. Следующим этапом “Включить экранную клавиатуру”. На физической клавиатуре эти манипуляции заменяет простая комбинация клавиш Win U.
Также нужно знать как включить виртуальную клавиатуру на заблокированном экране Windows для ввода пароля в ОС. Здесь все предусмотрено: есть иконка, по нажатию на которую вы попадаете в меню «Специальных возможностей». Затем находите интересующий вас пункт и набираете пароль.
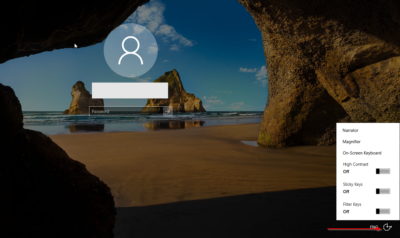
Пианино онлайн: описание.
На этой странице находится бесплатное онлайн пианино, которое позволяет играть на клавиатуре вашего компьютера, а также с помощью мыши. Каждая кнопка клавиатуры соответствует одной клавише на пианино и воспроизводит звук одной музыкальной ноты. Звуки представляют собой аудио сэмплы высочайшего качества, записанные с настоящего живого фортепиано. Приложение выполнено в виде виртуального синтезатора диапазоном в 5 октав (61 клавиша) и называется «Русский рояль». По сути, это универсальный музыкальный инструмент, объединяющий в себе все клавишно-струнные разновидности фортепиано. Для игры на онлайн пианино требуется установленный Adobe Flash Player.

Онлайн пианино пригодно как для развлечения, так и для обучения начинающих пианистов. Благодаря гибким настройкам раскладки может исполняться музыка любой сложности, от простых композиций, наподобие «В траве сидел кузнечик», до сложнейших этюдов Фредерика Шопена. На сегодняшний день это лучшее онлайн пианино в русском сегменте интернета, наиболее точно отвечающее запросам музыкальной публики.
Как настроить виртуальную клавиатуру
Можно отрегулировать на компьютере автоматический запуск экранного аналога поэтапными действиями:
- выбирается раздел «Параметры»;
- нажимается блок «Помощь в управлении»;
- в панели выбирается раздел «Специальные возможности»;
- определяется функция применения устройства без мыши и клавиш;
- в запущенном окошке выбираются настройки и нажимается поле «Ок».
При выполнении обратной последовательности действий автоматический запуск можно отменить и отключить экранную клавиатуру .
В компьютерах предполагается настройка следующих параметров:
- включение звукового подтверждения работы на мониторе;
- запуск цифрового блока (сбоку от буквенных клавиш) позволяет выполнять операции с цифрами, решать математические задачи;
- запуск добавочных клавиш (буквенных или цифровых) для удобной работы;
- изменение характеристик шрифта;
- включение опции «Исчезание» позволяет сделать виртуальное приложение на время незаметным (полупрозрачным), для возобновления функции экранных клавиш требуется повторно нажать на кнопку;
- смена расположения и размера экранного блока и т.д.
Windows XP
Настройка оборудования с поддержкой Windows XP выполняется с помощью следующих этапов:
- требуется найти раздел «Язык и региональные стандарты» и выбрать блок «Языки»;
- затем необходимо перейти в раздел, посвященный настройкам языков и загрузке текстовой информации;
- открывается вкладка «Подробнее»;
- в блоке выбираются параметры настройки характеристик;
- при необходимости в блоке «Дополнительные параметры» фиксируется замена сочетаний клавиш для удобства в программировании, создании виртуальной графики и т.д.
Windows 7
В системе Windows 7 предусмотрено выведение виртуального аналога клавиш на монитор с помощью блока «Все программы». Из раздела требуется перейти во вкладки «Стандартные», «Специальные возможности» и т.д. Однако автоматически не настроен цифровой раздел, могут не устраивать и размеры электронной версии клавиш.
Настройки можно корректировать в разделе, посвященном параметрам технического устройства. Доступно включение звуковой поддержки работы. Для изменения рабочего языка нажимают на Alt, затем Shift. Для применения горячих клавиш требуется последовательно нажимать Ctrl, затем — Z.
Убрать электронные клавиши можно, нажав сверху экрана на блок «Свернуть», функция будет переведена в «Панель задач» и впоследствии может быть открыта вновь. Можно выбрать блок «Закрыть», и функция перестанет действовать на мониторе.
Windows 8
В системе Windows 8 для оперативного выведения клавиатуры на монитор требуется нажать на Alt, затем — Shift и снова Alt. Дополнительные настройки выполняются в разделе «Параметры». Проверить точность выбранных характеристик можно с помощью раздела «Справка».
Windows 10
В системе Windows 10 в блоке «Параметры» можно выполнить настройку следующих характеристик:
- звуковое воспроизведение работы клавиш;
- упрощение операций на экране;
- включение в работу цифрового раздела;
- использование курсора для выполнения некоторых рабочих операций;
- сканирование клавиатуры;
- запуск функции прогнозирования слов, текста (опция может использоваться для некоторых иностранных языков).
Способы включения экранной клавиатуры
Существует несколько способов включения экранной клавиатуры. Мы же рассмотрим самые популярные из них:
- Запуск экранной клавиатуры при помощи утилиты «Выполнить»;
- Запуск экранной клавиатуры через меню «Пуск»;
- Включение экранной клавиатуры с помощью «Поиска»;
- Запуск экранной клавиатуры при помощи исполнительного файла
- Запуск экранной клавиатуры при не рабочей физической
1 способ. Запуск экранной клавиатуры при помощи утилиты «Выполнить»
Этот способ самый легкий и подходит для любой операционной системы Windows.
Жмем на клавиатуре одновременно клавиши Win + R.
В открывшемся окне «Выполнить» в поле «Открыть» вводим команду osk.exe и ниже жмем кнопку «ОК».
Откроется экранная клавиатура.
2 способ. Запуск экранной клавиатуры через меню «Пуск»
В Windows 7:
Открываем меню «Пуск». Переходим в пункт «Все программы».
Находим в нем папку «Стандартные».
Переходим в папку «Специальные возможности».
Жмем по пункту «Экранная клавиатура».
Откроется вот такая клавиатура.
Для этого необходимо:
Открыть меню «Пуск», и перейти в «Панель управления»
Установить в Просмотре «Крупные значки», найти ниже «Центр специальных возможностей» и открыть его.
В следующем окне установите галочку напротив записи «Использовать экранную клавиатуру», и ниже жмем кнопку «ОК» или «Применить».
Теперь экранная клавиатура будет запускаться вместе с системой. Если она в данный момент не нужна, то её можно закрыть, нажав на крестик вверху справа. Но после запуска системы она опять появится.
В Windows 10:
Открываем «Пуск». Опускаем ползунок с правой стороны меню почти в самый низ и находим папку «Спец.возможности».
Открываем эту папку и щелкаем по пункту «Экранная клавиатура».
Если необходимо закрепить её на начальном экране (это правая часть меню «Пуск», где находятся значки самых необходимых для вас программ), то необходимо кликнуть по пункту «Экранная клавиатура» правой кнопкой мыши и выбрать в выпадающем меню пункт «Закрепить на начальном экране».
Для того, чтобы закрепить иконку клавиатуры на Панели задач, необходимо щелкнуть правой кнопкой мыши по пункту «Экранная клавиатура». Потом щелкнуть по пункту «Дополнительно», и в следующем меню выбрать пункт «Закрепить на панели задач».
Теперь клавиатуру можно будет запускать с Панели задач.
3 способ. Включение экранной клавиатуры с помощью «Поиска»
Так же экранную клавиатуру можно запустить при помощи поиска. Для этого в строке поиска пишем команду osk.exe.
Так это выглядит в Windows 7
А так в Windows 10
4 способ. Запуск экранной клавиатуры при помощи исполнительного файла
Самый сложный способ – это запуск экранной клавиатуры при помощи исполнительного файла osk.exe, который находится в системной папке System32. В этой папке столько файлов, что искать именно его придется долго. Путь к нему будет таким C:\Windows\System32\ osk.exe
Но мы все-таки находим его. Если этот запускающий файл нужен нам часто, то можно вывести его ярлык на рабочий стол.
Как вывести ярлык экранной клавиатуры на рабочий стол
Открываем папку «Этот компьютер» («Компьютер» или «Мой компьютер»).
Переходим в папку диск «C:»
Находим в списке папку «Windows» и открываем её
Ищем папку «System32», открываем её
Находим файл «exe»
Щелкаем по нему правой кнопкой мыши и выбираем в контекстном меню пункт «Создать ярлык»
Выскочит сообщение: «Windows не может создать ярлык в данной папке. Поместить его на рабочий стол?». Жмем кнопку «ДА»
Теперь на Рабочем столе у нас появился ярлычок с изображением клавиатуры. И в любой момент мы можем включить экранную клавиатуру.
5.способ. Запуск экранной клавиатуры при не рабочей физической
Что делать, если физическая клавиатура не работает, и заменить её пока не чем? Те способы, которые мы рассмотрели выше в таком случае не подойдут. Но выход есть.
Если у вас изначально не работает клавиатура, то при загрузке операционной системы её можно включить мышкой еще до ввода пароля.
В Windows 7 на экране входа в систему внизу слева имеется значок в виде циферблата часов. Нажмите на него мышкой. Откроется небольшое окошко, в котором необходимо выбрать пункт «Ввод текста без клавиатуры (экранная клавиатура)» и ниже нажать кнопку «ОК».
В Windows 10 сначала необходимо на начальном экране нажать на значок в виде монитора (внизу справа).
А потом на значок, «Специальные возможности» (похожий на циферблат часов).
Откроется небольшое меню, в котором необходимо выбрать пункт «Экранная клавиатура».
Вот таким образом можно включить экранную клавиатуру на компьютере и ноутбуке.
Удачи!
Вызываем экранную клавиатуру в Windows 10
Существует множество вариантов вызвать экранную клавиатуру в Виндовс 10, каждый из которых подразумевает под собой выполнение ряда действий. Мы решили детально рассмотреть все способы, чтобы вы могли выбрать наиболее подходящий и использовать его при дальнейшей работе за компьютером.
Самый простой метод — вызов экранной клавиатуры путем нажатия горячей клавиши. Для этого просто зажмите Win + Ctrl + O.
Способ 1: Поиск в «Пуск»
Если вы зайдете в меню «Пуск», увидите там не только перечень папок, различных файлов и директорий, имеется в нем и строка для поиска, осуществляющая нахождение по объектам, директориям и программам. Сегодня мы задействуем эту функцию, чтобы отыскать классическое приложение «Экранная клавиатура». Вам следует только вызвать «Пуск», начать печатать «Клавиатура» и запустить найденный результат.
Подождите немного, чтобы клавиатура запустилась и вы увидите ее окно на экране монитора. Теперь можно приступать к работе.
Способ 2: Меню «Параметры»
Практически все параметры операционной системы можно настроить под себя через специальное меню. Кроме этого здесь производится активация и деактивация разных компонентов, в том числе и приложения «Экранная клавиатура». Вызывается она следующим образом:
- Откройте «Пуск» и перейдите в «Параметры».
Выберите категорию «Специальные возможности».</li>
Слева отыщите раздел «Клавиатура».</li>
Передвиньте ползунок «Использовать экранную клавиатуру» в состояние «Вкл».</li>
</ol>
Теперь на экране появится рассматриваемое приложение. Отключение его может выполняться точно так же — путем передвижения ползунка.
Способ 3: Панель управления
Постепенно «Панель управления» уходит на второй план, поскольку все процедуры проще осуществлять через «Параметры». К тому же, сами разработчики уделяют второму меню больше времени, постоянно совершенствуя его. Однако все еще доступен вызов виртуального устройства ввода старым методом, а делается это так:
- Откройте меню «Пуск» и перейдите в «Панель управления», воспользовавшись строкой поиска.
Щелкните ЛКМ на разделе «Центр специальных возможностей».</li>
Кликните на элементе «Включить экранную клавиатуру», располагающуюся в блоке «Упрощение работы с компьютером».</li>
</ol>
Способ 4: Панель задач
На данной панели располагаются кнопки для быстрого вызова различных утилит и инструментов. Пользователь самостоятельно может регулировать отображение всех элементов. Находится среди них и кнопка сенсорной клавиатуры. Активировать ее можно, кликнув ПКМ на панели и поставив галочку возле строки «Показать кнопку сенсорной клавиатуры».
Взгляните на саму панель. Здесь появился новый значок. Стоит только щелкнуть на нем ЛКМ, чтобы всплыло окно сенсорной клавиатуры.
Способ 5: Утилита «Выполнить»
Утилита «Выполнить» предназначена для быстрого перехода в различные директории и запуска приложений. Одной простой командой вам доступно включение экранной клавиатуры. Запустите «Выполнить», зажав Win + R и впишите туда упомянутое выше слово, после чего кликните на «ОК».
Как включить компьютер с помощью клавиатуры
Бывает такое, что системный блок от компьютера располагают в труднодоступном месте, например, пряча его от маленьких детей или просто освобождая таким образом пространство. И тогда многие задаются таким вопросом «как сделать включение через клавиатуру компьютера?».
Для этого необходимо при включении компьютера непрерывно нажимать клавишу Del. Если вдруг такой способ не помог вам войти в BIOS, то можно попробовать нажать кнопку Esc, F2 или F10. В результате на вашем экране монитора появиться интерфейс BIOS, по меню которого необходимо передвигаться при помощи «стрелочек» вверх/вниз, вправо/влево, а для редактирования или выбора параметров используется клавиша «Enter».
Итак, для того чтобы сделать настройки в BIOS, нужно:
-
найти и войти в раздел «Power Management Setup»;
в появившемся окне найти раздел «Power On By PS2 KB/MS», присвоить ему значение «Disabled» и указать способ включения «Hot Key»;
открываем «Hot Key Power On Ctrl-F1» и выбираем один из предложенных компьютером вариантов комбинаций «горящих клавиш», при нажатии которых в дальнейшем и будет происходить включение компьютера; далее нужно нажать клавишу F10 для сохранения внесенных изменений;
появиться окно «SAVE to CMOS and EXIT (Y/N)», где нужно будет ввести букву «Y» и нажать клавишу «Enter».
После проделанных манипуляций компьютер должен перезагрузиться. Вот и все, теперь компьютер у вас будет включаться при помощи комбинации клавиш, которые вы выбрали в настройках BIOS. Для того чтобы выключить ПК при помощи клавиатуры необходимо:
- на клавиатуре нажать кнопку Win, на которой изображен значок Windows, в результате чего на экране монитора появиться меню «Пуск» (по меню передвигаемся по средствам «стрелочек»);
даже нужно выбрать пункт «выключение» и нажать клавишу «Enter».
Ну а если у вас поломалась клавиатура и ПК выдает ошибку при включении, то наверняка у вас появиться вопрос «как включить компьютер без клавиатуры». Если у вас имеется возможность взять у кого-то на время клавиатуру, то вам необходимо зайти в BIOS, найти раздел «Set UP-ehalt» и вместо значения «on errors» поставить «no errors». Таким образом, включение ПК будет происходить без клавиатуры.
Как включить звук на компьютере с помощью клавиатуры? Все очень просто. Для этого необходимо нажать клавишу F10 и при помощи клавиш F11 и F12 регулировать громкость.
Экранная клавиатура не включается
Ниже мы опишем самые распространенные причины в сбоях работы сенсорного ввода.
- Часто пользователи «десятки» используют режим планшета для работы с ПК. Переключившись на него обнаруживают, что кнопка сенсорной клавиатуры на панели задач не отображается. Выход простой: для каждого режима нужно заново подключать иконку. Снова кликните правой кнопкой мышки – и подключите клавиатуру.
- Следующая частая проблема – постоянное появление клавиатуры во время открытия программ. Отключить это легко. Переходим в знакомый раздел специальных возможностей в Панели управления. Выбираем параметр «Использование компьютера без мыши…».
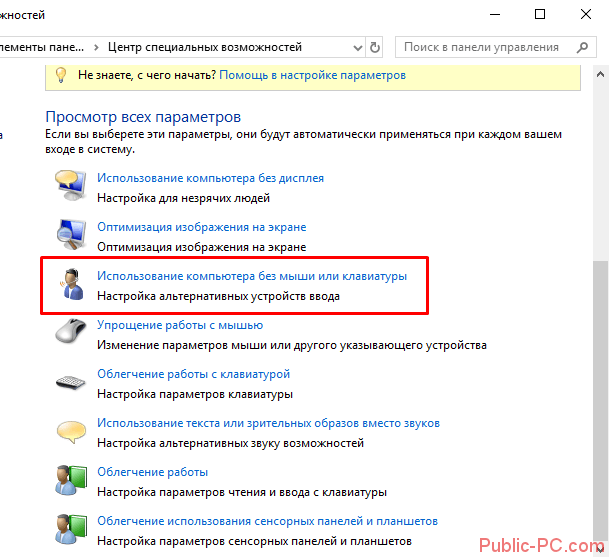
Снимаем маркер с указанного места. Теперь клавиатура не будет включаться одновременно с приложениями.
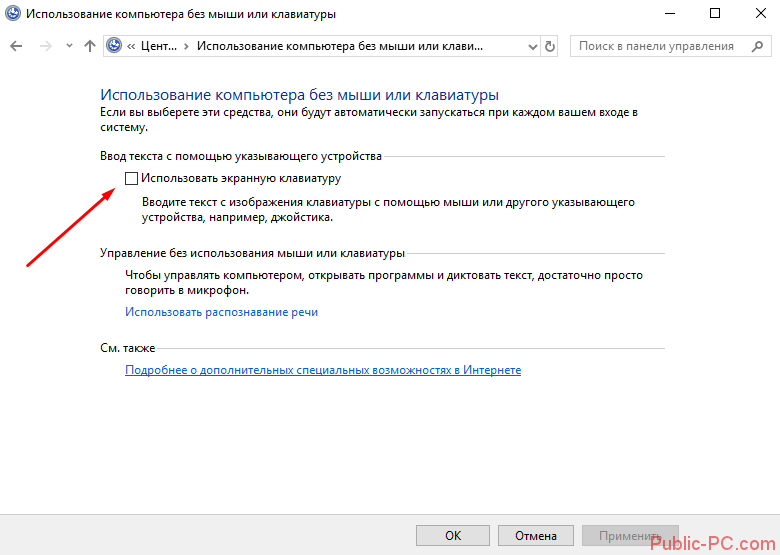
- И третья, самая неприятная проблема, когда экранная клавиатура не включается вообще – ни один способ не действует. В этом случае нужно узнать, включена ли служба, отвечающая за включение сенсорного ввода. Нажимаем клавиши Win+R и прописываем в строке команду msc. Нас интересует «Служба сенсорной клавиатуры…».
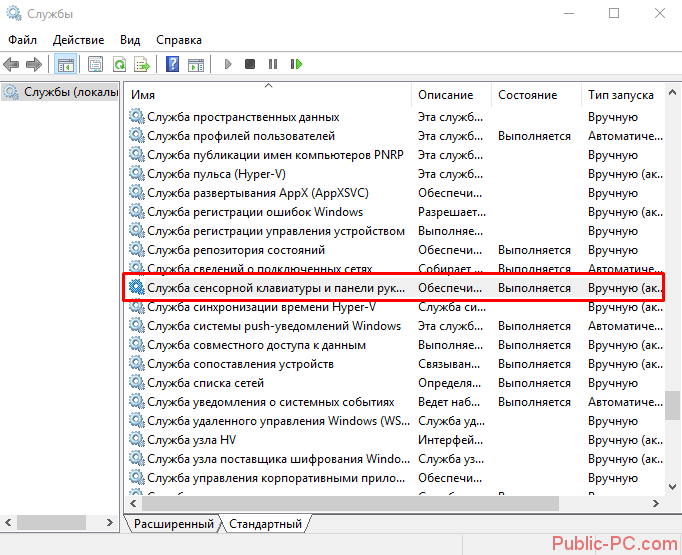
Убедитесь, что она выполняется. Если нет, кликните на нее два раза и запустите (показано на скриншоте). Также можно выставить автоматический запуск службы.
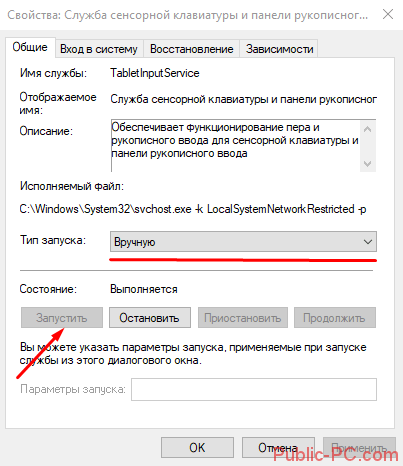
Итак, мы разобрались с удобным и часто спасающим инструментом – сенсорной клавиатурой Windows 10. Рассмотрели детально несколько способов ее включения, а также разобрали распространенные проблемы запуска сенсорного ввода.
Как запустить
Если нужна срочно виртуальная клавиатура, как включить на Виндовс 10? Этот вопрос можно часто встретить среди счастливых обладателей сенсорных устройств. Однако запуск инструмента может потребовать и на обычном персональном компьютере.
Существует множество способов включения электронного инструмента ввода, далее рассмотрены наиболее популярные их них.
Горячие клавиши
Комбинация клавиш Win + Ctrl + O запустит виртуальный инструмент ввода. При этом стоит учитывать, что данная возможность появилась только в операционной системе Windows 10 и выше.
Если потребуется отключить экранную клавиатуру, то можно воспользоваться этим же сочетанием кнопок.
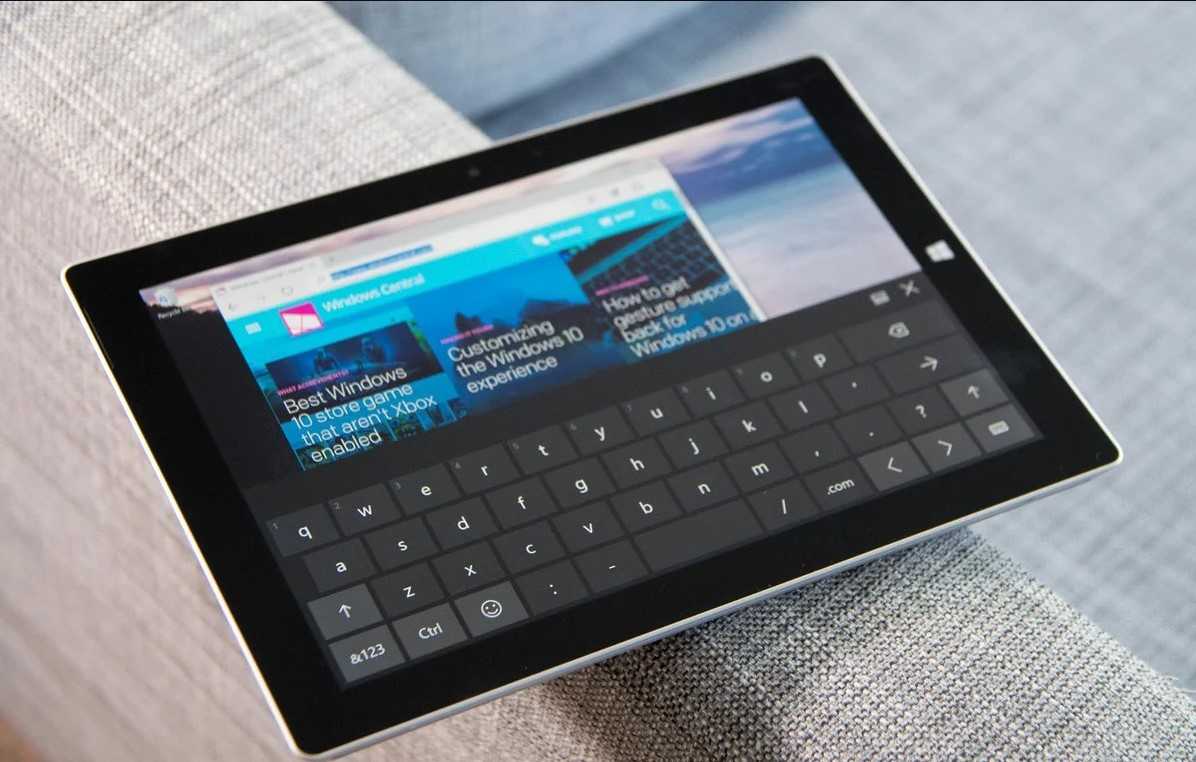 Экранная клавиатура на планшете
Экранная клавиатура на планшете
Поисковая строка
Наиболее простым способом вызова экранного помощника является запрос через поисковую строку.
Достаточно ввести словосочетание «Экранная клавиатура», а затем выбрать первое приложение.
Опция поиска в Виндовс 10 находится справа от кнопки «Пуск».
Параметры
Вызвать экранную клавиатуру получится в том числе через параметры.
Делают это следующим образом:
- Нажать на кнопку «Пуск».
- В левой части окна найти иконку шестеренки или кнопку под название «Параметры».
- Открыть «Специальные возможности».
- Во вкладке «Взаимодействие» слева будет пункт «Клавиатура», его следует активировать при помощи нажатия левой клавиши мыши.
- Перевести ползунок «Использовать экранную клавиатуру» в активное положение.
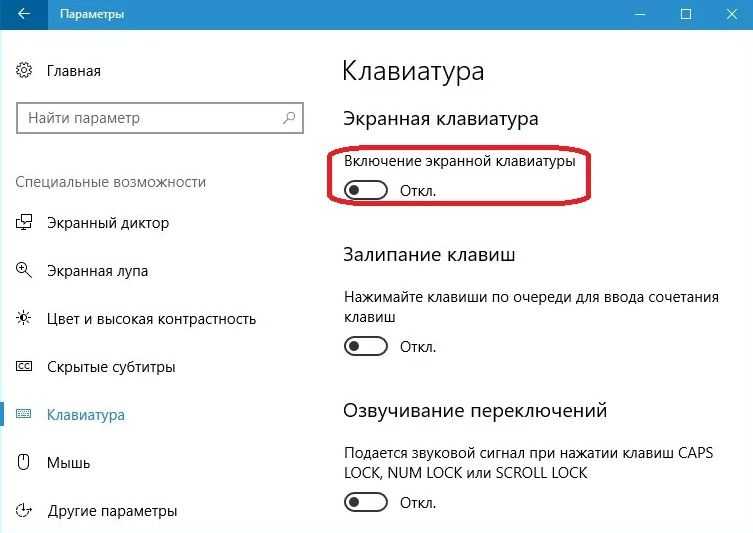 Включить можно в параметрах
Включить можно в параметрах
Панель управления
Менее популярный, но рабочий способ вызвать экранный помощник — при помощи панели управления.
Как включить виртуальную экранную клавиатуру на Виндовс 10 с помощью панели управления? Действовать надо так:
- Открыть меню «Пуск».
- Найти папку «Служебные — Windows 10» и выбрать «Панель управления».
- Выбрать «Специальные возможности».
- Найти «Центр специальных возможностей».
- В блоке «Упрощение работы с компьютером» будет пункт «Включить экранную клавиатуру».
В зависимости от выбранного типа просмотра параметров в Панели управления, способ запуска может незначительно отличаться. Если выбран тип просмотра в мелких или крупных значках, то пункт номер 3 можно пропустить.
Панель задач
Если часто приходиться прибегать к использованию приложения, то можно закрепить кнопку включения в системном трее.
Для этого необходимо кликнуть правой кнопкой мыши по панели задач, а затем выбрать «Показать кнопку сенсорной клавиатуры». Чтобы включить или выключить инструмент, достаточно нажать на соответствующую иконку в трее.
Стоит учесть, что данный способ используется в основном для лэптопов, планшетов и иных устройств с поддержкой сенсорного ввода. Перемещать клавиатуру не получится, она будет всегда в нижней части экрана.
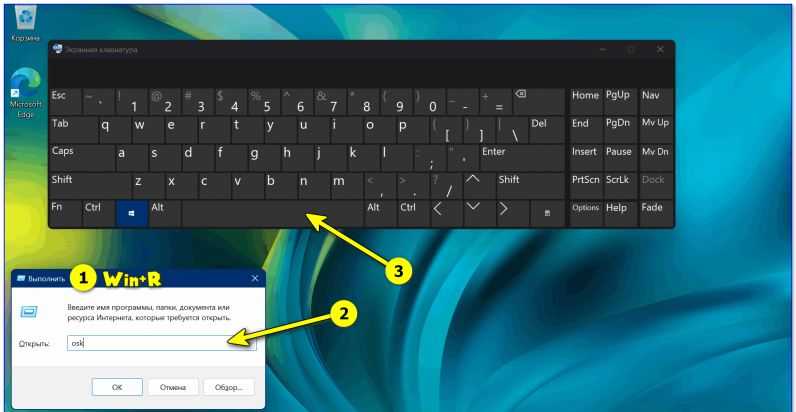 Через поиск
Через поиск
Командный интерпретатор «Выполнить»
В операционной системе от компании Microsoft есть командный интерпретатор. Он используется для быстрого вызова параметров системы набором соответствующих команд. Таким же образом можно выбрать виртуальную клавиатуру.
Как открыть клавиатуру на экране Windows 10 при помощи командного интерпретатора:
- Необходимо открыть сам командный интерпретатор при помощи сочетания клавиш Win+R или нажать на кнопку «Пуск» правой кнопкой мыши, а затем выбрать «Выполнить».
- В открывшемся поле следует ввести «osk».
- Нажать клавишу «Enter» или «OK» в окне командного интерпретатора.
Данный способ не подойдет, если физическая клавиатура находится в неисправном состоянии, поскольку он требует ввода символов для запуска инструментов.
Экран блокировки
Вызов виртуальной клавиатуры на экране может понадобиться, когда необходимо осуществить вход и ввести пароль от устройства, но физического варианта под рукой нет или он неисправен.
Чтобы открыть экранный помощник, следует найти кнопку «Специальные возможности» на экране блокировки, она находится справа между кнопок выключения и подключения к сети интернет. Затем необходимо выбрать пункт «Экранная клавиатура».
Чтобы кнопки появились, следует нажать на любую кнопку мыши или клавиатуры, поскольку по умолчанию Windows отображает только время и информацию о подключении к интернету.
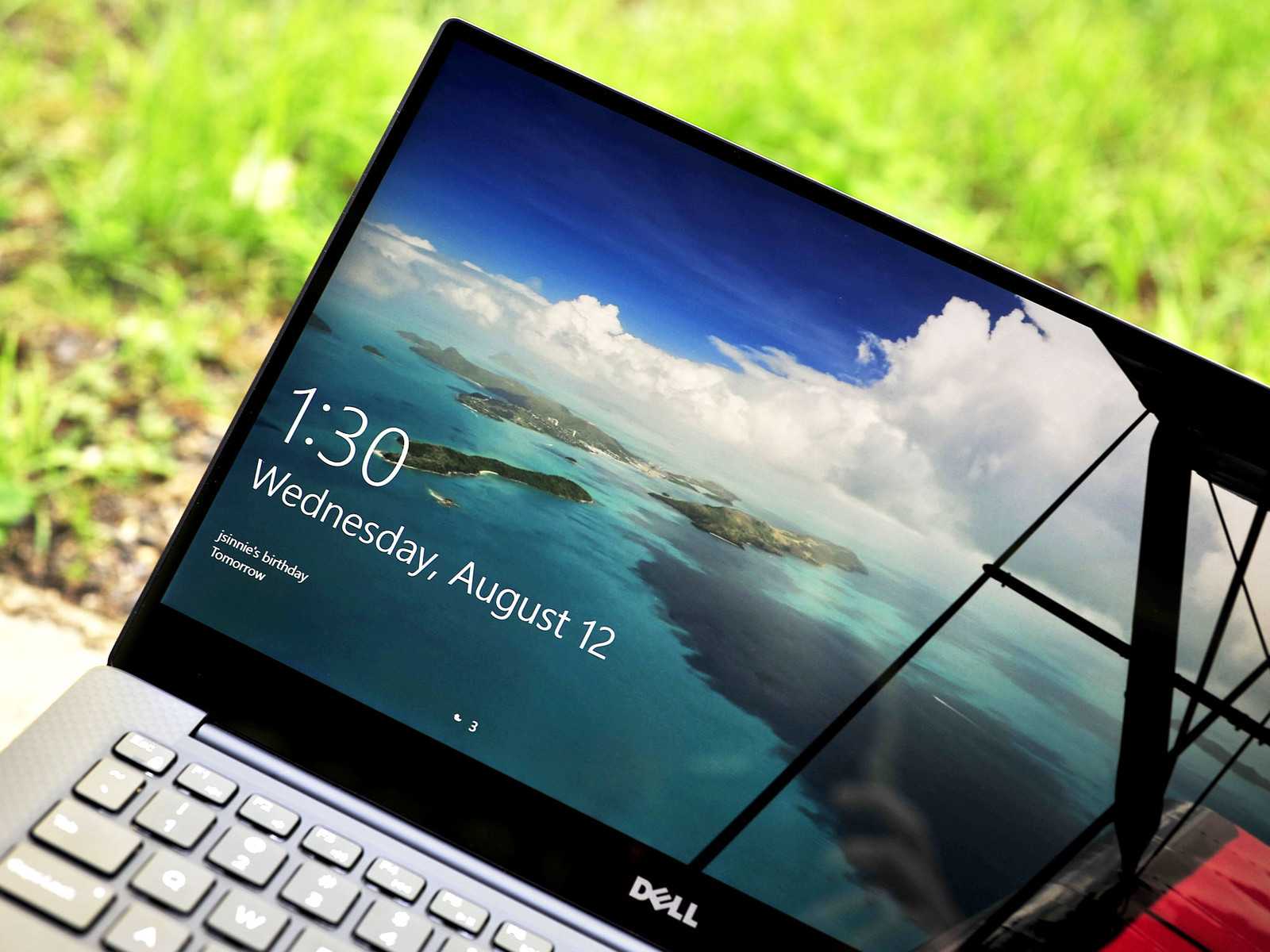 Экран блокировки на Windows 10
Экран блокировки на Windows 10
Настройки
Для конфигурирования программы кликните «Клавиатура» в вертикальном меню окна с перечнем функций для людей с ограниченными возможностями. Здесь доступны:
- включить/отключить саму программу и залипания клавиш в ней;
- озвучивание нажатий кнопок Num, Caps и Scroll Lock;
- фильтровать ввод — не повторять чередующиеся буквы и указать интервал их чередования;
- подчеркивать названия ярлыков;
- отображение цифрового блока, расположенного под Num Lock.
Есть и иные функции, например, предсказывание ввода текста, но они, как показала практика, нужны единицам.
Экранная клавиатура это классическое приложение знакомое пользователям операционной системы Windows уже давно. Экранная клавиатура позволяет осуществлять набор текста с помощью мыши или сенсорного экрана на компьютере. В операционной системе Windows 10 экранная клавиатура немного потерпела изменений по сравнению с клавиатурой на Windows 7. Она была оптимизирована для работы на сенсорных устройствах, поскольку сенсорных устройств под управлением операционной системы Windows 10 становиться всё больше и больше.
В данной инструкции мы рассмотрим как вызвать экранную клавиатуру в Windows 10 разными способами. А также рассмотрим как отключить экранную клавиатуру и что делать не работает экранная клавиатура в Windows 10.


![Как включить экранную клавиатуру [все способы для windows 7, 8, 10]](http://router66.ru/wp-content/uploads/f/f/b/ffb4d6c7833140c3821e20b89a71d6b6.jpeg)
![Как включить экранную клавиатуру [все способы для windows 7, 8, 10]](http://router66.ru/wp-content/uploads/e/2/0/e2092299f75943d4548f5f8ffed1fbf3.jpeg)














![Как включить клавиатуру на ноутбуке? [здесь точно есть решение вашей проблемы] - tehnopub](http://router66.ru/wp-content/uploads/5/2/a/52a8dd034f01e40bf19cd7f6ad7c791f.jpeg)





