Undervolting
Пару слов на простом языке о том, что будем делать.
Производители, как правило, устанавливают напряжение на ЦП с некоторым запасом, обычно в районе +0,070V ÷ +0,200V (чтобы в не зависимости от партии ЦП — у всех пользователей все работало). Ну а лишнее напряжение — повышает температуру.
Разумеется, этот «запас» по напряжению можно уменьшить (это и называется Undervolting). За счет этой операции можно снизить нагрев ЦП под нагрузкой на 5-20°С (в зависимости от модели и партии). Кстати, как следствие, кулер будет меньше шуметь.
Отмечу, что производительность ЦП от Undervolting не падает (т.к. мы только убираем запас по напряжению)! Даже наоборот, если ваш ЦП раньше сбрасывал частоты от нагрева до высокой температуры — сейчас он может перестать их сбрасывать (из-за снижения температуры) и за счет этого вырастет производительность!
Опасно ли это? В общем-то, нет (повышать напряжение при разгоне — вот это опасно! А мы наоборот снижаем. ) .
Сам я неоднократно снижал напряжение на десятках ПК/ноутбуках (игровых), и никаких проблем не наблюдалось (тем не менее, как всегда, предупреждаю, что все делаете на свой страх и риск) .
Undervolting для Intel Core
Intel XTU — загрузка и установка утилиты
После установки Intel XTU необходимо будет перезагрузить компьютер.
Кстати!
На некоторых машинах Intel XTU работает некорректно, и после ее установки появляется синий экран (не знаю достоверно почему). В этом случае при следующей перезагрузке ОС у вас появится меню выбора режима загрузки Windows — выберите безопасный режим и удалите утилиту.
2) Далее нам нужно запустить XTU и найти один единственный параметр «Core Voltage Offset» . По умолчанию, этот параметр должен стоят на «0».
После следует сместить этот ползунок влево на «-0,100V» (в своем примере ниже я подвинул на «-0,110V»), и нажать по кнопке «Apply» . Все, напряжение после этой операции было снижено.
Core Voltage Offset / Intel XTU
3) Теперь нужно запустить какую-нибудь игру (а лучше протестировать на нескольких) и посмотреть на работу компьютера (ноутбука). Если устройство 20-40 мин. работает в норм. режиме (не зависает, не выключается) — значит Undervolting прошел успешно.
Далее можно снова открыть Intel XTU и поменять «-0,100V» на «-0,120V» (например). Кстати, изменять напряжение нужно небольшими шажками, и после каждого — тестировать работу устройства.
Таким образом можно найти оптимальное значение «Core Voltage Offset» (у каждого ЦП оно будет свое).
4) Следить за работой процессора (напряжение, температура, частота и пр.) удобно с помощью утилиты Hwmonitor (ссылка на офиц. сайт). Как видите на скрине ниже, она легко определила, что напряжение было снижено.
Дополнения по теме приветствуются.
Ну а на этом у меня пока все, удачи!

Под термином «разгон» большинство пользователей подразумевает именно увеличение рабочих характеристик центрального процессора. В современных моделях материнских плат эту процедуру можно проводить в том числе из-под операционной системы, однако самым надёжным и универсальным методом является настройка через BIOS. Именно о нём мы сегодня и хотим поговорить.
Что нужно проверить, если на экране появилось «Power saving mode»
Целы ли кабели, не “разбиты” ли разъемы
Наиболее часто монитор уходит в энергосберегающий режим из-за того, что к нему просто-напросто не подключен видеокабель (либо не очень плотно вставлен в разъем — попробуйте просто переподключить его) .
Многие пользователи, кстати, при перестановке мебели в попыхах просто забывают перепроверить все эти моменты.
Кроме этого, также обратите внимание на целостность кабелей: нет ли скруток, перегибов и т.д. Совет!
Совет!
Если есть возможность — попробуйте подключить монитор к системному блоку с помощью другого интерфейса. Например, было подключено по HDMI — попробуйте задействовать Display Port.
Кстати!
Разъемы мониторов (VGA, DVI, HDMI, Display Port). Какой кабель и переходник нужен для подключения монитора к ноутбуку или ПК
Настройка монитора: прием сигнала (Input)
У большинства мониторов есть поддержка как минимум 2-3 интерфейсов (например, в моем случае, это VGA, HDMI, Display Port).
И из-за этого “многообразия” в ряде случаев происходит следующее: вы подключили монитор к ПК по интерфейсу HDMI, а в настройках монитора прием сигнала установлен в режим VGA.
Т.е. монитор ждет видеосигнал совсем по другому интерфейсу, и не получив его — уходит в энергосберегающий режим.
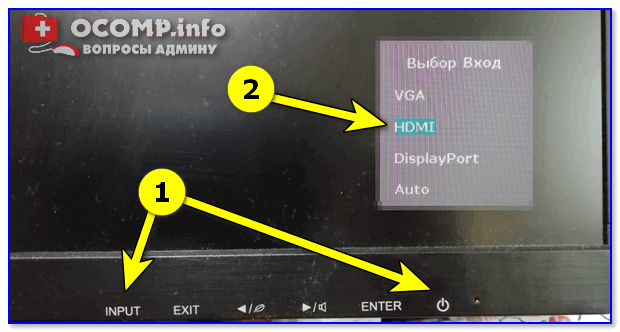
Настройки монитора — Input (получение сигнала)
Решение в данном случае простое: зайдите в настройки монитора (в раздел Input) и уточните, правильно ли задан интерфейс ( прим. : авто-режим — далеко не всегда правильно определяет источник сигнала, поэтому нужно именно вручную уточнить сей момент. ) .
Проверка плашек ОЗУ
Следующее, что порекомендовал бы сделать — это выключить компьютер, открыть крышку системного блока и вынуть все плашки ОЗУ (см. скрин ниже ).
Кстати, также не лишним будет отключить от системного блока всё периферийное оборудование по максимуму: принтеры, сканеры, колонки, мышки, клавиатуры, дисководы, передние панели USB и т.д. (оставить только самое основное).

Слоты под плашки ОЗУ
Далее почистите контакты плашек с помощью ластика и кисточки. На время диагностики подключить только одну планку и попробовать включить ПК.

Чистка контактов памяти резинкой и кисточкой
Если ПК не включится — попробуйте эту планку переставить в последствии в другой слот и перепроверьте еще раз (дело в том, что очень часто какой-то слот под ОЗУ или сама планка начинает “глючить” и из-за этого ПК просто не включается. ) . Кстати, особенно часто подобные “проблемы” с планками ОЗУ встречаются как раз после переноски системного блока.
Сброс настроек BIOS
Если вышеперечисленное не принесло результатов — попробуйте сбросить настройки BIOS/UEFI. Для этого достаточно вынуть на несколько минут небольшую батарейку из спец. отсека на материнской плате (см. фото ниже ).
В помощь!
Как сбросить настройки BIOS (+ сброс пароля) на ноутбуке и ПК.
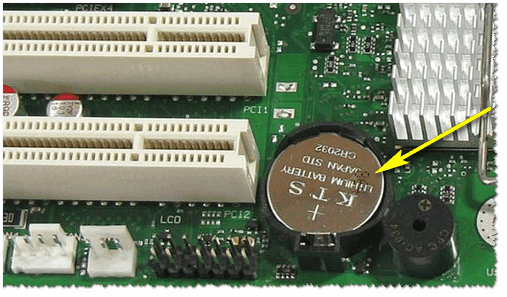
Батарейка на материнской плате ПК
Проверка работы видеокарты
Ну и последнее, что порекомендую сегодня — обратите внимание на работоспособность видеокарты. Если она плохо закреплена в системном блоке (прим.: некоторые пользователи не фиксируют ее) — то при его переноске контакты могли отойти, и
В общем, попробуйте вынуть ее из своего слота и заново установить (если у вас есть еще одна видеокарта — очень желательно бы протестировать ПК с ней).

Кстати, возможно, что у вас есть встроенная видеокарта (ее наличие можно определить по доп. видео-разъемам на мат. плате). В этом случае попробуйте внешнюю видеокарту вынуть из слота и монитор подключить к встроенной.

Есть интегрированная видеокарта
Кстати
Если монитор вообще не показывает никакого изображения (а системный блок работает, по крайней мере слышно, как шумит) — рекомендую вот эту заметку –>
Если всё вышеперечисленное не дало результатов — очень вероятно, что есть какая-то аппаратная неисправность. В любом случае, дать пошаговые рекомендации по дальнейшей диагностике в рамках этой статьи — вряд ли возможно.
Как один из советов — воспользуйтесь услугами ближайшего к вам компьютерного сервиса.
Принцип работы
Хорошо известно, что персональный компьютер – это сложное устройство, потребляющее много электроэнергии. Однако далеко не всегда от компьютера требуется работа на полную мощность, и поэтому очень часто энергия, потребляемая компонентами компьютера, может расходоваться впустую. Разумеется, этот фактор имеет большое значение для пользователя, особенно если он владеет мобильным компьютером.
Эта проблема давно беспокоила разработчиков чипсетов и процессоров, и они приложили немало усилий для того, чтобы ее решить и оптимизировать потребление энергии различными компонентами ПК. Одной из технологий, созданных для этой цели, является технология APM (Advanced Power Management, Расширенное управление электропитанием), разработанная еще в начале 1990-х гг компаниями Intel и Microsoft. Стандарт APM подразумевал возможность работы компьютера в нескольких режимах сохранения энергии, и стал настолько удачным, что просуществовал до середины 2000-х гг, когда на смену ему пришел более совершенный стандарт ACPI. Однако до сих пор существует множество компьютеров, поддерживающих стандарт APM.
Стандарт APM поддерживает 4 основных энергетических состояния персонального компьютера. Первое состояние – режим нормальной работы, когда компьютер полностью включен и все его компоненты работают на полную мощность. Такой режим устанавливается, когда компьютер активно используется человеком или фоновыми программами.
Второй режим также применяется во время активного функционирования задач операционной системы, однако при этом часть компонентов работает на пониженных частотах или в энергосберегающем режиме.
Третье состояние носит название Standby. При его выборе большинство устройств переводится в энергосберегающий режим, а процессор может быть даже выключен. Этот режим используется в том случае, если пользователь не производит активных действий с компьютером. Пользователь может легко вывести компьютер из состояния Standby – ему достаточно осуществить движение мышью или нажать клавишу на клавиатуре.
Режим Suspend подразумевает более глубокое погружение компьютера в сон – в этом случае большинство компонентов ПК выключено. Состояние операционной системы сохраняется в памяти, как и в режиме Standby, однако для вывода системы из режима Suspend требуется большее время, чем для вывода из Standby.
И наконец, существует состояние, когда весь компьютер со всеми своими компонентами выключен, и привести его в рабочее состояние можно только нажатием кнопки питания на системном блоке.
Для управления энергосберегающими состояниями APM при помощи средств BIOS и предназначена опция Power Management. Разберем подробнее доступные пользователю варианты значений опции.
Вариант Max Saving включает режим сохранения энергии, который подразумевает переход компьютера в энергосберегающий режим уже через минуту отсутствия пользовательской активности. Само собой разумеется, что в данном случае экономия электроэнергии является максимальной, однако такой быстрый переход в режим энергосбережения не всегда бывает удобным.
Min Saving подразумевает переход в энергосберегающее состояние спустя гораздо больший промежуток времени, обычно через 10 минут. Этот вариант более удобен для пользователя, хотя при нем расходуется большее количество энергии.
Существует также опция User Defined, предлагающая пользователю больше возможностей для настройки энергосберегающих режимов и, в частности, ручную установку временных интервалов.
Вариант опции Disabled выключает управление состояниями APM со стороны BIOS. Однако это не означает, что пользователь в этом случае лишится возможности управлять энергосберегающими режимами компьютера. Если на компьютере установлена операционная система, поддерживающая технологию ACPI (для линейки Windows это все ОС, начиная с Windows 2000), то в этом случае пользователь может регулировать режимы энергосбережения при помощи богатых возможностей интерфейса ACPI.
В опции Power Management может встретиться также вариант Enabled. Этот вариант включает общую поддержку технологии APM через BIOS. Однако детальную настройку режимов в этом случае можно производить только средствами ОС (в том числе и ОС, не поддерживающих ACPI, таких, как Windows 98 и более ранние).
Разгон с помощью программ и через БИОС, что лучше
Разгон процессора можно провести двумя методами:
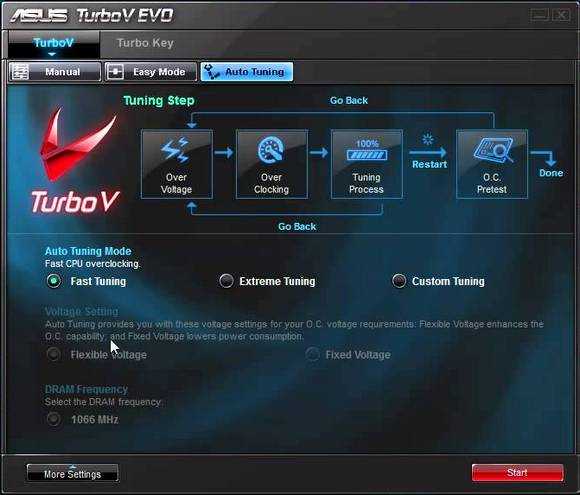
- С помощью программ или утилит. Их легко можно скачать в сети, часто они идут в комплекте на диске с драйверами для материнской платы. Такой способ немного проще, но не лишен недостатков. Увеличение скорости начинается только после запуска Windows. Сама программа отбирает ресурс процессора хоть и незначительно.
- Разгон через БИОС. В этом случае придется разобраться с настройками, причем, как правило, меню БИОСа не русифицировано. Зато система увеличивает производительность сразу после включения. Кроме того, запустившаяся операционная система является отличным тестом стабильности. Если что-то не так, то лучше умерить свой аппетит и снизить скорость.
Высокая производительность в windows 7 , windows 8 и windows 10
Чтобы включить высокую производительность нужно нажать пуск — панель управление — Электропитание.
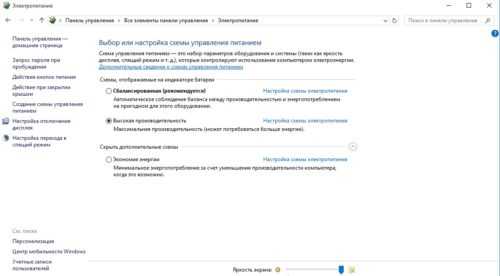
По умолчанию пункт Высокая производительность скрыта. Справа нажимаем на стрелочку в кружочке и отмечаем пункт Высокая производительность.
Аналогично делается и в Windows 10. Ниже на скриншотах все показано:
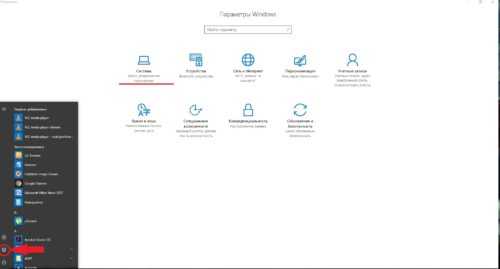
скриншот 1
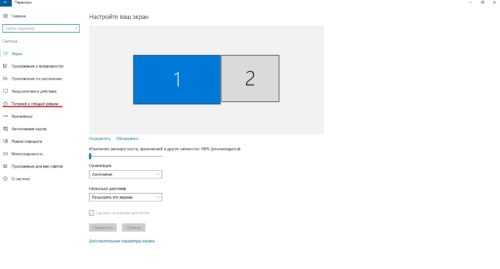
скриншот 2
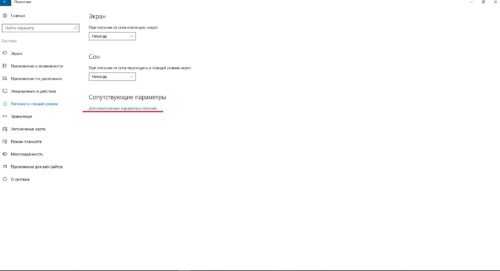
скриншот 3
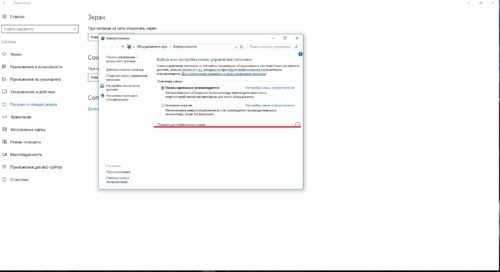
скриншот 4
Так же вы можете создать собственную схему электропитания .Чтобы добавить свою схему надо нажать «дополнительные сведения о схемах управления питанием»
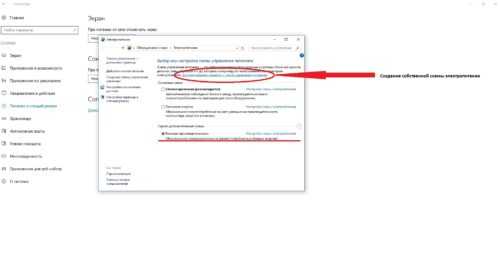
дополнительные сведения о схемах управления питанием
После появиться внизу поле «название схемы»
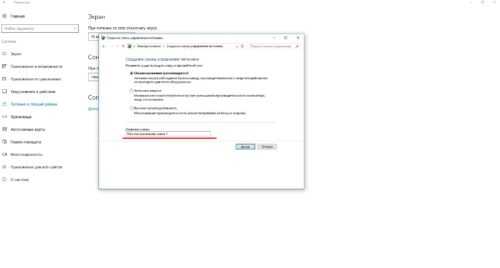
Где вы можете ввести собственное название схемы и задать свои параметры и настройки.
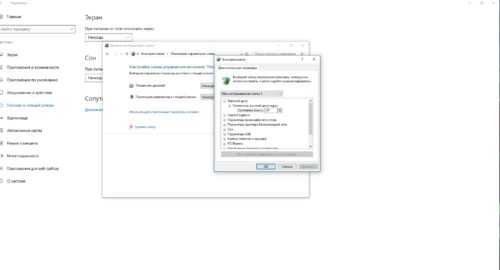
своя схема электропитания windows 10
Вот вам доступные основные способы отключения энергосбережения и повышения производительности компьютера или ноутбука с операционными системами windows 7 ,8 и 10.
Варианты настройки
Вверху диалогового окна будут указаны имеющиеся стандартные планы. Возле выбранного режима будет указано, что он «активен». Далее можно начинать его редактировать.
К примеру, можно настроить работу жесткого диска. Если вы разбираетесь в системе, можете попробовать установить определенное время, по истечении которого будет отключен винчестер. Если вы вообще не разбираетесь в этом деле, лучше ничего не делать.
Далее можно настраивать работу Internet Explorer. Здесь можно менять частоту таймера JS. По умолчанию установлена максимальная производительность. Ниже можно регулировать параметры фона рабочего стола. В режиме сбалансированного электропитания доступно слайд-шоу. В случае необходимости его можно отключить.
Далее можно настраивать адаптер беспроводной сети и его энергосбережение. По умолчанию установлена максимальная производительность.
Ниже можно отключить энергосберегающий режим компьютера Windows 7. В строке «Сон» можно найти не только спящий режим, но и гибернацию, которая есть в ноутбуках. Если ничего вам из этого не нужно, можете просто установить нулевое значение или «Выкл». Но здесь масса полезных настроек.
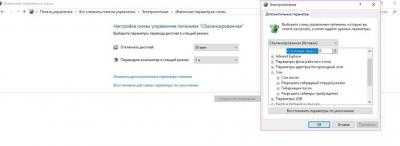
К примеру, можно установить время, после которого ПК отправится в спящий режим. Далее можно разрешить гибридный спящий режим, а ниже настроить время, после которого будет включаться гибернация. Последний пункт настройки также очень важен. Тут можно настроить таймеры пробуждения.
Возможно, вы сталкивались с такой проблемой, что отправили ПК в режим сна, а спустя какое-то время он самостоятельно включился. Обычно это происходит, потому что установлены некоторые события системы, которые пробуждают ее. Чтобы такого не происходило, можно отключить таймеры.
В параметрах есть настройка временного отключения портов USB. Ниже можно настроить то, как будет вести себя устройство, при нажатии кнопки питания. К примеру, можно задать для нее команду, при которой ПК будет не выключаться, а уходить в режим сна. Есть тут и настройка для крышки ноутбука.
Ниже можно настроить питание процессора. Отрегулировать минимальное и максимальное его состояние, а также политику охлаждения.
Тут же можно настраивать работу экрана.
Тестирование процессора в номинальном режиме
Для начала надо протестировать процессор в номинальном режиме, и записать результаты. Желательно дополнительно сделать скриншоты. Вот что получилось у меня с Ryzen 5 1600 AF (аббревиатура AF означает процессор на архитектуре Zen+, мало чем отличающийся от Ryzen 5 2600).
Чтобы исключить влияние Load-Line Calibration я выбрал такой его уровень, который дает минимальный разброс напряжений под нагрузкой. Для материнской платы MSI B450-A PRO MAX уровень LLC составил 4. Также я зафиксировал напряжение vSOC на 1.0125 В, а CLDO_VDDP на 0.7 В.
В тесте AIDA64 процессор потребляет около 75 ватт, частота держится на 3600 МГц, напряжение примерно 1.1 В.
Энергопотребление процессора я буду смотреть по параметрам CPU Package Power (SMU) и Core+SoC Power (SVI2 TFN). На форумах ведутся споры, какой из этих параметров точнее показывает потребление процессора, я же буду ориентироваться на максимальный показатель.
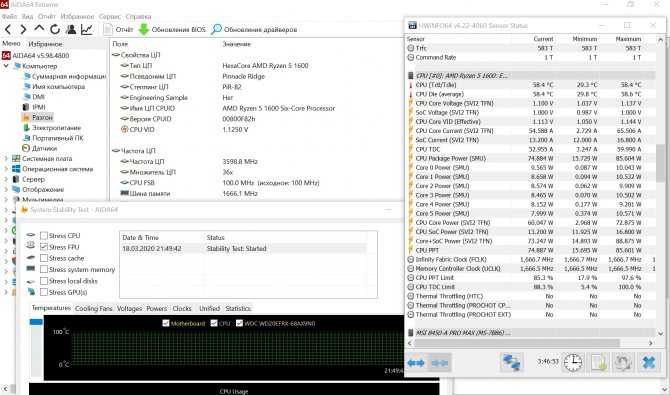
В тесте OCCT процессор потребляет около 84 ватта, частота держится на 3600 МГц, напряжение примерно 1.1 В
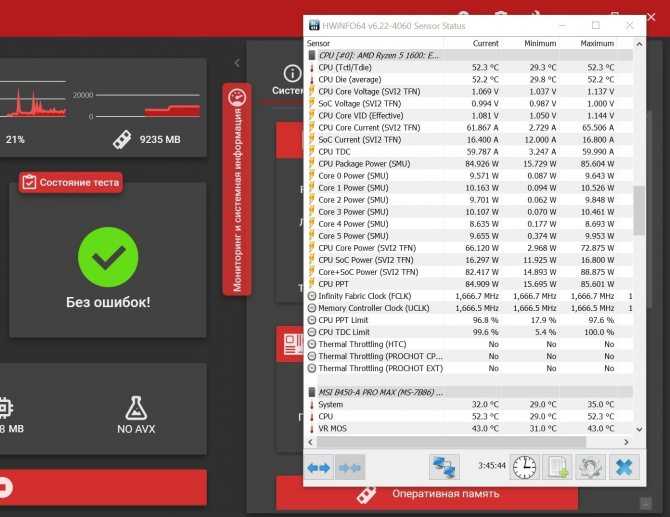
Производительность процессора в Cinebench R20 составила 2726 pts.
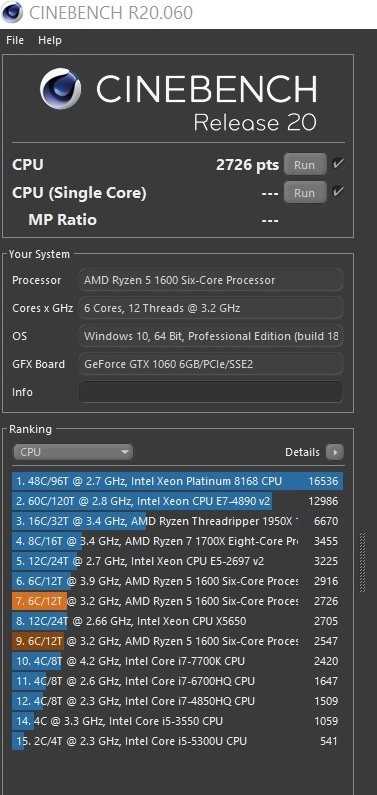
История[ | ]
История PowerPC начинается с прототипа микросхемы 801, созданного в IBM в конце 1970-х на основе идей Джона Кока о RISC-архитектуре. Далее она была продолжена 16-регистровым дизайном IBM RT-PC в 1980-х годах, который в дальнейшем развился в архитектуру POWER, представленную RS/6000 в начале 1990-х. Дизайн POWER был основан на архитектуре предшествующих RISC-процессоров, таких как IBM 801, и архитектуре MIPS. Настоящий микропроцессор POWER, одно из первых суперскалярных воплощений архитектуры RISC, был высокопроизводительным и многоядерным. В IBM скоро поняли, что им требуется одночиповый дизайн, в котором не были бы воплощены некоторые инструкции POWER, чтобы линия процессоров RS/6000 включала решения всех уровней производительности, и работа над одночиповым микропроцессором POWER началась.
IBM предложила Apple сотрудничество в разработке семейства одночиповых процессоров, основанных на архитектуре POWER. Вскоре после этого Apple, как один из крупнейших заказчиков микропроцессоров класса настольных систем Motorola, попросила Motorola присоединиться к этому сотрудничеству. Apple считала, что Motorola, с её длинной историей работы с Apple, будет способна производить большее количество микропроцессоров, чем IBM. Этот тройственный союз стал известен как AIM, по первым буквам Apple, IBM, Motorola.
Для Motorola вступление в этот союз было чрезвычайно выгодным. Это позволяло им продавать хорошо протестированный и мощный RISC-процессор, не тратя денег на его разработку. У них также был крупный покупатель этих процессоров — Apple, и ещё один — потенциальный — в лице IBM, которая могла бы не производить свои младшие версии POWER, а покупать их у Motorola.
У Motorola уже был собственный RISC-процессор, 88000 (англ.), продававшийся чрезвычайно плохо. Одной из причин его провала была плохая совместимость с предыдущей версией, популярной серией 68000, также использовавшейся в компьютерах Apple Macintosh. Основной же причиной была задержка вывода на рынок из-за проблем с разработкой и изготовлением, из-за чего Motorola упустила возможность успешно конкурировать с другими производителями.
Тем не менее, производство 88000 уже началось, и Data General продавал компьютеры на основе 88k. У Apple уже был работающий прототип компьютера с 88k. Было решено сделать новый одночиповый POWER-процессор совместимым по шине с 88000, что позволило бы Apple и Motorola начать продавать машины намного быстрее, не занимаясь переделкой материнских плат.
В результате сочетания всех этих требований появилась спецификация PowerPC (Performance Computing). В выигрыше были все:
- IBM практически бесплатно получила желанный одночиповый процессор;
- Apple получила один из самых мощных RISC-процессоров на рынке, а заодно бесплатную рекламу в виде имени IBM в публикациях;
- Motorola бесплатно получила современный чип RISC, помощь в дизайне которого оказывала ей IBM, и возможность продавать его множеству компаний — включая Apple и IBM.
В 1999 году IBM подписала договор с компанией Nintendo о поставке процессоров на основе архитектуры PowerPC, результатом которого стали процессоры Gekko (Nintendo GameCube), Broadway (Wii) и Espresso (Wii U).
Как изменить напряжение на процессоре

- Как изменить напряжение на процессоре
- Как снизить напряжение питания
- Как разогнать процессор через программу
- — Clock Gen;
- — CPU-Z.
- Как увеличить напряжение процессора
- Как повысить напряжение на процессор
- Как оптимизировать работу процессора
- Как уменьшить вольтаж
- Как поднять напряжение процессора
- Как усилить процессор
- Как понизить частоту шины
- Как увеличить частоту шины
- Как изменить частоту шины
- Как разгонять процессор
- Как уменьшить частоту процессора
- Как разогнать селерон
- Как увеличить множитель
- Как повысить частоту процессора
- Как разогнать шину
- Как разогнать процессор intel pentium dual-core
- Как замедлить процессор
- Как увеличить тактовую частоту процессора
- Как поменять частоту процессора
- Как убрать разгон процессора
- Как уменьшить напряжение
Источник
Разгон поднятием частоты шины
Этот путь выгоднее. Также это единственный метод для процессоров Intel, которые не поддерживают изменение множителя в сторону увеличения. При этом разгоняется не только процессор, а и остальные компоненты системы. Но есть одно но, не всегда оперативная память может работать на повышенной частоте, и работа машины будет нарушена не из-за того, что процессор не стабилен на повышенной частоте, а по причине сбоя памяти. Правда, многие материнские платы позволяют регулировать и тактовую частоту ОЗУ.
Теперь подробнее, что делать:
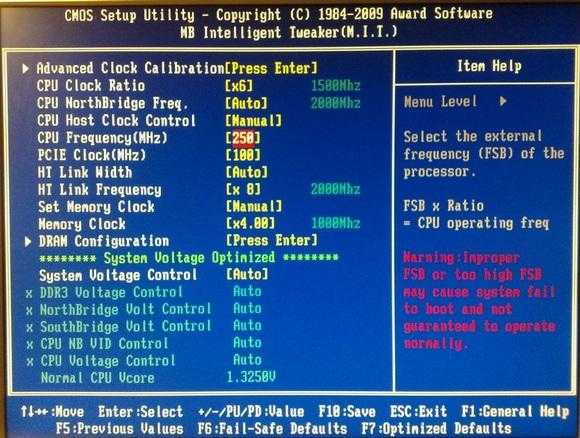
- Находите в меню пункт «CPU Clock» либо «CPU Frequency», «FSB Frequency», «Frequency BCLK», «External Clock» (это все одно и то же) и там увеличиваете значение частоты. При этом не спешите, делаете это постепенно, с шагом примерно в 3–5%. После каждого шага проверяете стабильность и температуру процессора. Нежелательно, чтобы он нагревался более 70 градусов. Для контроля температуры можно применить утилиту SpeedFun или ей подобную. Таким образом, находите оптимальную величину частоты шины.
- Если разгон не получается из-за проблем с памятью, то пробуете выставить меньшее значение тактовой частоты для нее. Находите пункт меню, отвечающий за этот параметр в разделах «Advanced» («Advanced Chipset Features») или «Power BIOS Features». Называться он будет «Memclock index value» или «System Memory Frequency». Устанавливаете его ниже, чем значение по умолчанию, можно вообще сбросить до минимума, так как при увеличении частоты шины вырастает и он. Дальше снова повторяете все операции по разгону шины, добиваясь быстрой и стабильной работы компьютера.
Отключение Turbo Boost
Самый простой способ сделать это — воспользоваться настройками электропитания в Windows. Да, конечно после отключения Turbo Boost производительность несколько упадет, но это будет заметно лишь при выполнении определенного круга задач: например, конвертирование видео станет чуть дольше.
Зато устройство будет меньше греться, не так сильно шуметь, и скорее всего прослужит дольше.
И так, для начала нужно открыть панель управления, перейти во вкладку «Оборудование и звук/Электропитание» . См. скриншот ниже.
Оборудование и звук – Электропитание
Далее открыть настройки текущей схемы электропитания (в моем примере она одна).
Настройка схемы электропитания
После перейти в настройки дополнительных параметров.
Дополнительные параметры питания
Во вкладке «Управление питанием процессора / Максимальное состояние процессора» поменять 100% на 99%, как на скриншоте ниже. После сохранения настроек Turbo Boost должен перестать работать, и скорее всего, вы сразу же заметите, что температура несколько упала.
Максимальное состояние процессора 99%
Кстати, уточнить работает ли Turbo Boost можно с помощью спец. утилиты CPU-Z. Она показывает текущую частоту работу процессора в режиме реального времени (а зная тех. характеристики своего ЦПУ, т.е. его частоты работы, можно быстро определить, задействован ли Turbo Boost).
Работает ли Turbo Boost на ноутбуке / Скрин из предыдущей статьи в качестве примера
Нельзя не отметить, что Turbo Boost можно отключить и в UEFI/BIOS (не на всех устройствах!). Обычно, для этого нужно перевести параметр Turbo Mode в режим Disabled (пример на фото ниже).
Turbo Boost (UEFI) / Скрин из предыдущей статьи
Зачем нужно энергосбережение
Это имеет огромное значение как для окружающей среды, так и для работы самого монитора и экономии электроэнергии.
Однако главная причина того, что этот тип работы экрана пользуется такой популярностью, заключается в экономии. Именно поэтому многие покупатели делают всё возможное, чтобы их устройство работало в таком режиме как можно более длительное время. Неудивительно, что производители добавляют этот тип работы как в бюджетные мониторы, так и в достаточно дорогие. Всё дело в том, что в некоторых государствах тарифы на электроэнергию могут удивить тех, кто не привык платить за электричество слишком много.
В частности, некоторые модели мониторов с энергосберегающим режимом потребляют в разы меньше энергии
Это особенно важно для тех, кто проживает в Европе, где электричество стоит достаточно дорого
СПРАВКА! Так называемое «щадящего энергопотребления» появилось ещё в прошлом веке. Сегодня оно есть в каждом современном мониторе.
Кстати, если речь идёт о ноутбуках, то с его помощью можно продлить режим работы устройства так сильно, что может показаться, будто бы ноутбук заряжали несколько раз. Более того, экономия заряда аккумулятора позволяет сэкономить массу времени во время включения устройства, так как теперь на это потребуются считаные минуты.
Святыня оверлокера
Все функции расширенного меню настройки параметров работы главных компонентов или материнской платы, загрузки процессора и памяти, Gigabyte хранит на вкладке MB Intelligent Tweaker (M.I.T.).
Здесь вы найдете дополнительные вкладки с очень важной информацией: значения базовой частоты работы процессора, памяти, объем установленной памяти, рабочая температура процессора и чипсета, а также актуальные напряжения питания процессора и памяти (рис. 13)
На вкладке M.I.T. Current Status более подробная информация о параметрах работы всего процессора и памяти. Здесь вы не можете вносить какие-либо изменения.
Advanced Frequency Settings -(рис. 15) эта вкладка содержит наиболее интересные функции, используемые во время разгона.
Наиболее важным является BCLK Frequency (MHz) (рис. 16) — базовые значения, используемые для создания всех рабочих частот компонентов через соответствующие коэффициенты. Для новых процессоров Intel, номинальная величина 133 Мгц.
Вверху видна опция CPU Clock Ratio, она задает множитель процессора. Эта цифра умножается на значение базовой, задает рабочую частоту системы.В примере с рисунка множитель составляет x22, что при BCLK 133 Мгц (фактическое значение 133,3 Мгц) дает частоту 2933 Мгц.
Опция QPI Clock Ratio задает множитель частоты шины QPI (компонентов используемых в случае, если внутренняя связь между двумя системами, размещенны в одном корпусе процессора).
System Memory Multiplier (SPD)это очередной множитель памяти — установка его в значения x10 ,дает частоту работы памяти 1333 Мгц — номинальную для чипов Intel Core i7 800.
В большинстве процессоров, для всех множителей установлены предельные максимальные значения. Это означает, что разгон более чем установленный изготовителем потолок не представляется возможным. Ограничение можно обойти, увеличивая базовую частоту.
Здесь также находятся варианты изменения тактовой частоты шины PCI Express (PCI Express Frequency (MHz)). Значение по умолчанию в этом случае составляет 100 Мгц.
Дополнительная вкладка Advanced CPU Core Features (рис. 17) обеспечивает доступ к дополнительным параметрам процессора — позволяет включить или отключить различные способы экономии энергии или режим turbo.
Также здесь вы можете указать количество активных ядер (рис. 18). На фото видны оптимальные параметры, для правильной работы системы с одним исключением — турбо режим должен быть включен (Enabled).
Параметры работы RAM памяти, устанавливаются на вкладке Advanced Memory Settings (рис. 19).
В верхней части вы увидите опцию System Memory Multiplier — это множитель рабочей частоты памяти (рис. 20).
Performance Enhance — определяет способ работы памяти, от умеренного до агрессивного. DRAM Timing Selectable — позволяет установить метод выбора времени доступа — от автоматического до ручного (Auto, Quick, Expert).
Выбор этой функции дает доступ к ручной настройке всех таймингов (вкладка Channel A/B Timing Settings) (рис. 21), требует большего опыта и знания реальных возможностей используемых модулей RAM памяти.
Напряжение компонентов вы установите на вкладке Advanced Voltage Settings (рис. 22).
Если у вас нет большого опыта в этой области, лучше оставьте все параметры по умолчанию, то есть Авто или Normal — слишком высокое напряжение может привести в негодность весь компьютер. Тем не менее, во время разгона повышение этих значений, необходимы для получения хороших результатов и стабильной работы системы.
Здесь не действует принцип «чем больше, тем лучше», это требует долгих тестирований работы компьютера с указанным напряжением и сочетанием этих значений. Одним словом, это занятие для самых опытных пользователей, которые хорошо ориентируются в работе компьютера, имеют огромный опыт и уделяют много времени экспериментам. Производители предлагают различные способы изменения напряжения: до выбранного значения (например, с 1,2 до 1,35 В), или от выбранного значения (напр.: 1,2 + 0,15 V ).
Итоги
Как видите, ничего сложного в понижении напряжения у Ryzen нет
По сути, это тот же разгон, где мы тестируем сочетания частоты и напряжения, только надо уделить более пристальное внимание промежуточным нагрузками и состоянию простоя
Только с таким понижением напряжения мой Ryzen 5 1600 стал укладываться в паспортные 60 ватт. Снизилась температура и шум от кулера. Для эксплуатации без разгона это самый оптимальный режим.
Особенно полезно проделать данную процедуру будет владельцам недорогих материнских плат, система питания которых слабая и перегревается.

Начислено вознаграждение Этот материал написан посетителем сайта, и за него начислено вознаграждение.





























