Подключение USB передней панели к материнской плате
Для начала находим разъём USB на материнской плате, обычно он находится внизу материнской платы и подписан надписью F_USB или USB. Так же на каждом проводном разъеме(Рис №4.0) можно прочитать его значение, которое может быть +5V (или VCC или Power), D+, D – и GND.
 Рис № 4.0. Полярность USB.
Рис № 4.0. Полярность USB.
Далее необходимо просто установить каждый из проводов (+5V, D+, D – и GND) в нужное место на материнской плате, как показано на Рис.4.2.
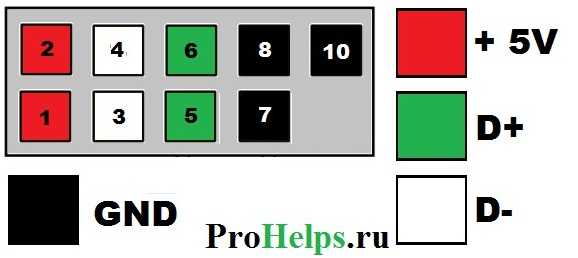 Рис №4.1. Подключение USB 2.0 передней панель к материнской плате.
Рис №4.1. Подключение USB 2.0 передней панель к материнской плате.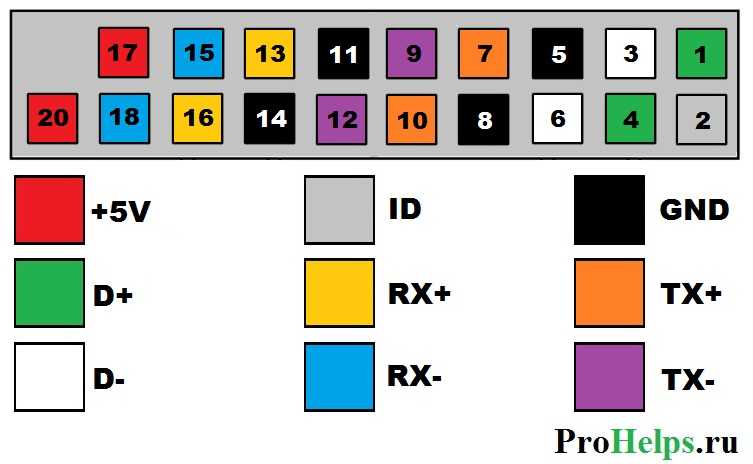 Рис №4.2. Подключение USB 3.0 передней панель к материнской плате.
Рис №4.2. Подключение USB 3.0 передней панель к материнской плате. Рис №4.3. Подключение USB 2.0 к материнской плате.
Рис №4.3. Подключение USB 2.0 к материнской плате.
Подключение процессора
Процессор – это «сердце» компьютера, без которого он просто не будет работать. Для процессора в центре каждой материнской платы есть выемка, называемая сокетом.
Сокеты в зависимости от производителя процессоров, для которых они предназначены, бывают двух видов:
-
AMD. Эта разновидность имеет множество небольших отверстий с контактами, в которые погружаются «ножки», расположенные на процессоре.
Процессор AMD
-
Intel. Здесь все наоборот: ножки расположены на самом сокете, а на процессоре находятся плоские медные контакты.
Процессор Intel
Для подключения процессора его нужно аккуратно поместить в сокет и закрыть защелку. При этом нужно быть очень аккуратным, так как можно погнуть или сломать одну из ножек
В погнутой ножке нет ничего страшного, ее можно осторожно выправить пинцетом. А вот если контакт сломался, придется нести процессор в сервисный центр
Вот видеоурок по подключению процессора:
Предназначение передней панели
Если вы хоть раз видели системный блок компьютера, то знаете, что на его фронтальной части располагаются:
- кнопка включения компьютера
- кнопка перезагрузки
- индикаторы работы жесткого диска
- дополнительные USB порты
- порты для звуковых устройств ввода и вывода (наушники и микрофон)
Для их полноценной работы необходимым условием является соединение панели с материнской платой. Разумеется, инженеры компаний-производителей предусмотрели этот момент и на платах размещены специальные разъемы.
Сложности подключения в первую очередь связаны с незнанием назначения тех или иных разъемов и пинов. Сейчас мы и будем разбираться, как правильно подключить панель к материнской плате от различных компаний-производителей.
Предлагаю начать рассмотрение вопроса со взгляда на наиболее распространенные провода от передней панели, которые нам и нужны, чтобы разобраться в вопросе. Приятного чтения!
Как подключить разъемы передней панели компьютера — Заметки Сис.Админа
Доброго времени суток, дорогие читатели. Это статья, которая представляет собой небольшое дополнение к некогда написанному материалу о сборке компьютера под одноименным названием “Собираем компьютер своими руками” или “Что есть что в компьютере, часть 2″.
Речь пойдет о небольшом упущенном, но немаловажном элементе, — подключении разъемов (всяких там кнопочек, лампочек и пр.) передней панели корпуса. Поехали
На передней панели системного блока обычно находятся кнопки питания и ручной перезагрузки компьютера. Их тоже нужно правильно подключить к материнской плате. Кабели подключения обычно выполнены в виде пинов (что такое пины смотрите выше). Они выглядят примерно так:
Power SW- кабелек кнопки включения; Power LED + — — кабели индикатора (лампочки) питания; HDD LED – кабель индикатора загрузки жесткого диска (та самая лампочка которая обычно мигает); RESET SW- кабель кнопки перезагрузки.
Правильное их подключение тоже важно, т.к без этого компьютер просто не врубится. На каждой материнской плате расположен так называемый блок контактов Front panel или сокращенно F-Panel
Обычно он находится в правом нижнем углу платы, но бывают и исключения. Вот так примерно он выглядит:
Подключение пинов осуществляется вручную и для этого в сопроводительных документах к материнской плате обязательно есть подсказки.
Если документы есть, то подключить пины не сложно. Если нет, то на самой материнской плате вокруг или рядом с блоком F-Panel находятся подсказки. Если Вам повезло многократно, то в комплекте с мат.платой есть такой переходник:
В который Вы просто втыкаете, как показано выше, сами разъемы, а потом этот переходник в мат.плату и всё получается быстро и просто. Но везет так далеко не всем, да и наверняка Вы попали сюда потому, что пытаетесь подключить всё для уже бывшей (а не новой) материнсткой платы.
Кроме того, на передней панели системного блока иногда бывают интерфейсные разъемы USB (обычно их пара штук) и порты подключения наушников/колонок и микрофона. Выглядит это примерно так:
Кабели- пины, для подключении этих внешних USB-портов, внутри системного блока выглядят так:
Подключаются они к блокам пинов на материнской плате, которые называются F- USB1 и F-USB2 соответственно (выглядеть по цвету и расположению могут не совсем так, как на скриншоте ниже, но по форме и количеству\расположению штырьков все тоже самое):
Примерно аналогично выглядят порты подключения внешних звуковых входов, — отличается разве что положение\количество штырьков.
Подключить их просто (в другие блоки пинов они просто не влезут). Но и для них в сопроводительных документах к мат плате тоже есть подсказки:
Собственно, всё и ничего сложного в этом нет.
Что делать, если не сохранилось документации к мат.плате
Либо возьмите лупу и внимательно изучите упомянутый выше разъем для подключения на материнской плате компьютера:
Обычно он хоть как-то, но символично подписан, раза так со второго или третьего можно угадать что там к чему и подключить всё корректно. Провода подключаются, как правило, надписью на себя:
Изредка второй ряд (дальний) смотрит надписями в другую сторону, но такое встречается достаточно редко. Так или иначе, как я писал выше, не с первого, так со второго раза — угадаете ![]()
Если найти на сайте производителя не удалось, то в интернете можно найти по запросу «название платы» + слово manual, при минимальном знании английского место для загрузки обязательно найдете, а там уже дело открыть, посмотреть и подключить.
Послесловие
PS: Представленное на рисунках компьютерное железо показано исключительно для примеров и ознакомления. Никакой рекламы. PS2: Статья написана человеком, обитающим в сети под ником Simoro (друга и помощника проекта). За что ему огромное спасибо.
Как подключить USB-порт с передней панели?
Порты USB, располагающиеся спереди компьютера подключаются в разъемы такого типа, как показано на следующем рисунке. Обычно, они везде выглядят одинаково. Основной задачей будет подключение к такому слоту коннектора, идущего от платы с портами, на передней панели. Здесь ошибок и сложностей в подключении уже тем более не должно возникнуть. Все коннекторы расположены таким образом, что их можно подключить только в одном положении, и обычно там все подписано.
Как правило, можно все подключать к любому понравившемуся разъему. Но в последнее время стали встречаться еще и разъемы USB 3.0. Поэтому, чтобы не запутаться и не выбирать наугад, лучше постараться отыскать инструкцию материнской платы и ознакомиться со схемой подключения.
Что делать с красным индикатором на материнской плате
Чаще всего подобный сбой возникает после того, как пользователь осуществлял механические манипуляции с ПК. Например, замена термопасты или очистка кулеров от пыли. Рассмотрим, как исправить возникшую проблему подробнее.
Способ 1: Звуковые сигналы в BIOS
При запуске ПК ОС может издавать определенные звуки, которые сигнализируют о наличии какой-либо ошибки. Каждый звуковой сигнал имеет свою расшифровку, которая может отличаться в зависимости от производителя. Правильно расшифровав код сигнала, можно быстро устранить неисправность, но если на материнке или в корпусе отсутствует спикер, никакого звукового сигнала вы не услышите, и потребуется искать причину сбоя собственноручно.
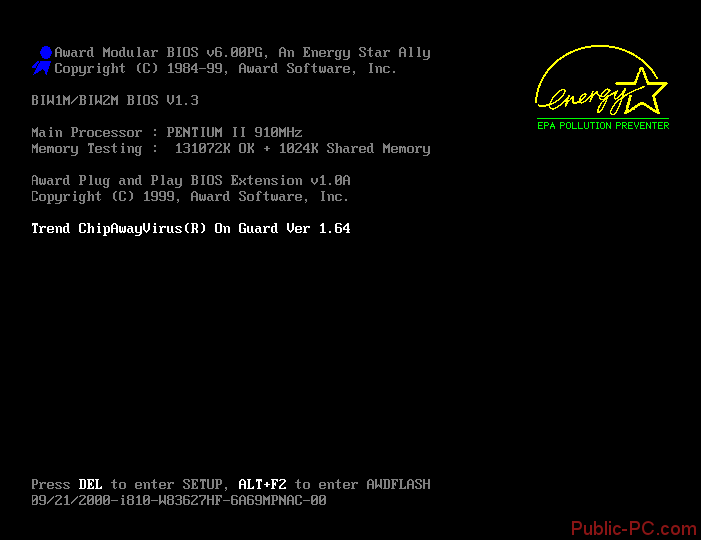
Способ 2: Ошибка ОЗУ
Чаще всего индикатор на материнке загорается красным из-за ошибки ОЗУ. Убедиться в том, что проблема кроется в оперативной памяти весьма просто, достаточно установить плашку в другой имеющийся разъем. Если используется несколько плашек памяти, проверять каждую следует по-отдельности
Особое внимание следует уделить контактам. Также можно очистить оборудование от мусора и пыли
Пользователи, которые самостоятельно собирали компьютер, могут столкнуться с несовместимостью плашек с материнской платой. Проверять подходит ли RAM следует обязательно, так как далеко не все модификации совместимы друг с другом.
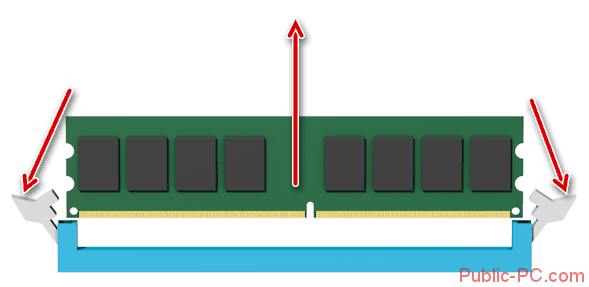
Способ 3: Проблемы с процессором
После замены термопасты часто возникают проблемы с процессором. В основном это происходит из-за повреждения контакта
Проверку CPU следует начинать с отсоединения кулера, после чего осторожно снимается процессор, отодвигая держатель. Эта процедура необходима для того, чтобы убедиться в целостности ножек и отсутствии их деформации
Разбирая процессор, вы можете заметить, что комплектующие имеют слишком высокую температуру
Это может привести к целому ряду различных неисправностей, поэтому важно обеспечить процессору хорошее охлаждение

Способ 4: Неисправности HDD
Проблемы с жестким диском редко оказывают влияние на материнскую плату, но такие ситуации все-таки бывают. Прежде всего, следует отсоединить HDD от материнки, после чего включить ПК, внимательно слушая звуковые сигналы системы. Можно также попробовать подключить жесткий диск через другой разъем, проверить целостность кабеля и правильность подключения.
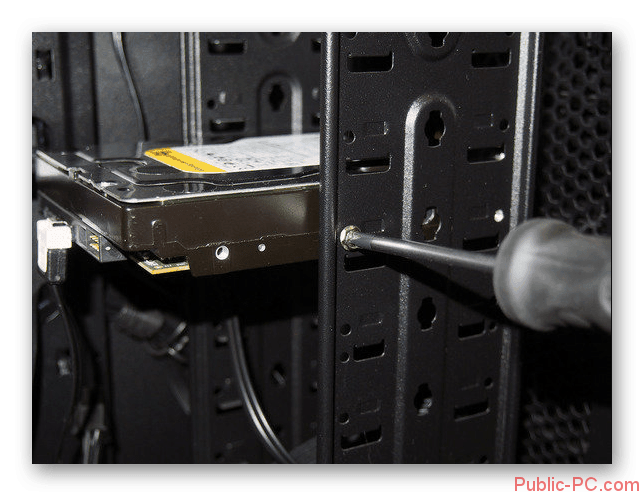
Способ 5: Недостаточное питание
Иногда индикатор на материнской плате может загорать красным из-за недостаточного количества электроэнергии. Проверьте работу жесткого диска и кулеров. Постарайтесь рассчитать количество потребляемой системой энергии и сравните полученное значение с возможностями блока питания. При недостатке электроэнергии, требуется замена блока.

Способ 6: Сброс параметров BIOS
Использовать этот метод рекомендуется только в том случае, если все рассмотренные выше способы не принесли должного результата. Манипуляции с параметрами BIOS могут привести к сбоям системы и полной неработоспособности ПК. Наиболее оптимальным вариантом будет сбросить параметры до заводских настроек.

Описанные в статье способы помогают устранить проблему с индикатором на материнской плате
Обратите внимание, что если в процессе устранения неисправности вы заметили какое-либо механическое повреждение комплектующих, необходимо как можно быстрее обратиться в сервисный центр для проведения диагностики и грамотного ремонта
У проблем с настольным компьютером могут быть различные причины. Следуя нашим советам, вы сможете быстро устранить любую неисправность.
Выход ПК из строя может проявляться по-разному. Например, после нажатия кнопки включения машина не подает признаков «жизни». Или компьютер включается, но отдельные компоненты не функционируют. Первым делом следует разобраться, что же все-таки работает, а что нет. Горят ли светодиоды материнской платы? Крутятся ли вентиляторы? Поступает ли на монитор сигнал изображения? Отображаются ли сообщения BIOS? На основании этих наблюдений большинство проблем можно разделить на шесть категорий (см. ниже). Для каждой категории мы приводим инструкции, состоящие из последовательных шагов, с помощью которых вы сможете исключить вероятность простейших неисправностей, чтобы потом приступить к более сложной диагностике. Если на каком-либо из этапов вы не добились успеха, переходите к следующему, пока не решите проблему. Даже если вы остановитесь на каком-то шаге, результаты вашего тестирования впоследствии станут хорошим подспорьем для сотрудников сервисного центра.
Подключение передней панели к материнской плате
Первым делом, я порекомендую открыть руководство пользователя и поискать схему соединения там. Если нет бумажного, то можете найти его в электронном виде на официальном сайте производителя (как правило, в верхней части сайта переходите на вкладку «Продукты», там находите категорию материнских плат и уже оттуда ищите свою модель).
Так же, на текстолите самой платы чаще всего написаны подсказки для помощи в подсоединении. На примере ниже отличный показатель правильных подсказок для того, чтобы разобраться как подключить переднюю панель к материнской плате.
Возьмем для примера популярную и актуальную материнскую плату и рассмотрим разъемы подключения на них.
Шаг 1 – находим шлейфы, идущие от передней панели к мат. плате
Это те самые шлейфы, которые мы будем подключать к соответствующим разъемам материнской платы. Особенность этих самых шлейфов, по которым их можно найти среди других проводов в корпусе системного блока это надписи на концах их разъемов:
- Power SW (PWRBTN) – Кнопка включения компьютера>;
- Reset SW (Reset) – Кнопка перезагрузки;
- HDD LED (IDE LED)(HDLED) – индикатор активности жесткого диска;
- Power LED (PLED) – Индикатор включения компьютера;
- USB1..USBn – Порты USB на передней панели;
- Speaker(SPK) – Системный спикер (динамик)>;
- AUDIO (Mic, SPK L, SPK R, GND)(AAFP) – Выходы наушников и микрофона на переднюю панель.
Для тех, у кого Power LED состоит из 2-ух фишек на 2 и 3 контакта (как на рисунке выше) обоснование следующее: на некоторых материнских платах разъем подключения POWER LED (индикатор включения компьютера) выполнен на 3-ех контактах (средний не используется), а на некоторых на 2-ух. Поэтому в вашем случае нужно использовать либо одну фишку Power Led, либо другую.
Шаг 2 – находим контакты на материнской плате для подключения передней панели
Стоит отметить, что подключение кнопок включения, перезагрузки, индикатора работы жесткого диска и индикатора включения компьютера, а также спикера (F_Panel) это одна группа разъемов (1 на рисунке ниже), подключение передних USB (USB) – другая группа (2 на рисунке ниже) и разъемы наушников с микрофоном (AAFP) – третья (3 на рисунке ниже).
Вариант первый
На вашей материнской плате все контакты подписаны и вы просто одеваете фишки на контакты соблюдая соответствующие названия и полярность. Полярность важна для HDD LED (IDE LED) и Power LED. На плате плюсовой контакт подписан как “+”, а на фишке плюсовой контакт это цветной провод (отличный от белого и черного). Либо же если все провода от передней панели черного цвета, то на них “+” тоже будет подписан.
Даже если вы перепутаете полярность, то ничего страшного не произойдет. Просто на просто при включении не будет загораться кнопка включения и не будет моргать светодиод активности жесткого диска. В этом случае просто переверните не работающую фишку вверх ногами на контактах мат. платы, чтобы поменять полярность.
Вариант второй
Контакты на материнской плате не подписаны, как на фото ниже.

В этом случае вам нужно определить модель своей материнской платы, найти ее в интернете и посмотреть документацию по распиновке контактов кнопок, индикаторов, usb и звуковым выходам.

Важная информация
Для начала изучите внешний вид каждого свободного разъёма на системной плате, а также кабели для подключения компонентов передней панели
При подключении важно соблюдать определённую очередность, т.к. если вы подключите тот или иной элемент в не той очередности, то он может работать некорректно, не работать вовсе или нарушить работу всей системы. Поэтому важно заранее изучить расположение всех элементов
Будет очень хорошо, если к материнской карте найдётся инструкция или другая бумага, объясняющая очерёдность подключения тех или иных компонентов к плате
Поэтому важно заранее изучить расположение всех элементов. Будет очень хорошо, если к материнской карте найдётся инструкция или другая бумага, объясняющая очерёдность подключения тех или иных компонентов к плате. Даже если документация к материнке на другом, отличном от русского языке, не выкидывайте её
Даже если документация к материнке на другом, отличном от русского языке, не выкидывайте её.
Запомнить расположение и название всех элементов несложно, т.к. они имеют определённый внешний вид и маркируются. Следует помнить, что инструкция, приведённая в статье, носит общий характер, поэтому расположение некоторых компонентов на вашей материнской карте может быть немного другое.
Этап 1: подключение кнопок и индикаторов
Данный этап жизненно необходим для работы компьютера, поэтому его требуется выполнить в первую очередь. Перед началом работ рекомендуется отключить компьютер от сети, чтобы избежать внезапного скачка напряжения.
На материнской плате выделен специальный блок, который предназначен только для расстановки проводов индикаторов и кнопок. Он носит название «Front panel», «PANEL» или «F-PANEL». На всех материнских платах он подписан и расположен в нижней части, поближе к предполагаемому месторасположению передней панели.
Рассмотрим соединительные провода более детально:
- Красный провод – предназначен для подключения кнопки включить/выключить;
- Жёлтый провод – подсоединяется к кнопке перезагрузки компьютера;
- Кабель синего цвета отвечает за один из индикаторов состояния системы, который обычно светится при перезагрузке ПК (на некоторых моделях корпусов такого нет);
- Зелёный кабель предназначен для соединения материнки с индикатором питания компьютера.
- Белый кабель нужен для подключения питания.
Иногда красный и жёлтые провода «меняются» своими функциями, что может запутать, поэтому желательно перед началом работы изучить инструкцию.
Места для подключения каждого провода обычно обозначены соответствующим цветом или имеют специальный идентификатор, который прописывается либо на самом кабеле, либо в инструкции. Если вы не знаете куда подключить тот или иной провод, то подключите его «наугад», т.к. потом можно всё заново переподключить.
Для проверки корректности подключения кабелей, подключите компьютер к сети и попробуйте включить при помощи кнопки на корпусе. Если компьютер включился и все индикаторы горят – значит, вы правильно всё подключили. Если нет, то снова отключите компьютер от сети и попробуйте поменять провода местами, возможно, вы просто установили кабель не на тот разъём.
Этап 2: подключение остальных компонентов
На этом этапе необходимо подключить коннекторы для USB и спикера системного блока. Конструкция некоторых корпусов не предусматривает данных элементов на передней панели, поэтому если вы не нашли на корпусе никаких выходов для USB, можете пропустить данный этап.
Места для подсоединения коннекторов находятся неподалёку от слота для подключения кнопок и индикаторов. Они тоже носят определённые названия – F_USB1 (самый распространённый вариант). Следует учитывать, что данных мест может быть более одного на материнской плате, но подключиться можно к любому. Кабели же имеют соответствующие подписи – USB и HD Audio.
Подключение провода USB-входа выглядит так: возьмите кабель с надписью «USB» или «F_USB» и подключите его к одному из разъёмов синего цвета на материнской плате. Если у вас версия USB 3.0, то придётся прочесть инструкцию, т.к. в этом случае придётся подключать кабель только к одному из разъёмов, в противном случае компьютер будет некорректно работать с USB-накопителями.
Аналогично нужно подключить звуковой кабель HD Audio. Разъём под него выглядит практически так же, как под USB-выходы, но имеет другую окраску и называется либо AAFP, либо AC90. Обычно находится рядом с местом подключения USB. На материнке он всего один.
Подключить элементы передней панели к материнской плате несложно. Если вы допустите в чём-то ошибку, то это можно исправить в любое время. Однако если не исправить это, компьютер может работать некорректно.
Мы рады, что смогли помочь Вам в решении проблемы.
Управление подсветкой
При подключении светодиодной ленты к компьютеру нужно продумать, как она будет включаться и регулироваться. Если упустить этот момент, тот потом придется переделывать работу и добавлять в схему дополнительные элементы. Основные варианты такие:
Подключение напрямую без каких-либо дополнений. В этом случае свет будет загораться при запуске компьютера и гаснуть после выключения. Если используется разъем или USB-соединение, то можно отключить во время пользования ПК. Вариант простой, но не очень удобный.
Добавление в систему выключателя любого типа. Это может быть клавиша под столом, кнопка или переключатель, как на бра. Особых ограничений нет, подбирается то, что будет удобным и подойдет под конкретную ситуацию.
При использовании RGB, RGBW и RGBWW-лент обязательно добавление контроллера в схему, без него будет гореть только один или сразу все цвета и отрегулировать их не получится. Контроллер следует подбирать под конкретный тип ленты или же купить универсальную модель, в ней главное – изучить схему, чтобы правильно подключить оборудование
Важно найти место для контроллера, он не должен быть на виду, но и прятать его в труднодоступное место не нужно, корпусу надо охлаждаться, он нагревается при работе.
Если нужно регулировать яркость и цветовую температуру, стоит добавить в схему диммер. С помощью этого блока можно менять яркость, контрастность и оттенки, а также включать или выключать подсветку.
Некоторые производители материнских плат для компьютеров (например, GIGABYTE) добавляют специальное программное обеспечение, которое позволяет настраивать работу светодиодов
При подключении напрямую можно через программу в компьютере менять оттенки, яркость и настраивать подсветку максимально точно. Там же есть множество эффектов, которые делают освещение оригинальным.
Для однотонной подсветки достаточно простого выключателя.
Подключить светодиодную ленту на 12 В к компьютеру или ноутбуку несложно, если учитывать все рекомендации из обзора и подбирать характеристики в зависимости от целей и особенностей использования. Главное – продумать все заранее, определить точную длину, купить нужные материалы и приготовить инструмент. Соблюдать схему при подключении и надежно изолировать все соединения.
Способы подключения RGB-подсветки к компьютеру
Чтобы самостоятельно изготовить подсветку рабочего места, монитора или компьютера, не потребуется опыт и знания профессионального компьютерщика. Рассмотрим подробно самые распространённые варианты создания RGB-подсветки, отличающиеся способом подключения к источнику напряжения.
От блока питания компьютера
Этот способ считается самым безопасным и удобным в реализации. Поскольку на компьютерах устанавливают БП с хорошим запасом по мощности, бояться, что светодиодная лента перегрузит блок питания, не стоит. Но некоторые расчёты всё же потребуются – нужно узнать суммарный ток потребления всех компонент ПК, от центрального процессора и видеокарты до накопителей и метаринки – все эти данные можно отыскать в интернете. Как правило, в распоряжении остаётся порядка 3-5 ампер, чего вполне достаточно для подключения ленты длиной в несколько метров. Упростить расчёты поможет следующая таблица:
Пошаговый алгоритм подключения:
- снимаем боковую крышку ПК;
- вскрывать БП не нужно. Он имеет достаточное количество проводов для подключения периферии. Желательно использовать разъём для подключения дисковода для НГМД (дискет), которые сейчас практически не используются, или незадействованный разъём для жёсткого диска. На оба подаётся питание 12 В;
- отрезаем сам разъём, будем использовать жёлтый и один из чёрных проводов, два остальных (красный и чёрный) нужно заизолировать. Жёлтый провод – питающий, чёрный – это минус, при подключении ленты не перепутайте, иначе она не будет работать;
- остаётся аккуратно припаять провода к концам светодиодной ленты (жёлтый – плюс, чёрный – минус);
- можно не отрезать разъём, а паять светодиодную ленту непосредственно к штырькам. Такой вариант даже предпочтительнее с точки зрения требований безопасности.
Через материнскую плату
Данный способ ещё проще, но он менее универсален, поскольку не все материнские платы имеют соответствующий разъём. Обычно он располагается с краю МП и имеет надпись RGB (четыре штырька) или RGBW (5 штырьков). Если таких разъёмов на вашей материнской плате нет, этот метод использовать не получится.
Подробная инструкция, как подключить RGB-подсветку к корпусу материнской платы:
- рассчитываем длину ленты по тому же принципу, который описан в схеме с подключением через блок питания;
- отрезаем ленту по отмеченной на обратной стороне линии;
- для подключения к разъёму на материнской плате используем специальный коннектор, который можно приобрести в магазине радиодеталей;
- в одну сторону коннектора вставляем отрезанный конец ленты, затем надеваем фишку на разъём на материнской плате до упора;
- проверяем работоспособность ленты, включив компьютер;
- если всё нормально, крепим саму ленту (можно использовать специальный алюминиевый профиль с матовым пластиком, о котором мы уже упоминали).
Подключение RGB-подсветки непосредственно к материнской плате считается оптимальным вариантом, поскольку не требует пайки и обеспечивает более надёжный контакт.
Через USB
Оба описанных выше способа непригодны для ноутбуков, поэтому здесь целесообразнее использовать для подключения подсветки стандартный USB разъём. Метод вполне пригоден и для стационарных ПК, при условии наличия свободных разъёмов. Но здесь придётся учесть тот факт, что номинал напряжения, подаваемого на USB, ограничивается значением в 5 В, и по току ограничения ещё жёстче – всего 0.5 А. Поскольку лента рассчитана на питание 12 В, придётся приобрести специальный преобразователь, благо, стоит он недорого.
- поскольку при повышении напряжения с 5 до 12 В сила тока падает в 2,5 раза до 0,2 А, длинную светодиодную ленту подключить не удастся. Рассчитать её длину легко простым суммированием, если знать потребление тока одним светодиодом. Оптимальный вариант – лента SMD3528 (60 диодов на погонный метр), при этом максимальная длина подсветки составит 0,5 м;
- для подключения ленты к разъёму можно использовать специальный коннектор.
Как подключить видеокарты
Перед установкой данного устройства необходимо определить, в какой порт она должна быть установлена.
Разъемы видеокарт бывают трех типов:
- Стандарт AGP (Устарел и в современных моделях уже не используется)
- Стандарт PCI (Используется картами предыдущего поколения)
- Стандарт PCI—Express (Используется современными видеокартами)
Т.к. стандарт AGP уже устарел, будем рассматривать только разъемы PCI и PCI—Express.
Нужно отметить, что подключить видеокарту с разъемом AGP в гнездо PCI-Express и наоборот – невозможно. Данные стандарты различаются не только размером, но так же и вырезом.
Сравнение стандартов AGP и PCI-Express
Разобравшись с видом порта, к которому вам необходимо подсоединить видеокарту, можно приступать к установке.
Для начала потребуется снять заглушку с задней стенки вашего системного блока. Сделать это можно, открутив крепежный винт.
 Заглушки
Заглушки
После того, как заглушки были сняты, нужно аккуратно вставить видеокарту в, определенный вами ранее, порт. Прилагать к подсоединению силу не требуется, карта очень легко входит в гнездо, а убедиться в ее правильной и плотной установке поможет фиксатор, который издаст щелчок. Так же при подсоединении интерфейсная панель видеокарты должна выходить на заднюю панель вашего корпуса – на то место, где ранее были заглушки.
 Установка видеокарты в разъем
Установка видеокарты в разъем
После того как видеокарта плотно вошла в разъем, а фиксатор полностью защелкнулся, необходимо зафиксировать ее болтами, которые остались от снятой заглушки. Происходит это таким образом:
 Фиксация видеокарты при помощи болтов
Фиксация видеокарты при помощи болтов
Необходимо убедиться, что карта закреплена надежно и не шатается в гнезде.
После этого нужно провести к данному устройству электропитание.
Кабели питания видеокарты входят в ее комплектацию на дорогих моделях. На более дешевых, такого кабеля в комплекте нет. Поэтому нужно будет проверить, есть ли такой разъем на блоке питания.
Модуль необходимо подсоединить в гнездо питания, находящееся на видеокарте. Делается это точно так же как и подключение разъемов питания материнской платы и центрального процессора.
Подсоединение производится вплотную до момента щелчка фиксатора. Другой конец кабеля проводится к блоку питания.










