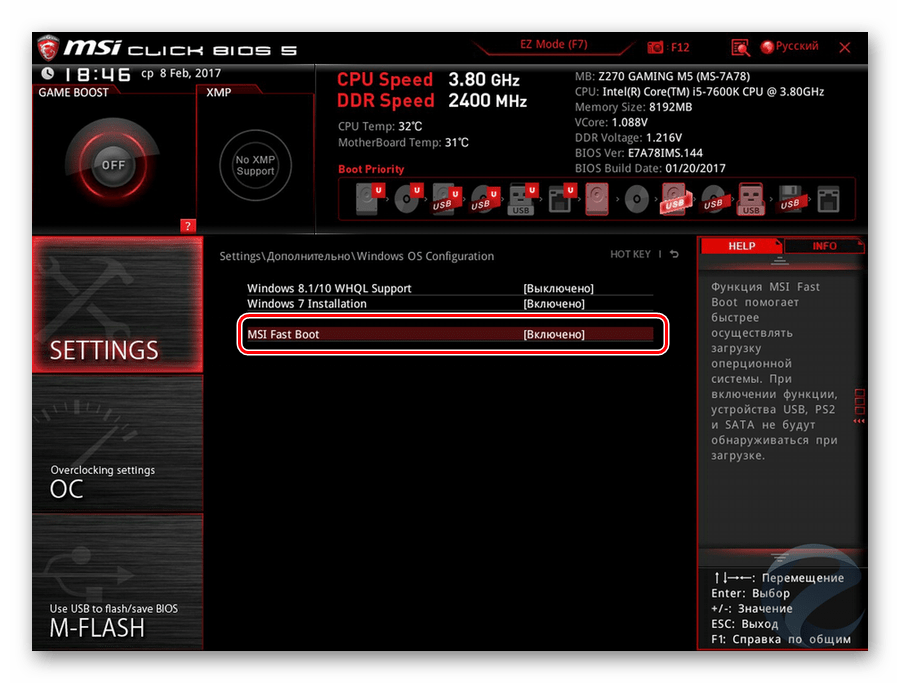Boot List Option
Настройка BIOS Setup Параметры загрузки Boot List Option — выбор варианта загрузки UEFI — Legacy (с фото)
Опция Boot List Option — Выбор варианта загрузки определяем режим загрузки и меет два значения «Legacy» — (наследуемый вариант загрузки — режим совместимости) BIOS или «UEFI» (Unified Extensible Firmware Interface — интерфейс между операционной системой и микропрограммами) режим загрузки. UEFI BIOS поддерживает два режима загрузки: режим загрузки Legacy («Наследие») BIOS и режим загрузки UEFI.Некоторые устройства и операционные системы пока не поддерживают UEFI на основе BIOS и могут загружаться только с режиме загрузки — Legacy BIOS.В зависимости от вашей ситуации, вы выбираете какой режим загрузки из UEFI BIOS вы хотите использовать: режим загрузки Наследия — Legacy BIOS или режим UEFI загрузки.Значения опции:
Более подробно о недостатках и достоинствах «нового БИОСА — UEFI — интерфейс прошивки» написано здесь (uefi bios настройка).Опция также может иметь другие названия:
Примечание 1. Если режим загрузки (Boot List Option) изменяется, то выставленная последовательность опроса носителей — дисков — кандидатов от предыдущего режима загрузки не сохраняется..Примечание 2. Загрузчик операционной системы – это системная программа, которая подготовляет компьютер для загрузки операционной системы (загружает ядро операционной системы в оперативную память, формирует параметры работы ОС…). Запуск загрузчика выполняет BIOS.
|
Стоит ли включать быструю загрузку
Поскольку POST в целом важен для компьютера, резонным будет ответить на вопрос, стоит ли его отключать ради ускорения загрузки компьютера.
В большинстве случаев смысла от постоянной диагностики состояния нет, поскольку люди годами работают на одной и той же конфигурации ПК. По этой причине, если в последнее время комплектующие не изменялись и всё работает без сбоев, «Quick Boot»/«Fast Boot» можно включить. Владельцам новых компьютеров либо отдельных комплектующих (особенно блока питания), а также при периодических сбоях и ошибках делать этого не рекомендуется.
Включение быстрой загрузки в BIOS
Уверенным в своих действиях пользователям включить быстрый старт ПК можно очень быстро, всего лишь изменив значение соответствующего параметра. Рассмотрим, как это можно сделать.
- При включении/перезагрузке ПК зайдите в BIOS.
В Award он будет находиться в другой вкладке БИОС — «Advanced BIOS Features».
В некоторых случаях параметр может располагаться в других вкладках и быть с альтернативным именем:
С UEFI дела обстоят немного по-другому:
MSI: «Settings» >«Advanced» >«Windows OS Configuration» >«Enabled»;
Gigabyte: «BIOS Features» >«Fast Boot» >«Enabled».
У других UEFI, например, ASRock местонахождение параметра будет аналогичным примерам выше.
Нажмите F10 для сохранения настроек и выхода из BIOS. Подтвердите выход выбором значения «Y» («Yes»).
Теперь вы знаете, что из себя представляет параметр «Quick Boot»/«Fast Boot»
Отнеситесь внимательно к его отключению и примите во внимание тот факт, что его в любой момент можно включить точно таким же образом, сменив значение обратно на «Disabled». Сделать это нужно обязательно при обновлении аппаратной составляющей ПК или возникновении необъяснимых ошибок в работе даже проверенной временем конфигурации. Скорость загрузки компьютера и операционной системы Windows — это всегда актуальная тема для пользователей ПК
Сегодня мы запускаем серию статей, рекомендации в которых помогут ускорить загрузку ОС. В этой статье вы узнаете, как нужно правильно настроить BIOS, тем самым сократив время загрузки системы примерно на 17 секунд
Скорость загрузки компьютера и операционной системы Windows — это всегда актуальная тема для пользователей ПК. Сегодня мы запускаем серию статей, рекомендации в которых помогут ускорить загрузку ОС. В этой статье вы узнаете, как нужно правильно настроить BIOS, тем самым сократив время загрузки системы примерно на 17 секунд.
После новой установки или переустановки Windows, мы всегда замечаем, что ее загрузка происходит намного быстрее, нежели у системы, которая установлена уже давно, и в которую инсталлирован не один десяток программ. Да и система ввода-вывода (BIOS), при дефолтных настройках выполняет кучу операция, таких как: инициализация аппаратных компонентов, установленных в ПК и подключенных к материнской плате, различное тестирование оперативной памяти, жестких дисков, поиск загрузчика операционной системы и тп. Все это конечно же замедляет загрузку Windows.
Если говорить о конкретном времени, то можно привести пример. Мы замерили, сколько прошло времени, после включения компьютера и старта загрузки операционной системы. Это временной промежуток составил 58 секунд. В эксперименте принимала участие материнская плата GigaByte GA-Z87P-D3 и совсем ненастроенная BIOS. Прибавьте к этому времени еще и время которое требуется самой системе чтобы полностью загрузиться… Согласитесь, о быстрой загрузки Windows не может быть и речи в таких условиях.
BIOS Manual
Before starting the session, we suggest you to download the product manual from MSI.com and follow the BIOS introduction to find the relevant information.
Where to find the product manual
Input the model name on the top right corner’s search bar at MSI.com
For example: input MPG Z390M GAMING EDGE AC in the icon, press key to find the matching result.
Click on the button down below the product name
Select the one with your language and click on the icon with an arrow pointing down to download the manual.
Right-click on the downloaded file and select
After Un-zipped the file, open the PDF file.
Find topic in the pdf file.
SETTINGS
System Status: The overview of system
Advanced: Advanced settings
Boot: System boot up settings
Security: Security settings
Save and Exit: Save the current configurations and exit
Информация о файле FastBoot.exe
Процесс Fast Boot принадлежит программе MSI Fast Boot или Fast Boot или Microsoft Office Professional от Micro-Star INT’L CO.,LTD (www.msi.com) или Huawei Technologies Co. (www.huawei.com).
Описание: FastBoot.exe не является необходимым для Windows. FastBoot.exe находится в подпапках «C:\Program Files».
Известны следующие размеры файла для Windows 10/11/7 14,848 байт (33% всех случаев), 1,958,736 байт, 847,344 байт, 1,953,464 байт или 853,048 байт.
Это не системный файл Windows. У файла поставлена цифровая подпись.
Поэтому технический рейтинг надежности 28% опасности.Издатель программного обеспечения MSI предоставляет сведения об обновлении (www.msi.com). Если возникают какие-либо проблемы с FastBoot.exe, Вы также можете удалить всю программу MSI Fast Boot или Microsoft Office Professional используя Панель управления Windows.
Рекомендуем: Выявление проблем, связанных с FastBoot.exe
Если FastBoot.exe находится в подпапках «C:\Users\USERNAME», тогда рейтинг надежности 60% опасности. Размер файла 344,328 байт.
Нет описания файла. Это файл, подписанный Verisign. Это не файл Windows. У процесса нет видимого окна. Сертифицировано надежной компанией.
FastBoot.exe представляется сжатым файлом.
Как выйти из fastboot на устройстве с операционной системой Android?
Для восстановления работы гаджета может применяться несколько способов:
- Загрузка Android через Recovery. Так как операция полностью удаляет личные данные, перед этим желательно вынуть сим-карту и карту памяти. Активация режима происходит при нажатии и длительном одновременном удержании кнопки увеличения громкости и питания. Далее можно попробовать нажать кнопку питания в течение длительного времени или выбрать в меню Wipe Data, Factory Reset. Recovery является экстренной мерой восстановления работоспособности гаджета, поэтому использовать ее следует только опытным пользователям.
- Как выйти из фастбут, если он появляется даже после каждом перезапуске устройства? Чтобы предотвратить появление темного экрана при включении устройства, потребуется немного изменить настройки гаджета. Отключить режим фастбут можно, убрав галочку с быстрой загрузки в одной из вкладок.
- Fastboot также отключается с помощью компьютера через USB-порт. Для выхода из режима понадобится скачать утилиту ADB Run. Во время операции может понадобиться скачивание дополнительных драйверов. Они могут быть установлены автоматически, а также найдены в интернете. Для выхода из фастбут нужно запустить утилиту и выбрать перезагрузку.
Пошаговая инструкция по выходу из режима фастбут с помощью ADB-терминала:
- Скачиваем на оф. сайте архив с fastboot.exe для своей операционной системы.
- Распаковываем его и устанавливаем (fastboot.exe) на свой ПК (желательно в корень диска, должно получиться c:adb )
- Подключаем наш смартфон (он по умолчанию в режиме fastboot) к ПК.
- Запускаем командную строку (в поиске «Пуск» прописать cmd и нажать Enter)
- Набираем в появившемся окне команду «cd» и жмем Enter.
- Далее там же набираем команду «cd amd» жмём Enter.
- Теперь набираем «fastboot reboot» и снова Enter.
- Всё, ваш телефон перезагрузится и выйдет из Fastboot.
Фастбут на Сяоми: как войти и как выйти
Если предыдущие меры не помогли, то причина темного экрана – серьезная поломка телефона. Для ее исправления понадобится тщательная диагностика в сервис-центре.
Так же по этой теме:
МТС снизила цены на мобильный интернет Как сделать скрин на телефоне Самсунг Галакси Обзор бета-версии Android 10 Q: что новенького? Деньги в телефоне: что это и как это работает Простой способ увеличить время работы iPhone вдвое Как правильно выбрать хороший повербанк для телефона Простой способ добавить на смартфон беспроводную зарядку Как легко прошить любой андроид-телефон?
Настройки биоса на компьютере по умолчанию
После подключения к сети вашего персонального друга (компьютера) начинается загрузка основной ОС, затем подключается винчестер, с которого загружается «Виндоус» или другая ОС. Настройки биоса не включаются автоматически на персональном устройстве.
Делаем загрузочную флешку для прошивки BIOS: простой способ, как это сделать
Для входа в этот режим настроек необходимо после включения компьютера подождать одиночный звуковой сигнал или начало надписи о загрузке, а затем несколько раз нажать кнопку «F2» или «DEL (Delete)» (зависит от «материнки»). Правильный вариант высвечивается внизу экрана.
После этого включаются настройки биоса на компьютере по умолчанию. Количество и названия основных пунктов меню, расположенных вверху таблицы настроек bios, могут отличаться. Мы рассмотрим основные разделы и подразделы одного из вариантов такого меню, которое состоит из пунктов:
- Main — выбор даты, времени, жестких дисков и подключенных накопителей.
- Advanced — выбор этого пункта позволит выбрать и поменять режимы:
- процессора (например, разогнать его);
- памяти;
- портов (входов-выходов) компьютера.
- Power — изменение конфигурации питания.
- Boot — изменение загрузочных параметров.
- Boot Setting Configuration (Boot) — выбор параметров, влияющих на быстроту загрузки ОС и на определение мыши и клавиатуры.
- Tools — специализированные настройки. Например, обновление с «флешки».
- Exit — Выход. Можно записать изменения и выйти из bios или оставить все как было (по умолчанию).
Активация/деактивация проекта
Чтобы включить быструю загрузку:
- Включите/перезагрузите ПК.
- Зайдите в bios.
- Перейдите во вкладку «Boot».
- У «Fast boot» (вместо него вы можете видеть «Quick boot») выберите значение «Enabled» (вместо стоящего на данный момент «Disabled»). /li>
- Нажмите F10, чтобы сохранить настройки и выйти из биоса.
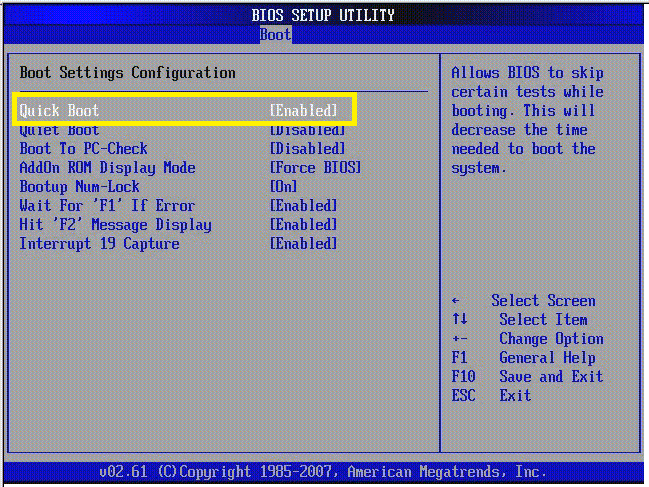
В некоторых версиях биоса путь к параметру «быстрая загрузка» может отличаться:
- Award – вкладка «Advanced BIOS Features»;
- UEFI (Асус) – переход в «Boot», а – в «Boot Configuration»;
- UEFI (MSI) – сначала затем в «Настройки», затем – в «Дополнительно», затем – в «Конфигурация ОС Windows»;
- UEFI (Gigabyte) – вкладка «BIOS Features»;
- в других версиях способов аналогичны тем, что выше.
Чтобы отключить параметр «Быстрая загрузка» или «Быстрая загрузка» , нужно проделать то же самое, что и для того, чтобы включить. Только теперь у одноименного варианта нужно поставить значение «Отключено» (выключено) вместо «Включено» (включено).
Как включить Fastboot Mode?
Включить функцию Fastboot Mode может понадобиться, если вы решили поменять конфигурации смартфона, используя компьютер. К примеру, произвести установку модифицированной прошивки, или если вам понадобились Root права, не применяя стороннего софта. Также, загрузиться в данном режиме пригодится, если вам нужно получить полный доступ к папочкам системы Андроид или восстановить операционную систему.
Методы включения данной функции на различных гаджетах имеют свои нюансы. В устройствах Asus, чтобы это сделать, необходимо нажать клавишу «Включить» и «Увеличить звук», в Nexus и HTC – зажимаем клавиши «Включить» и «Уменьшить звук», в Sony можно загрузить режим, нажав «Увеличить громкость» при подключенном телефоне к компьютеру через USB.
Также, присутствует вариант, который работает в большинстве гаджетах Андроид. Нужно скачать и инсталлировать приложение Adb Run. Затем, активировать в настройках смартфона отладку по USB и подсоединить смартфон к компьютеру. Затем, активируем Adb Run, тапнув в меню по «Reboot» – «Reboot Bootloader». Смартфон произведет перезагрузку и запустит функцию ФастБут.
Ваш компьютер действительно выключается?
Хотя быстрый запуск является довольно безопасным инструментом, который может значительно повысить скорость запуска, особенно для ПК, использующих жесткие диски (HDD), некоторые пользователи все же предпочитают действительно выключать свой ПК, когда нажимают кнопку «Завершение работы».
Имейте в виду, что обновления Windows иногда сбрасывают параметры питания вашего компьютера. Поэтому, если вы хотите, чтобы быстрый запуск был постоянно отключен, вам может потребоваться периодически проверять конфигурацию. По своему опыту могу сказать, что быстрый запуск был снова включен после обновления Windows 10 May 2021 Update (версия 1903).
Если вы относитесь к тем пользователям, которые отключают быстрый запуск на ПК с Windows 10, вы должны перепроверить настройки, чтобы убедиться, что быстрый запуск по-прежнему выключен.
Как включить Fast Boot
Это инструкция на тот случай, если вы решили, что вам эти секунды очень ценны и вы не хотите тратить время на просмотр ненужных сообщений.
Подготовка
Для начала убедитесь в том, что ваше устройство поддерживает UEFI. Это новое поколение оболочки для загрузки системы, использующееся в современных материнских платах. Многие путают UEFI и BIOS. Более подробно об этом можно почитать тут.
Также вам необходимо преобразовать разметку диска в формат GTP, если вы этого не сделали ранее, или вручную сменили его на MBR. Чтобы это выяснить:
Кликаем правой кнопкой мыши по меню «Пуск».
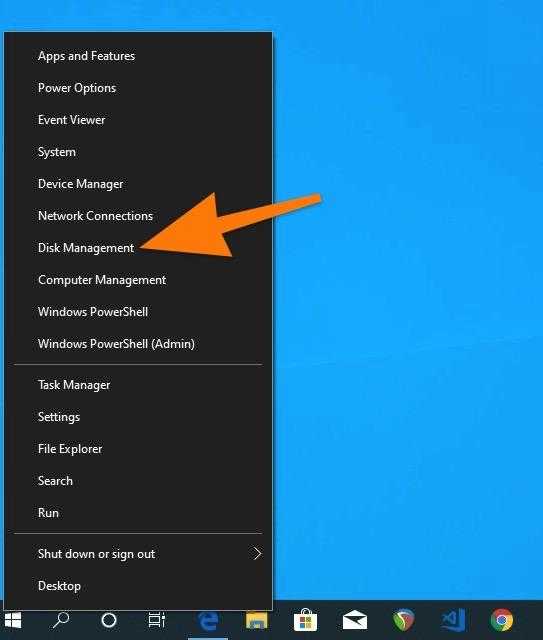
Нужная ссылка
- Затем выбираем пункт «Управление дисками».
- В открывшемся окне ищем раздел, на который установлена система.
- Кликаем по нему правой кнопкой мыши
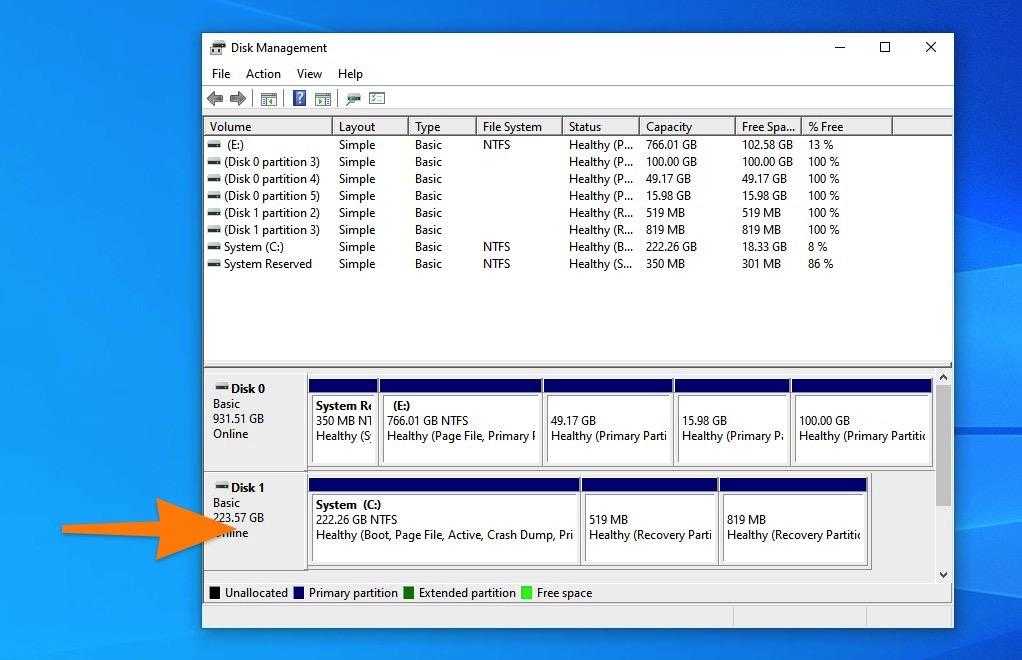
Обычно речь о диске С
В появившемся контекстном меню выбираем пункт «Свойства».
Предпоследний пункт
Переходим во вкладку «Разделы».
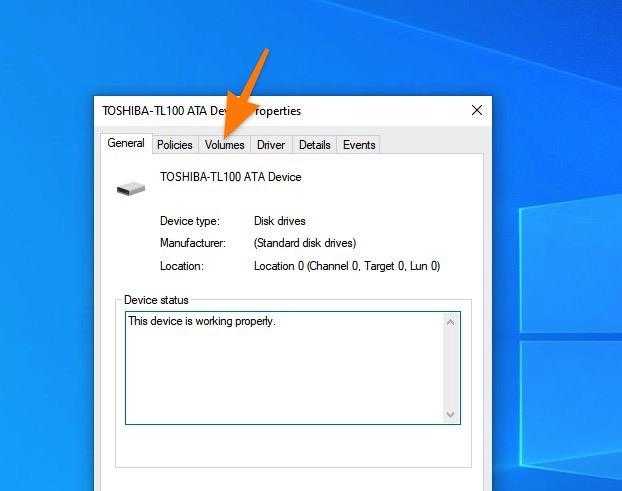
Третья вкладка
Здесь как раз отображается нужная нам информация.
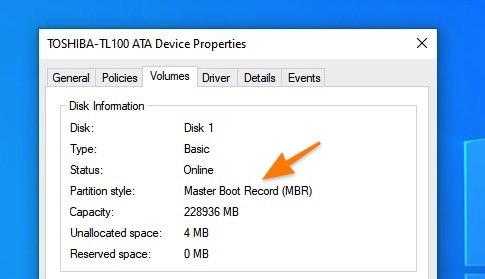
В моем случае используется разметка MBR. Нужна GPT
Обратный процесс отличается лишь командой в конце — convert gpt вместо conver mbr.
Включаем Fast Boot
Переходим к главному:
Открываем настройки питания Windows.
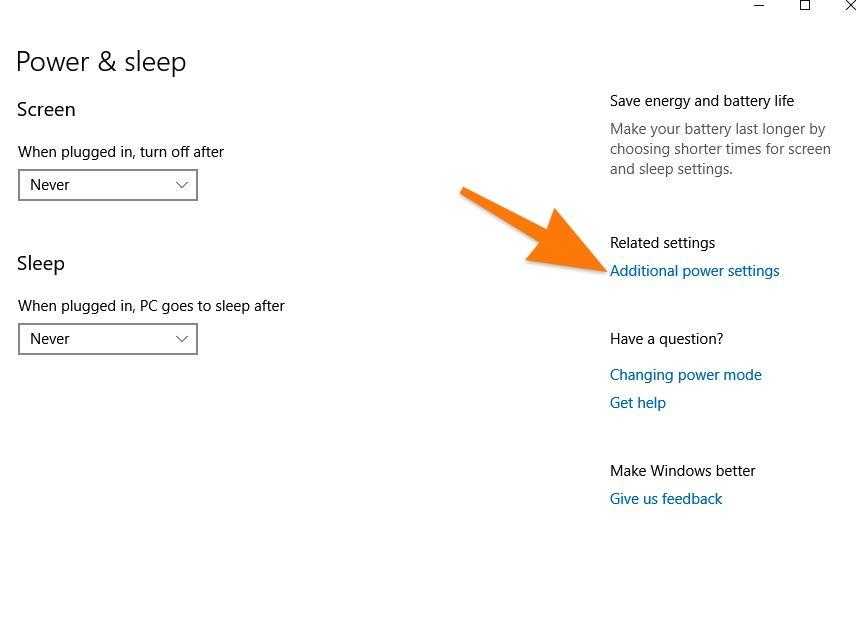
Переходим к классической панели управления
Потом выбираем пункт управления кнопкой питания компьютера в левой боковой панели.
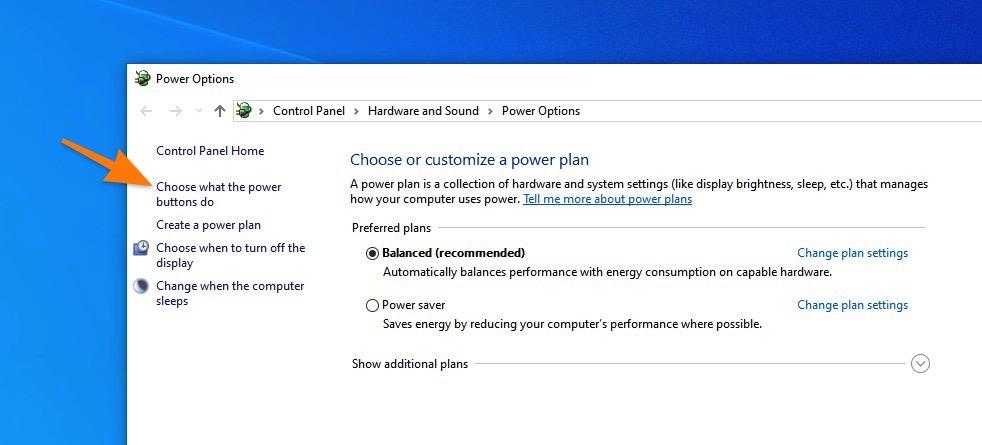
Ищем нужную ссылку сбоку
Ставим галочку напротив пункта быстрой загрузки.
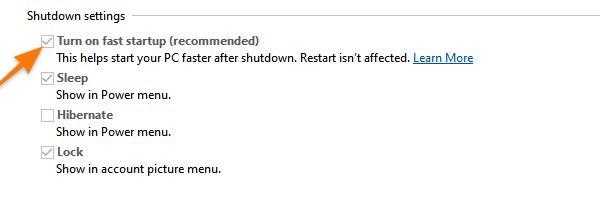
И все
- Затем перезагружаем компьютер.
- Входим в BIOS, .
- Переходим на вкладку Security.
- Ищем опцию Secure Boot Control и переводим ее в режим Enabled, нажав клавишу «Ввод».
- После этого переходим во вкладку Boot.
- Опцию Fast Boot переводим в режим Enabled, а опцию Launch CSM в Disabled.
- В конце нажимаем на клавишу F10, чтобы сохранить настройки и перезагрузить компьютер.
Post Views: 14 063
Стоит ли включать Fast boot
Экономя время на загрузке ПК, запуск системы будет производиться без проведения тестов оборудования. Обычно результаты тестирования выводятся в Post экране. И когда возникает какая-либо ошибка, вы получаете шанс «реанимировать железо». Если же вы активировали Fast boot, то узнаете о проблемах с ним только на стадии, когда оно будет полностью выведено из строя без возможности его ремонта.
Если вы уверены в исправности компьютерного оборудования, можете смело активировать Quick boot в биосе. Если же сохранность «железа» для вас в приоритете, оставьте эту опцию отключенной: несколько сэкономленных секунд могут сильно ударить по семейному бюджету.
источник
Почему появляется режим Fastboot Xiaomi Mi
Чтобы зайти в этот режим, его нужно включить самостоятельно. Но иногда пользователи внезапно обнаруживают, что этот режим запустился сам по себе.
Что значит Fastboot на Xiaomi?
- Из-за чего-то слетела прошивка. Возможно это ошибка в самом Android или была криво установлена кастомная прошивка.
- Установили приложение, которое не совместимо с осью.
- Была попытка активировать рут-права, которая завершилась неудачей.
- Был удалён какой-то важный системный файл.
- Случайно зажали кнопки, которые привели к запуску режима.
А как узнать, что запустился именно этот режим? На экране вместо привычного рабочего стола будет написано голубыми буквами «Fastboot».
Иногда простое выключение и включение аппарата решает эту проблему. Но если это не помогло, можно использовать другие методы. О них расскажем дальше.
Не стоит пугаться, если включился режим Fastboot. Возможно вы просто зажали кнопки в кармане и простая перезагрузка устранит проблему. Фото: teletype.in
Основных два минуса
- Да, загрузка будет быстрее. Однако если вам нужно зайти в биос — это может стать проблемой. Ибо поймать момент, когда нужно нажать кнопку запуска биоса (F1, F2, F8 — зависит от производителя) — будет сложнее. Хотя, с другой стороны — посещать биос далеко не всем нужно часто.
- Не будет POST-проверки. Если обнаружатся какие-то неполадки с ПК, вы это узнаете еще до загрузки Windows. И даже получите некую информацию о том, какая ошибка и в каком устройстве она произошла. Всего этого не будет, если POST-проверка будет пропускаться.
Настройка в биосе, раздел Advanced (зависит от материнки):
Соответственно Enabled — включено, Disabled — отключено. Может быть также просто Enable/Disable, On/Off.
Beaming Service что это такое на Андроид? Что такое Android Beam и как им пользоваться