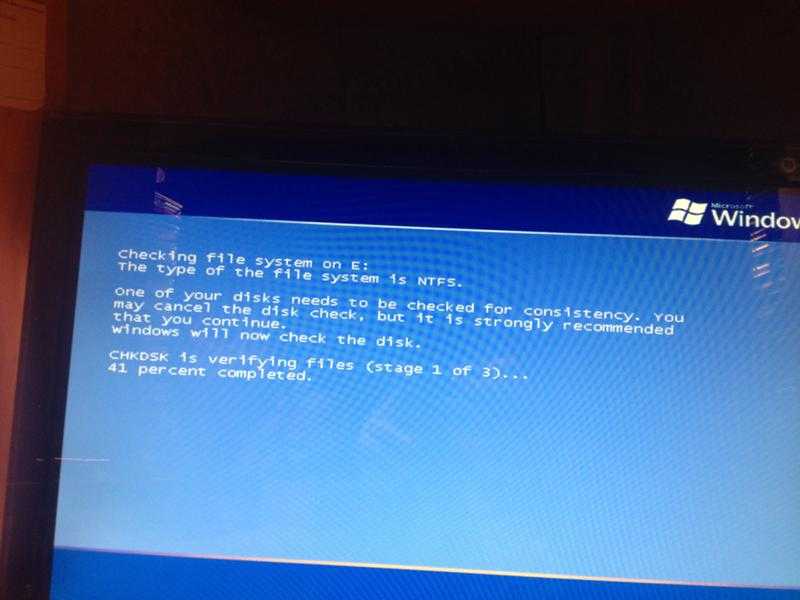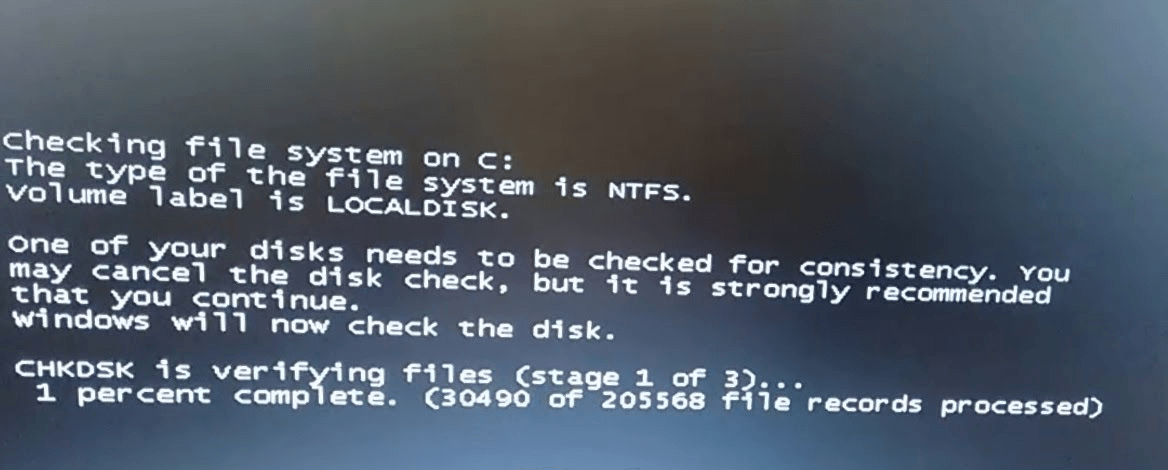How to Fix a UFS File System fsck Cannot Repair
Sometimes you need to run fsck a few times to fix
a file system because problems corrected on one pass might uncover other problems
not found in earlier passes. fsck does not keep running
until it comes up clean, so you must rerun it manually.
Pay attention to the information displayed by fsck.
It might help you fix the problem. For example, the messages might point to
a bad directory. If you delete the directory, you might find that fsck runs cleanly.
If fsck still cannot repair the file system, you
can try to use the fsdb, ff, clri, and ncheck commands to figure out and fix
what is wrong. See fsdb(1M), ff(1M), clri(1M), and ncheck(1M)
for information about how to use these commands. You might, ultimately, need
to re-create the file system and restore its contents from backup media. See Chapter 44, Restoring Files and File Systems (Tasks) for information about restoring complete
file systems.
If you cannot fully repair a file system but you can mount it read-only,
try using cp, tar, or cpio to retrieve all or part of the data from the file system.
If hardware disk errors are causing the problem, you might need to reformat
and divide the disk into slices again before re-creating and restoring file
systems. Hardware errors usually display the same error again and again across
different commands. The format command tries to work around
bad blocks on the disk. If the disk is too severely damaged, however, the
problems might persist, even after reformatting. See format(1M) for information about using
the format command. See Chapter 30, SPARC: Adding a Disk (Tasks)
or Chapter 31, IA: Adding a Disk (Tasks) for information about installing a new
disk.
The fsck Summary Message
When you run fsck interactively and it completes successfully, the following
message is displayed:
# fsck /dev/rdsk/c0t0d0s7 ** /dev/rdsk/c0t0d0s7 ** Last Mounted on /export/home ** Phase 1 - Check Blocks and Sizes ** Phase 2 - Check Pathnames ** Phase 3 - Check Connectivity ** Phase 4 - Check Reference Counts ** Phase 5 - Check Cyl groups 2 files, 9 used, 2833540 free (20 frags, 354190 blocks, 0.0% fragmentation) # |
The last line of fsck output describes the following
information about the file system:
|
# files |
Number of inodes in use |
|
# used |
Number of fragments in use |
|
# free |
Number of unused fragments |
|
# frags |
Number of unused non-block fragments |
|
# blocks |
Number of unused full blocks |
|
% fragmentation |
Percentage of fragmentation, where: free fragments x 100 / total |
Анализ лога CBS, какие файлы не удалось восстановить
Если после сканирования системных файлов, программа защиты ресурсов Windows обнаружила поврежденные файлы, но не может восстановить некоторые из них, лог файл CBS может помочь нам определить, какие именно файлы повреждены. Для этого:
- Перейдите по пути C:\Windows\Logs\CBS
- Откройте файл CBS.log в блокноте или текстовом редакторе.
- В блокноте нажмите Ctrl+F, чтобы вызвать поиск
- В поиске напишите Cannot repair member file, чтобы найти файлы, которые не удается восстановить.
- Если поиск не дал результатов, то найдите записи и вы обнаружите, что все они одинаковы 100 components.
- Ищите листая вручную любые изменения, отличные от 100 components, где вы и найдете поврежденный файл или указание.
- Ориентируетесь по времени, когда вы примерно запускали сканирование SFC, так как лог может быть и за вчерашний день.
Смотрите еще:
- Не работает кнопка Пуск в Windows 10?
- Почему Пропал и Не Работает Звук в Windows 10?
- 9 Причин Почему Компьютер с Windows Зависает
- Диск загружен на 100% в диспетчере задач Windows 10
- Ускоренная загрузка windows, настройка windows для быстрой работы
Загрузка комментариев
The issue: checking file system on C at startup
I believe many of you have encountered this issue—got stuck in system crash for various reasons and most of you chose to close the computer forcedly, either by unplugging the power cable or by holding the power button in for a while. However, when you restart your computer, you’ll enter an interface showing “checking file system on C” (see the image below) and the whole process will take a long time.
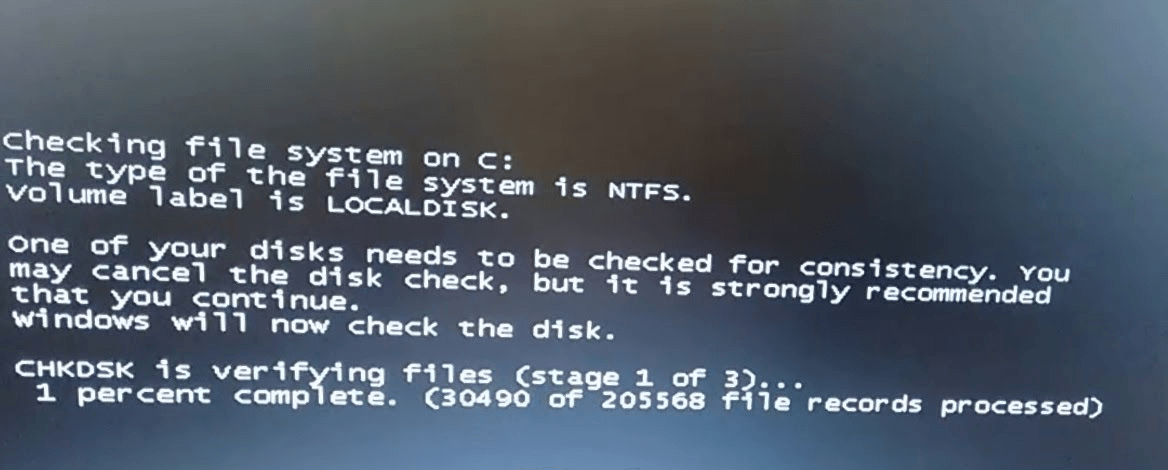
How come? According to Microsoft’s official line, it will do harm to computer’s hardware especially hard drives when we turn on or off power directly (e.g. an unexpected power outage). What’s more, it hurts computer data and system and leads to disabled normal booting. It’s OK if checking file system on C at startup runs only once, but some computer users discover it runs every time when they boot their computer which wastes a lot of time. It’s really troublesome! How to stop Check Disk from running at startup in Windows 7? Let’s find it out together.
Causes of Checking File System on C on Windows 7/8/10/11
You should know the causes of the Checking File System on C error to understand how to fix them. So, when you encounter this issue, fixing the checking file system on C is an absolute thing to do!
Here are the 3 reasons below why the users see the onscreen error message:
Reason 1. Power outage causes the error message
If your Windows PC turns off due to an interruption in the electricity supply, the «checking file system on C» error can appear after restarting it. However, as a power outage is planned, it could stem from an equipment failure, natural weather conditions, and others.
Reason 2. File system damage
Another probable reason for checking the file system on C on Windows is the file system damage. This is how you can contain the file system errors:
Step 1. Double-click the «Computer» icon and search for C drive on the desktop. Once done, «Properties» need to be selected after right-clicking C drive.
Step 2. Click the «tools» option and the «check now» button.
Step 3. A pop-up window will open, where you need to tick before «Fix the system errors automatically» and opt for the «start» button.
Reason 3. Bad sectors
A bad sector is a hard disc on a computer that has been corrupted and can no longer store or retrieve data. Check for faulty sectors if the C disc has no file system issues. The ideal option is to perform the task in a convenient, all-inclusive, complex disc management program, and it only takes a few clicks to use it to check for faulty sectors quickly. An outstanding program will provide capabilities like partition alignment and partition cleaning in addition to erroneous sector checks.
Что означает?
Данная группа сообщений при включении ПК говорит о том, что в данный момент он пытается загрузиться из сети. Все дело в том, что помимо стандартной загрузки с локального носителя, будь то жесткий диск, оптический накопитель или флешка, существует загрузка из локальной сети. Чаще всего ей пользуются крупные организации, когда требуется создание единой информационной системы. В этом случае на клиентских компьютерах попросту отсутствуют жесткие диски, а операционная система и все рабочие инструменты хранятся централизовано на главном сервере.
В случае начала сетевой загрузки экран компьютера выглядит примерно вот так:
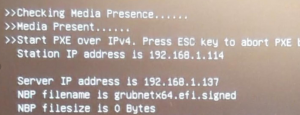
Начало загрузки из сети
Если сообщение Checking file system on C появляется каждый раз при запуске Windows 7, для начала нужно разобраться, если ли ошибки на диске.
Во-первых, нужно проверить ошибки файловой системы
Шаг 1. Откройте «Проводник» и найдите диск C. Запустите контекстное меню нажатием правой кнопки по значку диска и выберите пункт «Свойства».
Шаг 2. Перейдите на вкладку «Инструменты» и нажмите на кнопку «Проверить».
Шаг 3. Переведите в активное положение переключатель «Исправлять ошибки файловой системы автоматически» и нажмите на кнопку «Пуск».
Во-вторых, следует проверить диск C на битые сектора
Если на диске C нет ошибок файловой системы, следует проверить поврежденные сектора. В этом, к примеру, я буду использовать приложение AOMEI Partition Assistant Professional — это удобный инструмент для управления жесткими дисками. Но у него есть аналоги: WinDFT, Seagate Seatools, Victoria.
Шаг 1. Установите и запустите приложение AOMEI Partition Assistant. Откройте контекстное меню диска C, перейдите в пункт «Расширенный» и выберите возможность «Проверить раздел».
Шаг 2. Выберите способ проверки ошибок для выполнения «Проверить на наличие плохих секторов на разделе» и нажмите на кнопку OK.
Шаг 3. Нажмите на кнопку «Старт», чтобы начать проверку.
Примечания:
Если утилита найдет поврежденные сектора, нужно создать резервную копию диска C. Если в поврежденных секторах есть важные данные, отправьте накопитель в профессиональный центр восстановления данных
Браться за этот процесс самостоятельно не стоит — велик риск навсегда лишиться важной информации.
Учитывайте, что не все поврежденные сектора могут быть восстановлены, поэтому лучше всего приучите себя создавать резервные копии хранилища по расписанию.
Теперь можно безопасно остановить проверку файловой системы
После проверки диска С на ошибки, вы должны задаться вопросом, как остановить этот процесс при каждом запуске операционной системы Windows 7. Вот два эффективных решения, которые для этого можно использовать.
Во-первых, для этого можно использовать редактор реестра
Шаг 1. Воспользуйтесь сочетание клавиш Windows + R, чтобы открыть диалоговое окно «Выполнить». Введите название приложения regedit и нажмите на клавишу Enter или кнопку OK, чтобы открыть редактор реестра.
Шаг 2. Используйте левую панель данного приложения, чтобы перейти в следующий каталог:
Шаг 3. Откройте файл BootExecute из правой части данного приложения.
Шаг 4. Добавьте значение /K:C в поле ключа перед значком *. Нажмите на кнопку OK, чтобы применить изменение.
Примечания:
- * — этот значок говорит о том, что каждый диск проверяется на согласованность.
- Ключ /K отключает проверку диска при запуске Windows — в данном случае он имеет отношение к диску C.
Шаг 5. Закройте редактор реестра.
Во-вторых, для этого можно использовать «Планировщик заданий»
Шаг 1. Нажмите на кнопку «Пуск» и перейдите в «Панель управления», разверните меню «Система и безопасность» и откройте раздел «Администрирование».
Шаг 2. Откройте «Планировщик заданий». Выберите пункт Autochk и нажмите на кнопку «Отключить» в правой панели.
Появляется логотип Windows 10 и компьютер выключается
Своими причинами проблема, когда Windows 10 не запускается, а компьютер сам выключается, иногда после нескольких перезагрузок и появлений логотипа ОС, аналогична первому описанному случаю и возникает обычно после неудачного автоматического исправления запуска.
К сожалению, в данной ситуации мы не можем попасть в среду восстановления Windows 10, имеющуюся на жестком диске, а потому нам потребуется либо диск восстановления, либо загрузочная флешка (или диск) с Windows 10, сделать которые придется на каком-либо другом компьютере (если у вас такой накопитель отсутствует).
Подробно о том, как загрузиться в среду восстановления с помощью установочного диска или флешки в руководстве Диск восстановления Windows 10. После загрузки в среде восстановления пробуем способы из раздела про «Компьютер запущен некорректно».
How to stop checking file system on C in Windows 7 securely?
After checking errors on C drive, you must be wondering how to stop disk check on startup in Windows 7 now. Here are two effective solutions I’d like to recommend:
Solution 1: Stop checking file system on C via Registry Editor
1. Press Windows Key + R to open the Run dialogue. Type regedit and press Enter or click “OK” to open the Registry Editor.
2. Expand the entries on the left-hand pane to navigate to the following path:
HKEY_LOCAL_MACHINE\SYSTEM\CurrentControlSet\Control\Session Manager
3. In the right-hand pane, double click BootExecute.
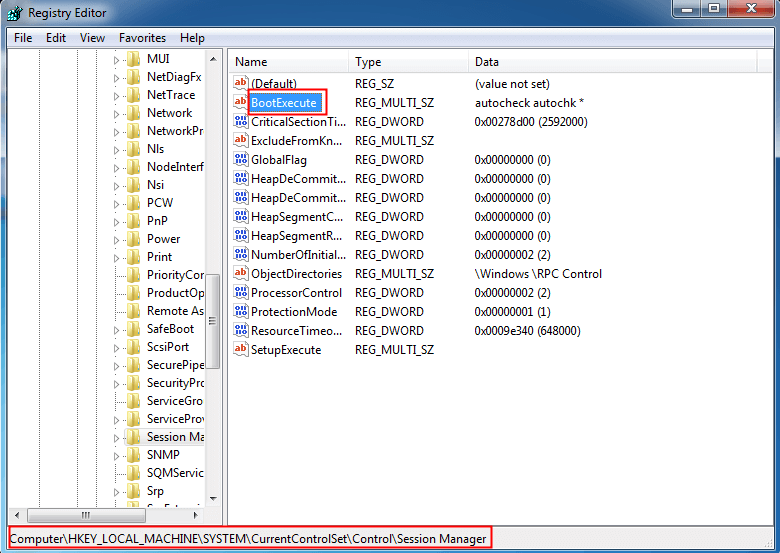
4. In the pop-up window, change the default value of the key by adding /K:C at the end before *. Click “OK” to apply the change.
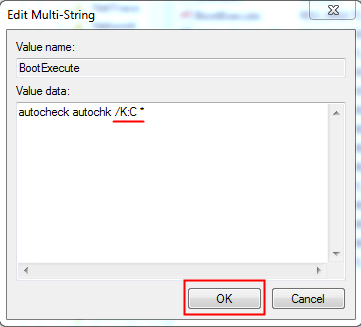
Note: «*» means every drive is checked for consistency; «/K» switch will disable autocheck on C drive at Windows startup.
5. Close Registry Editor.
Solution 2: Stop checking file system on C by disabling autochk
1. Click the Start button and select Control Panel. Click System and security and then Administrative Tools.
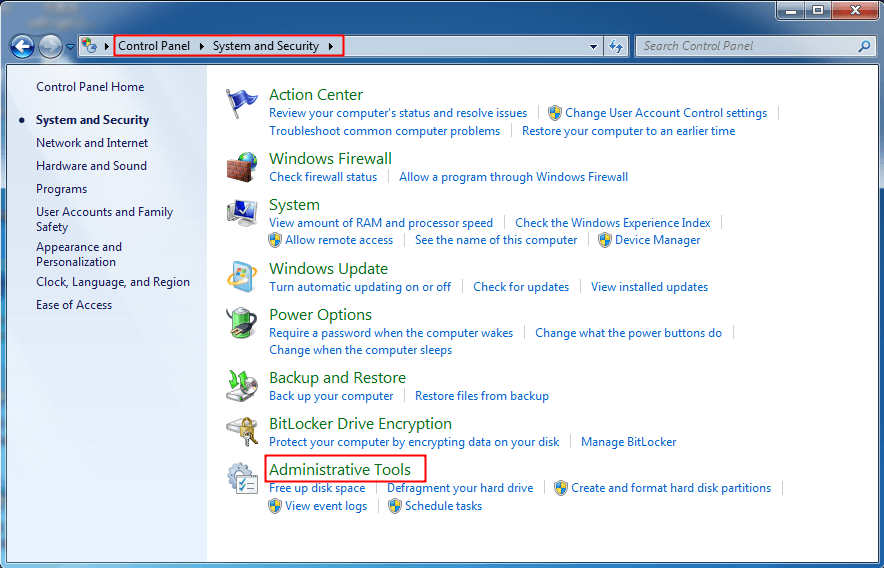
2. Double click Task Scheduler. In the pop-up window, find Autochkand click it. Click Disable at the right-side pane.
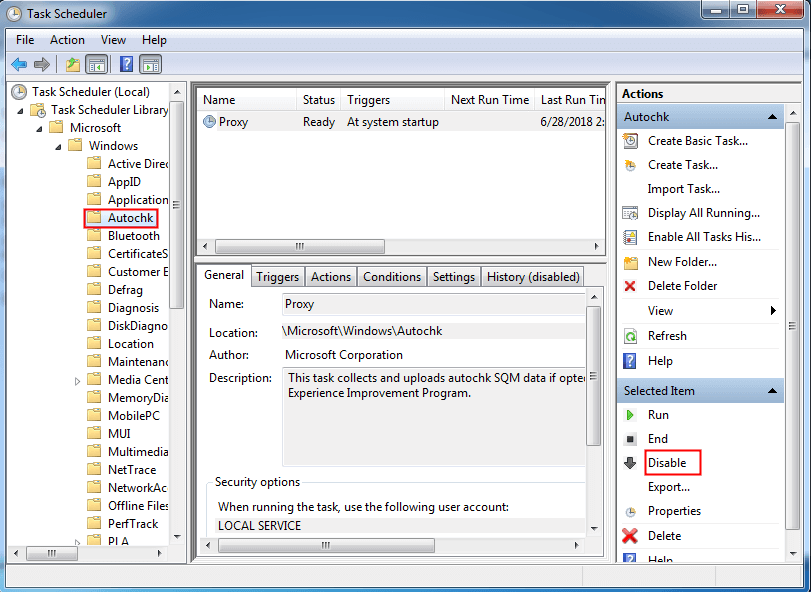
Checking file system on C
Наверное, не нужно говорить, что большинство пользователей компьютерных систем очень часто при перезагрузке терминала или ноутбука сталкивались с появлением сообщения «Checking file system on C». Попробуем разобраться, что это такое и как его отключить.
Что собой представляет строка с сообщением «Checking file system on C»?
Сразу скажем, не стоит пугаться. Ничего страшного в сообщении «Checking file system on C» нет. Это стандартный процесс проверки целостности операционной системы и диска C на наличие ошибок при загрузке компьютера. Такая надпись возникает после подтверждения запроса о том, что один или несколько дисков требуют проверки («One of discs needs to be checked for consistency»).
SFC Scannow — что это за команда?
SFC /Scannow — что выполняет данная команда и в каких ситуациях ее надо применять. Дополнительные…
Когда нажимается клавиша ввода, и стартует данный процесс. К сожалению, очень многие пользователи игнорируют проверку, что имеет негативные последствия. Достаточно часто подобное сообщение может возникать при перезагрузке снова и снова, иногда игнорирование проверки вообще может привести к полному крашу системы.
Почему запускается проверка диска
Если говорить о причинах запроса на проверку диска (дисков), то наиболее вероятными являются: внезапное отключение электропитания, некорректное завершение работы (принудительное выключение компьютерной системы), зависание компьютера, появление синего «окна смерти» (Memory Dump) и т. д.
д.
Попробуем разобраться, что нужно сделать, чтобы избежать проверки диска при перезагрузке или повторном включении компьютера.
Стандартные способы проверки дисков и разделов
Прежде всего не стоит отменять проверку, сколько бы по времени она ни длилась. В данном случае ОС Windows исправляет системные ошибки автоматически. Если же по каким-либо причинам проверку завершить не удается, следует запустить ее уже после полной загрузки системы.
Черный экран при включении компьютера. Что делать?
Появление черного экрана при включении компьютера с Windows на борту – явление весьма…
Для этого в обычном «Проводнике» нужно правым кликом на литере диска, который проверялся при старте, вызвать контекстное меню и выбрать строку «Свойства». На вкладке «Сервис» (для Windows 7) имеется кнопка «Выполнить проверку». После ее нажатия в возникшем окне следует задействовать параметр «Исправлять ошибки автоматически» и начать процесс. В большинстве случаев это помогает. Однако бывают и ситуации, когда сбои в работе системы достаточно серьезны или сам винчестер поврежден, а сообщение появляется снова и снова.
Однако бывают и ситуации, когда сбои в работе системы достаточно серьезны или сам винчестер поврежден, а сообщение появляется снова и снова.
Что делать, если строка с сообщением «Checking file system» появляется при каждой загрузке
В данном случае имеется несколько решений. Для начала стоит проверить диск какой-нибудь сторонней утилитой, в которой имеется функция сканирования поверхности диска и автоматического исправления (восстановления) поврежденных секторов. Программ для этого существует достаточно много. Среди лучших можно выделить приложение Victoria и HDD Regenerator. Последняя утилита, кстати, способна восстанавливать даже физически поврежденные секторы.
Можно использовать и другие методы. Одной из самых простых методик является исполнение в командной строке или в меню «Выполнить» команды chkdsk c: /f, chkdsk c: /f /r или chkdsk c: /f /v /r /x. Система выдаст уведомление о том, что используется системой и проверка невозможна. Ничего страшного. Жмем Enter и ждем завершения процесса.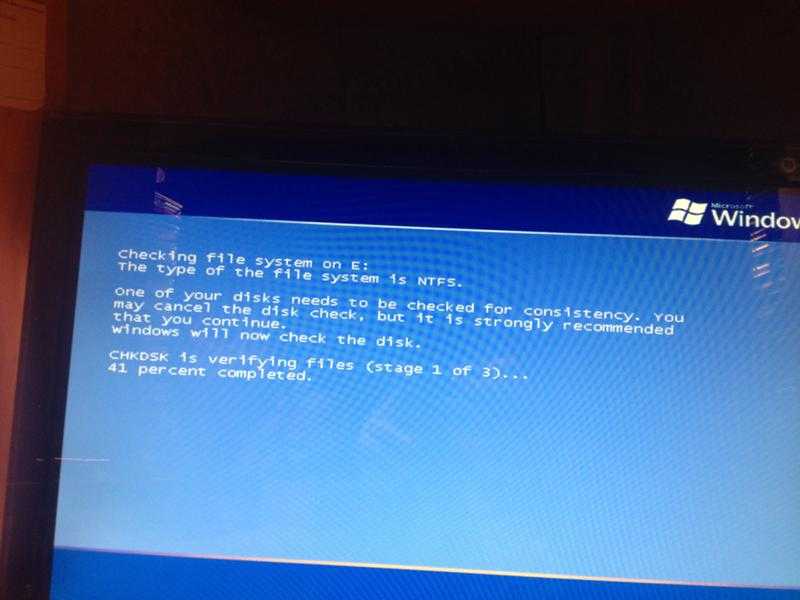 При вводе второй команды проверка будет производиться несколько дольше. На некоторых машинах она может занимать до нескольких часов. Но если не хотите переустанавливать систему, лучше подождать.
При вводе второй команды проверка будет производиться несколько дольше. На некоторых машинах она может занимать до нескольких часов. Но если не хотите переустанавливать систему, лучше подождать.
Проверка диска на наличие ошибок и их устранение
Все комплектующие компьютера взаимосвязаны. Жесткий диск также не стал исключением. Неправильная…
К примеру, если запускается процесс «Checking file system on D» (для диска D) также можно использовать команду chkntfs x/ c:, но только для дисков и разделов с файловой системой NTFS. Наверное, и так понятно, что к файловым системам типа FAT32 такая команда не применима.
В крайнем случае, чтобы убрать постоянно возникающее сообщение о проверке «Checking file system on C», можно зайти в системный реестр HKEY_LOCAL_MACHINE\SYSTEM\CurrentControlSet\Control\Session Manager, найти там параметр BootExecute и изменить его значение с установленного на стандартное, устанавливаемое по умолчанию autocheck autochk*. Но неопытным пользователям заниматься редактированием реестра крайне не рекомендуется.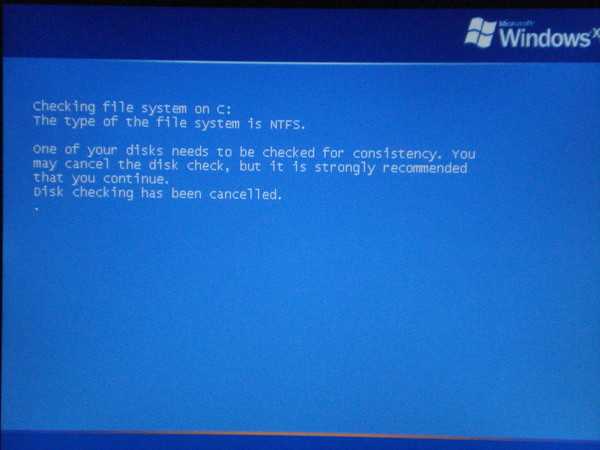 Это может вывести из строя всю систему.
Это может вывести из строя всю систему.
Why Inconsistencies Might Occur
Every working day hundreds of files might be created, modified, and
removed. Each time a file is modified, the operating system performs a series
of file system updates. These updates, when written to the disk reliably,
yield a consistent file system.
When a user program does an operation to change the file system, such
as a write, the data to be written is first copied into an in-core buffer
in the kernel. Normally, the disk update is handled asynchronously; the user
process is allowed to proceed even though the data write might not happen
until long after the write system call has returned. Thus at any given time,
the file system, as it resides on the disk, lags behind the state of the file
system represented by the in-core information.
The disk information is updated to reflect the in-core information when
the buffer is required for another use or when the kernel automatically runs
the fsflush daemon (at 30-second intervals). If the system
is halted without writing out the in-core information, the file system on
the disk might be in an inconsistent state.
A file system can develop inconsistencies in several ways. The most
common causes are operator error and hardware failures.
Problems might result from an unclean shutdown,
if a system is shut down improperly, or when a mounted file system is taken
offline improperly. To prevent unclean shutdowns, the current state of the
file systems must be written to disk (that is, «synchronized»)
before halting the CPU, physically taking a disk pack out of a drive, or taking
a disk offline.
Inconsistencies can also result from defective hardware. Blocks can
become damaged on a disk drive at any time, or a disk controller can stop
functioning correctly.
Значение проверки файловой системы C: Тип файловой системы NTFS.?
Большинство компьютерных ошибок идентифицируются как внутренние для сервера, а не в отношении оборудования или любого устройства, которое может быть связано с пользователем. Одним из примеров является системная ошибка, в которой проблема нарушает процедурные правила. Системные ошибки не распознаются операционной системой и уведомляют пользователя с сообщением, “A system error has been encountered. Please try again.”
Системная ошибка может быть фатальной, и это происходит, когда операционная система останавливается на мгновение, потому что она находится в состоянии, когда она больше не работает безопасно. Некоторые из этих ошибок — ошибка остановки, проверка ошибок, сбой системы и ошибка ядра.
Ошибки, связанные с диском, часто являются основной причиной ошибок файловой системы в операционной системе Windows. Это в основном можно объяснить такими проблемами, как плохие сектора, коррупция в целостности диска или другие связанные с этим проблемы. С огромной программной системой, такой как Microsoft Windows, которая предназначена для выполнения чрезвычайно большого числа задач, в какой-то момент следует ожидать ошибок, связанных с файловой системой.
Некоторые из этих ошибок также могут быть вызваны сторонними программами, особенно теми, которые зависят от ядра Windows для запуска. Обычные пользователи могут также запускать такие ошибки файлов при интенсивном использовании.
Текст видео
Если осталась, то нужно убедится что во всех параметрах выставлено нужно значение. Для этогораскройте раздел Опять находим BootExecute и меняем значение на autocheck autochk * (если оно уже стоит, менять ничего не нужно)
Далее всё тоже самое проделываем с разделом
Если всё сделано правильно, окно не должно появляться при загрузке Windows.
2-й способ достаточно быстрый, но мне он не помог.
Вы должны обладать полными правами админа, чтобы получилось отключить проверку. Заходим в пуск, выполнить, пишем CMD, в консоли пишем chkntfs /x (имя диска, который проверяется при запуске windows)
-
Как играть в sniper elite 3 по сети на пиратке через хамачи
-
Fujicar fc12 зеркало авто компьютер с камерой заднего вида
-
Туннель через ретранслятор в hamachi как исправить
-
Как подключить спутниковый ресивер к wi fi
- Ssd ocz vertex 3 ssd обзор
checking file system on c
Помощь в написании контрольных, курсовых и дипломных работ здесь.
Checking file system on C: the type of file system is NTFS one of your disk needs to be checked for consistencyПри включении компьютера при загрузке всегда показывается надпись: Checking file system on C: the.
Checking file system on C
Checking file system on CПри старте компьютера постоянно происходит ошибка Checking file system on C The type of the file.
проверяет. все хорошо. но при следующей загрузке все повторяется. Проверяла не раз и не пять.
Добавлено через 4 минуты Хорошая у вас подпись.
2. Отключить проверку диска.
Checking file system on C: The type of the file system is NTFS. Volume label is Windows.
One of your disks needs to be checked for consistency. You may cancel the disk check, but it is strongly recommended that you continue. Windows will now check the disk.
CHKDSK is verifying files (stage 1 of 5). 150272 file records processed. File verification completed. 360 large file records processed. 0 bad file records processed. 0 EA records processed. 80 reparse records processed. CHKDSK is verifying indexes (stage 2 of 5). 200554 index entries processed. Index verification completed. 0 unindexed files scanned. 0 unindexed files recovered. CHKDSK is verifying security descriptors (stage 3 of 5). 150272 file SDs/SIDs processed. Security descriptor verification completed. 25142 data files processed. CHKDSK is verifying Usn Journal. 36039816 USN bytes processed. Usn Journal verification completed. CHKDSK is verifying file data (stage 4 of 5). 150256 files processed. File data verification completed. CHKDSK is verifying free space (stage 5 of 5). 130176633 free clusters processed. Free space verification is complete. Windows has checked the file system and found no problems.
732469247 KB total disk space. 211419968 KB in 124047 files. 68012 KB in 25143 indexes. 0 KB in bad sectors. 274735 KB in use by the system. 65536 KB occupied by the log file. 520706532 KB available on disk.
4096 bytes in each allocation unit. 183117311 total allocation units on disk. 130176633 allocation units available on disk.
Windows has finished checking your disk. Please wait while your computer restarts.
Добавлено через 2 минуты А смарт это не то, что в 10 ответе?
Источник
Причины проблемы
Частенько, главные источники бага – некорректные значения параметров в BIOS. Как правило, подразумевается переключение загрузки на сеть. Лаптоп можно эксплуатировать как терминал, а операционка запущена на подключенном сервере. Если его нет, а комп пытается подключиться, то появление данной ошибки вполне уместно и объяснимо.
Второй по популярности – неполадки жесткого, повреждение загрузочного сектора и многое другое. Возможно, причина в разъеме или плохом контакте. Нельзя исключить, что в Bios установлен не поддерживаемый формат, который может сбиваться в следствии банальных замыканий.
Третья причина – нет коннекта с запрашиваемым оборудованием. Это может быть:
- монитор;
- HDD или SSD;
- ОЗУ (низкая вероятность);
- дискретная видеокарта, сетевая плата.
Текст видео
Всем привет, сегодня столкнулся с такой проблемой и решил снять видео по её решению. Проблема возникает из за каких либо нарушений в файловой структуре жесткого диска. Операционная система пытается проверить диск на наличие ошибок и исправить их, но бывает что система зависает во время проверки не дойдя до конца и приходится принудительно перезагружать систему.Я покажу 3 разных способа по решению этой проблемы.
1-й, самый действенный по моему мнению — это отключить в реестре эту проверку. Для этого заходим в Пуск, нажимаем Выполнить и пишем там Regedit, нажимаем ОК.
Раскрываем раздел Находим параметр BootExecute и меняем его значение на это autocheck autochk * — После этого можно перезапустить компьютер и проверить есть ли проверка или нет. Она должна исчезнуть.
Если осталась, то нужно убедится что во всех параметрах выставлено нужно значение. Для этогораскройте раздел Опять находим BootExecute и меняем значение на autocheck autochk * (если оно уже стоит, менять ничего не нужно)
Далее всё тоже самое проделываем с разделом
Если всё сделано правильно, окно не должно появляться при загрузке Windows.
2-й способ достаточно быстрый, но мне он не помог.
Вы должны обладать полными правами админа, чтобы получилось отключить проверку. Заходим в пуск, выполнить, пишем CMD, в консоли пишем chkntfs /x (имя диска, который проверяется при запуске windows)
3-й способ должен не обойти проверку, а выполнить её правильно и исправить все ошибки. Для этого крайне рекомендуется выполнять действия в безопасном режиме. Заходим в Пуск — Выполнить и пишем в консоли chkdsk ?: /f /v /r /x — вместо ? пишем наш диск. Потребуется перезагрузка, пишем в консоли букву «Y» и нажимаем Enter, потом просто ждем пока проверка не закончится. Если возникают проблемы в решение этого вопроса — воспользуйтесь первым способом, просто обойти эту проверку.
Оценивайте видео, комментируйте, подписывайтесь, всем удачи
Checking file system on C: Голубой экран появляющийся при включении компьютера, предлагающий нам проверить винчестер на наличие ошибок, но к сожалению 90% людей отменяют проверку нажатием любой кнопки. Отмена проверки приводит к краху системы, а порой к потери диска. Никогда не прерывайте проверку . Возникает эта ошибка из-за поломки жесткого диска или внезапного выключения компьютера.
Если вы не прерываете проверку, но при каждом включении она начинается снова, вам необходимо:
- Определить какой диск проверяется, он написан вверху этого окна «Checking file system on C:» где С, буква диска для которого требуется проверка, она может быть любой.
- После включения компьютера открыть «Меню Пуск» — «Выполнить», ввести cmd и нажать «ОК».
- В открывшемся окне командной строки ввести команду chkdsk (буква диска): /f /r и нажать Enter.
Ответы знатоков
порверь жесткий диск на ошибки — это не вирус, а программа чекдиск. она проверяет, был ли поврежден винчестер. Просто запусти один раз проверку диска на ошибки сам (правой кнопкой на диск — свойства — обслуживание — проверка диска.. . оно должно успокоится. Кстати, это не синий экран смерти, а голубой!
Алексей К:
из розетка только утюг можно…. телевизор тоже из розетки сразу выдергиваешь? -переустанавливай Windows
vika loveforyou:
ето не екран смерти ето просто проверка диска С типа при потере настроек ну если комп с розетки видернуть то такое будет у меня 1 раз случилось и все)
reballed:
Это проверка файловой системы дика, появляться каждый раз не должно, только, если было некорректное завершение работы Раньше выключал комп всегда из розетки — бедный комп! Попробуйте загрузиться в безопасном режиме (F8 до загрузки несколько раз) и проверить нужный диск
Олег Алёшин:
Попробуй в свойствах диска С вкладка_сервис_выполнить проверку… и включи функцию исправления… я вообще удивляюсь, как это мучение жёсткий диск так долго выдержал…
Motorbreath:
Автор, ты когда спать будешь идти, тоже об стену головой выключайся. Может дойдет
Алтынбек Аманбай:
Если показывает «Checking file system on C: The type of the file system is NTFS» Решение: Ничего не делай, просто позволь твоему ПК завершить эту проверку и потом она больше не будет появляться. Потому что я так и сделал.
—:
я тоже так комп выключал-а че ни кто не учил а компы ток пошли в розницу-жизнь боль!
yucka kaipov:
Компьютер делаеть чекдисккаждый раз при включений что-делать?
Эдик Овакимян:
Зайди в расписание проверки диска и посмотри когда оно запускает (проверяется)
Масяня:
Все верно, если вы уже эту операцию сделали до конца, а она появляется снова и снова у вас проблемы с жестким диском. лучше от греха подальше забэкапить все важные данные во избежание потери при внезапной смерти жесткого диска, а после бэкапа разбираться что с ним не так (виктория, как советовали выше, или есть еще программа mhdd) или просто купить новый винт и отложить в ящик старый.
simpson_m:
Проблемы с жестким диском, проверяет разделы
Владимир:
Дождитесь окончания теста это может занять время и он перестанет вам это показывать.
serber:
Проверить диск на наличие бед блоков, исправить их или изолировать . Программа виктория, например, это замечательно делает .
Методы решения проблемы
Решить проблему чтения файла NTFS.sys, вызывающую БСОД (с англ. «Blue Screed of Death», что дословно переводится как «синий экран смерти»), удается не всегда. Если причиной ее появления является аппаратная неисправность, то устранить проблему никаким другим способом, кроме починки накопителя, что возможно далеко не всегда, не удастся.
Однако, в любом случае, стоит попробовать следующие манипуляции: проверить секторы накопителя на предмет ошибок, восстановить поврежденный файл или переустановить драйвера устройства.
Если причина возникновения ошибки вызвана программными сбоями, системными ошибками или отсутствием подходящих драйверов, то после проделанных манипуляций пользователю удастся восстановить стабильную работу накопителя.
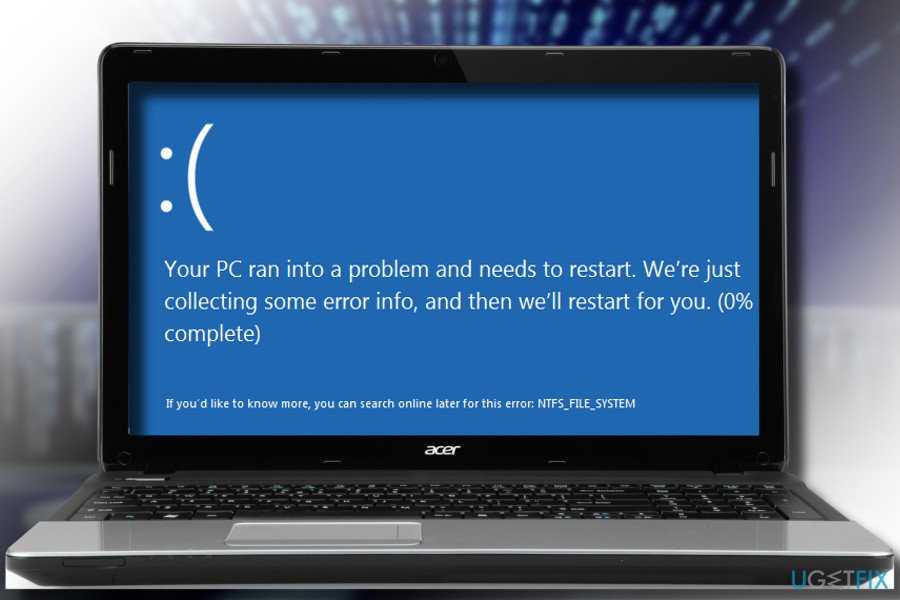
Проверка диска
Если на экране BSOD появился код остановки работы систем 0х00000024, то можно попробовать решить проблему посредством проверки секторов накопителя на ошибки. Если после сбора информации о проблеме система запустилась, то это можно сделать следующим образом:
Открыть «Компьютер».
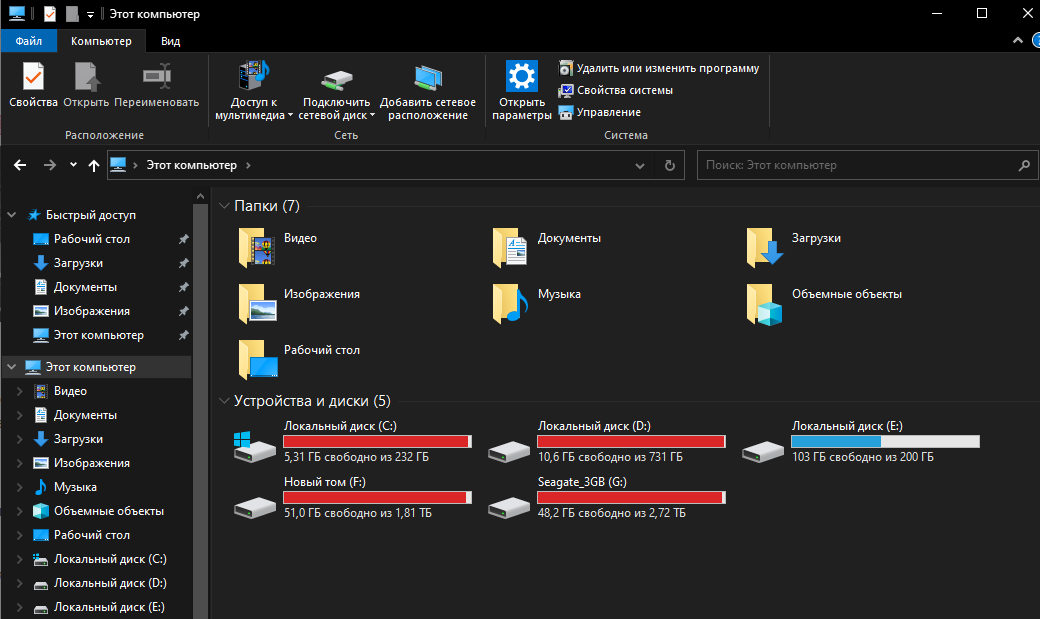
Нажать правой клавишей на раздел «С» и выбрать вариант «Свойства».
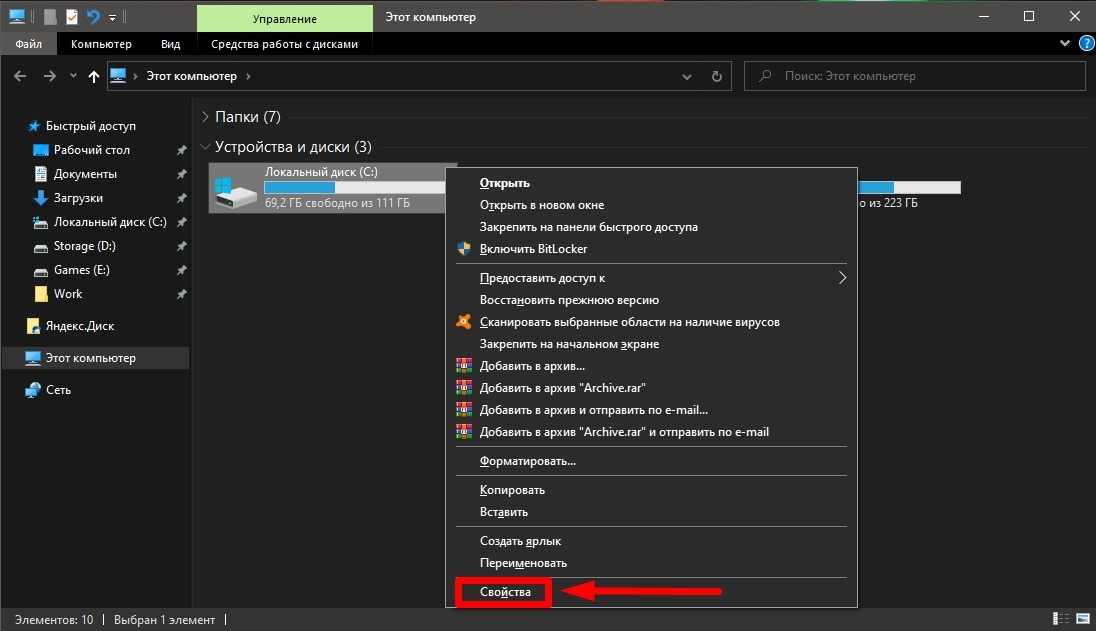
Перейти в раздел «Сервис» и запустить проверку диска, предварительно проставив все галочки (в поздних версиях Windows 10 настройка дополнительных параметров перед запуском проверки не требуется).
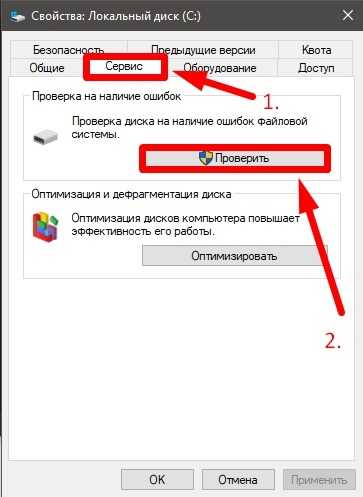
Если запуск системы был неудачен, то перед пользователем появится окно восстановления. Тогда следует:
- Перейти в раздел дополнительных параметров.
- Выбрать вариант «Командная строка».
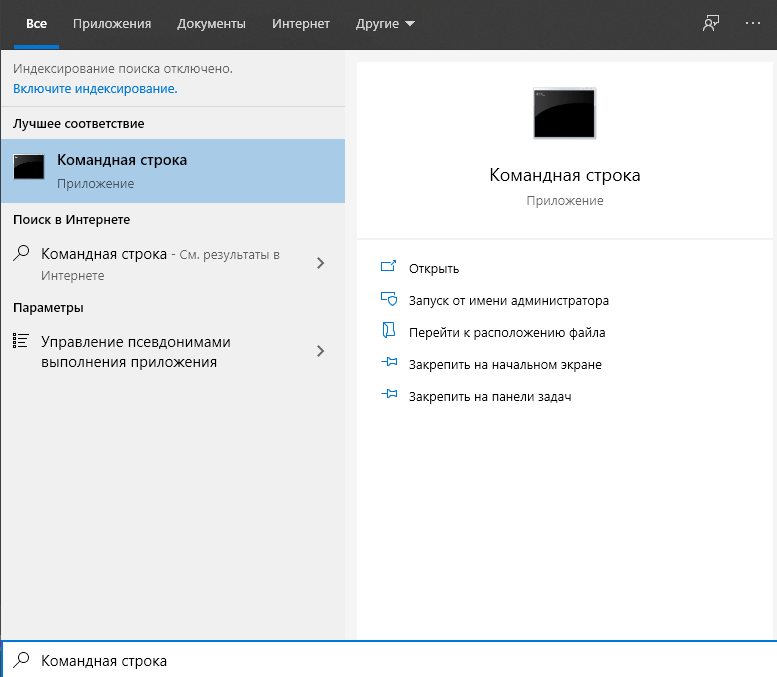
- Ввести команду без кавычек «chkdsk C: /f /r» и нажать клавишу «Enter».
- Дождаться завершения проверки и попытаться запустить систему.
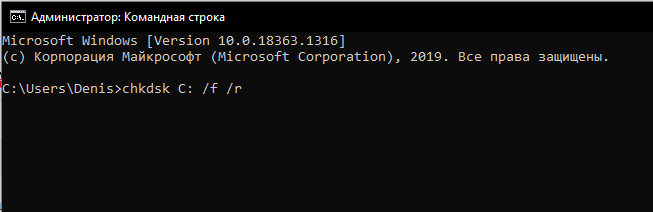
Восстановление системного файла
Второй вариант как можно исправить ошибку с файлом NTFS.sys – это восстановление. Операция выполняется через Командную строку. Запустить процесс можно следующим образом:
- Открыть консоль:
- если доступ в систему есть, то это можно сделать, набрав в поиске CMD.exe и выбрав вариант запуска с правами Администратора;
- если доступа в систему нет, то это можно сделать на экране восстановления, перейдя в раздел дополнительных параметров и выбрав пункт «Командная строка».
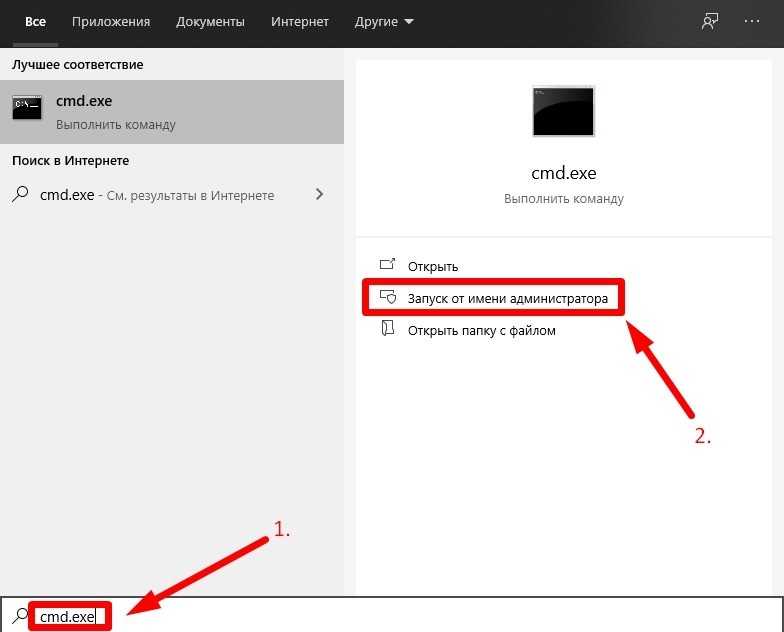
- Поочередно ввести команды без кавычек «>sfc», затем «/scannow».
- Дождаться завершения процедуры и перезагрузить/запустить операционную систему.
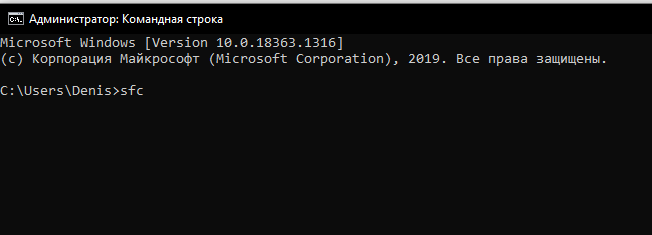
Удаление устройства
Способ удаления устройства для чистой установки драйверов поможет только в том случае, если ошибка появилась после установки нового накопителя (HDD, Sata SSD или M2SSD). При таких обстоятельствах после синего экрана ПК, в любом случае, запустится до Рабочего стола.

При выполнении всех операций важно не обращаться к новому накопителю (не открывать его в компьютере, не копировать туда файлы). Для восстановления драйвера потребуется:
Для восстановления драйвера потребуется:
Открыть Диспетчер устройств. Открыть меню Выполнить («Win+R»), ввести без кавычек «devmgmt.msc» и нажать клавишу «Enter».
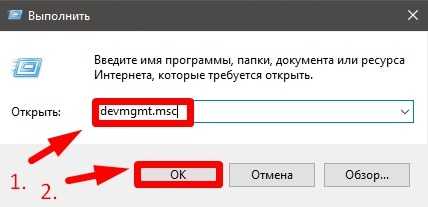
- Развернуть список «Контроллеры IDE ATA/ATAPI» и для каждого пункта нажать правую клавишу мыши и выбрать вариант удаления устройства.
- Перезагрузить ПК. Система сама в автоматическом режиме установит новые драйверы.
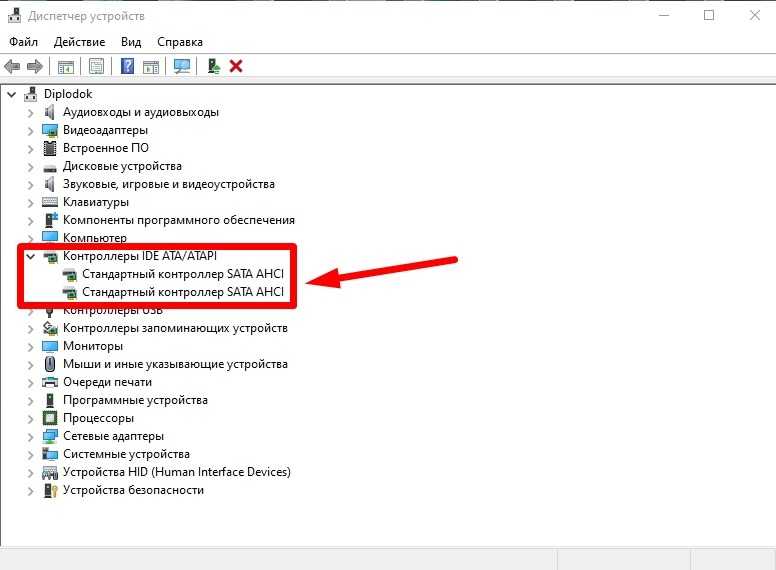
На заметку: если после перезагрузки в Диспетчере устройств напротив контроллеров стоит восклицательный знак или же в списке появится неизвестное устройство, при этом доступа к накопителю в компьютере не будет, то пользователю придется самостоятельно загрузить и установить драйвер с официального сайта производителя накопителя.