За что отвечает зеленая лампочка на материнской плате
Аналогично красным лампочкам, зелёные также относятся к тем или иным аппаратным частям ПК, однако, их свечение указывает на нормальную работу этих устройств и беспокоится особо не о чем.
Кроме того, на подавляющем большинстве материнок, зелёный светодиод говорит всего лишь о том, что на МП подано электропитание, и уровни его напряжений находится в пределах нормы.
Некоторые модели материнских плат оснащаются светодиодным индикатором CPU Led, который находится недалеко от процессора. В нормальной ситуации он загорается буквально на секунду при включении компьютера и затем гаснет. Но в некоторых случаях он не гаснет, а продолжает гореть красным цветом, при этом .
Вот так выглядит горящая на плате лампочка CPU_Led
В данной статье мы рассмотрим такую ситуацию, при которой на материнской плате горит красная лампочка cpu led и дальше компьютер не включается.
Как интерпретировать светодиоды материнской платы Asus и звуковые сигналы?
Вы заявляете:
Похоже, у вас был модульный блок питания, и ваш новый блок питания также является модульным. Вы оставили кабели от старого блока питания на месте?
Модульные кабели не являются взаимозаменяемыми! Большинство используют те же 6-контактные разъемы для подключения к блоку питания, но имеют совершенно произвольные выводы, которые различаются в зависимости от поставщика.
Внимательно посмотрите на старые кабели и новые кабели. Бьюсь об заклад, провода, выходящие из концов, находятся в другом расположении. Тот факт, что вы потеряли 2 жестких диска, делает меня еще более уверенным, что это проблема обратной полярности, а не шорты пыли.
P6X58D-E использует биос AMI, вот звуковые коды.
1 short DRAM refresh failure 2 short Parity circuit failure 3 short Base 64K RAM failure 4 short System timer failure 5 short Process failure 6 short Keyboard controller Gate A20 error 7 short Virtual mode exception error 8 short Display memory Read/Write test failure 9 short ROM BIOS checksum failure 10 short CMOS shutdown Read/Write error 11 short Cache Memory error 1 long, 3 short Conventional/Extended memory failure 1 long, 8 short Display/Retrace test failed
Обновить
Материнские платы Asus имеют встроенный тестер памяти под названием DMEM OK. Они разместили на своей странице YouTube видео, демонстрирующее, как использовать тестер памяти. https://www.youtube.com/watch?v=9azllBzU5PU
В видео вы заметите, что машина не загружается. Они нажимают кнопку DMEM OK, и DRAM_LED начинает мигать. Мигание означает, что материнская плата тестирует оперативную память. Мигание не предназначено для чтения пользователем.
Руководство для вашей материнской платы гласит:
Он, безусловно, тестирует различные задержки оперативной памяти, пока не найдет ту, которая работает, светодиод просто там, чтобы вы знали, что он тестирует. В руководстве говорится:
Материнская плата производит тестирование со многими различными поставщиками Ram. (Вы можете посмотреть протестированный плунжер на стр. 2-12 руководства P6X5D-E)
Большую часть времени материнская плата может определять правильные задержки для настройки оперативной памяти. Одна материнская плата ASUS, проданная моей компанией несколько лет назад, была несовместима с тараном Muskin, который мы продавали в то время. Каждая новая машина, которая была собрана, должна была вручную установить задержку CAS в BIOS, иначе каждая система имела бы синий экран вскоре после загрузки.
В руководстве также указывается следующая информация:
Итак, ответ на ваш вопрос, DRAM_LED мигает, потому что материнская плата тестирует оперативную память. Светодиоды мигают быстрее, чем дальше тестирует материнская плата. Там нет интерпретируемых пользователем мигающих кодов
Ресурсы https://www.pchell.com/hardware/beepcodes.shtml https://www.techspot.com/community/topics/asus-k8v-se-deluxe-i-get-one-long-continuous-beep-when-i-power-on.40764/
ПК работает, но нет изображения
После включения экран остается черным, хотя вентиляторы блока питания, ЦП и видеокарты работают и на системной плате горят светодиоды.
2.1. ПРОВЕРКА МОНИТОРА.
Первым делом нужно исключить банальную неисправность, ответив на вопрос: включается ли монитор? Если нет, то, возможно, имеется проблема с питанием: кабель отключен от дисплея или от розетки или экран имеет выключатель, который установлен в положение «Выкл.». Если монитор включается, откройте экранное меню и проверьте, правильно ли выбран источник сигнала (VGA/D-Sub, DVI, HDMI).
2.2. ЗВУКОВЫЕ И СВЕТОВЫЕ СИГНАЛЫ.
Если на монитор не подается сигнал изображения, системная плата часто дает это понять путем подачи звуковых либо световых сигналов, которые позволяют разобраться, в чем проблема. Обратитесь к руководству материнской платы, чтобы определить, что означают сигналы. Одним из типичных дефектов, о которых сообщается таким образом, могут быть неисправные или неправильно установленные модули ОЗУ, о чем системная плата, в зависимости от модели, предупреждает с помощью звукового сигнала либо горящих светодиодных ламп.
2.3. КНОПКА ПЕРЕЗАГРУЗКИ.
Короткое замыкание в кнопке перезагрузки также может быть причиной указанных симптомов. Выполните проверку (пункт 1.3).
2.4. BIOS.
Иногда причиной подобных проблем с запуском могут быть неправильные настройки BIOS. Чтобы сбросить параметры BIOS, найдите на материнской плате джампер Clear CMOS. Речь идет о трех контактах, два из которых соединены джампером. Запомните исходное положение джампера, затем вытащите его и соедините с его помощью другую пару контактов, подождите минимум десять секунд. После этого установите его снова в исходное положение. Если на системной плате есть кнопка перезагрузки, нажмите ее. Если компьютер включился, проверьте настройки BIOS. В большинстве случаев необходимо выбрать правильный режим работы SATA-контроллера, которым, начиная с Windows XP, является «AHCI», а не «IDE». После этого указанная проблема должна исчезнуть. Одной из возможных причин сбившихся настроек BIOS может быть разрядившаяся батарея системной платы — об этом речь пойдет в пункте 3.1.
2.5. ОПЕРАТИВНАЯ ПАМЯТЬ.
О неисправной памяти большинство материнских плат сигнализируют с помощью звуковых или световых (LED) сигналов (см. пункт 2.2). Однако мы рекомендуем проверить работоспособность модулей оперативной памяти, не дожидаясь предупреждающего сигнала. В компьютере должны быть установлены как минимум два модуля — извлеките один и попытайтесь с ним загрузить компьютер. Если ПК не включился с этим модулем, попробуйте запустить систему с установленным другим модулем. Если компьютер стартует только с одним модулем памяти, как правило, это означает, что другой неисправен.
2.6. ВИДЕОПЛАТА.
Среди компонентов ПК проблему прежде всего стоит искать в источнике сигнала изображения — графической карте. Если ваш компьютер оснащен встроенной видеоплатой, извлеките дискретную плату и протестируйте систему со встроенным GPU. В противном случае проверьте, работает ли ПК с другой графической платой. Если да, то ваша дискретная или встроенная видеокарта неисправна.
2.7. ПРОЦЕССОР.
Неисправный процессор также может быть причиной того, что компьютер работает, но не выдает сигнал изображения. Поэтому протестируйте по возможности перед следующим очень сложным шагом работоспособность ПК с другим совместимым процессором.
2.8. МАТЕРИНСКАЯ ПЛАТА.
Ввиду того что все другие возможные источники проблем теперь исключены, последним «подозреваемым» остается материнская плата. Проблема здесь может быть, например, в чипе CMOS, в котором хранится BIOS, или в шине PCIe, к которой подключаются видеоплаты. Поиск и устранение неисправности в большинстве случаев не оправдывают себя, поэтому лучшим решением будет сразу заменить системную плату.
Диагностика проблем с платой
Если визуальный осмотр не показал никаких неисправностей с конденсаторами, а также незаметно никаких следов сгорания радиодеталей, необходимо провести углубленную диагностику.
Как минимум, для этого понадобится мультиметр, который является неотъемлемым атрибутом любого сервисного центра по ремонту ПК и не только
Обращаем внимание, что данным прибором необходимо уметь пользоваться
Без необходимых навыков и знаний об электронике, любые попытки самостоятельного определения неисправности бесполезны.
Мультиметр необходим для измерения целого ряда показателей на большинстве элементов материнской платы. В частности, он будет полезен при таких операциях, как:
- Замер вольтажа;
- Замер сопротивления;
- Замер силы тока;
- Определение емкости элемента питания материнской платы;
- Тестирование электронных компонентов материнки, в особенности пресловутых конденсаторов и т.д.
Например, такое часто встречается с батарейкой BIOS.
Без нее компьютер не запустится, что становится поводом для паники у многих владельцев ПК, хотя проблема решается просто.
Опять же, здесь может помочь мультитестер, который позволит измерить емкость элемента питания
Об этом очень важно помнить, ведь не все неисправности материнки бывают страшными
Итак, любой поиск неисправностей материнских плат всегда начинается с одного и того же, а именно с проверки наличия дежурного напряжения. Это проверяется элементарно: нужно лишь подсоединить все разъемы от блока питания и подключить его к сети. На материнской плате находится специальный индикатор, который показывает наличие вольтажа. Если он горит – можно продолжать поиск неисправности, если нет – это очень серьезная проблема. Такие неисправности должны искать только специалисты и только в условиях сервисного центра.
Компьютер включается, но монитор горит черным цветом.
Следующая проблема когда компьютер включается а перед вами монитор черного цвета с надписью «Нет сигнала» означает следующие проблемы:
- Плохо подключен кабель от монитора к видеокарте
- Неисправна видеокарта
- Неисправен модуль оперативной памяти
- Неисправен процессор CPU
- Частично повреждена материнская плата (вздулись конденсаторы, сгорел северный мост)
Часто случается на практике что данные проблемы могут быть решены выниманием оперативной памяти из слота и вставкой
Вытаскиваем оперативную память
обратно, а также путем вытаскивания и вставкой обратно видеокарты. Причина здесь одна- плохой контак памяти или видеокарты в следствии попадания пыли или окисления контактов.
Для надежности можно взять стиральную резинку и почистить ею контакты вынимаемой платы.
Стирательная резинка
Чистка контактов стирательной резинкой
После чего вставить назад вынимаемые платы и снова пробовать запустить компьютер.
Если нет положительного результата то придется вскрывать компьютер и искать проблему глубже.
Горит красная лампочка на материнской плате
Информация о работоспособности персонального компьютера (ПК) или о результатах его предварительного тестирования при начальной загрузке может доводиться до пользователя разными способами.
Основной – это при помощи звукового сигнала, содержание которого является результатом прохождения (успешного или неуспешного) начального теста при включении – POST.
В случае, если он пройден успешно, пользователь услышит один короткий сигнал.
Различные ошибки, которые будут найдены при прохождении этого теста, могут озвучиваться по-разному, в зависимости от производителя материнской платы (МП). Однако, в некоторых случаях эта информация может доводиться до пользователя и другими методами, например, визуально.
Многие производители снабжают свои МП светодиодами разного цвета (обычно, красным, желтый и зелёным), горение или мерцание которых, в сочетании с их цветом, даёт более детальную информацию как о результатах начального тестирования оборудования, так и о проблемах, имеющих место в ПК во время работы.
Что делать если горит красная лампочка
Обычно, на МП устанавливают несколько индикаторов, каждый из которых отвечает за работоспособность того или иного устройства. Кроме того, МП снабжаются индикаторами, отображающими возникновение тех или иных аварийных ситуаций.
Например, на многих МП, произведенных компанией ASUS, существует визуальное отображение информации о прохождении теста ПК при его включении. Реализовано оно в виде поочередно зажигающихся светодиодов красного цвета. В некоторых случаях применяются многоцветные светодиоды.
Внимание! Современный уровень развития электроники позволяет реализовать индикацию одного и того же светодиода разными цветами. Поэтому не стоит удивляться, что один и тот же индикатор может светиться в одних ситуациях красным цветом, в других – зелёным
Эти лампочки располагаются обычно в той последовательности, в которой проходятся этапы поста. Их работа может иметь следующий вид:
- В самом начале тестируется работа процессора. При этом лампочка, подписанная «CPU» начинает светиться красным цветом. Если тест проходит нормально, она либо гаснет, либо на некоторые время становится зелёной, а потом гаснет.
- Аналогичная ситуация повторяется на следующем этапе теста – проверке памяти. При этом используется индикатор, подписанный «RAM».
- На следующем этапе тестируется видеокарта (лампочка, подписанный «VIDEO»)
- Последним проходит тест контроллера жестких дисков, «HDD».
Если на каком-то этапе возникает ошибка, прохождение теста POST прекращается, издаётся соответствующий сигнал об ошибке и индикатор, относящийся к неисправному устройству, начинает мерцать, либо горит непрерывно. Его свечение продолжается до выключения ПК или до его принудительной перезагрузки.
Соответственно действия при такой ситуации должны заключатся в замене неисправного узла ПК: в случае, если горит индикатор неисправности памяти – меняется память, если горит индикатор неисправности видеокарты – меняется видеокарта и т.д.
На тех МП, где отсутствует подробная расшифровка этапов прохождения теста по включении, существует только одна красная лампочка, зажигающаяся при неисправности любого из вышеперечисленных устройств. В этом случае выяснить, какой же узел неисправен и требует замены, можно только ориентируясь на звуковые сигналы POST.
За что отвечает зеленая лампочка на материнской плате
Аналогично красным лампочкам, зелёные также относятся к тем или иным аппаратным частям ПК, однако, их свечение указывает на нормальную работу этих устройств и беспокоится особо не о чем.
Кроме того, на подавляющем большинстве материнок, зелёный светодиод говорит всего лишь о том, что на МП подано электропитание, и уровни его напряжений находится в пределах нормы.
Всем добра, прошу “помощи зала”))
Есть материнка M5A99X EVO с процессором FX 6200:
Предыстория такова – процессор приклеился к радиатору и соответственно был выдернут из сокета вместе с ним. При этом пара десятков ног оказалась примятой не катастрофично – были выпрямлены под микроскопом. Примятыми оказались разумеется не при выдёргивании – а при попытках “вставить как было”))
Итого: ноги выровнены, плата осмотрена на предмет мех. повреждений, процессор вставлен с радиатором и новой термопастой.
Включаем БП: загорелся светодиод дежурки. Включаем PWR ON – кулер процесора начал вращаться, на пост-карте прочерки – и горит CPU_LED красный светодиод на плате. Спикер молчит.
Постояв в таком положении минут 15 выясняется, что радиатор питальника, оба моста и процессор умеренно тёплые, микросхемы на плате некоторые тоже, ничего критично не калится. Проверяю напряжения в питальнике процессора – на шести фазах 0,99 вольта, на двух остальных – 1,18 вольт.
последней прошивкойпорты USB
Ещё момент — той памяти, которую я пробовал — нет в списке поддерживаемых этой платой, на асусовском сайте. Значит ли это, что даже в БИОС с такой памятью не сможет зайти? Goodram DDR3 4Gb PC3-10600 DIMM GR1333D364L9/4G ?
Практически на всех материнских платах имеется небольшой индикатор, отвечающий за ее состояние. При нормальной работе он горит зеленым цветом, однако при возникновении каких-либо ошибок он меняется на красный. Сегодня мы разберем основные причины появления такой проблемы и детально опишем методы ее решения.
В большинстве ситуаций подобная неисправность возникает после определенных действий пользователя с компьютером, например, была заменена термопаста или выполнялась чистка от пыли с предварительным разбором основных деталей. Давайте рассмотрим способы решения, начиная с самого простого.
Способ 1: Звуковые сигналы BIOS
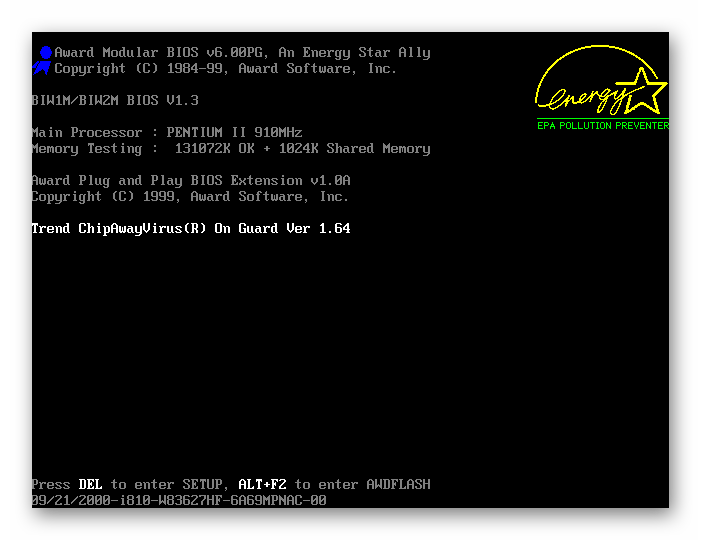
Выяснив источник неисправности, можно переходить к ее решению, отыскав соответствующие варианты на нашем сайте или других открытых источниках информации. Если в корпусе или на материнской плате отсутствует спикер, сигналы издаваться не будут, поэтому так просто причину поломки и не определить. Придется перебирать главные варианты вручную.
Способ 2: Проверка оперативной памяти
Ошибки оперативной памяти – основной фактор возникновения красной лампочки на системной плате. Проверить ОЗУ можно достаточно просто. Если вы используете одну плашку, переместите ее в другой свободный разъем. При установке нескольких плашек советуем проверить каждую по очереди
Обратите внимание и на контакты. При необходимости очистите их сухой тряпкой от пыли и другого мусора
Детальные инструкции по установке ОЗУ вы найдете в материале ниже.
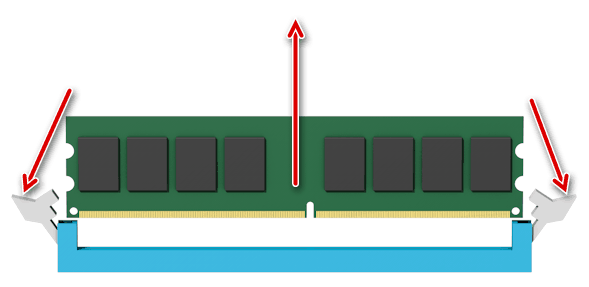
Когда вы только приобретаете планку RAM, важно убедиться в том, что она подходит материнской плате, ведь разные модификации несовместимы между собой
Способ 3: Проверка процессора


Если при разборе вы заметили, что область вокруг CPU и само комплектующее имеют достаточно высокую температуру, потребуется решить проблему с перегревом, поскольку именно она может провоцировать появление других неисправностей. О том, как обеспечить хорошее охлаждение, читайте далее.
Способ 4: Проверка жесткого диска
Неисправности в работе жесткого диска реже вызывают подобные проблемы, однако такие случаи бывают
В первую очередь рекомендуется отключить его от материнской платы и запустить систему, обратив внимание на звуковые сигналы BIOS. Они могут подсказать, где искать решение
Кроме этого рекомендуем попробовать задействовать другой разъем SATA и проверить сам кабель на наличие повреждений.
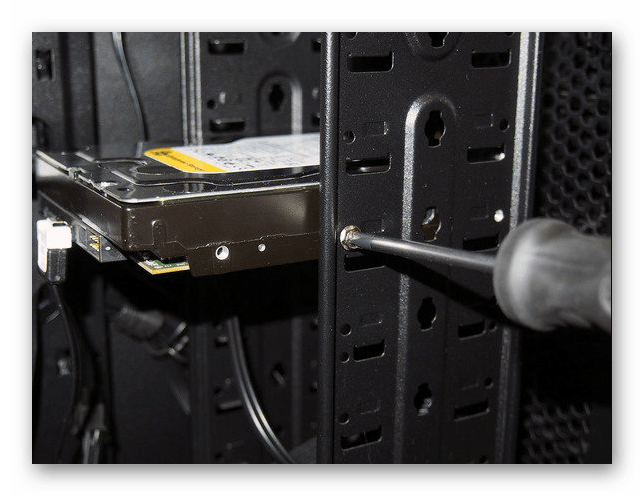
Способ 5: Проверка питания
Важно обеспечить все комплектующие достаточным количеством электроэнергии. Убедитесь в том, что при запуске компьютера все кулеры вращаются, жесткий диск работает
Советуем рассчитать потребляемое количество Ватт вашей системой и сравнить их с мощностью блока питания. Осуществить это можно, воспользовавшись специальным сервисом.

Если вы обнаружили, что питания не хватает, выполните замену блока. Подробнее об этом читайте в других наших материалах по ссылкам ниже.
Проверяем соединение кабеля питания
В первую очередь нужно убедиться, что монитор подключен к электрической сети. Для этого проверьте соединение кабеля питания на мониторе. Кабель должен плотно сидеть в гнезде на задней стенке монитора и в самой розетке. Если индикатор на мониторе светится, это говорит о том, что питание есть — с кабелем все нормально.
Если питания нет, то возможно перегорел кабель. Такое встречается не часто, но не исключено. Проверьте кабель визуально, если заметили подозрительные места оплавления изоляции, то замените кабель на новый.
Если снаружи с кабелем все хорошо, то проверим кабель на обрыв мультиметром — это такой тестер, электроизмерительный прибор.
Для этого ставим на мультиметре режим прозвона. Один щуп вставляем в контакт штекера, а другой соединяем с вилкой кабеля, как показано на фото ниже.
Проверка кабеля монитора мультиметром — обрыва нет
Проверить нужно два крайних провода в кабеле. Центральный, как правило — это заземление и он на работу не влияет. Если мультиметр пищит и показывает меняющиеся постоянно цифры, то это говорит об исправном проводе. Также проверяем второй провод в кабеле.
Вот как будет показывать мультиметр при обрыв в кабеле. Я специально один контакт не соединил, имитировал этим обрыв внутри кабеля.
Имитация обрыва — мультиметр показывает обрыв в кабеле монитора
Если звуковой сигнал не подает тестер, и на дисплее цифры не меняются, то значит обрыв в кабеле — замените на новый.
Что делать с красным индикатором на материнской плате
Чаще всего подобный сбой возникает после того, как пользователь осуществлял механические манипуляции с ПК. Например, замена термопасты или очистка кулеров от пыли. Рассмотрим, как исправить возникшую проблему подробнее.
Способ 1: Звуковые сигналы в BIOS
При запуске ПК ОС может издавать определенные звуки, которые сигнализируют о наличии какой-либо ошибки. Каждый звуковой сигнал имеет свою расшифровку, которая может отличаться в зависимости от производителя. Правильно расшифровав код сигнала, можно быстро устранить неисправность, но если на материнке или в корпусе отсутствует спикер, никакого звукового сигнала вы не услышите, и потребуется искать причину сбоя собственноручно.
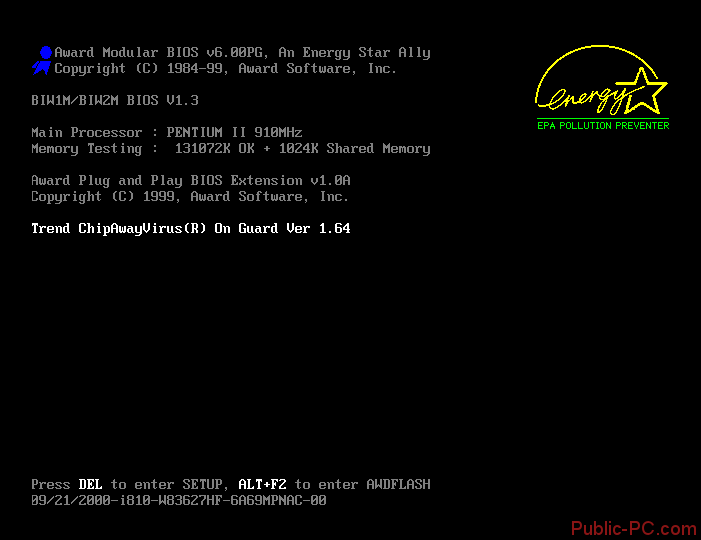
Способ 2: Ошибка ОЗУ
Чаще всего индикатор на материнке загорается красным из-за ошибки ОЗУ. Убедиться в том, что проблема кроется в оперативной памяти весьма просто, достаточно установить плашку в другой имеющийся разъем. Если используется несколько плашек памяти, проверять каждую следует по-отдельности
Особое внимание следует уделить контактам. Также можно очистить оборудование от мусора и пыли
Пользователи, которые самостоятельно собирали компьютер, могут столкнуться с несовместимостью плашек с материнской платой. Проверять подходит ли RAM следует обязательно, так как далеко не все модификации совместимы друг с другом.
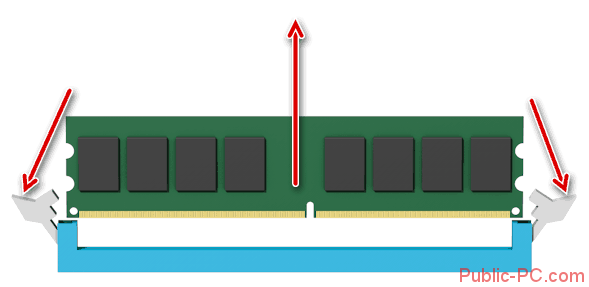
Способ 3: Проблемы с процессором
После замены термопасты часто возникают проблемы с процессором. В основном это происходит из-за повреждения контакта
Проверку CPU следует начинать с отсоединения кулера, после чего осторожно снимается процессор, отодвигая держатель. Эта процедура необходима для того, чтобы убедиться в целостности ножек и отсутствии их деформации
Разбирая процессор, вы можете заметить, что комплектующие имеют слишком высокую температуру
Это может привести к целому ряду различных неисправностей, поэтому важно обеспечить процессору хорошее охлаждение

Способ 4: Неисправности HDD
Проблемы с жестким диском редко оказывают влияние на материнскую плату, но такие ситуации все-таки бывают. Прежде всего, следует отсоединить HDD от материнки, после чего включить ПК, внимательно слушая звуковые сигналы системы. Можно также попробовать подключить жесткий диск через другой разъем, проверить целостность кабеля и правильность подключения.
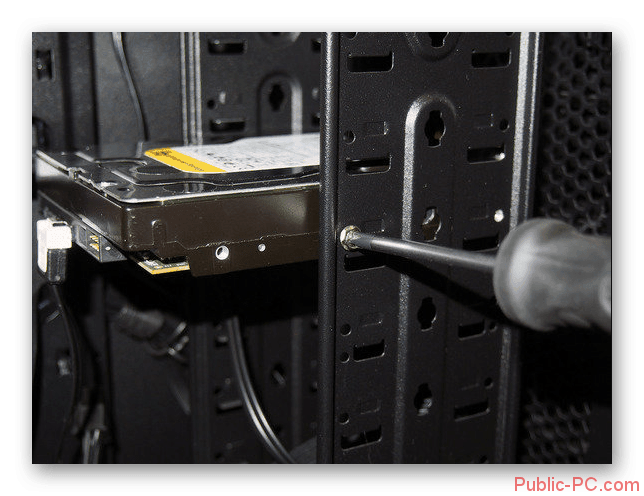
Способ 5: Недостаточное питание
Иногда индикатор на материнской плате может загорать красным из-за недостаточного количества электроэнергии. Проверьте работу жесткого диска и кулеров. Постарайтесь рассчитать количество потребляемой системой энергии и сравните полученное значение с возможностями блока питания. При недостатке электроэнергии, требуется замена блока.

Способ 6: Сброс параметров BIOS
Использовать этот метод рекомендуется только в том случае, если все рассмотренные выше способы не принесли должного результата. Манипуляции с параметрами BIOS могут привести к сбоям системы и полной неработоспособности ПК. Наиболее оптимальным вариантом будет сбросить параметры до заводских настроек.

Описанные в статье способы помогают устранить проблему с индикатором на материнской плате
Обратите внимание, что если в процессе устранения неисправности вы заметили какое-либо механическое повреждение комплектующих, необходимо как можно быстрее обратиться в сервисный центр для проведения диагностики и грамотного ремонта
У проблем с настольным компьютером могут быть различные причины. Следуя нашим советам, вы сможете быстро устранить любую неисправность.
Выход ПК из строя может проявляться по-разному. Например, после нажатия кнопки включения машина не подает признаков «жизни». Или компьютер включается, но отдельные компоненты не функционируют. Первым делом следует разобраться, что же все-таки работает, а что нет. Горят ли светодиоды материнской платы? Крутятся ли вентиляторы? Поступает ли на монитор сигнал изображения? Отображаются ли сообщения BIOS? На основании этих наблюдений большинство проблем можно разделить на шесть категорий (см. ниже). Для каждой категории мы приводим инструкции, состоящие из последовательных шагов, с помощью которых вы сможете исключить вероятность простейших неисправностей, чтобы потом приступить к более сложной диагностике. Если на каком-либо из этапов вы не добились успеха, переходите к следующему, пока не решите проблему. Даже если вы остановитесь на каком-то шаге, результаты вашего тестирования впоследствии станут хорошим подспорьем для сотрудников сервисного центра.
За что отвечает зеленая лампочка на материнской плате
Аналогично красным лампочкам, зелёные также относятся к тем или иным аппаратным частям ПК, однако, их свечение указывает на нормальную работу этих устройств и беспокоится особо не о чем.
Кроме того, на подавляющем большинстве материнок, зелёный светодиод говорит всего лишь о том, что на МП подано электропитание, и уровни его напряжений находится в пределах нормы.
В большинстве материнских плат имеется специальный индикатор, который отображает их состояние. Нормальный цвет диода – зеленый, если же он становится красным, скорее всего, имеет место какая-то неисправность. В этой статье будет подробно рассматриваться, что могло привести к появлению тревожного цвета и методы исправления этой неисправности.
Почему компьютер не включается
Проблемы с компьютером рано или поздно случаются, и одна из самых неприятных на мой взгляд, это когда компьютер не включается вообще. Это когда вы нажимаете кнопку включения Power, но ничего не происходит, или загораются лампочки, начинают шуметь вентиляторы и тут же компьютер выключается. Либо горят лампочки, но на мониторе нет изображения, а компьютер пищит.
Разберёмся со всеми возможными случаями почему не включается компьютер. Проблема конечно не из приятных, но это намного проще чем, например, потеря данных. Итак, обо всём по-порядку.
Почему не работает компьютер
Самый простой способ определить причину неисправности это по звукам спикера. Если ничего не работает, но компьютер пищит, т.е. издаёт звуковые сигналы, то вам повезло, потому что можно определить источник проблемы.
Если вы никогда не слышали звуков из системного блока, то возможно пищалка не подключена к материнской плате.
Если в системном блоке установлен динамик или пищалка идёт в комплекте к материнской плате (но завалялась в коробке) попробуйте подключить спикер к контактам «Speaker» на материнской плате (более подробно ищите в инструкции к «материнке»).
Издаваемые звуки отличаются, в зависимости от производителя BIOS (Award, AMI, Phoenix Bios). Если вы не знаете название своего БИОСа, то его также можно узнать из инструкции. Самые часто встречающиеся звуковые сигналы БИОСов:
Award или Award — Phoenix BIOS
- 1 длинный сигнал и 3 коротких – не найдена или не работает видеокарта
- Длинные повторяющиеся сигналы – не найдена или не работает оперативная память
AMI Bios (American Megatrends, Inc)
- 2, 3 или 4 коротких звуковых сигнала – проблема в оперативной памяти
- 5 коротких сигналов – возможно не исправен процессор
- 1 длинный, 3 коротких сигнала – неисправность видеокарты
Phoenix Bios
- 3 очень коротких и 4 коротких сигнала – неисправна видеокарта
- 2 коротких сигнала и 1 длинный – неисправность оперативной памяти.
Про остальные сигналы читайте в статье Ария спикера или о чём пищит компьютер.
Давайте обозначим основные причины почему компьютер не запускается, и будем идти по пути выявления источника проблемы:
- Проблемы с питанием 220В
- Не исправен блок питания
- Кончилась батарейка
- Много пыли
- Неполадки с комплектующими или шлейфами
- Плохая кнопка питания
- Неисправна материнская плата
Проблемы с питанием 220В
Да, банально, но некоторые про это просто забывают. Поэтому для начала убедитесь что в розетке есть питание 220В.
Для этого достаточно подключить к ней вместо компьютера какое-нибудь другое устройство, например мобильник или светильник.
Обратите внимание сколько ещё устройств подключено через удлинители или разветвители к одной розетке. Возможно, что допустимая нагрузка превышена и срабатывает защита
Проверить напряжение можно специальным тестером или на глаз по лампочке накаливания (не энергосберегающей).
При пониженном напряжении лампочка светится тусклее чем обычно, а при повышенном наоборот – ярче, или зажигается, но быстро сгорает… Но это на крайний случай, лучше конечно же тестер.
Случается, что с розеткой всё в порядке, но электричество до компьютера не доходит из-за плохого контакта кабеля питания. Нужно попробовать вытащить кабель питания из системного блока и плотно вставить обратно.
Что вызывает красный индикатор на материнской плате?
- Поврежденное оборудование. Если какое-либо ваше оборудование повреждено или повреждено, вы можете столкнуться с этой проблемой красного света. Таким образом, проверьте неисправное оборудование и попробуйте решить проблему, отремонтировав или заменив неисправное оборудование.
- Потерянный или сломанный кабель питания. Еще одна причина, вызывающая такую проблему на материнской плате, — это плохое соединение кабеля питания или поврежденный кабель. Итак, если обнаружено, что виновником этой проблемы является кабель питания, попробуйте исправить ситуацию, заменив поврежденный кабель или правильно подключив его в случае плохого соединения.
- Неуместный графический процессор или процессор. Иногда ваш неуместный графический процессор или процессор может вызвать проблему с красным светом на материнской плате. Поэтому, когда возникает такой сценарий, проверьте правильность размещения ЦП/ГП на материнской плате. В случае неправильного размещения попробуйте исправить ситуацию, вернув его на место.
- Перегрев процессора. В большинстве случаев работа вашей системы в течение длительного времени может привести к перегреву вашего процессора, что может привести к появлению проблемы с красным индикатором на материнской плате. Следовательно, в такой ситуации можно справиться, охладив процессор или систему, заменив горячий воздух холодным.
- Разряженная батарея CMOS. Если используемая вами батарея CMOS полностью разряжена или разрядилась, вы можете столкнуться с этой проблемой. Итак, если это является причиной вашего проблемного случая, попробуйте устранить проблему, заменив батарею CMOS на новую.
- Поврежденная или неуместная оперативная память. Другой возможной причиной возникновения этой проблемы является поврежденная или неуместная оперативная память. Если оперативная память неправильно установлена или повреждена, вы можете столкнуться с этой проблемой красного света. Таким образом, проверьте наличие оперативной памяти. Если вы обнаружите, что он неуместен, переустановите его правильно, чтобы устранить проблему. В случае повреждения попробуйте заменить оперативную память на новую.
- Проблема с жестким диском. В большинстве случаев проблема с жестким диском может привести к таким проблемам. Итак, когда такая причина обнаружена в сценарии вашей проблемы, попробуйте решить проблему, заменив жесткий диск.
- Проблема с BIOS. Проблема с BIOS также может привести к тому, что на материнской плате загорится красный индикатор. Если BIOS настроен неправильно, это может вызвать у вас эту проблему. Поэтому при обнаружении неисправности в BIOS попробуйте правильно сбросить его, чтобы избавиться от проблемы.
- Неисправная материнская плата. Если неисправна сама материнская плата, вы также можете столкнуться с проблемой материнской платы. В таком случае вам необходимо заменить неисправную материнскую плату на новую, чтобы решить проблему.
Выше приведены некоторые причины, которые вызывают красный индикатор проблемы с материнской платой. Теперь, когда вы знаете причины, вы сможете быстро решить проблему с наиболее эффективными решениями среди различных упомянутых.
BIOS прекращает работу
Задача BIOS состоит в том, чтобы подготовить компьютер к загрузке операционной системы. Если в процессе работы BIOS возникают проблемы, то, как правило, появляются сообщения об ошибках, с помощью которых вы сможете их локализовать.
3.1. НАСТРОЙКИ BIOS.
С компьютерами, выпущенными четыре-пять лет назад, часто случаются ситуации, когда они неожиданно отказываются загружаться. Причина кроется в настройках BIOS. В этом случае появляется сообщение «Please enter Setup to recover BIOS setting | CMOS Date/Time Not Set». Войти в BIOS можно, как правило, с помощью кнопки «F1» или «Del» при включении ПК. После этого необходимо восстановить все основные настройки — например, дату, последовательность загрузочных устройств или такой важный параметр, как режим работы SATA-контроллера (AHCI). После восстановления настроек проблем с загрузкой ПК быть не должно. Однако причина того, что настройки сбились, кроется, вероятнее всего, в следующем: на системной плате имеется круглая плоская батарея, которая является «аварийным» источником питания чипа CMOS, чтобы последний не терял настройки. Если данная батарея разрядилась, ее необходимо заменить, иначе настройки BIOS будут сбиваться каждый раз при выключении ПК.
3.2. ПОСЛЕДОВАТЕЛЬНОСТЬ ЗАГРУЗОЧНЫХ УСТРОЙСТВ.
Если BIOS сообщает о том, что не может найти загрузочный носитель, то здесь может быть несколько причин. Для начала проверьте в настройках последовательность загрузочных устройств. В современных системных платах для этого нужно выполнить две операции. В параметрах загрузки вы найдете пункт «Boot priority» («Приоритет загрузочных устройств»), в котором указаны такие компоненты, как жесткие диски, сменные носители или оптические приводы. Жесткий диск должен обладать высшим приоритетом загрузки.
3.3. НЕИСПРАВНОСТЬ ДИСКА.
Если диск не отображается в меню выбора носителей в BIOS, откройте ПК и проверьте надежность соединения кабелей питания и интерфейсных кабелей соответствующего носителя. Если проблема не решилась, протестируйте диск с другим кабелем, в корпусе для HDD с интерфейсом USB или в другом компьютере. Если и это не поможет, то, вероятнее всего, носитель вышел из строя в результате повреждения контроллера. В этом случае восстановить данные, скорее всего, сможет лишь специалист за весьма немалые деньги. Если вы регулярно создаете образы системы и резервные копии данных, то вам необходимо будет лишь заменить диск и скопировать данные. В противном случае вам предстоит полная переустановка системы.
3.4. ЗАГРУЗОЧНЫЙ СЕКТОР.
Если загрузочное устройство отображается в BIOS и вы можете просматривать его содержимое при подключении к другому ПК, то, скорее всего, поврежден загрузочный сектор. Это довольно часто происходит при неудачной попытке перераспределения дискового пространства или при удалении Linux, используемой в качестве второй операционной системы. Чтобы устранить ошибку, загрузитесь с установочного DVD или диска аварийного восстановления. В процессе загрузки выберите «Восстановить компьютер» или «Опции восстановления ПК», затем кликните по «Восстановлению системы», после чего следуйте указаниям мастера. Если это не решило проблему, то попробуйте произвести восстановление вручную. Снова загрузите ПК, как описано выше, и в настройках восстановления системы откройте окно командной строки. Введите в нем следующие команды:
bootrec /fixmbr bootrec /fixboot
bcdedit ;/export C:\bcd_1 c: cd boot attrib bcd -s -h -r ren bcd bcd_2 bootrec /RebuildBcd
После этого Windows должна загрузиться. Если и теперь возникают трудности, следуйте указаниям ниже.






















