Удаленный старт
В данном способе вам снова необходимо будет попасть в настройки BIOS. Там вам необходимо найти пункт, связанный с LAN. Чаще всего название такой настройки: Wake up on Lan, но может быть и другое – обращайтесь к инструкции вашего железа.
Дальше нам требуется программа, которая будет посылать пакет на ваш компьютер с удаленного устройства. Если это другой компьютер, то рекомендую вот эту, а если смартфон, то тут в зависимости от системы найдите подходящую вам (PC Wake Up для Android отличный вариант).
Все, что вам потребуется это знать свой белый (статичный) IP адрес и MAC адрес.
Выяснить, какой у вас IP можно просто перейдя на сайт. MAC-адрес узнается при помощи командной строки:
- Нажимаем клавиши Win и R на клавиатуре.
- Вводим в открывшееся окно «выполнить» команду «cmd» и кликаем по кнопке ОК.
- В открывшемся окне пишем команду «ipconfig/all».
- Ищем значение «Физический адрес» с вашим сетевым адаптером. (формат будет примерно такой 10-10-10-10-10, но в приложении на смартфоне необходимо использовать двоеточия вместо дефиса).
Дальнейшие действия будут прописаны в инструкции того приложения, которое вы будете использовать.
Запуск через аппаратную кнопку меню загрузки
Некоторые ноутбуки Леново (очень часто), Acer, Asus, HP (весьма редко) оснащаются аппаратной кнопкой входа в БИОС. В отдельных сериях Sony также присутствует аппаратная клавиша в группе над клавиатурой, запускающая мастер обслуживания.

Совет! Есть ли отдельная кнопка для входа в меню загрузки, можно узнать из документации к конкретной модели ноутбука.
Если она присутствует, нажимают кнопку запуска меню загрузки. Для этого может понадобиться ручка или иголка. У отдельных моделей кнопка скрыта и к ней ведет только тонкое отверстие. Здесь выбирают пункт Normal Startup. После этого операционная система запускается в нормальном режиме. Имея кнопку входа в меню загрузки, можно без проблем включить ноутбук без кнопки включения.
Включение телефона через USB-кабель на ПК
Пользователям, у которых включена функция отладки в настройках, доступно включение аппарата с помощью ПК, без задействования кнопки питания телефона. Для этого необходимо выполнить следующие шаги:
- Скачать и установить на компьютер Android Debug Bridge (ADB) – программу, которая предназначена для прошивки сенсорных телефонов.
- Подключить устройство к компьютеру с помощью USB шнура.
- Открыть консоль ADB и вписать в строку «adb reboot».
Кроме того, приложение позволяет настроить root-права и перепрошить телефон, если это потребуется. Более простая версия программы – ADB Run. С ее помощью тоже можно перезапустить Android, даже если кнопка включения не работает.
Принцип работы
Электрический чайник, независимо от моделей и класса, работает по одному принципу. В нижней его части располагается ТЭН, он может быть открытого или закрытого типа. Он соединяется с терморегулятором, который состоит из пластины. При подаче тока нагревательный элемент начинает разогреваться, тем самым нагревая воду в емкости. При закипании жидкости образуется пар, который поднимается вверх устройства и попадает в специальный канал, где расположен терморегулятор, который контролирует процесс работы прибора и отвечает за отключение после закипания воды. Но несмотря на всю простоту работы, многие не знают, как правильно разобрать электрический чайник и сделать это правильно. Потому что разные модели устройств имеют по-разному расположенные защелки, которые отщелкивают ручку прибора.

Телефон не выключен, а находится в спящем режиме
Если телефон не выключился, а просто находится в спящем режиме (экран не активен), включить его без кнопки можно несколькими способами. Главное правило в этом случае – не допустить разряженной батареи. Для гаджетов с достаточным зарядом выполняем несколько действий по очереди:
Шаг 1. Сделайте двойное касание по экрану
Включение телефона таким способом возможно не у всех производителей, однако такая функция может быть доступна на вашем устройстве.
Шаг 2. Используйте кнопку Home
Зажатие кнопки Home, если она предусмотрена на вашем телефоне. Зажимать Home нужно не менее 10-15 секунд, а на некоторых устройствах может понадобиться около минуты.
Шаг 4. Попробуйте регулятор громкости
Еще один способ включить аппарат. Для этого достаточно зажать регулятор на увеличение звука или на его уменьшение.
Если экран все еще заблокирован, попробуйте зажать регулятор громкости одновременно с кнопкой включения устройства или с кнопкой Home.
Шаг 5. Подключите зарядное устройство
Один из самых простых методов включения гаджета. На некоторых смартфонах разработчикам предусмотрена активация экрана при подключении зарядного, однако эта функция доступна не всем. Хорошая новость заключается в том, что даже если телефон не включится, он точно не разрядится, а значит, проблему можно будет решить другим способом.
Если во время выполнения любых действий смартфон запускается в режиме Recovery, это говорит о том, что проблема заключается не в механическом повреждении кнопки. В таком случае, в меню Recovery необходимо выбрать пункт «Reboot system now» или просто «Reboot». После этого аппарат перезагрузится, и проблема должна быть решена.
Обратите внимание! Если вам удалось включить телефон одним из описанных способов, на этом решение проблемы не заканчивается. Чтобы в дальнейшем подобных сложностей не возникало, необходимо установить на Android специальную программу, которая заменит кнопку блокировки и активирует экран в случае необходимости
Самые лучшие ноутбуки по мнению покупателей
Ноутбук Apple MacBook Air 13 with Retina display Late 2020 держи Яндекс Маркете
Ноутбук Xiaomi Mi Notebook Air 13.3″ 2020 на Яндекс Маркете
Субноутбук Lenovo ThinkPad Edge E480 на Яндекс Маркете
Ноутбук Acer SWIFT 3 (SF314-54G) бери Яндекс Маркете
Ноутбук Acer ASPIRE 7 (A717-71G) на Яндекс Маркете
Подключение ноутбука без кнопки питания — на ZdavNews.ru
Давно прошли тетечка времена, когда вся работа по дому осуществлялась вручную. Бытовая искусство стала нашим надежным помощником в ведении хозяйства. Неутомимые электрические «работники» помогают кухарить еду, стирать белье, мыть посуду, наводить порядок и чистоту, страх до чего облегчая нам жизнь
Однако чтобы домашняя работа спорилась и продвигалась вне перебоев, важно правильно подбирать приборы, обращая внимание на энергия, скорость, функциональность, количество режимов и другие эксплуатационные характеристики. Как избежать распространенных ошибок близ покупке той или иной техники, как правильно пользоваться, какие модели считаются лучшими, сиречь найти причину поломки и отремонтировать прибор своими руками. Представлена исчерпывающая оповещение обо всех видах техники: как мелкой, так и крупной, точно бюджетной, так и дорогостоящей, как отечественной, так и зарубежной
Читайте полезные статьи и пополняйте нечужой багаж знаний о бытовой технике новыми ценными сведениями!
Представлена исчерпывающая оповещение обо всех видах техники: как мелкой, так и крупной, точно бюджетной, так и дорогостоящей, как отечественной, так и зарубежной. Читайте полезные статьи и пополняйте нечужой багаж знаний о бытовой технике новыми ценными сведениями!
Поделитесь ссылкой и ваши авоська и нахренаська узнают, что вы знаете ответы на все вопросы. Премного) (благодарен ツ
Как легко отремонтировать и установить кнопку питания ПК
Так же, как это возможно отремонтировать опасно поврежденный жесткий диск, который не запускается или не распознает Windows , так же возможен ремонт кнопку включения, если она не работает. По этой причине мы советуем вам внимательно выполнять каждый из следующих шагов, чтобы иметь возможность устранить этот небольшой дефект.
Получите новую кнопку питания для своего ПК
Перед установкой кнопки питания необходимо купите новую кнопку, чтобы заменить кнопку, которая еще больше испортилась при постоянном использовании. После того, как вы получите этот компонент, вам нужно будет учесть некоторые особые аспекты, такие как упомянутые ниже.
Полностью выключите ваше оборудование
В операционной системе выберите опцию «Завершение работы» и подождите несколько секунд, пока компьютер выйдет из системы. Когда экран гаснет, отключите компьютер от источника питания .
Отсоедините компоненты от материнской платы
Найдите и отсоедините кабель монитора, сетевой кабель, клавиатуру, мышь, монитор и соединительные кабели принтера. Эти кабели заправлены в заднюю часть корпуса или коробки. пресс ванная включите и удерживайте кнопку питания полностью исключить остаточную энергию, хранящуюся в блоке питания.
Откройте чемодан
Убедитесь, что носить антистатический браслет или прикоснитесь к металлической поверхности, прежде чем открывать корпус. Затем откройте корпус, сняв левую панель корпуса. Для этого воспользуйтесь отверткой, позволяющей открутить два винта, удерживающих панель сзади.
Вытащить кнопку питания
Поместите корпус лицевой стороной вверх, чтобы основная рама (где расположена кнопка питания) была обращена влево. Ensuite, нажмите вкладку, чтобы освободить рамку который находится в правом нижнем углу панели, и сдвиньте правую часть рамки вперед.
При перемещении лицевой панели удерживайте кнопку питания, чтобы она не оторвалась сама по себе. Затем несколько раз поверните крышку кнопки питания, чтобы снять ее. На задней панели нажмите кнопку, чтобы она выдвинулась из передней части рамки. Вы можете воспользоваться этим шагом, чтобы очистите блок питания вашего ПК если вы заметили пыль или что-либо, препятствующее его работе.
Установите новую кнопку питания ПК
Снимите пружину с поврежденного узла кнопки питания и поместите ее на новую кнопку. Вставлять ванная эта кнопка на передней панели безеля и поместите заглушку на шток сзади.
Закрыть дело
Поместите панель туда, где вы ее изначально сняли, затяните два винта корпуса . Наконец, подключите все компонентные кабели к передней части корпуса. С другой стороны, если вы заметили, что не можете отключить Windows, выдав ошибку, которая не выключается , проверьте операционную систему, поскольку должна быть причина этой проблемы.
Неисправность кнопки включения
И самая важная здесь кнопка это Power Button , кнопка включения. С неисправной кнопкой Reset прожить можно, пользуешься ей редко, конечно при исправном ПК и правильно настроенном ПО, и даже когда она понадобится, существует вариант обхода — выключение компьютера зажав кнопку PWR на 4 секунды.
И совсем другое дело, когда сломалась или западает кнопка включения PWR, ибо при помощи Reset компьютер мы не запустим. ) Обычно, при сломанной кнопке включения, либо вообще нельзя запустить компьютер, либо он включается когда пользователь нажмет ее несколько раз.
Казалось бы , решение простое — покупаем новый корпус! Но сейчас даже самый недорогой нормальный корпус для домашнего ПК стоит около 2 тыс. р. , а какова стоимость тогда хорошего игрового?
И главное, надо все отключать, откручивать и снимать платы и компоненты компьютера , а потом заново устанавливать и подключать! Это займет немало времени.
Предлагаемое мною решение, позволяет восстановить работоспособность кнопки включения дешево и быстро, буквально за 10 минут.
Ремонтируем кнопку включения
В корпусах ПК применяются 3 типа (механизма) кнопок включения. Сегодня рассмотрим один из них.
Для ремонта кнопки и определения типа механизма снимем лицевую панель корпуса и открутим электронную плату с микро-кнопками PWR и Reset.
Как правило, кнопка представляет собой отдельную декоративную пластиковую деталь, которая, при нажатии на нее, активирует микро переключатель (микрокнопку) к которому уже подключены провода с разъемом PWR_SW.
В этом компьютере наружная кнопка перестала фиксироваться в корпусе, что повлияло на качество срабатывания и для запуска компьютера требовалось несколько раз нажать на кнопку.
Кнопка данного типа имеет подвижную, неподвижные части и соединяющие их «пружинки» .
Неподвижная часть фиксируется в корпусе, обычно, методом расплавления крепящих стержней в передней панели корпуса.
Со временем, пластик вокруг стержня может обломаться, и кнопка будет перемещаться в своем посадочном месте и «западать».
Для фиксации кнопки в корпусе воспользуемся термоклеем и зажигалкой.
Устанавливаем декоративную кнопку на штатное место, и расплавив термоклей, фиксируем ее неподвижную часть , приклеивая к стержню крепления
Обращаем внимание, что клей не должен попадать на «пружинки» как на моем фото справа
Если термоклей попал на стенки отверстия для кнопки перезагрузки (снизу), удаляем его, иначе Reset будет залипать. Термоклей легко удаляется с поверхности пластика без специальных инструментов. Прикручиваем электронную плату, и проверяем качество срабатывания и отсутствие залипаний. Кнопка должна перемещаться свободно и возвращаться в исходное состояние.
Таким образом за 10 минут, можно восстановить работоспособность кнопки вашего персонального компьютера, и соответственно избежать незапланированных трат.
Всем спасибо за то что прочитали статью!
Ставьте лайки, , будет много интересных публикаций.
Внешние элементы
Проверяем розетку на наличие напряжения. Если оно присутствует, отключаем шнур от ноутбука и проверяем его на соединении. Если проблема вызвана аккумуляторной батареей, снимаем ее и подключаем устройство напрямую к источнику питания. Подобные действия выполняем особым прибором – тестером. При замене аккумулятора отключаем ноутбук от источника питания.
Решить проблемы с запуском устройства намного сложнее, если повреждения коснулись базовой системы ввода-вывода, видеокарты или микросхем. В таком случае, определить причину поломки можно лишь специальными приборами — осциллографом или пробниками. Делать это придется в сервисном центре. Еще одна проблема, которую смогут решить только эксперты, – это неожиданное зависание и отказ от работы кнопки перезагрузки. Теперь вы знаете, как включить ноутбук без кнопки включения.
Медленный нагрев и отключение до момента закипания
Обе эти неисправности могут быть вызваны излишним образованием накипи на ТЭНе. В первом случае медленный нагрев обусловлен большим слоем отложений, который мешает быстро разогреться жидкости. Для устранения этой неполадки требуется просто почистить чайник от накипи. Есть множество способов, как это сделать при помощи специальных средств и народных методов. Эта процедура обязательная, в противном случае ТЭН может перегореть.
Что же касается второго вида неисправности – отключения прибора до закипания — и в данном случае также причиной является ТЭН, на котором присутствует большое количество накипи. Каждый нагревательный элемент, независимо от модели, имеет специальный предохранитель, который срабатывает сразу после того, как ТЭН начинает перегреваться. В случае поломки такого вида также достаточно очистить электрочайник от накипи.

Накипь на ТЭНе: замена
Проверяем блок питания
Если у вас не включается компьютер, первым делом надо проверить подается ли напряжение на комп. Здесь, в первую очередь проверяем сам блок питания. У него имеется кнопка включения/выключения. Может она оказалась выключенной.
Кроме того, блок питания можно проверить еще, заменив на рабочий. Отключаем все шлейфы от материнской платы и на их место подключаем другой БП, рабочий. Если с ним все заработало, то проблема в вашем БП. Если у вас нет другого блока питания, то с помощью любого токопроводящего материала: скрепка и.т.п. надо будет замкнуть зеленый и черный контакты на проверяемом блоке. Если вентилятор заработал, то блок в порядке.
Компьютер включается, но есть проблемы
В некоторых случаях происходит включение компьютера, вентиляторы запускаются, но операционка при этом не загружается или отсутствует изображение на экране. Причин для такого поведения ЭВМ немало.
Не загружается
Если машина включилась, но не загружается Windows, то искать проблему надо именно в ней. Такое поведение происходит при неудачном обновлении, некорректной установке программ или просто из-за сбоя в работе.
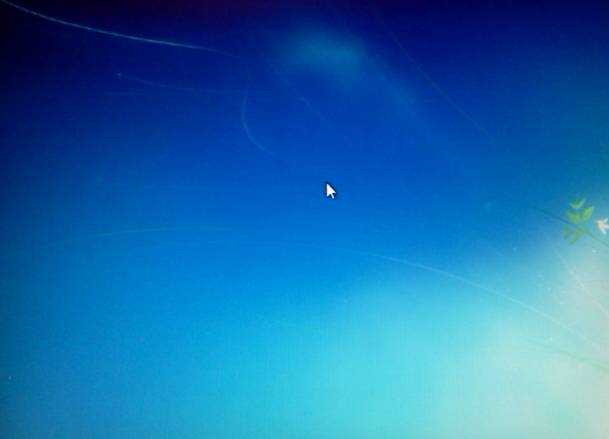
Попробовать устранить проблему с загрузкой операционной системы можно следующими способами:
- запустить компьютер в безопасном режиме и попробовать откатиться на одну из предыдущих точек восстановления;
- воспользоваться средствами восстановления ОС;
- провести сканирование на вирусы с помощью специальных загрузочных дисков;
- переустановить Windows.
Стоит отметить, что в ряде случаев невозможность запуска ОС может быть связана с неисправностью аппаратной части. Тогда можно попробовать использовать специализированные утилиты для тестирования HDD и ОЗУ или обратиться в сервисный центр.
Нет изображения
В ряде случаев происходит запуск техники, но отсутствует изображение. При этом включаются все вентиляторы, слышна работа жесткого диска, а иногда даже запускается Windows, что слышно по характерному звуку. Эта проблема носит в большинстве своем аппаратный характер.

Что делать если компьютер включается, но нет изображения:
- проверить соединительные шнуры;
- удостовериться в работе монитора, отключив его от системного блока;
- очистить контакты видеокарты и проверить работу кулера;
- попробовать использовать другой внешний или интегрированный видеоадаптер.
Проблем, из-за которых машина не включается или не запускает операционную систему большое количество. Многие из них можно постараться устранить самостоятельно, воспользовавшись советами из этой статьи. Если же ничего не помогает, или процесс диагностики для вас кажется сложным, то придется обратиться за помощью к нашим специалистам, оставив заявку. Не теряйте время, если не имеете опыта, не разбирайте компьютер, вы можете только усугубить положение, а наши специалисты вам быстро помогут.
Как сделать электрочайник напрямую без кнопки включения
Стоимость новой клавиши либо биметаллической пластины может быть слишком высокой по отношению к цене самого электрочайника. В таком случае можно сделать его, подключив напрямую без включающего механизма.
Для подключения напрямую необходимо:
- разобрать электроприбор;
- отсоединить контакты;
- соединить и скрутить концы проводов между собой;
- зафиксировать контакты друг с другом изолирующей лентой;
- собрать электрочайник, зафиксировав ручку шурупом.
Ремонт устройства для включения электроприбора — несложный процесс. Выполняя действия по инструкции, можно продлить любимому чайнику жизнь и сэкономить денежные средства.
До последнего винтика
Теперь рассмотрим, как включить ноутбук без кнопки включения, если интересующий нас элемент расположен сбоку на корпусе. В этом случае разбираем весь аппарат. Начинаем с дисплея. Снимаем крышечки с креплений на нем. Далее переходим к клавиатуре. Отсоединяем ее. Откручиваем с нижней крышки все винты, снимаем верхнюю. Получаем доступ к тому самому месту, к которому подключена кнопка. Под нейтральным флюсом припаиваем два параллельных проводника. Выводим их наружу. Сборку ноутбука производим в противоположном порядке. Последней присоединяем аккумуляторную батарею, а также сетевой кабель.
Как включить ноутбук, если не работает кнопка включения
Как сказано выше, в некоторых моделях портативных ПК предусмотрена специальная кнопка для быстрого запуска BIOS. После ее активации девайс запускается почти как обычно, но вместо операционной системы запускает интерфейс управления вводом-выводом. Чтобы загрузиться в Виндовс, достаточно закрыть БИОС без сохранения настроек. Он автоматически перезапустится и загрузит операционную систему.
Если кнопки для быстрого запуска БИОС нет, чтобы запустить его, перезапустите ноут и до загрузки ОС несколько раз нажмите кнопку F2, F10, Delete или Escape. Далее действуете по такому алгоритму:
- Перейдите в раздел Power on Function или Power On By PS2 KB/MS.
- Чтобы назначить на включение любую клавишу, в соответствующей графе установите значение Any Key.
- Для установки конкретной клавиши установите значение Hot Key и укажите, какую комбинацию клавиш нужно использовать для включения.
- Здесь же доступна активация компьютера с помощью мыши. Для этого установите соответствующее значение в графе Mouse Left/Right.
Также важно знать, что в современных ноутбуках вместо «классического» БИОСа может использоваться UEFI — графическая оболочка для более удобной работы. Ее преимущество в том, что обычно интерфейс переведен на язык региона, где продавался лэптоп, а управление доступно не только с клавиатуры, но поддерживаются и команды мышью
В таком случае все настройки изменяются в несколько кликов.
Как запустить компьютер без кнопки?
Легко! Особенно, если у вас просторный корпус. На материнской плате есть разъем, куда подключаются все органы передней панели корпуса: светодиоды, кнопки, usb порты и многое другое. Обычно коннекторы, к которым подключаются кнопки включения или перезагрузки, находятся в нижней правой части материнской платы. Также читайте статью о настройке включения компьютеров с клавиатуры и с мышки.
У каждого производителя материнских плат расположение контактов может отличаться. Поэтому лучшим вариантом поиска будет открыть документацию на вашу материнскую плату и найти расположение этих контактов там. Документация на материнскую плату должна идти с магазина, если вы ее потеряли или продавец вам ее не отдал (что бывает очень редко), то документацию на материнскую плату можно скачать в интернете на официальном сайте производителя, если есть доступ к интернету!
Если нет ни того ни другого, то ищем по надписям на коннекторах. Как правило они подписаны буквами Power Switch (PW Switch), Power ON, On-Off, не путать с PWRLED.
Вот типовые распиновки разъемов некоторых производителей:
Материнская плата Intel
Снимаем наши коннекторы и аккуратно кратковременно замыкаем контакт PWR SW и Ground. Компьютер должен запуститься. Чем замыкать? Шариковой ручкой!
Если компьютер запустился, то вывод очевиден: неисправна кнопка включения. Что делать в этом случае? Попробуйте заново подсоединить кнопку к разъему материнской платы, возможно был плохой контакт. Если не помогло, снимайте кнопку, а дальше по обстоятельствам – либо ремонт кнопки, либо замена оной.
Чтобы выйти из создавшейся ситуации на какое-то время, можно вместо кнопки включения подключить кнопку reset (перезагрузка) и пользоваться для включения ей.
Благодаря таким несложным действиям, можно запустить компьютер, без особых проблем, однако пренебрегать этим не следует, и лучше поскорее починить кнопку запуска на корпусе, чтобы избежать лишних проблем.
Внимание: Ни автор данной статьи, ни администрация данного сайта, не несёт никакой ответственности за возможные проблемы, которые могут возникнуть в процессе включения компьютера таким образом. Все вышеперечисленные действия вы будете выполнять на свой страх и риск, и самостоятельно нести ответственность за возможные проблемы, которые не описаны в данной статье
Поэтому, если вы не имеете достаточной квалификации и знании, я рекомендую вам обратиться к специалисту.
Через BIOS с помощью клавиатуры
Для дальнейшего включения ПК без основной кнопки и с помощью клавиатуры, предстоит произвести соответствующую настройку:
Зайти в BIOS (при удержании во время загрузки кнопки DELETE, F2 или другой, которая отвечает за вход).
Выбрать пункт Advanced mode и открыть меню Advanced. Нужен раздел ISPI Configuration. Там располагаются настройки USB Keyboard (Power On). По умолчанию функция показана, как Disable, т.е. неактивна. Нужно изменить это значение на “Включено”, т.е
Enable.
На этом этапе важно сохранить настройки и выйти из биоса.
Далее предстоит сделать настройку самого Windows.Т.е. зайти по алгоритму в “Параметры” – пункт “Система” – далее “Питание” – и “Дополнительные параметры”.
Откроется окно, в котором нужно выбрать раздел “Действие кнопок питания” и щелкнуть на “Изменение параметров”, а в появившемся перечне убрать отметку с записи “Включить быстрый запуск”.
После всех действий предстоит сохранить изменение и выключить ПК.
С этого момента ПК будет включаться при нажатии любой клавиши на клавиатуре. По аналогии как включать компьютер без кнопки, можно настроить и ноутбук.
Почему плата не включается и как это исправить
Отсутствие реакции на подачу питания говорит в первую очередь о механической поломке либо самой кнопки, либо одного из элементов платы. Чтобы исключить последнее, проведите диагностику этого компонента способами, описанными в статье ниже.
Подробнее: Как проверить работоспособность материнской платы
Исключив поломку платы, следует изучить блок питания: выход из строя этого элемента также может вызывать невозможность включения компьютера с кнопки. В этом вам поможет руководство ниже.
Подробнее: Как включить блок питания без материнской платы
В случае исправности платы и БП проблема, вероятнее всего, заключается в самой кнопке питания. Как правило, её конструкция довольно проста, и, как следствие, надежна. Впрочем, кнопка, как и любой другой механический элемент, тоже может выйти из строя. Инструкции ниже помогут вам устранить проблему.
Способ 1: Манипуляции с кнопкой питания
Неисправную кнопку включения питания нужно заменить. Если же такой вариант недоступен, имеется возможность включения компьютера без неё: необходимо подать питание замыканием контактов или подключить вместо Power кнопку Reset. Этот способ довольно сложный для новичка, однако опытному пользователю он поможет справиться с неполадкой.
Отключите компьютер от электрической сети
Затем поэтапно отключите внешние устройства и разберите системный блок.
Обратите внимание на переднюю часть платы. Как правило, на ней расположены разъемы и коннекторы для внешней периферии и устройств вроде DVD-привода или дисковода
Там же расположены и контакты кнопки включения. Чаще всего они обозначены на английском языке: «Power Switch», «PW Switch», «On-Off», «ON-OFF BUTTON» и прочее, подходящее по смыслу. Лучшим вариантом будет, конечно, ознакомиться с документацией по модели вашей материнской платы.
Когда нужные контакты обнаружены, у вас будет два варианта действий. Первый — замкнуть контакты напрямую. Процедура выглядит так.
Снимите коннекторы кнопки с нужных точек;
Подключите компьютер к сети;
Замкните подходящим вам способом оба контакта кнопки питания — сделать это можно, например, обычной отверткой. Это действие позволит вам включить плату и запустить компьютер;
Впоследствии к этим контактам можно подключить кнопку включения.
Второй вариант действий — подключение к контактам включения кнопки Reset.
Отключите от разъёмов кнопки питания и перезагрузки;
Подсоедините коннекторы кнопки Reset к контактам On-Off. В результате компьютер будет включаться через кнопку перезагрузки.
Недостатки таких вариантов решения проблемы очевидны. Во-первых, и замыкание контактов, и подключение «Reset» создают массу неудобств. Во-вторых, действия требуют от пользователя определенных навыков, которых нет у новичков.
Способ 2: Клавиатура
Компьютерная клавиатура может использоваться не только для ввода текста или управления операционной системой, но также способна взять на себя функции включения материнской платы.
Прежде чем приступать к процедуре, убедитесь, что у вашего компьютера присутствует разъем PS/2, такой, как на изображении ниже.
Само собой, ваша клавиатура должна подключаться именно по этому разъему — с USB-клавиатурами данный способ не сработает.
- Для настройки нужно получить доступ к BIOS. Можете использовать Способ 1, чтобы произвести первичный старт ПК и добраться к БИОС.
- В BIOS переходим на вкладку «Power», в ней выбираем «APM Configuration».
В расширенных опциях управления питанием находим пункт «Power On by PS/2 Keyboard» и активируем его, выбрав «Enabled».
- В другом варианте BIOS надо зайти в пункт «Power Management Setup».
В нем следует выбрать вариант «Power On by Keyboard» и тоже установить в «Enabled».
- Далее необходимо настроить конкретную кнопку включения материнской платы. Возможные варианты: комбинация клавиш Ctrl+Esc, Пробел, специальная кнопка питания Power на продвинутой клавиатуре и пр. Доступные клавиши зависят от типа BIOS.
- Выключайте компьютер. Теперь плата будет включаться по нажатию выбранной клавиши на подключенной клавиатуре.
Данный вариант тоже не отличается удобством, однако для критических случаев он прекрасно подойдет.
Как видим, даже такую, казалось бы, непростую проблему устранить очень просто. К тому же, с помощью этой процедуры можно произвести подключение кнопки включения к материнской плате. Напоследок напомним — если считаете, что вам не хватает знания или опыта для проведения манипуляций, описанных выше, обратитесь в сервисный центр!
Часто задаваемые вопросы кабелях блока питания
Давайте рассмотрим несколько вопросов, которые могут у вас возникнуть относительно вашего блока питания и множества кабелей и разъёмов, выходящих из него:
Нужно ли подключать все кабели питания?
На самом деле, нет. Немодульные блоки питания поставляются со множеством различных кабелей и разъёмов, но не все из них необходимо подключать для правильной работы компьютера.
Должны быть подключены 24-контактный кабель для питания материнской платы, 4/8-контактный кабель для питания процессора, 6/8-контактный для видеокарты и, возможно, несколько SATA.
Вот и всё.
Какова задача блока питания?
Его задача довольно проста: снабжать ваши компоненты (и, по доверенности, ваш компьютер) питанием.
Без него ваш компьютер – каким бы красивым или дорогим он ни был – будет примерно таким же полезным, как мешок с кирпичами (даже бесполезнее).
Каждый отдельный компонент в вашей сборке имеет определенные требования к мощности. Они могут варьироваться от нескольких ватт (например, в случае твердотельных накопителей) до многих сотен в случае видеокарты и процессора.
И поэтому, естественно, чтобы передать электричество от розетки к вашим компонентам, ваш блок питания должен быть подключен с помощью ряда кабелей, каждый из которых имеет очень специфическое назначение.
К счастью, их число ограничено, и поэтому их легко классифицировать.
Должен ли я использовать модульный блок питания?
Это зависит от ваших личных предпочтений и общего бюджета.
Модульные блоки питания намного проще в использовании, потому что они предлагают сборщикам ПК роскошь подключения только тех кабелей, которые им нужны, и ничего больше.
Однако, они идут с премией. Если вы хотите, чтобы сборка вашего ПК была максимально «чистой» и имела наименьшее количество кабелей, то модульный блок питания не только рекомендуется, но и необходим.
Это их самое большое преимущество, но если у вас нет боковой панели из закаленного стекла и вам все равно, как выглядит внутренности вашего корпуса, то вы можете сэкономить, выбрав немодульный БП.
В качестве альтернативы вы можете использовать полумодульный блок питания. К ним постоянно подключены только самые важные кабели, так что это очень хорошая золотая середина.
Также стоит отметить, что полумодульные и полностью модульные блоки питания, как правило, имеют более высокое качество.
Если вы собираете «обычный» ПК – то есть такой, который можно отнести к категории «бюджетных», – то немодульный блок питания – это определенно то, что вам нужно.
Однако, если вы не жалеете средств и хотите купить самые лучшие компоненты, которые можно купить за деньги, то полу- или полностью модульный блок питания (тот, который энергоэффективен и имеет достаточное количество ватт) определенно должен быть на вершине вашего списка приоритетов.
Совместимы ли кабели питания процессора и видеокарты?
Точно нет! Они могут выглядеть одинаково, но они обеспечивают разную мощность и имеют совершенно разные варианты использования.
Только помните, что разъём ЦП разделен на две равные по размеру 4-контактные части.
Разъём графического процессора, с другой стороны, разделен на две неравные части: 6-контактный и 2-контактный сегменты, что позволяет легко отличить конкретный разъём от всех остальных.
Можно ли ошибиться при подключении кабелей питания?
Сложно. Кабели блока питания (или, скорее, разъёмы) хороши тем, что все они разработаны совершенно по-разному.
Другими словами: все они имеют разную конструкцию и никак не взаимозаменяемы.
Просто убедитесь, что все ваши разъемы полностью вставлены в соответствующие разъёмы, и всё готово!
Подключение кабелей питания может казаться непростой задачей для непосвященных.
К счастью, это не только просто, но и довольно прямолинейно! И как только вы сделаете это один раз, у вас будут все знания и опыт, которые сохранятся и будут полезны годы, если не на десятилетия вперёд!
Почему не работает
Клавиша — часть электрической цепи, которая замыкает и размыкает ее. Включение происходит принудительным путем, а выключение — под воздействием пара.
В устройство встраивается биметаллическая пластина (термостат)— именно она выключает прибор, когда температура достигает определенных показателей. Под воздействием высоких температур она расширяется, остывая — сужается. При многократном использовании электроприбора пластина деформируется, что приводит к поломке.
В большинстве случаев электрочайники изготавливают из пластмассы. Этот материал не всегда выдерживает высоких температур. Плавясь около электрических контактов, он также приводит к поломке.






















