Подключение дисковода
Перед установкой данного устройства необходимо определить тип подключения.
- IDE
- SATAСравнение типов IDE и SATA
Дисковод необходимо поместить в специально отведенное для него место внутри системного блока. Стандартно – это верхняя передняя часть корпуса.
Подключение дисковода с типом интерфейса IDE
После установки дисковода внутри корпуса, нужно подключить к нему кабель питания и шлейф данных.
Шлейф данных Кабель питания дисковода
Кабель питания подсоединяется так же, как и разъемы питания центрального процессора и видеокарты.
Шлейф данных необходимо аккуратно, не прилагая силы, вставить в разъем на задней панели дисковода.
Подключение шлейфа данных к дисководу
Другой конец шлейфа нужно подсоединить к одному из каналов IDE контроллера на плате.
Расположение IDE контроллеров
- Под цифрой 1 на рисунке изображен IDE контроллер, на котором может быть установлено два устройства с перемычками Master и Slave.
- Под цифрой 2 IDE контроллер так же может включать в себя два устройства. В режиме ведущего – это перемычка Master, а в режиме ведомого – это Slave.
- Под номером 3 – контроллер флоппи-дисковода.
Чтобы выбрать необходимую перемычку (Master или Slave) нужно осмотреть корпус дисковода. Положение перемычки указано там.
Осталось зафиксировать дисковод к системному блоку 4 болтами, которые входят в комплектацию.
Подключение дисковода с типом интерфейса SATA
Установка дисковода с типом SATA (используется у современных устройств) идентична установке дисковода с типом IDE. Различие заключается в разъеме, который необходимо подключить к дисководу и материнской плате.
SATA-кабель SATA-порты
Стоит заметить, что разъем питания у современных дисководов отличается от кабеля питания, упомянутого ранее. Ниже представлена фотография подключения SATA-кабеля и нового кабеля питания к дисководу.
Слева – кабель питания, справа – SATA
Бывает и такое, что у дисковода старый разъем питания, но при этом используется тип интерфейса SATA. Такие дисководы используются очень редко, но существуют.
Осталось лишь закрепить дисковод в корпусе 4 болтами и проверить, надежно ли он зафиксирован.
Полное отключение брандмауэра в Windows 10
Куда подключать коннекторы?
Этот раздел предназначен для тех, кто не знает точно, куда подключена передняя панель. Если нет, перейдите непосредственно к следующему разделу и читайте ниже.
Сначала рассмотрим точки на материнской плате, к которым подключается передняя панель компьютера. Для наглядности вот несколько фотографий. Из этих фотографий вы можете легко понять, как выглядит эта связь на материнской плате.



Как вы можете видеть, она может незначительно отличаться. Расположение в правом нижнем углу является необязательным, эти клеммы также могут быть расположены в нижней центральной части материнской платы.
Подключение аудио передней панели к материнской плате
Чтобы использовать эти гнезда, родительская карта должна быть построена со звуком (другими словами, построена со звуком). Однако установка не так проста, как кажется. Сегодняшняя колонка объясняет, как это сделать.
На конце каждого кабеля есть небольшая черная ссылка, на которой можно прочитать назначение кабеля. Присутствуют следующие кабели: MIC IN (или данные MIC), Rett L, Rett, L Out (или EAR L), R Out (или начальный r) и два GND (или основания). При ближайшем рассмотрении можно увидеть, что кабели Rett L и L Out соединены друг с другом; кабели RetR и R Out также показаны; кабели Ret L и L Out также показаны; кабели Ret L и L Out показаны; кабели Ret L и L Out показаны; кабели Ret L и L Out показаны.

Рисунок #5.0. Подключите звук к материнской плате.
Вам нужно найти эти кабели на материнской плате. Это место обозначается Audio, External Audio, Additional Audio, Front Audio, F Audio, HD Audio и т.д. Это соединение состоит из 9-пиковой вилки и имеет два коротких замыкания, которые регулируют подключение некоторых из этих клемм. Точное расположение этого разъема зависит от модели родительской карты.

Рисунок #5.1: Изображение звуковых разъемов на материнской плате.
Первым шагом при установке кабеля является понимание системы нумерации связок материнской платы. Связь имеет девять шипов, но один из шипов (шип ![]() был удален, поэтому связь считается связью £10. Короткое замыкание соединяет клеммы 5 и 6 и 9 и 10. Место для клемм (клемма
был удален, поэтому связь считается связью £10. Короткое замыкание соединяет клеммы 5 и 6 и 9 и 10. Место для клемм (клемма ![]() облегчает нахождение других номеров клемм.
облегчает нахождение других номеров клемм.
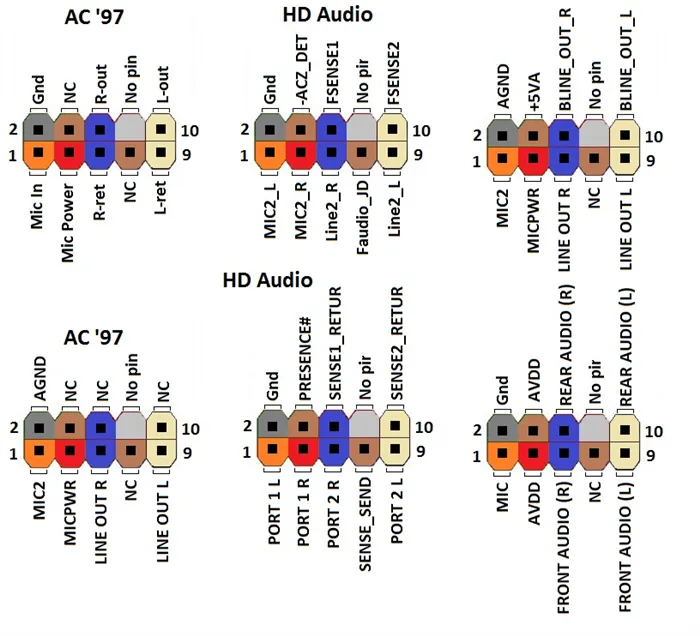
Рис. 5.2 Расположение звуковой долины на материнской плате.
Устраните короткое замыкание. Подключение должно быть следующим: микрофон на шипе 1, GND на шипах 2 и 3, R out на шипе 5, RET R на шипе 6, l out на шипе 9, ret l на шипе 10.
Получил специальность техника в области галактических систем томатов. Он работал шеф-поваром, чтобы разработать водный путь между Сахарой и Антарктидой. У меня большой жизненный опыт, могу помочь советами, честное слово, Мишка
Куда подключается Reset SW?
Данный коннектор отвечает за работу кнопки перезагрузки, которая находится недалеко от кнопки включения на передней панели системного блока и используется в экстренных случаях, когда компьютер зависает и не реагирует на команды пользователя.
На любой материнской плате обычно в правом нижнем углу имеется блок контактов, предназначенный для подключения кнопок и индикаторов передней панели корпуса. Выглядит от примерно вот так:

Пример подписанных контактов. В данном случае Reset SW подключается на зеленые контакты.
Контакты подключения передней панели на материнской плате без подписей
Причем контакты на нем могут быть как подписанными, так и нет.
В первом случае, когда они подписаны все довольно просто. Фишку Reset SW нужно подключать на контакты с именем Reset, RES или RST. Если есть указания «+» и «-«, то это значит, что цветной провод на разъеме Reset SW это «+» и он должен быть подключен на контакт с обозначением «+» на мат. плате, где имеется указание Reset.

особенности соблюдения полярности при подключении передней панели
Если же контакты на материнской плате не подписаны, то это значит, что вам придется обратиться к официальной документации к материнской плате. Ее можно найти в коробке с документами к материнской плате или на официальном сайте производителя мат. платы.

Описание группы контактов для подключения передней панели в инструкции к материнской плате
Еще можно пойти другим путем. Если в вашем случае панель контактов выглядит вот так:

В данном случае Reset SW подключается на голубые контакты
То Reset SW нужно подключать на пятый и седьмой контакты на ряду без ключа со стороны ключа.
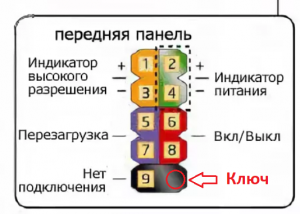
Ключ — это место с отсутствующим контактом. На 5 и 7 контакты подключается Reset SW
Зная как подключить правильно материнскую плату, вы сможете избежать таких необратимых процессов, как ее порча и выход из строя ее некоторых элементов, из-за того что провода системного блока были не правильно подключены.
И чтобы этого не произошло, в этой статье мы подробно разберем, как подключить материнскую плату правильно, чтобы ее не сжечь.
Способы подключения RGB-подсветки к компьютеру
Чтобы самостоятельно изготовить подсветку рабочего места, монитора или компьютера, не потребуется опыт и знания профессионального компьютерщика. Рассмотрим подробно самые распространённые варианты создания RGB-подсветки, отличающиеся способом подключения к источнику напряжения.
От блока питания компьютера
Этот способ считается самым безопасным и удобным в реализации. Поскольку на компьютерах устанавливают БП с хорошим запасом по мощности, бояться, что светодиодная лента перегрузит блок питания, не стоит. Но некоторые расчёты всё же потребуются – нужно узнать суммарный ток потребления всех компонент ПК, от центрального процессора и видеокарты до накопителей и метаринки – все эти данные можно отыскать в интернете. Как правило, в распоряжении остаётся порядка 3-5 ампер, чего вполне достаточно для подключения ленты длиной в несколько метров. Упростить расчёты поможет следующая таблица:
ВАЖНО. Все работы по монтажу ленты производятся при выключенном компьютере
Мы настоятельно рекомендуем не использовать кнопку включения блока питания, имеющуюся на корпусе ПК сзади, поскольку при выполнении работ её можно нажать случайно, а вытащить питающий провод из розетки.
Пошаговый алгоритм подключения:
- снимаем боковую крышку ПК;
- вскрывать БП не нужно. Он имеет достаточное количество проводов для подключения периферии. Желательно использовать разъём для подключения дисковода для НГМД (дискет), которые сейчас практически не используются, или незадействованный разъём для жёсткого диска. На оба подаётся питание 12 В;
- отрезаем сам разъём, будем использовать жёлтый и один из чёрных проводов, два остальных (красный и чёрный) нужно заизолировать. Жёлтый провод – питающий, чёрный – это минус, при подключении ленты не перепутайте, иначе она не будет работать;
- остаётся аккуратно припаять провода к концам светодиодной ленты (жёлтый – плюс, чёрный – минус);
- можно не отрезать разъём, а паять светодиодную ленту непосредственно к штырькам. Такой вариант даже предпочтительнее с точки зрения требований безопасности.
Через материнскую плату
Данный способ ещё проще, но он менее универсален, поскольку не все материнские платы имеют соответствующий разъём. Обычно он располагается с краю МП и имеет надпись RGB (четыре штырька) или RGBW (5 штырьков). Если таких разъёмов на вашей материнской плате нет, этот метод использовать не получится.
Разъём на 4 пина
Разъём на 5 пинов (RGBW)
Подробная инструкция, как подключить RGB-подсветку к корпусу материнской платы:
- рассчитываем длину ленты по тому же принципу, который описан в схеме с подключением через блок питания;
- отрезаем ленту по отмеченной на обратной стороне линии;
- для подключения к разъёму на материнской плате используем специальный коннектор, который можно приобрести в магазине радиодеталей;
- в одну сторону коннектора вставляем отрезанный конец ленты, затем надеваем фишку на разъём на материнской плате до упора;
- проверяем работоспособность ленты, включив компьютер;
- если всё нормально, крепим саму ленту (можно использовать специальный алюминиевый профиль с матовым пластиком, о котором мы уже упоминали).
Подключение RGB-подсветки непосредственно к материнской плате считается оптимальным вариантом, поскольку не требует пайки и обеспечивает более надёжный контакт.
Через USB
Оба описанных выше способа непригодны для ноутбуков, поэтому здесь целесообразнее использовать для подключения подсветки стандартный USB разъём. Метод вполне пригоден и для стационарных ПК, при условии наличия свободных разъёмов. Но здесь придётся учесть тот факт, что номинал напряжения, подаваемого на USB, ограничивается значением в 5 В, и по току ограничения ещё жёстче – всего 0.5 А. Поскольку лента рассчитана на питание 12 В, придётся приобрести специальный преобразователь, благо, стоит он недорого.
Пошаговый алгоритм:
- поскольку при повышении напряжения с 5 до 12 В сила тока падает в 2,5 раза до 0,2 А, длинную светодиодную ленту подключить не удастся. Рассчитать её длину легко простым суммированием, если знать потребление тока одним светодиодом. Оптимальный вариант – лента SMD3528 (60 диодов на погонный метр), при этом максимальная длина подсветки составит 0,5 м;
- для подключения ленты к разъёму можно использовать специальный коннектор.
ВНИМАНИЕ. Если длина ленты будет больше расчётной, USB разъём будет перегреваться и рано или поздно перегорит.
Подключение передней панели к материнской плате
Первым делом, я порекомендую открыть руководство пользователя и поискать схему соединения там. Если нет бумажного, то можете найти его в электронном виде на официальном сайте производителя (как правило, в верхней части сайта переходите на вкладку «Продукты», там находите категорию материнских плат и уже оттуда ищите свою модель).
Прилагаю ссылки на официальные сайты:
- Asus
- Gigabyte
- MSI
- Asrock
Так же, на текстолите самой платы чаще всего написаны подсказки для помощи в подсоединении. На примере ниже отличный показатель правильных подсказок для того, чтобы разобраться как подключить переднюю панель к материнской плате.
Возьмем для примера популярную и актуальную материнскую плату и рассмотрим разъемы подключения на них.
Начнем
Первым делом рассмотрим модель материнской платы Gigabyte B450M DS3H с сокетом AM4 для подключения процессоров от компании AMD. Эта материнская плата достаточно популярна для недорогих сборок на Ryzen, а значит пример будет актуален.
Самым распространенным местом для размещения пинов подключения фронтальной панели является самый низ платы. Рассмотрим подключение на данной плате.
- USB 2.0 (на плате два разъема. Если шнур один, то подключайте в любой из них)
- USB 3.0
- Power Led
- HDD Led
- Power SW
- Reset SW
- CI (датчик вскрытия корпуса, не настолько распространен, как остальные)
- Speaker
Самые внимательные из вас уже могли заметить отсутствие разъема HD Audio, но не переживайте. Просто он находится в другой части платы, а именно слева.
Официальная документация говорит нам все то же самое, что я рассказал и вам.
А теперь давайте для сравнения возьмем похожую, но чуть более дешевую плату от той же компании – Gigabyte B450M S2H.
Данная плата обладает меньшим количеством слотов оперативной памяти, разъемов подключения и в принципе предназначена на чуть более дешевый сегмент. Пины здесь располагаются ближе к середине, давайте рассмотрим их подробнее.
- HD Audio
- USB 2.0 (на плате два разъема. Если шнур один, то подключайте в любой из них)
- Speaker
- Power Led
- Power SW
- HDD Led
- Reset SW
- USB 3.0
Заметьте, что в этой модели отсутствует разъём CI (датчик вскрытия корпуса), который присутствовал в предыдущем примере. Это не большая проблема, так как он, как уже упоминалось, не слишком распространен.
В официальной документации можем увидеть вот такую схему.
Теперь вам будет куда проще ориентироваться в системной документации, когда увидели это на примере, не так ли?
Абсолютно такие же обозначения на текстолите платы и схемы в руководстве пользователя будут выглядеть практически таким же образом будь это хоть китайская плата Killsre X79 для Intel Xeon на LGA2011, хоть старая MSI N1996 K9N для AMD на AM2.
Подключение оперативной памяти
Мы разобрались, куда подключать провода на материнской плате, и в том, что оперативная память просто вставляется в разъемы и не требует подключения через провода. На вашей плате есть 2-4 гнезда для ОЗУ
Вставляйте память туда (обратите внимание, там есть защита от неправильной вставки) и немного придавливайте. Звук щелчка будет означать, что память стала на свое место
Ну вот и все, теперь вы знаете, как правильно подключить провода к материнской плате, и сможете сделать это самостоятельно. Добавим, что разработчики стараются делать свое «железо» максимально удобным для подключения. Поэтому у вас обязательно получится собрать этот «конструктор», ведь даже при желании, вы не сможете подключить неправильные провода в неправильные гнезда. От этого есть надежная защита.
Подключение видеокарты
Завершающий этап подключения проводов к материнской плате – это установка видеокарты. Она устанавливается в разъем PCI-E, который соответствующе маркируется. По факту вы не сможете вставить графический чип в какое-нибудь другое гнездо. В зависимости от модели материнской платы, видеокарта фиксируется или не фиксируется специальным зажимом, а вот шурупом всегда крепится к корпусу.
Мощные видеокарты нуждаются в дополнительном питании от блока. Если на самом конце видеокарты есть разъем для подключения питания, то обязательно используйте его. После подключения у нас не остается свободных проводов из блока питания. Впрочем, могут и остаться в том случае, если у вас не установлен оптический привод. На этом инструкцию по подключению проводов материнской платы можно считать завершенной.
Закрывайте крышку корпуса и включайте компьютер. Все должно работать. Но даже если при подключении проводов к материнской плате Gigabyte (или другой марки) вы забыли подать питание на какое-либо комплектующее, то ничего страшного в этом нет. Просто компьютер не запустится, но это ничему не повредит.
- https://inforkomp.com.ua/zhelezo/podklyuchenie-peredney-paneli-kompyutera-k-materinskoy-plate.html
- http://composs.ru/podklyuchenie-materinskoj-platy/
- https://fb.ru/article/323776/podklyuchenie-provodov-k-materinskoy-plate-instruktsiya
Подключение аудио передней панели к материнской плате
Чтобы использовать эти разъемы, ваша материнская плата должна иметь встроенную звуковую карту (другими словами, встроенный звук). Однако установка не так проста, как кажется, и в сегодняшней колонке мы объясним, как это нужно сделать.
В конце каждого провода имеется небольшой черный разъем, и в этом разъеме мы можем прочитать функцию провода. Вы найдете следующие провода: Mic In (или Mic Data), Ret L, Ret R, L Out (или Ear L), R Out (или Ear R) и два Gnd (или Ground). Если вы внимательно посмотрите, то увидите провода Ret L и L Out подключены друг к другу, то же самое происходит между проводами Ret R и R Out.
Рис №5.0. Подключение аудио к материнской плате.
Вы должны найти место установки таких проводов в вашей материнской плате. Это место обозначается как Audio, External Audio, Ext Audio, Front Audio, F Audio, HD Audio или что-то в этом роде. Это разъем состоит из 9-контактного разъема, и есть два перемычки, которые устанавливают соединение некоторых из этих контактов. Точное положение этого разъема варьируется в зависимости от модели материнской платы.
Рис №5.1. Вид штекера аудио на материнской плате.
Для установки проводов первым шагом является понимание системы нумерации штырей разъема материнской платы. В разъеме есть девять контактов, но разъем считается 10-контактным, потому что один из контактов был удален (контакт 8). Перемычки соединяют контакты 5 и 6 и 9 и 10. Поскольку имеется пространство без штифта (контакт 8), легко обнаружить нумерацию других контактов.
Рис №5.2. Распиновка аудио на материнской плате.
Удалите перемычки. Подключение проводов должно быть выполнено следующим образом: Mic In to pin 1; Gnd — контакты 2 и 3; R Вывести на вывод 5; Ret R для вывода 6; L Вывод на контакт 9, а Ret L — на контакт 10.
Если Вы решили собрать или разобрать компьютер, эта статья будет очень актуальной для Вас. В ней пойдет речь о том, как правильно подключить панель фронтальных кнопок и USB портов на системном блоке, к материнской плате. Здесь, я рассмотрю не только общий вид портов к которым их нужно подключать, а и правильную очередность при их подключение.
На самом деле, вроде бы, в этом ничего сложного нет. Но на моей практике, даже специалисты, которые довольно хорошо разбираются в компьютерной технике, иногда стоят перед системным блоком, с кучей кабелей и думают, что и куда нужно подключать.
Поэтому, далее я подробно покажу, что и в какой разъём нужно подключать, тот или иной провод для правильной работы подключенной передней панели системного блока. Что в дальнейшем, при следующей чистке компьютера или возможно, замене материнской платы, Вам ни составит никакого труда правильно подсоединить все элементы системного блока к материнской плате.
Ещё очень важно, если у Вас не работает передняя панель с портами USB и выходами для наушников и микрофона. Тогда, обязательно дочитайте ее до конца для того, что узнать, как это все дело исправить и вернуть рабочее состояние нашим передним USB портам
Потому как, неисправность может заключаться в том, что они просто физически не подключены к материнской плате.
Шифры – это просто
CPU Fan, CPU Opt, Pump Fan
Далеко не каждая «мама» имеет весь набор вышеперечисленных интерфейсов. Но один из них имеет каждая. Это CPU Fan – разъем самого главного вентилятора в компьютере – процессорного.
Разъем CPU Fan на материнской плате всего один, но на многих материнках игрового сегмента встречаются комбинации CPU Fan + Pump Fan или CPU Fan + CPU Opt. Pump Fan и CPU Opt предназначены для вентилятора помпы водяного охлаждения, но могут использоваться и для дополнительной вертушки воздушного процессорного кулера.
CPU Fan, Pump Fan и CPU Opt обычно расположены недалеко от сокета (гнезда для установки процессора) и имеют 4 штырьковых контакта:
- 1-й контакт соответствует черному проводу вентилятора – это земля или минус источника питания.
- 2-й контакт соответствует желтому или красному проводу – это плюс источника питания 12 V. На некоторых моделях материнских плат на этот пин подается 5V.
- 3-й контакт соответствует зеленому или желтому проводу – это вывод тахометра, который измеряет скорость вращения вентилятора.
- На 4-й контакт, соответствующий синему проводу, приходит управляющий сигнал ШИМ-контроллера, который регулирует скорость вращения кулера в зависимости от нагрева процессора.
На некоторых старых материнских платах CPU Fan имеет 3 контакта:
- 1-й – земля или минус источника питания.
- 2-й – плюс источника питания 12 V/5 V.
- 3-й – датчик тахометра.
Скорость вращения кулера, подключенного к трехпиновому разъему, регулируется изменением питающего напряжения.
Современные процессорные кулеры, как правило, оборудованы 4-контактными штепселями, но отдельные бюджетные и старые модели имеют по 3 пина.
Если количество контактов на штепселе вентилятора больше или меньше, чем на разъеме CPU Fan, вы всё равно сможете установить его в компьютер. Для этого просто оставьте четвертый пин свободным, как показано на схеме ниже.
Подключение процессорного кулера к разъему CPU Fan строго обязательно, это контролирует программа аппаратной самодиагностики POST, которая выполняется при включении ПК. Если подсоединить кулер к другому разъему или не подключать совсем, компьютер не запустится.
Sys Fan
Разъемы Sys Fan, которых на материнской плате может быть от 0 до 4-5 штук, предназначены для подключения системы дополнительного обдува внутренних устройств, например, чипсета или жесткого диска.
Контактные группы Sys Fan имеют по 4, а иногда по 3 пина. Кстати, к одной из них можно подсоединить дополнительный вентилятор процессорного кулера, если нет более подходящего разъема.
Скорость вращения вертушек, подключенных к 3-контактным разъемам Sys Fan, как и в случае с 3-контактрыми CPU Fan, управляется изменением уровня напряжения питания. А в некоторых реализациях материнских плат не управляется никак.
Контактные группы Sys Fan зачастую, но не всегда размещаются в срединной части платы недалеко от чипсета. Их использование необязательно.
Cha Fan
Cha (Chassis) Fan предназначены для подключения корпусных вентиляторов. Распиновка их контактных групп идентична Sys Fan, то есть эти разъемы взаимозаменяемы – вертушку на корпусе вполне можно подключить к разъему для кулера чипсета и наоборот.
Условное отличие между Cha Fan и Sys Fan только в расположении – первые чаще размещают на краях материнской платы, обращенных к фронтальной стороне и «потолку» системного блока. А еще в том, что минимум 1 разъем Cha Fan есть на любой материнке.
Pwr Fan
Pwr Fan – относительно редкий разъем, предназначенный для вентилятора блока питания. Подобная реализация БП встречается нечасто, поэтому и надобности в таком подключении, как правило, нет. Впрочем, если блок питания вашего ПК имеет разъем Pwr Fan, а материнская плата не имеет, вы можете подключить его к любой свободной контактной группе Cha Fan.
Необязательные разъемы
AIO Pump – предназначен для подключения насоса водяного охлаждения. Совместим с любыми вентиляторами воздушных систем.
H-AMP Fan – высокоамперный разъем. Предназначен для вентиляторов с повышенным потреблением тока.
W-PUMP+ – контактная группа для устройств повышенной мощности, входящих в состав системы водяного охлаждения. Выдерживает ток до 3 A.
M.2 Fan – предназначен для охлаждения накопителей стандарта M.2.
ASST (Assist) Fan – для подключения добавочных вентиляторов, которыми комплектуются некоторые материнские платы игрового сегмента.
EXT Fan – 5-контактный разъем для подключения дополнительной платы-контроллера, предназначенной для управления работой нескольких корпусных или системных вентиляторов.
Условные обозначения разъемов кнопок и индикаторов
Чтобы было понятно, за выполнение какой функции отвечает конкретный провод, производители наносят на каждый мини-разъем следующие условные обозначения:
- Power SW (Power Switch) — разъем, который идет от кнопки питания (Power). Нажатием на эту кнопку запускается компьютер;
- Reset SW (Reset Switch) — разъем, идущий от кнопки принудительной перезагрузки компьютера;
- Power Led — коннектор индикатора включения/выключения ПК;
- HDD Led — провод, идущий от индикатора состояния жесткого диска ПК;
- SPEAKER — разъем для подключения системного динамика («пищалки»);
- HD Audio — микрофон и наушники;
- USB — коннектор USB-разъема.
Часто задаваемые вопросы кабелях блока питания
Давайте рассмотрим несколько вопросов, которые могут у вас возникнуть относительно вашего блока питания и множества кабелей и разъёмов, выходящих из него:
Нужно ли подключать все кабели питания?
На самом деле, нет. Немодульные блоки питания поставляются со множеством различных кабелей и разъёмов, но не все из них необходимо подключать для правильной работы компьютера.
Должны быть подключены 24-контактный кабель для питания материнской платы, 4/8-контактный кабель для питания процессора, 6/8-контактный для видеокарты и, возможно, несколько SATA.
Вот и всё.
Какова задача блока питания?
Его задача довольно проста: снабжать ваши компоненты (и, по доверенности, ваш компьютер) питанием.
Без него ваш компьютер – каким бы красивым или дорогим он ни был – будет примерно таким же полезным, как мешок с кирпичами (даже бесполезнее).
Каждый отдельный компонент в вашей сборке имеет определенные требования к мощности. Они могут варьироваться от нескольких ватт (например, в случае твердотельных накопителей) до многих сотен в случае видеокарты и процессора.
И поэтому, естественно, чтобы передать электричество от розетки к вашим компонентам, ваш блок питания должен быть подключен с помощью ряда кабелей, каждый из которых имеет очень специфическое назначение.
К счастью, их число ограничено, и поэтому их легко классифицировать.
Должен ли я использовать модульный блок питания?
Это зависит от ваших личных предпочтений и общего бюджета.
Модульные блоки питания намного проще в использовании, потому что они предлагают сборщикам ПК роскошь подключения только тех кабелей, которые им нужны, и ничего больше.
Однако, они идут с премией. Если вы хотите, чтобы сборка вашего ПК была максимально «чистой» и имела наименьшее количество кабелей, то модульный блок питания не только рекомендуется, но и необходим.
Это их самое большое преимущество, но если у вас нет боковой панели из закаленного стекла и вам все равно, как выглядит внутренности вашего корпуса, то вы можете сэкономить, выбрав немодульный БП.
В качестве альтернативы вы можете использовать полумодульный блок питания. К ним постоянно подключены только самые важные кабели, так что это очень хорошая золотая середина.
Также стоит отметить, что полумодульные и полностью модульные блоки питания, как правило, имеют более высокое качество.
Если вы собираете «обычный» ПК – то есть такой, который можно отнести к категории «бюджетных», – то немодульный блок питания – это определенно то, что вам нужно.
Однако, если вы не жалеете средств и хотите купить самые лучшие компоненты, которые можно купить за деньги, то полу- или полностью модульный блок питания (тот, который энергоэффективен и имеет достаточное количество ватт) определенно должен быть на вершине вашего списка приоритетов.
Совместимы ли кабели питания процессора и видеокарты?
Точно нет! Они могут выглядеть одинаково, но они обеспечивают разную мощность и имеют совершенно разные варианты использования.
Только помните, что разъём ЦП разделен на две равные по размеру 4-контактные части.
Разъём графического процессора, с другой стороны, разделен на две неравные части: 6-контактный и 2-контактный сегменты, что позволяет легко отличить конкретный разъём от всех остальных.
Можно ли ошибиться при подключении кабелей питания?
Сложно. Кабели блока питания (или, скорее, разъёмы) хороши тем, что все они разработаны совершенно по-разному.
Другими словами: все они имеют разную конструкцию и никак не взаимозаменяемы.
Просто убедитесь, что все ваши разъемы полностью вставлены в соответствующие разъёмы, и всё готово!
Подключение кабелей питания может казаться непростой задачей для непосвященных.
К счастью, это не только просто, но и довольно прямолинейно! И как только вы сделаете это один раз, у вас будут все знания и опыт, которые сохранятся и будут полезны годы, если не на десятилетия вперёд!
Как правильно подключить переднюю панель к материнской плате
Зачастую человек, впервые (а бывает, что далеко и не в первый раз) собирающий компьютер, сталкивается с тем, что не знает, как правильно да и куда вообще подключать кнопки reset, power, LED-индикаторы, спикер, который издает писк при включении. Я покажу несколько примеров, по которым вы сможете понять принцип, как правильно подключается вообще любая передняя панель, расскажу некоторые секреты, которые использую сам в своей работе.
Ничего сложного в этом нет, если придерживаться простых правил и рекомендаций, о которых сейчас и пойдет речь.
Куда подключать коннекторы?
Этот раздел для тех, кто не в курсе, куда именно подключается передняя панель. Если это не про вас, переходите сразу к следующему разделу и читайте дальше.
Для начала давайте разберемся, как вообще выглядит то место на материнской плате, куда подключается передняя панель компьютера. Для наглядности просто хочу показать несколько фотографий, по ним вы легко определите, как выглядит этот разъем на материнской плате:
Как видите, они могут слегка отличаться друг от друга
Также хочу обратить внимание, что расположение снизу справа не является обязательным, иногда эти контакты располагаются и по центру снизу материнской платы
Как правильно подключить коннекторы передней панели?
На большинстве материнских плат уже нанесена разметка, что и куда подключать. Вот самый простой и наглядный пример:
Слева-направо на фото:
+MSG- (желтый цвет) – подключение индикатора работы компьютера;
+HD- (синий цвет) – подключение индикатора работы жесткого диска (HDD);
+PW- (красный цвет) – подключение кнопки питания (Power);
-RES+ (зеленый цвет) – подключение кнопки сброс (Reset);
+SPEAK- (оранжевый цвет) – подключение спикера (тот, который издает писк при включении);
Цвета здесь ничего не значат, просто производитель решил сделать такую разметку.
Правила подключения коннекторов:
Есть простые общие правила, используя которые, вы правильно и легко подключите коннекторы передней панели к материнской плате:
Подключение кнопок Power и Reset не имеет полярности, так как эти кнопки попросту работают на замыкание контактов
Несмотря на то, что на плате указаны + и – для этих кнопок, никакого значения они не имеют
Важно соблюдать полярность при подключении светодиодов и спикера, иначе работать не будут. На материнской плате для каждого типа коннекторов его плюс всегда слева, а минус – справа
Это справедливо для всех материнских плат
Если нет обозначений + и — , используйте это правило. На проводах светодиодов – любой цветной провод это плюс, а черный или белый – минус.
Но у меня все не так, и вообще нет подписей! Что мне делать??
Многие контактные площадки на современных ATX-платах имеют такой вид:
В таком случае лучше всего поискать инструкцию к материнской плате и найти там вот такой (или похожий) раздел:
Обозначения:
+PWR_LED- – индикатор работы;
+HDD_LED- – индикатор работы жесткого диска;
PWR_SW – кнопка включения (Power);
RESET – кнопка «сброс»;
SPEAKER – спикер (та самая нудная пищащая хрень )
Данная схема подключения передней панели используется для большинства современных ATX-плат.
Как подключить переднюю панель, если совсем ничего непонятно
Посмотрите на фото ниже:
Вот хороший пример — старый тип распайки, к тому же мой самый не любимый. Во-первых, ничего не подписано, а во-вторых, контакты никак не скомпонованы, и не понятно какие из них образуют пары.
Здесь есть два решения проблемы:
Решение номер два:
Если нет инструкции, то можно воспользоваться следующим способом: компьютер включается в электрическую сеть, а затем по очереди кратковременно замыкаются отверткой рядом стоящие пары контактов. Когда при очередном замыкании компьютер запустится, — та пара контактов и отвечает за кнопку включения (Power). Таким же способом находится кнопка сброс (reset), только уже при работающем компьютере (при замыкании контактов для кнопки Reset компьютер перезагрузится)
Индикаторы работы жесткого диска и работы компьютера придется уже искать методом «втыка», пока они не заработают.
Примечание: таким способом я пользуюсь довольно давно, и ни одной материнской платы еще не испортил
Вам же советую быть крайне аккуратными, — за убитые платы по вашей неосторожности я не отвечаю
На этом я заканчиваю разбор подключений передней панели. В будущем планируется еще много интересных и полезных статей – подписывайтесь на обновления, чтобы быть в курсе событий на сайте.


















