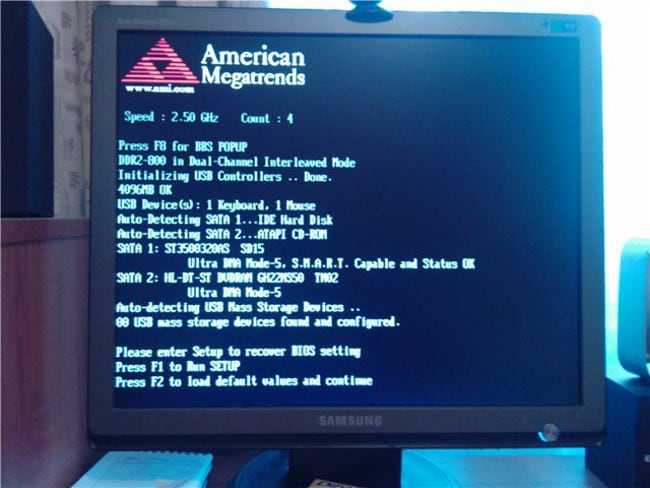Fix 2. Change the Boot Order
You may also get the message «Please enter setup to recover BIOS setting. Press F1 to Run SETUP» if the BIOS was previously set to contain two hard drives but you neglected to change it back after you removed one of them.
In this case, you can try changing the boot order to the system disk as the first boot. Here’s the guide:
Step 1. Restart your computer and press the BIOS key to enter the BIOS menu on Windows 10.
Step 2. Navigate to the Boot tab in BIOS.
Step 3. Use the function keys to change the boot order.
- Left, Right, Up, and Down directional arrows: Switch between tabs or highlight items.
- Enter: Select highlighted items.
- Plus (+) or Page Up: Move highlighted items up a list.
- Minus (–) or Page Down: Move highlighted items down a list.
Step 4. Press the F10 key and Enter key to save the changes and exit.
Исправление проблемы
Процесс возвращения компьютера в рабочее состояние может выглядеть немного по-разному в зависимости от ситуации, но так как чаще всего причиной подобной ошибки является некорректная настройка BIOS, всё можно решить простым сбросом настроек до заводского состояния.
Если же проблема связана с аппаратной частью, то рекомендуется воспользоваться следующими советами:
- Когда есть подозрения на то, что ПК не запускается из-за несовместимости определённых компонентов, то демонтируйте проблемный элемент. Как правило, проблемы с запуском начинаются сразу после его установки в систему, поэтому выявить дефектный компонент не составит труда;
- При условии, что вашему компьютеру/ноутбуку уже более 2 лет, и на его материнской плате есть специальная CMOS-батарейка (выглядит как серебристый блин), то это значит, что её нужно заменить. Найти и произвести замену несложно;

Если на материнской плате есть специальные контакты для сброса настроек BIOS, то проверьте правильно ли установлены на них джамперы. Верную расстановку можно посмотреть в документации к материнской плате или найти в сети под вашу модель. Если вы не можете найти схему, где было бы нарисовано правильное расположение джампера, то попробуйте его переставлять до тех пор, пока компьютер не заработает нормально.
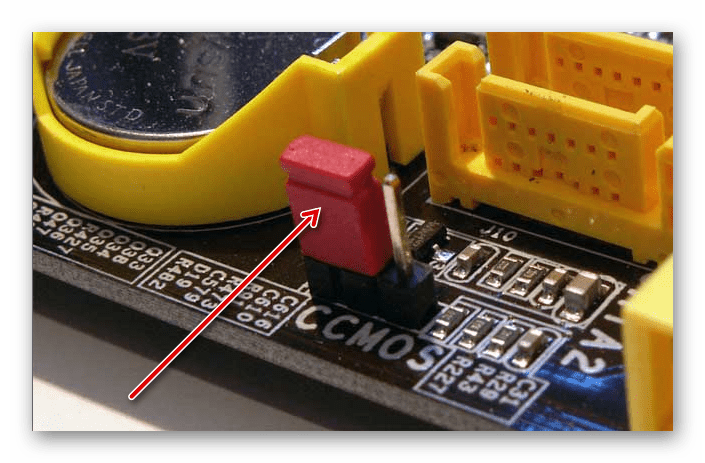
Исправить данную проблему не так трудно, как это может показаться на первый взгляд. Однако, если ничего из этой статьи вам не помогло, то рекомендуется отдать компьютер в сервисный центр или обратиться к специалисту, так как проблема может лежать глубже, чем в рассмотренных вариантах.
Помимо этой статьи, на сайте еще 12333 инструкций. Добавьте сайт Lumpics.ru в закладки (CTRL+D) и мы точно еще пригодимся вам.
Источник
Не могу зайти в BIOS (UEFI) — на кнопки DEL, F2, ESC компьютер не реагирует
Подскажите с одной проблемой: никак не могу зайти в BIOS, перепробовал уже все кнопки (DEL, F2, ESC, F12 и др.) — компьютер на них не реагирует. Материнская плата — GIGABYTE GA-H11 (так в спецификации к ПК написано). Что можно сделать?
Сложно назвать однозначную причину (кстати, модель материнской платы вы указали неверно). Чаще всего, не удается войти в BIOS из-за «не работающей» клавиатуры или неправильно-выбранной клавиши
Ниже приведу по порядку всё, на что нужно обратить внимание
Примечание : если вам нужно зайти в BIOS для установки новой ОС, то это можно сделать и по-другому (см. п. 4, 5 далее).
Предназначение опции «Restore Defaults» в BIOS
Сама по себе возможность, идентичная рассматриваемой, есть в абсолютно любом БИОС, однако в зависимости от версии и производителя материнской платы носит разное название. Конкретно «Restore Defaults» встречается в некоторых версиях AMI BIOS и в UEFI от HP и MSI.
«Restore Defaults» предназначена для полного сброса настроек в UEFI, выставленные когда-либо пользователем вручную. Это касается абсолютно всех параметров — по сути, вы возвращаете состояние УЕФИ в изначальный режим, который был при покупке системной платы.
Сбрасываем настройки в BIOS и UEFI
Поскольку, как правило, сброс настроек требуется при нестабильной работе ПК, перед его совершением вам будет предложено выставить оптимальные значения, с которыми компьютер должен обязательно запускаться. Конечно, если проблема заключается в некорректно функционирующей Windows, сброс настроек здесь не подойдет — он возвращает работоспособность ПК, утерянную после неправильно настроенного UEFI. Так, она заменяет аналогичную ей опцию «Load Optimized Defaults».
Сброс настроек в AMI BIOS
Вариаций AMI BIOS несколько, поэтому опция с таким названием встречается не всегда, но часто.
- Откройте BIOS клавишей, присвоенной для установленной материнской платы.
Перейдите на вкладку «Save & Exit» и выберите там «Restore Defaults».
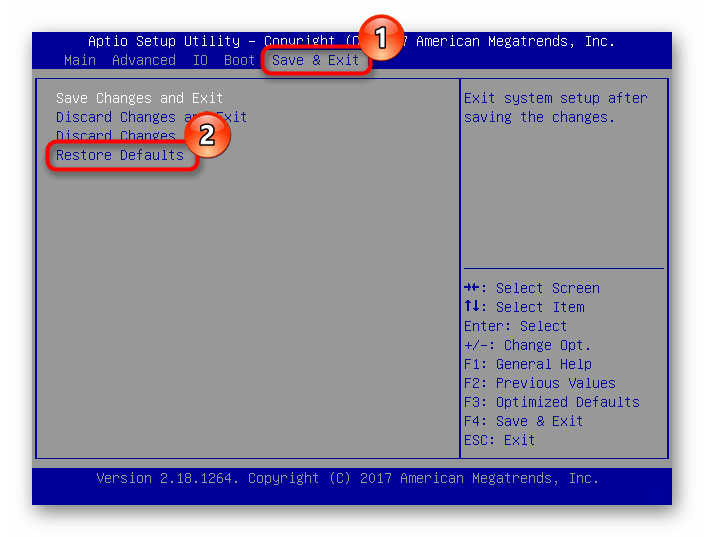
Вам будет предложено загрузить оптимальные для компьютера базовые настройки БИОС. Согласитесь на «Yes».
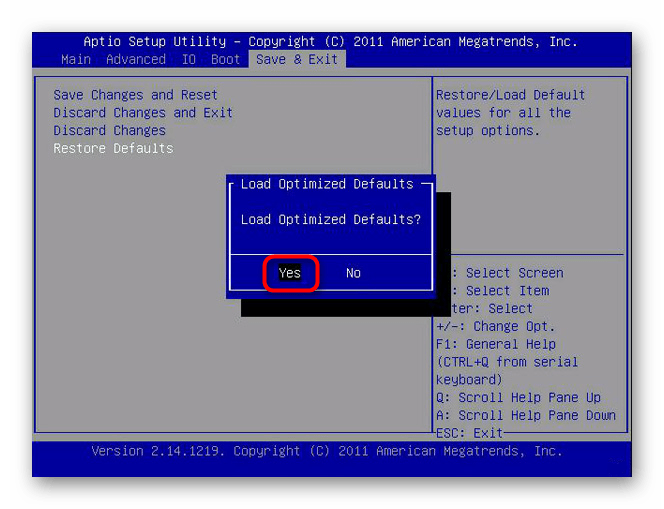
Сохранитесь и выйдите, нажав для этого соответствующую клавишу. Обычно F10, реже F4. Посмотреть ее можно в правой части окна.
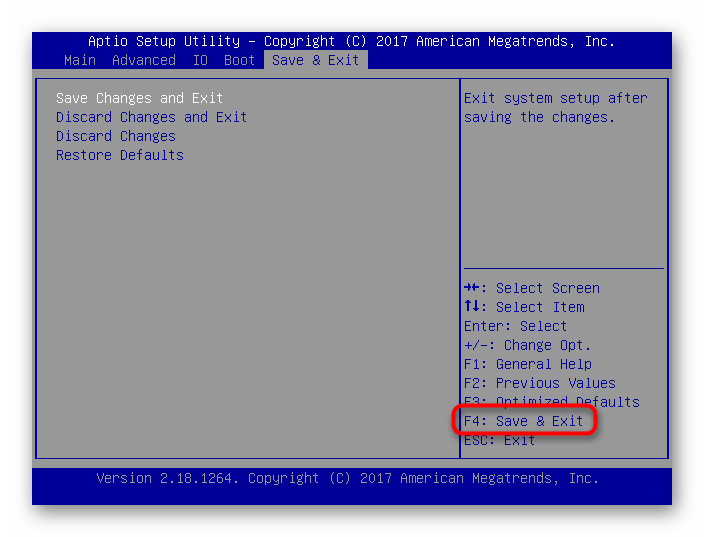
Сброс настроек в MSI UEFI
Владельцам материнских плат MSI нужно сделать следующее:
- Зайдите в UEFI, нажимая клавишу Del во время заставки с логотипом MSI при включении компьютера.
- Перейдите на вкладку «Mainboard settings» или просто «Settings». Здесь и далее внешний вид оболочки может отличаться от вашей, однако принцип поиска и использования опции одинаков.
- В некоторых версиях нужно дополнительно перейти в раздел «Save & Exit», а где-то этот шаг можно пропустить.
- Нажмите на «Restore Defaults».
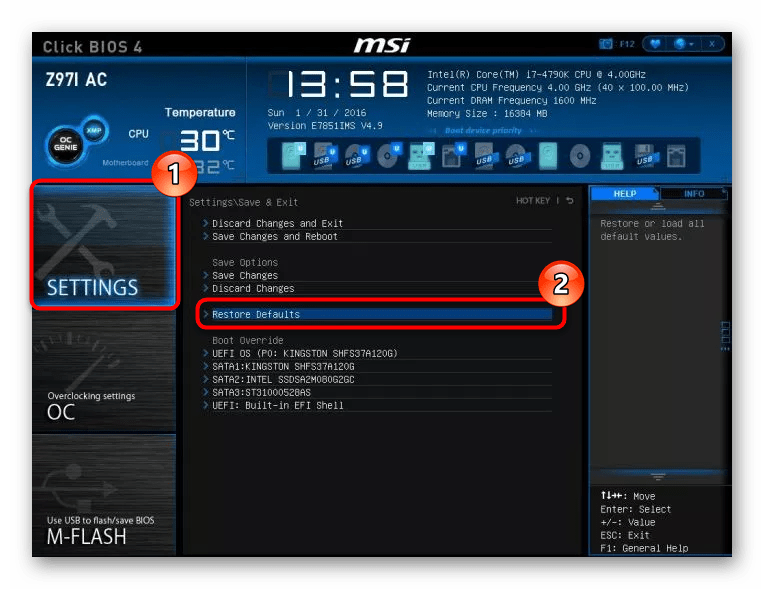
Появится окно, запрашивающее, действительно ли вы хотите сбросить настройки до заводских с оптимальными параметрами. Согласитесь кнопкой «Yes».
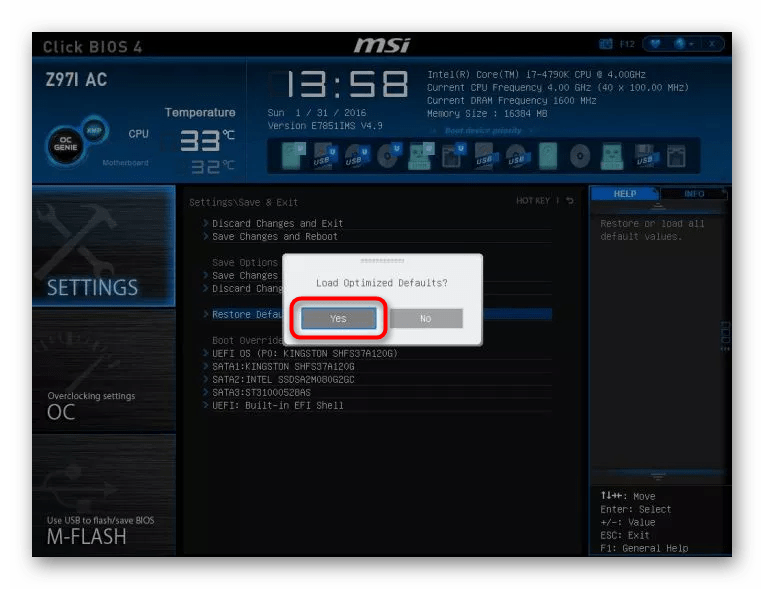
Теперь сохраните примененные изменения и выходите из UEFI, выбрав «Save Changes and Reboot».
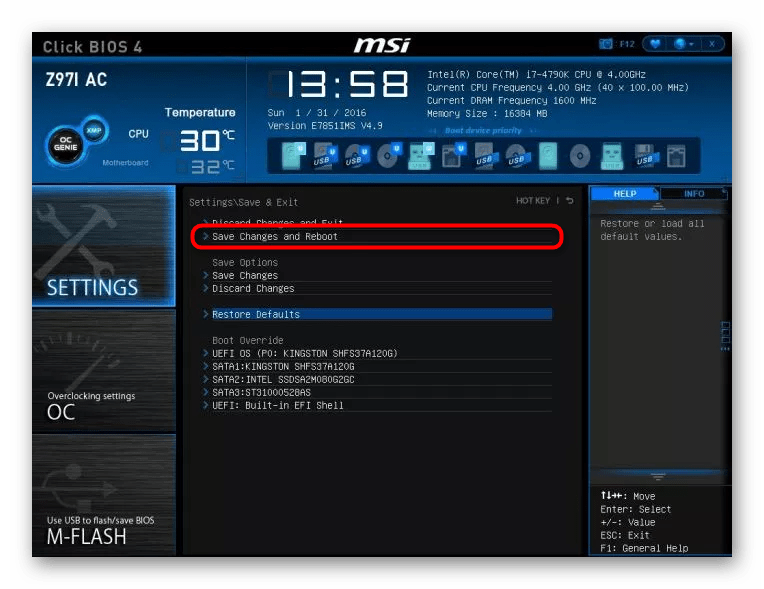
Сброс настроек в HP UEFI BIOS
У HP UEFI BIOS разные, но одинаково простые, если речь идет о сбросе настроек.
- Войдите в UEFI BIOS: после нажатия кнопки включения поочередно быстро нажмите сперва Esc, затем F10. Точная клавиша, назначенная для входа, написана на этапе отображения заставки материнской платы или производителя.
- В одних версиях вы сразу попадете на вкладку «File» и найдете там опцию «Restore Defaults». Выберите ее, согласитесь с окном предупреждения и кликните «Save».
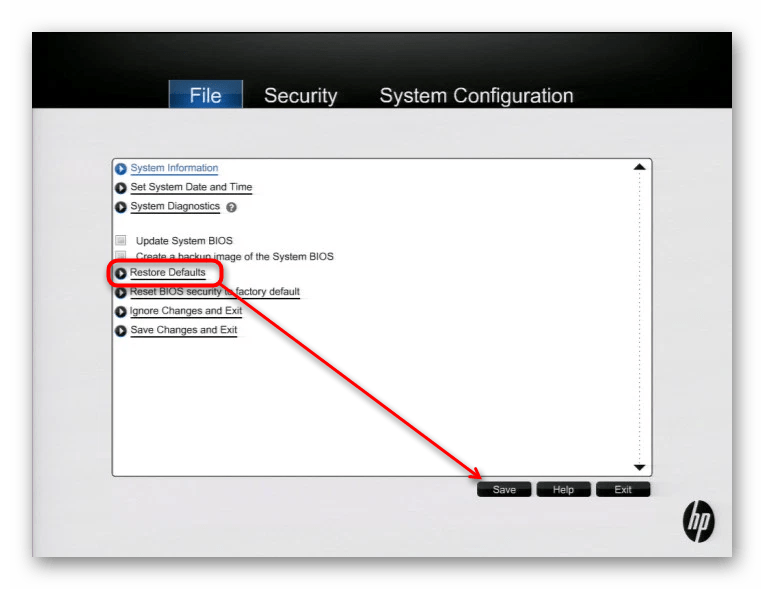
В других версиях, находясь на вкладке «Main», выберите «Restore Defaults».
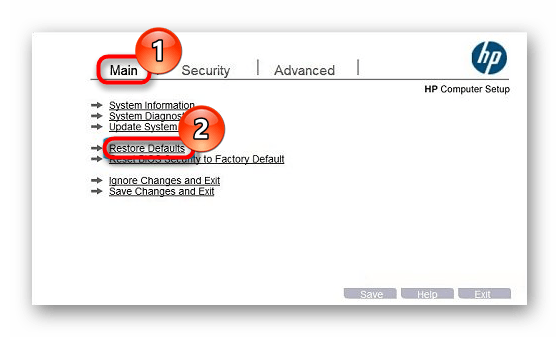
Подтвердите действие «Load Defaults», загружающее стандартные параметры от производителя, кнопкой «Yes».
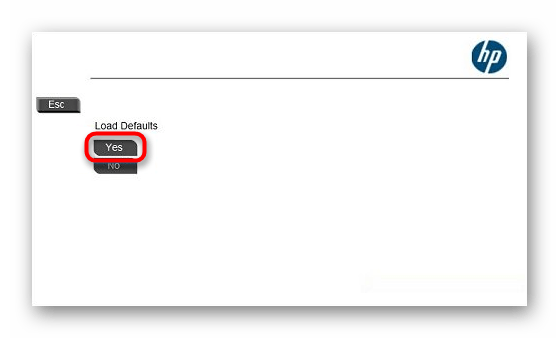
Можно выходить из настроек, выбрав опцию «Save Changes and Exit», находясь в этой же вкладке.
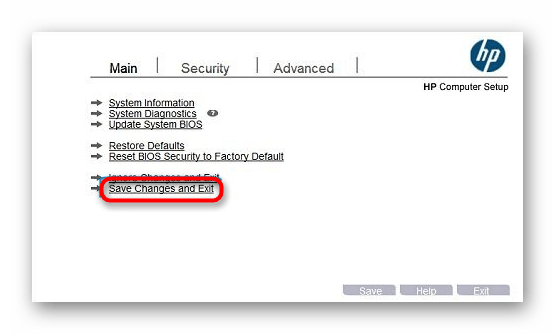
Снова потребуется согласиться, используя «Yes».
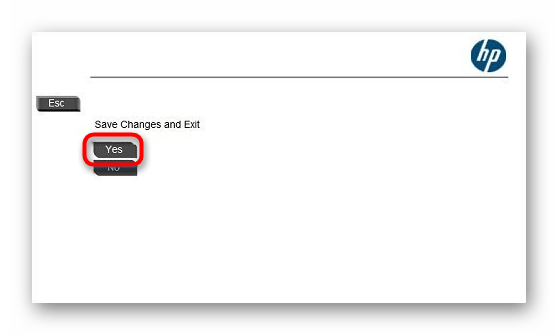
Теперь вы знаете, что такое «Restore Defaults» и как правильно сбрасывать настройки в разных версиях BIOS и UEFI.
Мы рады, что смогли помочь Вам в решении проблемы.
Опишите, что у вас не получилось.
Наши специалисты постараются ответить максимально быстро.
Исправление проблемы
Процесс возвращения компьютера в рабочее состояние может выглядеть немного по-разному в зависимости от ситуации, но так как чаще всего причиной подобной ошибки является некорректная настройка BIOS, всё можно решить простым сбросом настроек до заводского состояния.
Урок: Как сбросить настройки BIOS
Если же проблема связана с аппаратной частью, то рекомендуется воспользоваться следующими советами:
- Когда есть подозрения на то, что ПК не запускается из-за несовместимости определённых компонентов, то демонтируйте проблемный элемент. Как правило, проблемы с запуском начинаются сразу после его установки в систему, поэтому выявить дефектный компонент не составит труда;
- При условии, что вашему компьютеру/ноутбуку уже более 2 лет, и на его материнской плате есть специальная CMOS-батарейка (выглядит как серебристый блин), то это значит, что её нужно заменить. Найти и произвести замену несложно;

Если на материнской плате есть специальные контакты для сброса настроек BIOS, то проверьте правильно ли установлены на них джамперы. Верную расстановку можно посмотреть в документации к материнской плате или найти в сети под вашу модель. Если вы не можете найти схему, где было бы нарисовано правильное расположение джампера, то попробуйте его переставлять до тех пор, пока компьютер не заработает нормально.
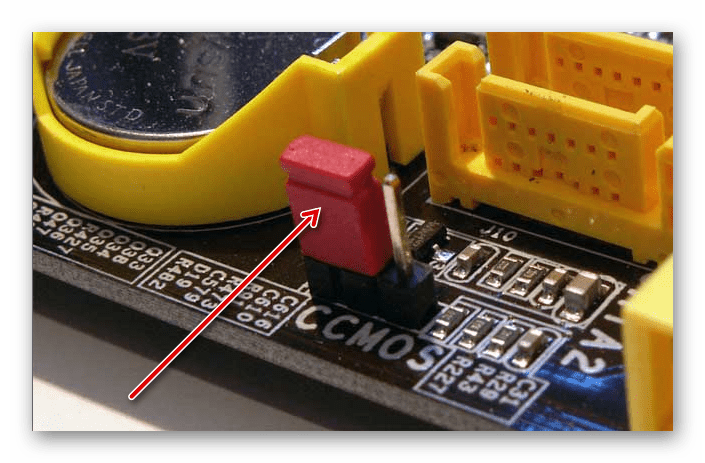
Урок: Как поменять батарейку на материнской плате
Сброс настроек BIOS через меню BIOS
Этот способ подойдет в том случае, если есть возможность доступа в BIOS при включении компьютера. Для этого нужно при включении компьютера нажать специальную кнопку, которая отвечает за вход в настройки BIOS’a. Чаще всего этой кнопкой является кнопка Del (Delete).
Дальнейшие действия зависят от производителя материнской платы, и BIOS’a в ней. Отличить какой BIOS в материнской плате не должно составить труда визуально, достаточно взглянуть на поясняющие картинки к инструкции каждого типа BIOS’a.
Сброс настроек BIOS в Award Bios
Клавиатурой переходим к пункту «Load Optimized Defaults». Нажимаем клавишу Enter, затем на запрос подтверждения выбираем стрелками клавиатуры «OK». Нажимаем Enter.
Теперь переходим к пункту «Save & Exit Setup». Нажимаем Enter, после чего компьютер должен отправиться в перезагрузку, а настройки BIOS — сброшены.
Сброс настроек BIOS в Phoenix Bios
Стрелками клавиатуры (влево, вправо) переходим во вкладку верхнего меню под названием «Exit».
Там находим пункт «Load Setup Defaults». Выбираем его стрелками вверх, вниз и нажимаем клавишу Enter. Появится окошко, в котором необходимо подтвердить ваше желание сбросить настройки BIOS — выбираем «OK», и нажимаем Enter.
Теперь нужно выбрать пункт «Exit & Save Changes».
Переходим туда, жмем Enter, если запросит подтверждение — выбираем «OK», и опять нажимаем Enter. Компьютер должен перезагрузиться и сбросить настройки BIOS.
Сброс настроек BIOS в ASRock UEFI BIOS
В верхнем меню переходим на вкладку «Exit».
Выбираем пункт «Load UEFI Defaults».
На вопрос «Load UEFI Defaults?» отвечаем «Yes».
Теперь выбираем пункт «Save Changes and Exit».
На очередной вопрос в виде «Save configuration changes and exit setup?» отвечаем «Yes».
После этого настройки BIOS будут сброшены, а компьютер перезагрузится.
Сброс настроек BIOS в ASUS UEFI BIOS
У материнских плат ASUS есть два интерфейса UEFI — один использовался на старых материнских платах, вышедших примерно до 2014 года, второй используется на всех нынче выпускаемых материнских платах. Поэтому, если вы не узнаете визуально интерфейс вашего BIOs/UEFI, не торопитесь закрывать страницу с этой инструкцией, а просто пролистайте дальше.
Первый вариант
В правом нижнем углу ищем кнопку «Default (F5)» и нажимаем на неё.
Появится окошко с запросом на подтверждение выполняемого действия. Выбираем «OK».
Теперь перед нами опять откроется главное меню. В правом верхнем углу находим кнопку «Exit/Advanced Mode», и нажимаем на неё.
Выбираем «Save Changes & Reset».
Компьютер отправится в перезагрузку, а настройки BIOS будут сброшены.
Второй вариант
Нажимаем на клавишу F5, или же на кнопку «Default (F5)» в низу экрана.
В появившемся окошке выбираем «ОК», или нажимаем клавишу ввода (Enter).
Затем выбираем «Save & Exit(F10)» (или нажимаем клавишу F10).
И вновь нажимаем «ОК», или же клавишу ввода (Enter).
Сброс настроек BIOS в MSI UEFI BIOS
В главном меню BIOS выбираем пункт «Mainboard settings» («Settings»).
Выбираем пункт «Save & Exit».
В открывшемся меню выбираем пункт «Restore Defaults».
Появится окошко с запросом на подтверждение действия — «Load Optimized Defaults?». Отвечаем «YES».
Теперь необходимо выйти, сохранив сброшенные настройки BIOS. Для этого переходим к пункту «Save Changes and Reboot».
На вопрос, действительно ли мы хотим перезагрузиться — Save configuration and reset — отвечаем «YES.
После этого компьютер перезагрузится, а его настройки BIOS будут сброшены на настройки по умолчанию.
Please enter Setup to recover BIOS setting что делать?
Компьютер – сложная система, в которой каждая ошибка может быть обусловлена одной из десятков или даже сотен причин. Но если с программными неполадками справиться относительно легко (в крайнем случае, всегда можно переустановить систему), то с аппаратными многие не знают, что делать.
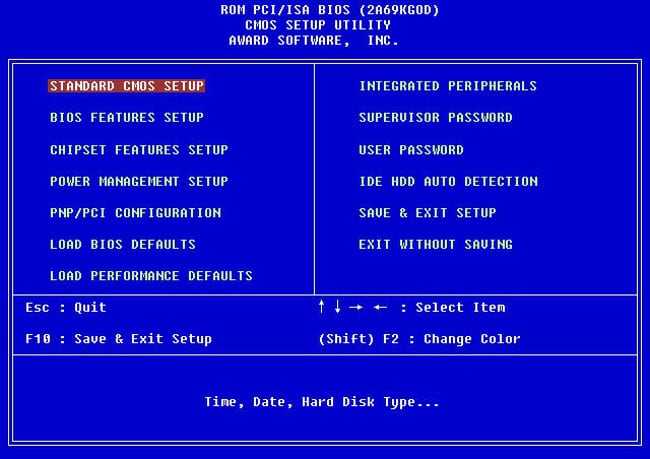
Одной из ошибок, при возникновении которой становится невозможно пользоваться ПК, является Please enter Setup to recover BIOS setting, и как исправить данную проблему знают далеко не все. Однако когда она возникает не нужно впадать в панику – проблема решается достаточно легко.
Что это за ошибка Please enter Setup to recover BIOS setting
Проблема является скорее системным сообщением, чем ошибкой. Подобным образом компьютер говорит пользователю, что с существующей конфигурацией BIOS компьютер не может продолжать загрузку.
В связи с этим он просит пользователя загрузить настройки BIOS по умолчанию (предустановленные производителем материнской платы).
Что может вызвать ошибку Please enter Setup
Причин для возникновения этого сообщения множество. Если материнская плата старая, то, вероятно, его появление обусловлено севшей батарейкой. Да, на материнке присутствует отдельный элемент питания, который обеспечивает работу часов и поддерживает сохранение конфигурации BIOS.
Другой вариант – это неправильная настройка BIOS. Если пользователь допустил ошибки при конфигурации этой системы, то ПК может перестать загружаться, и начать выводит сообщение «Please enter Setup to recover BIOS setting».
И третий вариант – снятые или неправильно расставленные джамперы на материнской плате. В современных платах они почти не используются, однако, на более старых их достаточно много. Отвечают они, также как и BIOS, за конфигурацию оборудования.
Что делать, если при загрузке компьютера возникает сообщение 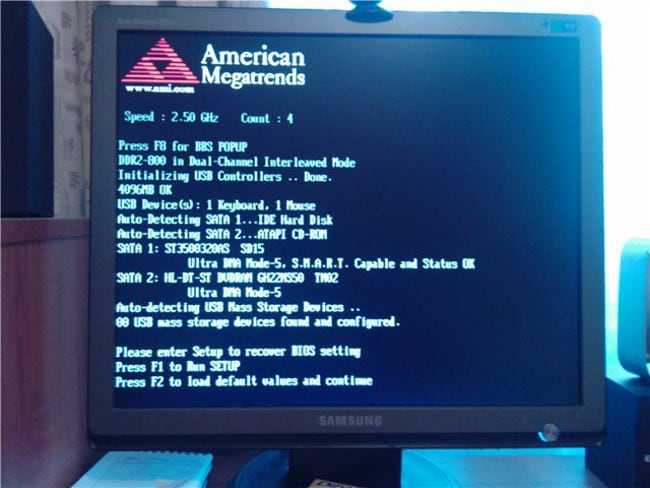
Если возникает соответствующая ошибка, в первую очередь необходимо выполнить действия, которые предлагает компьютер.
- Чаще всего он говорит: нажмите на F1, чтобы открыть настройки («to Run Setup»), нажмите «F2», чтобы загрузить конфигурацию по умолчанию («to load default…»).
- Чтобы вернуть работоспособность компьютера попробуйте нажать на F2. В результате компьютер перезагрузится, и начнет нормально загружаться.
- Если компьютер не отреагировал на нажатие «F2», то, вероятно, BIOS выставил в настройках для клавиатуры значение Legacy, тогда как пользователь использует USB. В этом случае нужно найти клавиатуру, которая подключается по PS/2, и попробовать выполнить соответствующие действия с нее.
Однако если компьютер выполнил соответствующие действия, но после того, как он был выдернут из розетки, ошибка Please enter Setup to recover BIOS setting опять появилась, то, скорее всего, села батарейка. Этот элемент питания можно купить почти в любом магазине электроники. Понадобится приобрести батарейку, открыть корпус системного блока и на место старой поставить новую.

Если неправильно расставлены джамперы, что, впрочем, маловероятно, то нужно найти схему соответствующих переключателей для своей модели платы и расставить перемычки в правильном порядке.
Причины
Причиной может быть севшая батарейка CMOS на материнской платы. В таком случае еще может указываться надпись CMOS CheckSumBad. Данная батарейка необходима чтобы настройки в биосе сохранялись даже после выключения ПК. Решение — просто заменить батарейку, купить можно в любом компьютерном магазине
Чтобы заменить: нужно разобрать ПК, осторожно извлечь старую и установить новую. Примерный вид батарейки:

В названии могут встречаться дополнительные слова, подсказывающие характер ошибки, например:
- No Keyboard Detected — ПК не видит клавиатура, проблема может быть в кабеле клавиатуры, в разьеме/коннекторе. При подключении по USB — попробуйте другой порт.
- CMOS Checksum Bad — как уже выяснили, ошибка из-за севшей батарейки CMOS (расшифровывается как Complementary Metal Oxide Semiconductor).
- USB Device Over Current Status Detected — на одном из порту USB либо на нескольких замечено замыкание. Необходимо срочно отключить питание от материнки и извлечь все устройства из USB-портов.
- CMOS Settings is wrong — нужно обнулить биос, просто вытащите батарейку на минут десять и установите ее обратно.
Fix 7. Change SATA Mode to AHCI
AHCI is an abbreviation for Advanced Host Controller Interface, which is defined by Intel. It is an operating mode in the BIOS settings of newer PCs that provides some advanced features to the Serial ATA standard.
AHCI can be used to access the native functions of the SATA interface, such as NCQ (Native Command Queuing) and hot plugging, which are beneficial to improving the compatibility and performance of your devices.
Some people report that changing SATA mode to AHCI works for the «Please enter setup to recover BIOS setting» error on their computer. Maybe it also works on your PC, so you can have a try. Here are the steps:
- Use the shortcut keys (F10, F2, F12, F1, DEL) to enter the BIOS menu.
- Navigate to the Boot tab, and then set the Launch CSM to Enabled.
- Next, go to the SATA Mode Selection section and change it to AHCI.
- Once done, reboot your PC and check if the «Please enter setup to recover BIOS setting» error is fixed.
Fix 4. Clear CMOS by Using the Jumper Method
The complementary metal-oxide-semiconductor (CMOS) is a small amount of memory on a computer motherboard that stores the Basic Input/Output System (BIOS) settings. Sometimes, clearing CMOS by using the jumper method can help you recover the boards and fix errors like the «Please enter setup to recover BIOS setting» error. Here’s the guide:
- Power off your computer and disconnect it from the wall outlet.
- Press the Power button multiple times to clear any capacitors.
- Open your computer’s case so you can see the motherboard.
- Locate the CMOS jumper by referring to the motherboard manual and clear the CMOS. In general, the CMOS jumper consists of three pins located near the battery.
- In general, the CMOS jumper has positions 1-2 and 2- Move the jumper from the default positions 1-2 to positions 2-3 to clear CMOS. Wait 1-5 minutes, then move it back to the default position.
- Close the computer’s case, and then power on the system.
Помогите, компьютер при включении выдает ошибку Please enter Setup to recover bios setting
Auto-Detecting SATA3. IDE Hard DiskSATA3 : WDC WD5000AAKS-00E4A0 05.01D05Ultra DMA Mode-5, S.M.A.R.T. Capebаle and Status OKAuto-detecting USB Mass Storage Devices ..00 USB mass storage devices found and configured.
Please enter Setup to recover BIOS settingPress F1 Run SETUPPress F2 to load default values and continue
В данном случае подключена клавиатура с разъемом PS/2. При включении она моргнет 3-я фонариками и все, больше не реагирует, с USB похожая ситуация, только там вечно горит NumLock, CapsLock не реагирует вообще.Перепробовал много способов:1. Доставал батарейку — не работает2. Доставал батарейку и переставлял джамперы (замыкал 2-3 контакты) — не работает.3. Менял батарейку — не работает.
К стати, при отключении клавиатур высвечивается точно то же что сверху только нижний текст меняется, он уже с таймером в 10 секунд, по истечению запускается Восстановление после ошибок, (подключить в этот момент клавиатуру USB/PS2 не получается) соответственно автоматически выбирается запустить систему, а там дальше у меня на ЖД не до конца установленная «винда». Прочел что можно как-то в биосе отключить подобную тему, но не могу даже в биос зайти. Система конечно старенькая, но хотелось бы все же запустить. Может у кого-то была подобная проблема, подскажите как решили, или выкинули. Заранее признателен
Принесли комп с такой надписью. Оказался замкнутым разъём USB на передней панели. Сдёрнул провод на материнке и всё заработало.
ВХОД В ПРОГРАММУ НАСТРОЙКИ
Чтобы войти в программу настройки BIOS, включите компьютер и сразу же нажмите клавишу <Del>. Чтобы изменить дополнительные настройки BIOS, нажмите в меню BIOS комбинацию «Ctrl+F1». Откроется меню дополнительных настроек BIOS.
УПРАВЛЯЮЩИЕ КЛАВИШИ
<?> Переход к предыдущему пункту меню<?> Переход к следующему пункту<?> Переход к пункту слева<?> Переход к пункту справа<Enter> Выбрать пункт<Esc> Для главного меню — выход без сохранения изменений в CMOS. Для страниц настроек и сводной страницы настроек — закрыть текущую страницу и вернуться в главное меню
<+/PgUp> Увеличить числовое значение настройки или выбрать другое значение из списка<-/PgDn> Уменьшить числовое значение настройки или выбрать другое значение из списка<F1 > Краткая справка (только для страниц настроек и сводной страницы настроек)<F2> Подсказка по выделенному пункту<F3> Не используется<F4> Не используется<F5> Восстановить предыдущие настройки из CMOS (только для сводной страницы настроек)<F6> Установить безопасные настройки BIOS по умолчанию<F7> Установить оптимизированные настройки BIOS по умолчанию<F8> Функция Q-Flash<F9> Информация о системе<F10> Сохранить все изменения в CMOS (только для главного меню)
Как зайти в BIOS компьютера или ноутбука?
Для простоты чтения в блоге под BIOS иногда будет подразумеваться и UEFI.
Первая проблема, с которой можно столкнуться — это сам вход в BIOS. На большинстве стационарных компьютеров это сделать легко, нажав кнопку Delete при включении. Иногда пользователи сталкиваются с тем, что не успевают нажать клавишу вовремя. Чтобы гарантированно войти в BIOS, нужно нажимать кнопку Delete циклически, несколько раз в секунду, пока компьютер включается.
А вот с ноутбуками ситуация уже сложнее. По нажатию на кнопку Delete не всякий ноутбук войдет в BIOS, обычно надо нажимать F2.
Некоторые модели могут потребовать нажатия F1, F3 или F10. А старые или редкие модели ноутбуков Dell или Lenovo иногда требуют совсем редкие клавиатурные сочетания — Ctrl+Alt+Enter, Ctrl+Alt+F3 или Ctrl+Alt+Ins.
Многие клавиатуры ноутбуков не имеют отдельных F-кнопок, поэтому нужно будет нажимать дополнительную кнопку Fn. Например, Fn+F2.
Модели SONY VAIO имеют специальную кнопку ASSIST, с помощью которой можно войти в BIOS.
Иногда подобная кнопка имеется и на ноутбуках Lenovo.
Обычно подсказка по кнопкам будет видна при загрузке, внизу экрана, но очень непродолжительное время.
Если вам не удается зайти в BIOS на ноутбуке по сочетанию Fn+F2, то начнется загрузка операционной системы, которая в случае устаревшего железа может занять одну-две минуты, и ждать возможности перезагрузки ноутбука бывает очень утомительно.
Поэтому проще поступать так: нажимаете Fn+F2 и, если вход в BIOS не произошел, быстро нажимаете сочетания кнопок Ctrl+Alt+Del и пробуете еще раз или другое сочетание кнопок. Лучше заранее почитать руководство по эксплуатации ноутбука, если оно имеется, или скачать его из интернета.
Однако бывают ситуации, когда и интернета под рукой нет, а ноутбук очень экзотический, и подсказка по сочетаниям клавиш появляется на долю секунды. В таком случае выручит смартфон — включайте запись видео экрана ноутбука при загрузке и потом рассмотрите подсказку по клавишам на видео, поставленном на паузу.
Вообще, смартфон часто выручает и опытных пользователей при работе с BIOS, ведь им очень удобно сфотографировать настройки, которые трудно запомнить.
Помогите, компьютер при включении выдает ошибку Please enter Setup to recover bios setting
Auto-Detecting SATA3. IDE Hard DiskSATA3 : WDC WD5000AAKS-00E4A0 05.01D05Ultra DMA Mode-5, S.M.A.R.T. Capebаle and Status OKAuto-detecting USB Mass Storage Devices ..00 USB mass storage devices found and configured.
Please enter Setup to recover BIOS settingPress F1 Run SETUPPress F2 to load default values and continue
В данном случае подключена клавиатура с разъемом PS/2. При включении она моргнет 3-я фонариками и все, больше не реагирует, с USB похожая ситуация, только там вечно горит NumLock, CapsLock не реагирует вообще.Перепробовал много способов:1. Доставал батарейку — не работает2. Доставал батарейку и переставлял джамперы (замыкал 2-3 контакты) — не работает.3. Менял батарейку — не работает.
К стати, при отключении клавиатур высвечивается точно то же что сверху только нижний текст меняется, он уже с таймером в 10 секунд, по истечению запускается Восстановление после ошибок, (подключить в этот момент клавиатуру USB/PS2 не получается) соответственно автоматически выбирается запустить систему, а там дальше у меня на ЖД не до конца установленная «винда». Прочел что можно как-то в биосе отключить подобную тему, но не могу даже в биос зайти. Система конечно старенькая, но хотелось бы все же запустить. Может у кого-то была подобная проблема, подскажите как решили, или выкинули. Заранее признателен
Принесли комп с такой надписью. Оказался замкнутым разъём USB на передней панели. Сдёрнул провод на материнке и всё заработало.
Что может вызвать ошибку Please enter Setup
Причин для возникновения этого сообщения множество. Если материнская плата старая, то, вероятно, его появление обусловлено севшей батарейкой. Да, на материнке присутствует отдельный элемент питания, который обеспечивает работу часов и поддерживает сохранение конфигурации BIOS.
Другой вариант – это неправильная настройка BIOS. Если пользователь допустил ошибки при конфигурации этой системы, то ПК может перестать загружаться, и начать выводит сообщение «Please enter Setup to recover BIOS setting».
И третий вариант – снятые или неправильно расставленные джамперы на материнской плате. В современных платах они почти не используются, однако, на более старых их достаточно много. Отвечают они, также как и BIOS, за конфигурацию оборудования.
Значение ошибки «Please enter setup to recover BIOS setting»
Когда вместо загрузки ОС на экране отображается логотип производителя BIOS или материнской платы с текстом «Please enter setup to recover BIOS setting», то это может значить, что произошли какие-то программные неполадке при запуске БИОС. Такое сообщение говорит о том, что компьютер не может загрузиться с текущей конфигурацией BIOS.
Причин этому может быть много, но самыми основными являются следующие:
- Проблемы с совместимостью некоторых устройств. В основном, если такое случается, то пользователь получает несколько другое сообщение, но если установка и запуск несовместимого элемента вызвали программный сбой в BIOS, то пользователь вполне может увидеть предупреждение «Please enter setup to recover BIOS setting».
- Разрядка батарейки CMOS. На старых материнских платах часто можно встретить такую батарейку. В ней хранятся все настройки конфигураций BIOS, что позволяет избежать их потерю при отключении компьютера от сети. Однако если батарейка разрядилась, то они сбрасываются, что может повлечь за собой невозможность нормальной загрузки ПК.
- Неверные настройки BIOS, выставленные пользователем. Самый распространённый вариант развития событий.
- Неправильное замыкание контактов. На некоторых материнских платах есть специальные CMOS-контакты, которые нужно замкнуть для сброса настроек, но если вы их замкнули неправильно или забыли вернуть в исходное положение, то скорее всего вместо запуска ОС вы увидите такое сообщение.
Что может вызвать ошибку Please enter Setup to recover BIOS setting
Причин для возникновения этого сообщения множество. Если материнская плата старая, то, вероятно, его появление обусловлено севшей батарейкой. Да, на материнке присутствует отдельный элемент питания, который обеспечивает работу часов и поддерживает сохранение конфигурации BIOS.
Другой вариант – это неправильная настройка BIOS. Если пользователь допустил ошибки при конфигурации этой системы, то ПК может перестать загружаться, и начать выводит сообщение «Please enter Setup to recover BIOS setting».
И третий вариант – снятые или неправильно расставленные джамперы на материнской плате. В современных платах они почти не используются, однако, на более старых их достаточно много. Отвечают они, также как и BIOS, за конфигурацию оборудования.