Что делать?
При появлении окна с текстом «BIOS has been reset — Please decide how to continue» выберите второй вариант — load optimized defaults then reboot (загрузить оптимальные настройки и перезапустить ПК).
После этого начнется загрузка Windows
Обратите внимание, чтобы в оптическом приводе не было дисков, а в USB разъемах не было флешек
Далее возможны 2 варианта:
- Запуск операционной системы пройдет удачно. Единственное, что вам нужно будет сделать, это настроить дату и время.
- При появлении логотипа Windows будет появляться синий экран, а далее осуществляться перезагрузка. И так по кругу.
В этом случае, нужно зайти в BIOS и в верхнем меню выбрать «Peripherals», а далее в нижней части окна — «SATA Configuration» для изменения режима работы контроллера жестких дисков.
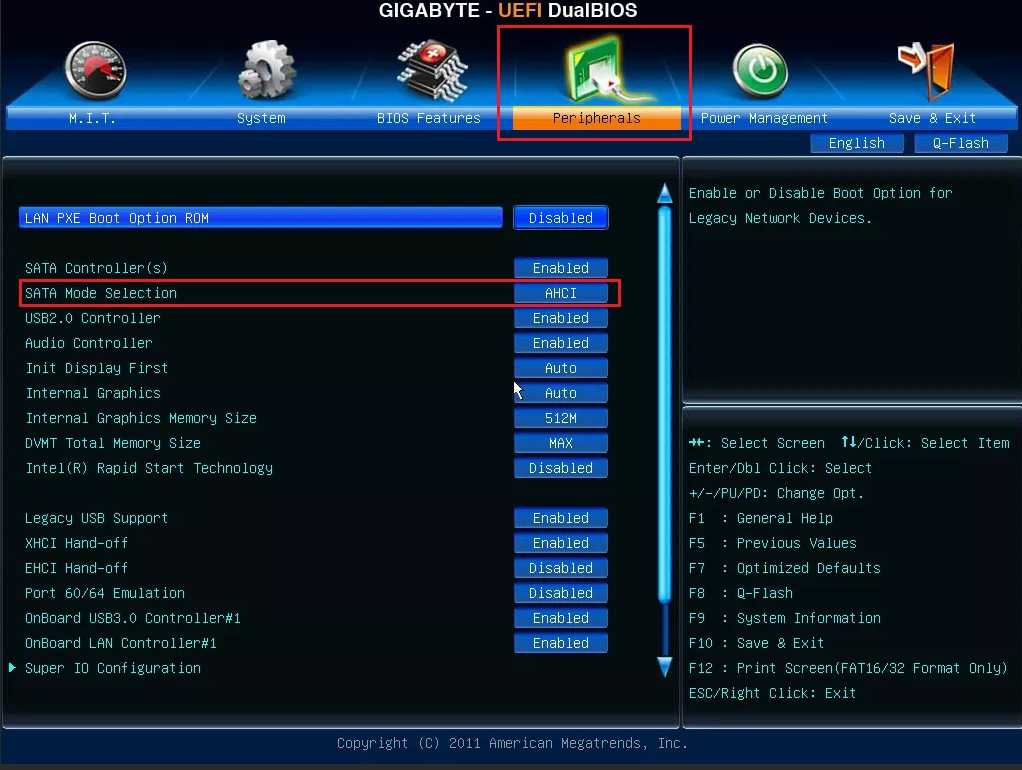
Переключение режима работы контроллера жестких дисков
В появившемся окне настроек пункт SATA Mode Selection нужно переключить на противоположное значение. Если стояло AHCI, то ставим IDE, а если было IDE, то ставим AHCI.
После этого сохраняем внесенные изменения нажатием кнопки F10 и соглашаемся с предложением сохранения и перезагрузки.
Далее компьютер перезапуститься и Windows должна загрузиться нормально. Если этого не произошло все равно, то стоит проверить жесткий диск на работоспособность и если все с ним в порядке, то переустановить Windows.
В данной статье речь пойдет о способах, которыми можно сбросить настройки БИОС на вашем компьютере или ноутбуке в случае возникновения каких-либо проблем в его работе.
Как отключить Secure Boot
Как отключить Secure Boot на ноутбуке Toshiba. Утилита InsydeH20 setup utility
опять же с помощью стрелок выбираем Disabled (отключено)
и жмём Enter. Такими нехитрыми действиями мы смогли отключить Secure Boot в БИОСе UEFI.
Но это ещё не всё, теперь нам нужно включить режим «режим совместимости с другими операционными системами. Идём в раздел „Advanced» находим опцию «System configuration»
и заходим в неё, здесь выбираем опцию «Boot Mode» или «OS Mode Selection», и ставим её вместо положения UEFI OS (может быть UEFI BOOT) в положение «CSM Boot» или «UEFI and Legacy OS», «CMS OS»
Чтобы наши изменения вступили в силу сохраняем наши изменения в БИОС, нажимаем F10,
затем соглашаемся Yes и жмём Enter
происходит перезагрузка. Вот теперь мы сможем загрузить наш ноутбук с установочного диска с любой операционной системой. Далее можете войти в меню загрузки ноутбука (обычно нужно жать при включении клавишу ESC или F10) и выбрать вашу (уже подсоединённую) загрузочную флешку с операционной системой или установочный диск, если не знаете как это сделать читайте нашу статью Как загрузить любой ноутбук или компьютер с флешки или диска.
Как отключить опцию Secure Boot на ноутбуке HP
Видим наш параметр безопасной загрузки Secure Boot, выставляем его в положение Disabled (отключено), а опцию «режима совместимости с другими операционными системами» «Legacy support» переводим в положение «Enabled»,
на предупреждение отвечаем Yes.
Сохраняем настройки, жмём F-10, выбираем Yes и Enter, ноутбук перезагружаемся, после перезагрузки выходит вот такое окно с предупреждением «A change to the operating system secure boot mode is peding…» По «англицки» на предлагают ввести на клавиатуре ноутбука код 8721 (в вашем случае код конечно будет другой) и нажать Enter, после этого изменения в настройках БИОСа UEFI будут сохранены и ноутбук перезагрузится.
Как отключить опцию Secure Boot на ноутбуке Samsung. Aptio Setup Utility
с помощью стрелок на клавиатуре выделяем её и ставим в «Disabled», нажимаем «Enter»
на предупреждение о том, что компьютер может загрузиться с ошибкой жмём Enter.
В этом же разделе ниже появляется параметр «OS Mode Selection», выделяем его и жмём «Enter»
выставляем в положение «CMS OS» или «UEFI and Legacy OS» и нажимаем «Enter».
Как отключить опцию Secure Boot на ноутбуке Packard Bell
Жмём при загрузке клавишу F2
, режеF6 и попадаем в БИОС UEFI ноутбука,
здесь идём во вкладку Boot
Если до включения ноутбука Вы подключили к нему флешку, то она может не определиться сразу в этом меню.
Выставляем опцию Boot Mode в положение Legacy BIOS.
А опцию Secure Boot
выставляем в положениеDisabled .
Далее жмём клавишу F10
, этим мы сохраняем настройки внесённые нами в БИОС ноутбука Packard Bell, затем перезагружаемся, жмём при загрузке клавишу F2 и входим опять в БИОС.
Теперь флешка должна определиться . Выставляйте флешку на первую позицию, сохраняйте настройки и перезагружайтесь. Если загрузочная флешка сделана по нашим статьям, то загрузка произойдёт успешно.
Как отключить Secure Boot на стационарном компьютере
жмём Enter и входим в неё, опять жмём Enter и выбираем Other OS (другая операционная система),
теперь выходим отсюда и выбираем CSM (Compatibility Support Module),
ставим опцию Запуск CSM в Enabled.
В открывшихся дополнительных опциях выбираем Параметры загрузочных устройств и выставляем Только Legacy OpROM или UEFI и Legacy OpROM.
Далее опцию Параметры устройств хранения, выставляем в положение Сначала Legacy OpROM или Both, Legacy OpROM first.
Материнская плата MSI. Подраздел «Boot mode select».
Примечание: На многих ноутбуках невозможно отключить опцию Secure Boot, так как она неактивна, в этом случае может помочь прошивка БИОСа ноутбука последним обновлением.
ASRock UEFI SETUP UTILITY
Различные фирмы-производители организуют настройки своих BIOS по-разному. Однако, общие принципы организации BIOS известных производителей, таких как ASUS, ASRock, Gigabyte и MSI, обычно одни и те же.
Как правило, заданные по умолчанию значения BIOS менять не рекомендуется, но внести изменения, улучшающие работу ПК или помогающие подключить новое оборудование, в BIOS можно довольно легко.
Материнская плата ASRock хранит в своем чипе BIOS утилиту UEFI SETUP UTILITY, в которую необходимо войти, чтобы произвести необходимые настройки.
Для этого сразу при включении ПК требуется нажимать клавиши «F2» или «Del», открывающие экран UEFI.
После входа в утилиту UEFI SETUP UTILITY в верхней части экрана можно увидеть ее основные разделы:
- «Main»: отображает характеристики процессора и памяти ПК;
Коснемся главных настроек, необходимых пользователю при работе на персональном компьютере.
Поддержка установки ОС с флешки
По умолчанию, UEFI запрещает устанавливать другие системы на компьютер. Сделано это в целях безопасности, однако это можно отключить.
Обратите внимание! На разных материнских платах внешний вид UEFI отличается, но принцип работы одинаковый
- Перейдите в UEFI с помощью клавиши или их сочетания (Delete, F2 или другие; обычно, их указание отображено на загрузочном экране с эмблемой материнской платы во время POST-теста).
- Отключите пункт «Secure Boot».
- Сохраните изменения и перезагрузите компьютер (обычно, это все делает кнопка F10).
После этого при прохождении POST-теста следует вызывать меню выбора загрузчика (стандартно, F11 или F12) и запустить флешку с ОС.
UEFI и BIOS — что это?
Начать следует с общего: это низкоуровневое программное обеспечение, установленное на чип материнской платы и работающее автономно даже без наличия операционной системы на ПК (да и любых внешних ПЗУ вообще). Задача этого ПО — проверка наличия и работоспособности ключевых узлов компьютера, после чего управление передается первому назначенному устройству (обычно, жесткий диск).
BIOS предоставлял общую информацию об аппаратных частях, а также — возможность изменения некоторых железа. Для этого использовалась только клавиатура, поскольку эта система ввода/вывода использовала псевдографику и оставалась неизменной не один десяток лет.
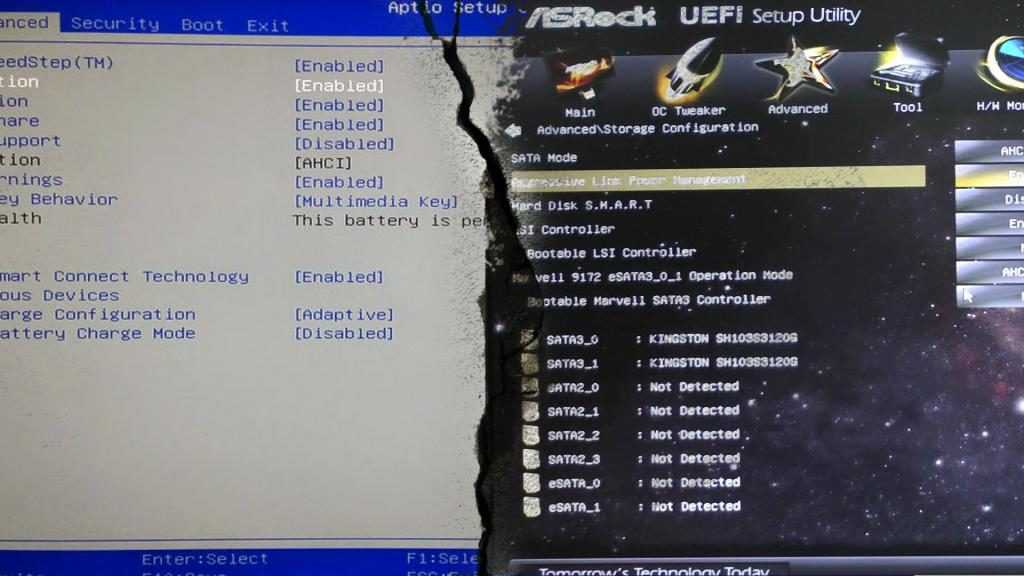
В 2007 году крупнейшие мировые IT-компании, включая AMD и Microsoft, смогли договориться о применении спецификации UEFI, которая должна была заменить BIOS. С тех пор материнские платы стали выходить уже с UEFI, а BIOS теперь является его небольшой частью.
Некоторые пользователи задаются вопросом «Как установить UEFI?», а некоторые еще и добавляют «на Windows». Ответ: никак. Это самостоятельная, так сказать, операционная система, устанавливаемое производителем материнских плат на соответствующий чип, и с Windows она не имеет ничего общего.
Главные проблемы старой системы ввода/вывод, из-за чего внедрение UEFI было категорически необходимо:
- не поддерживает диски объемом более, чем 2.1 ТБ;
- проблемная инициализация нескольких девайсов, что замедляет загрузку системы.
Но далеко не все пользователи спешат расставаться с системами, поддерживающими только BIOS, поэтому в UEFI внедрили возможность его эмуляции. К слову, ниже представлены главные преимущества новой системы по сравнению с BIOS:
- не ограничений на размер жестких дисков (в теории это, конечно, 9.4 ЗБ );
- поддержка GPT-разделов вместо MBR;
- работа в 32- и 64-битных режимах, что увеличивает скорость загрузки;
- наличие полноценной графики и управления с помощью мышки;
- поддержка Secure Boot, проверяющей целостность и неизменненость загрузчика вредоносным ПО и т. п.
Gigabyte
Сотрудники и специалисты этой компании при создании программного обеспечения для BIOS не стали заново придумывать что-то новое: то есть установка обновлений для их продукта мало чем будет отличаться от предыдущих инструкций. Однако стоит помнить, что интерфейс программы может быть несколько другим, но способ остаётся тем же. Поэтому для пользователей это скорее плюс, чем минус, — не надо узнавать ничего нового и, если вы уже знакомы с прошивкой БИОСа на материнской плате ASUS на ноутбуке или компьютере, никаких проблем с тем, как перепрошить Gigabyte, у вас однозначно не будет.
Найти прошивку так же легко, как и, собственно, обновить её: вся информация находится в свободном доступе на официальном сайте компании в интернет-сети. Искать долго тоже не придётся, так как разработчики позаботились об удобстве поиска необходимых документов и не стали прятать где-нибудь в меню сайта. Как упоминалось выше, компания крайне не рекомендует осуществлять подобную операцию (то есть, перепрошивку БИОСа), если в этом нет крайней необходимости. При правильной и стабильной работе всех установленных компонентов, зачем что-то трогать? Как известно, такие действия не приводят ни к чему хорошему. Также стоит помнить, что если вы не особо хорошо ладите с компьютерной техникой, то лучше предоставить это дело специалистам в разных сервис-центрах или мастерских.
Немаловажным остаётся момент наименования модуля материнской платы: Gigabyte может дать одно и то же обозначение для разных моделей (например, если вторая является перевыпуском первой). Но для них будут совершенно разные файлы прошивки: при неправильной инсталляции можно просто сломать программное обеспечение, вывести его из строя. Поэтому повторимся и напомним, что перепрошивать БИОС Gigabyte просто так из вашей прихоти не стоит.
ASRock UEFI SETUP UTILITY
Различные фирмы-производители организуют настройки своих BIOS по-разному. Однако, общие принципы организации BIOS известных производителей, таких как ASUS, ASRock, Gigabyte и MSI, обычно одни и те же.
Как правило, заданные по умолчанию значения BIOS менять не рекомендуется, но внести изменения, улучшающие работу ПК или помогающие подключить новое оборудование, в BIOS можно довольно легко.
Материнская плата ASRock хранит в своем чипе BIOS утилиту UEFI SETUP UTILITY, в которую необходимо войти, чтобы произвести необходимые настройки.
Для этого сразу при включении ПК требуется нажимать клавиши «F2» или «Del», открывающие экран UEFI.
После входа в утилиту UEFI SETUP UTILITY в верхней части экрана можно увидеть ее основные разделы:
- «Main»: отображает характеристики процессора и памяти ПК; В разделе «Main» отображается характеристика процессора и памяти ПК
- «OC Tweaker»: параметры процессора и памяти для разгона; В разделе «OC Tweaker» отображаются параметры процессора и памяти для разгона
- «Advanced»: параметры микросхем, хранилища и напряжений; Раздел «Advanced» отображает параметры микросхем, хранилища и напряжений
- «H/W Monitor»: статус системы и вентиляторов; В разделе «H/W Monitor» отображается информация о системе и вентиляторах
- «Boot»: параметры загрузки ПК; В разделе «Boot» отображаются настройки параметров загрузки ПК
- «Security»: безопасность; Раздел «Security» отвечает за безопасность
- «Exit»: выход из UEFI. Раздел «Exit» для выхода из БИОСа
Коснемся главных настроек, необходимых пользователю при работе на персональном компьютере.
Разница между UEFI и BIOS
Хотя оба интерфейса выполняют одну задачу, разница между UEFI и BIOS есть — найти отличия не сложнее, чем узнать, как выбрать самый лучший винчестер для своего ПК. Первое и главное отличие, которое стоит вынести отдельно, — это обилие функций UEFI, приближающее эту связку к полноценной операционной системе со своими опциями, дополнениями и расширениями.
Кроме того, UEFI отличается от BIOS:
- Наличием продвинутого, значительно более приятного для глаза интерфейса, в большинстве случаев — с возможностью выбрать русский язык (прошивок БИОС с такой опцией, мягко говоря, мало).
- Поддержкой в качестве средства ввода команд не только клавиатуры, но также мыши и тачпада.
- Способностью свободно и без дополнительных «надстроек» работать с дисковой разметкой GPT вместо MBR, а значит — обслуживать жёсткие диски ёмкостью свыше 2 терабайтов, содержащие неограниченное число разбиений.
- Возможностью запускать операционную систему с носителей, на которых не сформированы загрузочные разделы; так, для старта Windows с флешки достаточно просто скопировать на карту памяти данные и настроить очерёдность обращения к дискам.
- При правильных исходных настройках — большей скоростью загрузки ОС за счёт оптимизации обращений к соответствующим секторам.
- Наличием собственной технологии защиты от атаки вирусов на всех этапах работы — так называемой Secure Boot.
- Возможностью почти мгновенного перехода из работающей операционной системы в UEFI — чтобы включить интерфейс, не придётся думать, как зайти в БИОС, и судорожно нажимать клавиши, пытаясь успеть до загрузки ОС.
Среди не слишком приятных моментов, отличающих UEFI от BIOS, можно отметить:
- Принципиальную невозможность работы оболочки с 32-битными (архитектура х86) операционными системами — как на старых, так и на самых современных компьютерах и ноутбуках.
- Отказ разработчиков от поддержки ОС старше Vista, включая XP, и сильно ограниченные возможности работы с так любимой пользователями «Семёркой».
- Сложности с обслуживанием жёстких дисков с устаревшей разметкой MBR — что в свою очередь создаёт дополнительные проблемы при установке и запуске Windows 7 как второй операционной системы.
Настройка UEFI
Стоит отметить, что UEFI предоставляет возможность более тонкой настройки оборудования, чем это было в BIOS.
Оптимизация CPU и RAM
Здесь доступны некоторые опции по выбору различных режимов и изменению частот работы. Ниже представлен пример некоторых, часто используемых настроек на материнской плате ASUS.
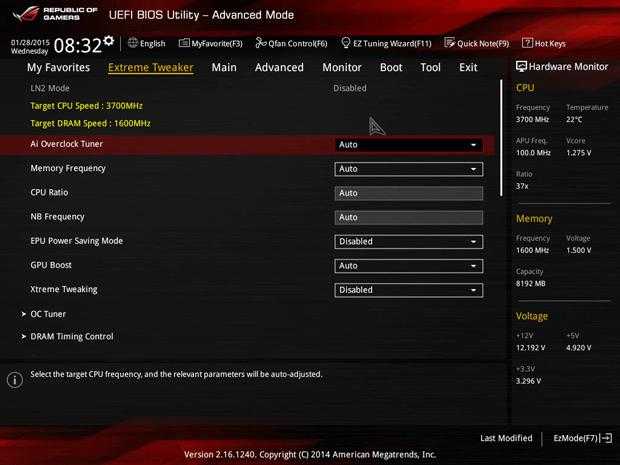
В главном окне первичной системы располагается несколько вкладок. При переходе на «Extreme Tweaker» можно увидеть, что значение частоты установлено на «Auto». Но предельное значение зачастую не используется. Поэтому здесь можно вручную установить необходимую частоту.
Это касается как центрального процессора, так и оперативной памяти. При выявлении после этого проблем в работе компьютера, следует вернуться сюда снова и восстановить значения по умолчанию.
Настройка контроллера диска
Изначально производитель может установить такой режим работы, который не позволяет установить системы Windows 7 и выше. Ниже представлен пример решения этой проблемы на материнской плате ASRock.
- Перейдите в раздел «Advanced».
- Установите значения полей «SATA Controller(s)» в «Enabled» и «SATA Mode Selection» — «AHCI».
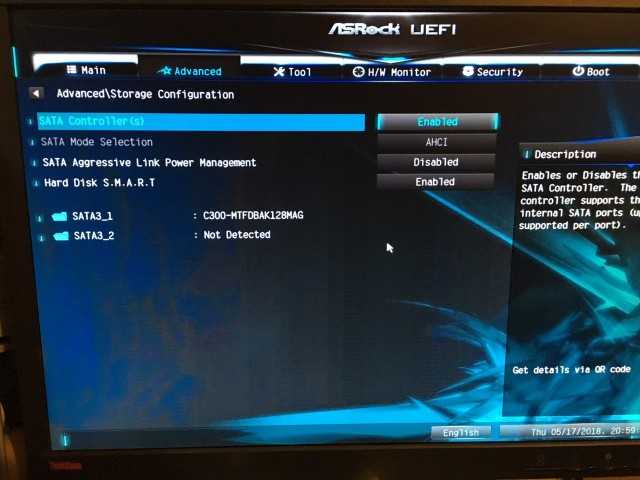
Примечание
Утилита Flash Memory Writer не может подойти для всех моделей материнских плат ASRock. Для прошивки используйте утилиту Flash, которая содержится в архивном файле BIOS, предназначенном для обновления BIOS. Для обновления BIOS на материнских платах ASRock НАДО ОБЯЗАТЕЛЬНО использовать только утилиту ASRock Flash. Несертифицированные утилиты для обновления BIOS нанесут урон материнской плате. Если у вас возникнут затруднения при обновлении BIOS, в первую очередь НЕ ВЫКЛЮЧАЙТЕ компьютер, поскольку этот повреждённый BIOS может блокировать загрузку системы. Повторите попытку обновления, и если проблема не решится, обновите файл BIOS. Если утилита Flash Memory Writer не смогла успешно выполнить полное обновление файла BIOS, система может не загрузиться. Если это произойдёт, обратитесь к специалистам по ремонту материнских плат.
источник
Что такое CSM в BIOS?
CSM или модуль поддержки совместимости является частью вашей системы UEFI. UEFI — это современная форма взаимодействия вашего оборудования с вашей ОС через BIOS. UEFI является довольно новым, и если у вас есть CSM в вашей системе, вы, вероятно, используете устаревшую ОС, которая в настоящее время не поддерживается вашей системой UEFI.
Следовательно, CSM помогает эмулировать среду BIOS, совместимую с вашей текущей ОС. Отключение CSM позволит вам включить UEFI в вашей системе, который необходим для установки самых современных совместимых операционных систем.
Программы для Windows, мобильные приложения, игры — ВСЁ БЕСПЛАТНО, в нашем закрытом телеграмм канале — Подписывайтесь:)
Полезные программы от ASRock, делающие разгон процессора и памяти быстрым и удобным
3,5 года назад я собрал систему на базе материнской платы ASRock Z370 Taichi, пару недель назад собрал для знакомого систему под встройку под AMD Ryzen 5700G на базе материнской платы ASRock B550 Steel Legend. Я очень доволен материнскими платами ASRock — качественные биосы, отсутствие глюков, чётко держат напряжения, хорошие питальники, серьёзный разгон без особых проблем, и цены вполне приемлемые, в общем не нарадоваться. Понятно, что Z370 Taichi уже сейчас неактуальна, но без сомнений готов порекомендовать ту же ASRock B550 Steel Legend тем, кто сейчас собирает систему на AM4.
При разгоне AMD Ryzen 5700G я стал замечать, что большую часть времени провожу не в биосе, который шикарен и даёт огромное количество возможностей, а использую софт от ASRock. Вот об этом я и хочу поговорить. Тут не будет никакого детального обзора, просто наиболее распространённые сценарии разгона.
ASRock A-Tuning
Я всегда скептически относился к этим комбайнам для софтового разгона из-под Windows. Испокон веков гнали в биосе, а когда-то я собственноручно на ASUS P2B перемещал джампер, чтобы увеличить FSB с 66MHz на 100MНz Celeron 300A, чтоб он взял 450MНz. Но времена меняются, и многие вещи просто удобно делать прямо в операционной системе, не отвлекаясь на перезагрузки в биос.
Нет, конечно, ASRock A-Tuning не заменит биос, там тупо нет большинства нужных на первоначальном этапе настроек. Да, в этой программе есть свои профили, есть автозагрузка, есть даже настройка комбинаций клавиатуры для активации профиля, может быть кому-то это подойдёт, но как по мне, это на любителя. Я предпочитаю использовать её в одном конкретном сценарии.
После того как вы сделали первичные настройки процессора (например, настройка Load Line Calibration, отключение виртуализации, Spread Spectrum и т.д.), памяти (например включение XMP профиля) и других подсистем, также после того, как вы определились с методом разгона (к примеру fixed или offset для Intel Z370, fixed или PBO limits для AMD), определились с частотой-напряжением, с которого вы стартуете и на котором у вас всё стабильно, прогнаны все тесты и так далее. То есть, по сути, готов надёжный дефолтный профиль и самое время его сохранить в биосе.
Что дальше? Дальше обычно идёт рутинная переборка частот и напряжений и прогоны тестов с целью определить максимальный разгон и стабильные частоты. Вот именно для этого я и рекомендую использовать ASRock A-Tuning. Чтобы судорожно не перезагружаться, не давить F2 и Del, не бегать искать, где там Clear CMOS на матери (Кстати, на ASRock Z370 Taichi есть удобная кнопочка Clear CMOS, а на ASRock B550 Steel Legend к сожалению только джампер, отвёртка в помощь), судорожно вспоминать «где мой надёжный профиль в биосе?» «что я последнего поменял?» в четыре часа ночи, проще весь этот перебор частот делать в разделе «OC Tweaker» софтины ASRock A-Tuning.
Итак, на картинке мы видим множитель процессора (CPU Ratio), множитель северного моста (а также кэш, контроллер памяти и т.д.) (CPU Cache Ratio), напряжение процессора CPU Core Сache Voltage (fixed). То есть, в принципе уже хватает функционала для разгона методом перебора частот-напряжений. Также есть различные другие напряжения, актуальные при разгоне на Z370, такие как VCCSA Voltage, VCCIO Voltage, VCC PLL Voltage и т.д. Можно настроить напряжение памяти DRAM Voltage, что нам поможет в связке с другой программой от ASRock — ASRock Timing Configurator. Это не все настройки! Все настройки только в биосе — имейте это ввиду.
Суть такова. К примеру, 4700 на процессоре, 4400 на северном мосту, напряжение 1.250 показывают полную стабильность, эти настройки уже протестированы и сохранены в биосе в профиль. Перебором по 25 милливольт идём вверх по напряжениям выставляя, например сначала 1.275. Запускаем HWInfo, все нужные тесты, LinX, Prime95 или Cinebench и мониторим все нужные параметры. Далее соответственно ставим 1.3, 1.325, и т.д. до критичных напряжений (например, для этого Intel i8700K это 1.4-1.425V на воздухе). Далее то же самое с частотой 4800, 4900 и т.д. Неплохо все нужные измерения не только скриншоты делать, но и сохранять в какую-нибудь удобную табличку типа такого:
Ускорение загрузки компьютера
Если вы хотите сократить время загрузки, выключите все ограничения в прошивке. Во многих старых ПК BIOS инициализирует тест памяти сразу же после включения компьютера. Чтобы ускорить этот процесс, найдите поле Quick Boot или быструю загрузку, и установить его на Включено. Таким образом, вы можете ускорить запуск до 70 процентов. Во всяком случае, компоненты работают достаточно надежно (например, модули памяти), он принимает только один тестовый прогон.
Оптимальный порядок дисков сэкономит вам несколько лишних секунд. Каждый BIOS предлагает возможность изменять порядок проверки дисков для операционных систем. Адаптация его к вашим потребностям может сократить время запуска. Перейти в меню загрузки | Порядок загрузки и поместить диск с системным разделом, в первую очередь. Отныне, ваш компьютер будет время загружаться с жесткого диска без проверки CD / DVD привода, на наличие компакт-диск с операционной системой или в один из портов USB с соответствующей системой. Этот параметр можно найти даже в ноутбуке с BIOS, но ноутбуки предоставляют главным образом очень скромные параметры ресурсов.
Выключите ненужное оборудование. Возрастающее число компонентов в следующем поколении материнских плат увеличивает время загрузки. Убедитесь, что на диске имеется второй контроллер дисков или внутренняя звуковая карта, напрасно замедляется процесс загрузки. Таким образом, мы ограничиваем лишние устройств и / или контроллеры — даже контроллер SATA, если это не связано с работой жесткого диска. Соответствующие настройки можно найти в меню Peripherals или аналогичном.
Ускорение запуска. Современные компьютеры могут работать очень быстро. Соответствующие параметры, как правило, размещены в меню BIOS Features и быстрой загрузки. Когда эта функция включена, прошивка выполняет только самые важные инициализацию шаги, что сокращает время запуска системы. Кратчайшего время загрузки можно добиться выбором Ultra Fast. Тогда компьютер не ищет USB устройства, и не проверяет, есть ли другие носители данных операционных систем. Чтобы отменить изменения в настройках Windows 8, используйте настройки прошивки UEFI, как описано в разделе 1. В других системах, вам нужно временно подключить клавиатуру к PS / 2 или восстановить статус установки (см раздел 7).
Звуковые сигналы ошибок при проходе Post
При начальном самотестировании системы (проход Post) могут возникнуть ошибки. Если они не критичны, то после вывода определённого сообщения загрузка компьютера продолжится. Если же будут обнаружены серьёзные ошибки, компьютерная система попытается сообщить о них пользователю, однако часто такую информацию вывести на экран бывает невозможно.
В таком случае, нужно будет руководствоваться звуковыми сигналами (они подаются системным динамиком, спикером, по завершению процедуры Post). С помощью них система сообщает о результатах самотестирования. Ниже приведён список таких сигналов для разных версий БИОСа (BIOS). Поэтому, если ваш компьютер «пищит», то вы сможете легко определить неисправность ПК.
Как обнулить BIOS (БИОС) на компьютере (ноутбуке): аппаратный и программный сброс
Редко встретишь рабочий компьютер у которого за продолжительный срок эксплуатации не случалось сбоев с железом. Часто наблюдается такая картина: после нажатия кнопки включения, питание поступает на материнку, кулеры крутятся, жесткие диски работают, но характерного звука издаваемого материнской платой нет, как и изображения на экране. При таких обстоятельствах пользователи сразу же договариваются о диагностике и ремонте ПК в сервисных центрах. Но прежде чем тратить время и деньги, попробуйте обнулить BIOS на компьютере, вернув материнской плате заводские настойки.
Зачем сбрасывать настройки BIOS?
Обнуление (сброс) настроек BIOS помогает в следующих ситуациях:
- Компьютер включается, но нет звуков издаваемых материнской платой при загрузке BIOS. Также изображения на экране.
- Вы забыли пароль на вход в BIOS (или пароль на продолжение загрузки ОС).
- Периодические сбои в ПК, загружается BIOS через раз.
- Не загружается windows.
- Были внесены изменения в конфигурацию настроек BIOS Setup, и вы желаете вернуть их в первоначальный вид.
Обнуление на ПК
Сбросить настройки BIOS можно аппаратно и программно.
Аппаратный сброс
В зависимости от материнской платы, аппаратно сбросить BIOS можно с помощью перемычки или специальной кнопки.
Дешевые материнские платы (например от ASUS) грешат тем, что периодически глючат. Так как BIOS не загрузился, придется делать сброс с помощью перемычки с маркировкой Clear CMOS:
- Выключите блок питания (чтобы дежурное напряжение 5 В не поступало на материнку).
- Откройте системный блок чтобы получить доступ к материнской плате.
- Найдите маркировку Clear CMOS возле контактов, замкнутых перемычкой (может маркироваться как CCMOS, Clear RTC, CLRTC, CRTC). Ищите в районе батарейки.
- Контакт может быть 2-х пиновый — для обнуления замкнуть чем-то металлическим.
- Или может быть 3-х пиновый с установленной перемычкой (она установлена на первые и вторые контакты). Чтобы обнулить, снимите перемычку с 1 и 2 контакта и замкните 2 и 3 (буквально на 2 секунды и можно вытаскивать). Ставим перемычку назад (на 1 и 2).
- Включаем блок питания. Проверяем работу.
Совет! Если перемычек больше чем 3, не переживайте. Замыкайте нужные контакты слева на право, как указано в инструкции. Последующие контакты замыкать не нужно.
Кнопка
Современные или мат. платы премиум класса все чаще оборудуются кнопкой для сброса настроек BIOS:
- Выключите блок питания и найдите на плате кнопку CLR CMOS.
- Обычное нажатие кнопки позволит моментально сбросить настройки до заводского состояния.
- Включите блок питания и проверяйте работу.
Совет! Если вытащить батарейку на минут 10 — 20 BIOS может сбросить настойки. Также собьются дата и время — придется выставить заново.
Программный сброс
Если BIOS загружается, сброс до заводского можно сделать с помощью команд.
В BIOS Setup
Зайдите в настройки BIOS. Найдите пункт Load Defaults BIOS и выполните команду обнуления (может называться по другому, например Load BIOS Setup Defaults, Load Fail-Safe Defaults).
Утилита Debug.exe входит в состав семейства windows. Отладчик перекочевал из ОС DOC. Чтобы воспользоваться им, нажмите Win+R и выполните команду
- Если у вас AMI BIOS или AWARD, вводите такие команды: О 70 17 О 73 17 Q
- Для Phoenix BIOS: O 70 FF O 71 FF Q
Важно! Программа Debug.exe доступна только в 32-х битных версиях windows. Если у вас версия х64, воспользуйтесь другими способами сброса настроек BIOS
Обнуление на ноутбуке
Процедура обнуления BIOS на ноутбуке аналогична. Единственная сложность — ноутбук компактно укомплектован и добраться до материнской платы не так просто. Если программно обнуление происходит точно так, как на персональном компьютере, то для аппаратного делаем следующее:
- Отключите всю периферию от ноутбука (зарядное устройство в том числе) и переверните его экраном вниз.
- Снимите заднюю крышку, извлеките аккумулятор, жесткий диск, платы оперативной памяти.
- Найдите на плате контакты с пометкой JCMOS (могут находится возле разъемов для оперативной памяти).
- Если их два, на несколько секунд замкните металлической перемычкой (например отверткой, только аккуратно). В случае если стоит перемычка, замкните на несколько секунд другие контакты. Детальнее описано выше.
- Соберите ноутбук и проверяйте работу.
Вместо перемычек на ноутбуке может быть кнопка обнуления. С помощью карандаша или ручки нажмите на нее и удерживайте несколько секунд.
ASRock Restart to UEFI — что это за программа и нужна ли она?
Приветствую друзья! В этой короткой заметке мы узнаем что за программа ASRock Restart to UEFI, зачем она нужна, может быть ее вообще стоит удалить? Постараюсь рассказать все простыми словами.
ASRock Restart to UEFI — что это такое?
Программа, при помощи которой можно запланировать запуск биоса после следующей перезагрузки/включения.
Получается что программа и правда очень удобная, она выполняет одну, но достаточно полезную функцию — при необходимости открывает биос после включения ноута. Или после перезагрузки. Дело в том, что часто мы не знаем как открыть биос, в интернете пишут что нужно нажимать F1, F2, Del, но на практике кнопки могут не работать. Или что еще интереснее — вы просто не успеваете нажать, слишком быстро происходит включение.
В таком случае ПО ASRock Restart to UEFI — реально выручит, достаточно просто запланировать и все.
Устанавливается программа в эту папку:
C:\Program Files (x86)\ASRock Utility\ASRockRuefi\
Кстати работает под процессом AsrRuefi.exe, в папке с прогой может быть файл unins000.exe — это деинсталлятор, запустив его вы можете удалить ПО.
Вот как выглядит сама прога:
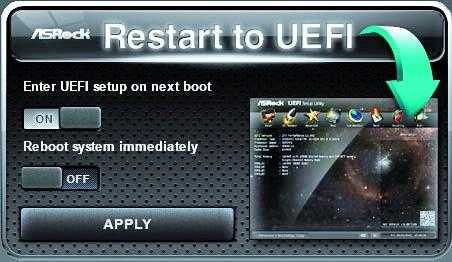 Как видите — программа очень простая, всего две функции и кнопка применить (Apply).
Как видите — программа очень простая, всего две функции и кнопка применить (Apply).
Выше на картинке мы видим две опции:
- Enter UEFI setup on next boot — означает запустить биос сразу после включения ноутбука, либо сразу после перезагрузки.
- Reboot system immediately — немедленно перегрузить систему, после чего открыть биос.
Сам биос ASRock UEFI из себя представляет примерно такую среду:
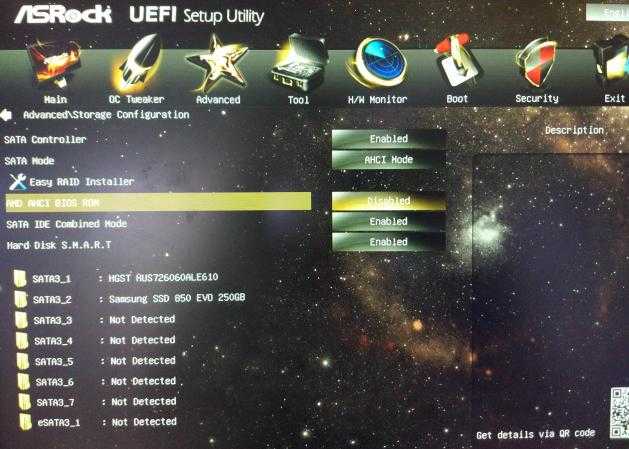 Здесь много настроек железа, например для разгона процессора, оперативной памяти. Много серьезных настроек, поэтому просто так ничего не стоит трогать.
Здесь много настроек железа, например для разгона процессора, оперативной памяти. Много серьезных настроек, поэтому просто так ничего не стоит трогать.
ASRock Restart to UEFI — как удалить программу?
Конечно возможно вам эта программа окажется ненужной. Тогда ее стоит удалить, сделать это достаточно просто:
- Зажимаем кнопки Win + R > вставляете appwiz.cpl > ОК.
- Запустится окно установленного софта.
- Находим программу ASRock Restart to UEFI, выбираем и вверху нажимаем Удалить.
- Запустится мастер удаления или ПО быстро удалится в тихом режиме.
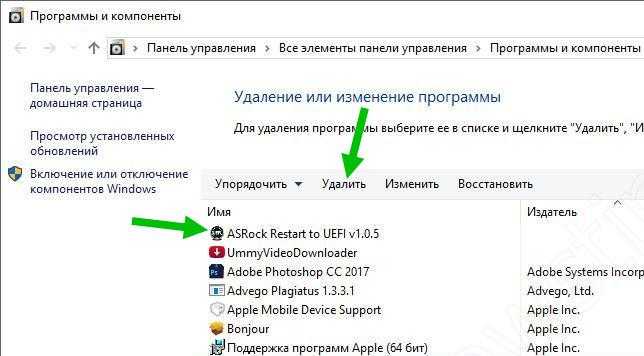 Окно Программы и компоненты, где вы и можете удалить прогу.
Окно Программы и компоненты, где вы и можете удалить прогу.

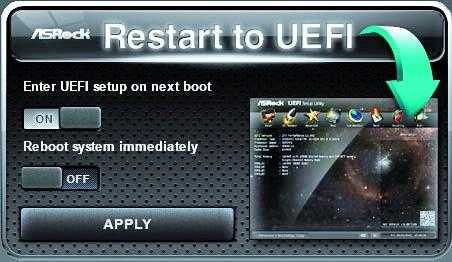
















![[5 ways] how to get into bios on windows 11 on restart?](http://router66.ru/wp-content/uploads/8/5/a/85a283a00b293484efa8d4ada54eca97.png)





