Обновление за январь 2021 года:
Теперь мы рекомендуем использовать этот инструмент для вашей ошибки. Кроме того, этот инструмент исправляет распространенные компьютерные ошибки, защищает вас от потери файлов, вредоносных программ, сбоев оборудования и оптимизирует ваш компьютер для максимальной производительности. Вы можете быстро исправить проблемы с вашим ПК и предотвратить появление других программ с этим программным обеспечением:
- Шаг 1: (Windows 10, 8, 7, XP, Vista — Microsoft Gold Certified).
- Шаг 2: Нажмите «Начать сканирование”, Чтобы найти проблемы реестра Windows, которые могут вызывать проблемы с ПК.
- Шаг 3: Нажмите «Починить все», Чтобы исправить все проблемы.
Процессор вашего ПК не совместим с Windows 8 / 10
Что изменилось со времени Consumer Preview? Давайте посмотрим, что это за ошибка и что Microsoft должна сказать по этому поводу.
Как мы видим, эта ошибка связана с требованиями к процессору для Windows 8 Release Preview. Для установки Windows 8 RP ваш ЦП должен поддерживать следующие функции: PAE / NX / SSE2.
Посмотрим, что это значит.
Требования к процессору не влияют на современные системы или системы, которые соответствуют требованиям логотипа Windows 7, поскольку в этих системах используются процессоры PAE 32-bit, которые поддерживают NX и позволяют включать NX. Это затронет только небольшую группу клиентов, работающих под управлением Windows 7 на очень старых 32-битных процессорах без поддержки PAE / NX.
Преимущества и недостатки Windows разной битности
Разрядность специалисты рассматривают, как свойство ОС, позволяющее одномоментно оперировать определённым количеством информации. Новички, ознакомившись с таким понятием, решают, что 32-битный процессор значительно уступает 64-битному. Однако не всё так просто, каждая ОС имеет ряд своих преимуществ, которые идут «в ногу» с недостатками, поэтому совсем не мешает узнать, какой ОС отдать предпочтение в каждом конкретном случае.
Преимущества 64-битного Windows
64-битный процессор способен работать в два раза быстрее, соответственно, обрабатывать в два раза больше информации, чем 32-битный.
Ещё одним значительным преимуществом 64-битного процессора является то, что он не имеет ограничения на количество оперативной памяти в 4 гигабайта — памяти в компьютере с таким процессором может быть гораздо больше.
Однако такая ОС наделена и недостатками. Специалисты её считают достаточно «прожорливой» по отношению к оперативной памяти. Установленная память в 4 Гб будет доступна не в полной мере, поскольку около 1Гб требуется для обеспечения работоспособности самой ОС, ещё небольшая часть — для видеокарты, поэтому порой для обеспечения работоспособности программ лишь остаётся около 2 Гб, что мгновенно сопровождается некоторыми проблемами.
Для корректной и быстрой работы процессора, опытные пользователи оснащают компьютерную технику дополнительной оперативной памятью.
Однако наряду с такими преимуществами, существуют и недостатки этой разрядности. В частности, не все программы адаптированы под неё, поэтому прежде, чем загружать приложения и программы на компьютер, следует первоначально узнать, подходят ли они для инсталляции. Также достаточно сложно найти соответствующие драйвера, поэтому до перехода на новую разрядность ОС, не мешает ознакомиться со списком имеющихся драйверов и убедиться в наличии тех, без которых невозможно впоследствии обеспечить нормальную работоспособность компьютера.
Итак, прежде чем предпринимать действия, направленные на изменение битности операционной системы, следует взвесить все «за» и «против», узнать о наличии самых необходимых драйверов, без которых работоспособность техники будет сведена к нулю. Только после таких взвешенных размышлений, владелец ПК может приступать к изменению разрядности системы.
Ограничение оперативной памяти
Первое отличие заключается в управлении оперативной и виртуальной памятью. Если у нас 32-разрядный процессор, он сможет прочитать только 2 32 комбинации чисел, то есть 4 294 967 296 ячеек памяти или 4 ГБ ОЗУ. Между тем, 64-разрядный процессор теоретически сможет считывать 2 64-разрядных данных, около 16 миллионов терабайт (16 эксабайт).
Что это означает при установке 32- или 64-разрядной операционной системы? Современные операционные системы и доступное оборудование не могут достичь этих показателей из-за физических ограничений. Более того, Windows 10 Pro может использовать только 512 ГБ оперативной памяти. Судя по всему, проблем у нас не будет, потому что нынешние материнские платы для ПК поддерживают около 128 ГБ ОЗУ.
В любом случае ПК, состоящий из процессора и 32-разрядной операционной системы, поддерживает только 4 ГБ ОЗУ, и это напрямую влияет на нас, потому что в настоящее время мы практически не можем выжить с таким небольшим объемом ОЗУ на нашем ПК
И мы можем сразу увидеть это, создав виртуальную машину с 64-битным процессором и 32-битной системой, обратите внимание
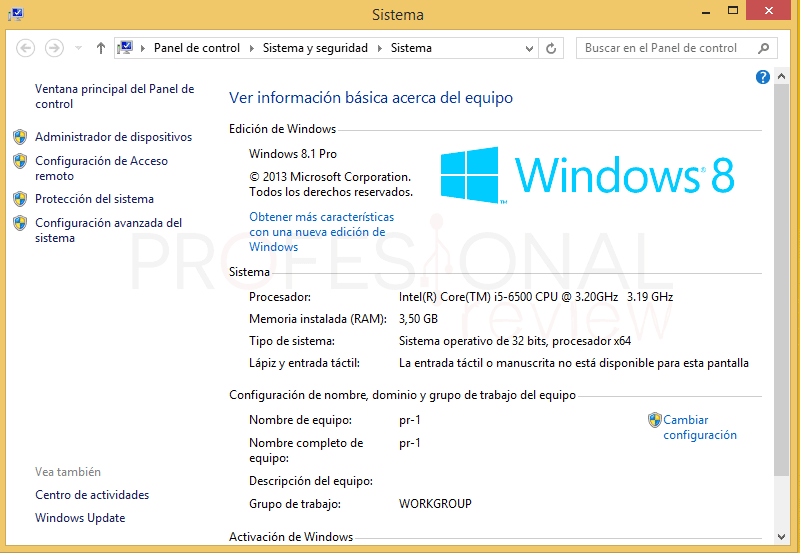
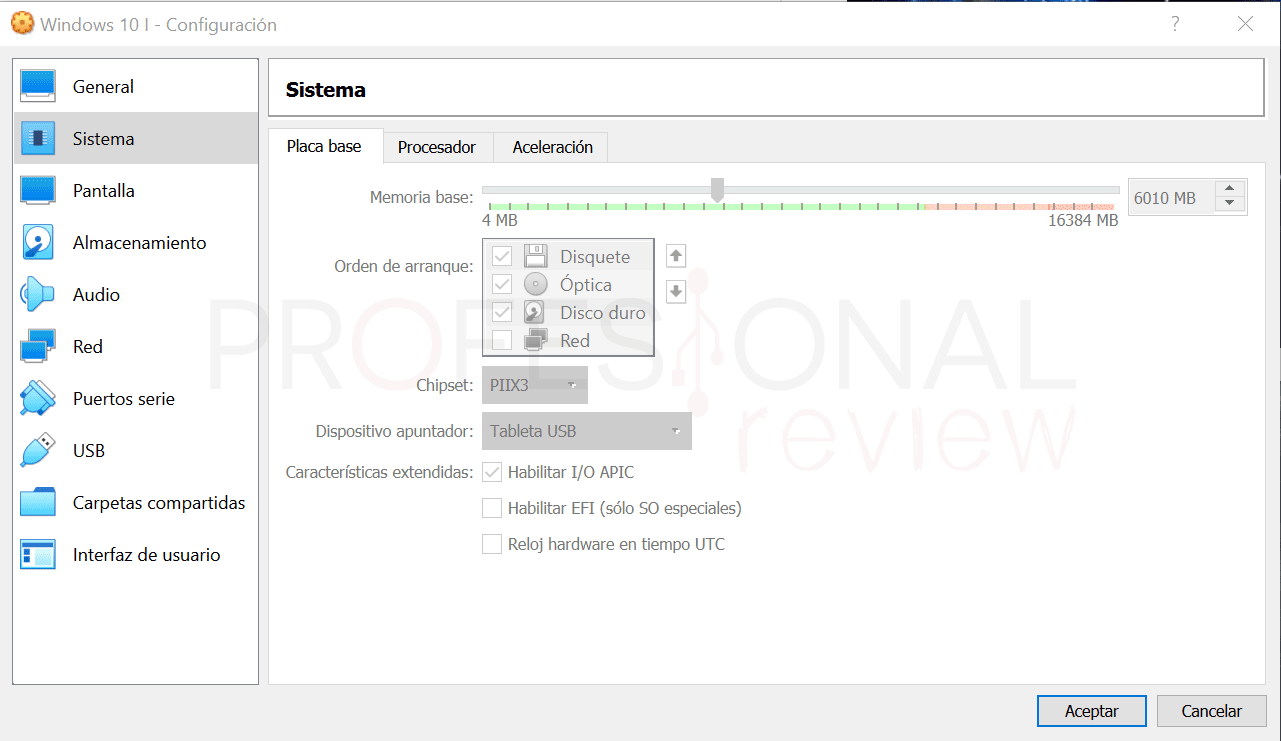
В свойствах нам сообщают, что у нас 3, 5 ГБ установленной оперативной памяти (500 МБ для графического процессора). Но если мы посмотрим на другой захват, мы назначили виртуальной машине 6 ГБ, то есть два 2 ГБ, которые даже не используются, потому что ширина слова 32 не способна адресовать более 4 294 967 296 ячеек память.
В любом случае, эти ограничения для 64-битных систем намного более обширны, мы уже видели 512 ГБ для Windows 10 Pro, но в серверно-ориентированных системах он намного более расширен, например, Windows Server 2016 поддерживает до 24 ТБ ОЗУ, И в Linux происходит то же самое, хотя и настольные, и серверные системы поддерживают несколько ТБ ОЗУ, это преимущество свободного программного обеспечения.
Разрядность операционной системы Windows [x32 и x64].
Разрядностей у Windows на сегодняшний день только две: 32-бит и 64-бит. Посмотреть разрядность своей системы просто: кликаем правой кнопкой мыши на ”Мой компьютер» и выбираем пункт свойства (скриншот на примере Windows 7, в Windows XP окно чуть отличается, но смысл идентичен):
Другой вариант просмотра разрядности системы.
Если вы не смогли посмотреть разрядность по выше описанному методу, то делаем следующее (на примере Windows XP):
- Жмем «Пуск — далее Выполнить.”
- В строке набираем: winmsd.exe и жмем OК.
- В области сведений в столбце «Элементищем пункт «Тип». Если пункт «Тип»будет со значением»Компьютер на базе X86», то значит система 32-х битная. Если пункт «Тип” будет со значением «Компьютер на базе Itanium», то ваша система 64-х битная.
Чем же отличаются дистрибутивы Windows x64 от Windows x32 и нужно ли переходить на 64-бита?
Основное, и на мой взгляд, почти единственное, отличие x64 от x32 в том, что Windows x64 позволяет работать с оперативной памятью (ОЗУ) вплоть до 32 Гбайт и запускать одновременно как 64-битные, так и 32-битные программы и приложения. А x32 позволяет работать лишь с ОЗУ до 4 Гбайт памяти, и при этом запускаются только 32-битные приложения и программы к тому же для которых доступно только 3 Гбайт оперативной памяти, остальной объём памяти если и есть, система не будет его видеть и использовать. Второе отличие – это поддержка x64 многоядерности и многопроцессорности. Если у Вас хотя бы двухядерный процессор, то переход на 64-битную windows имеет смысл.
Железо и БИОС
Для удобства восприятия разделим весь материал на три большие группы. В данной статье рассмотрим некоторые советы при установке Windows, касающиеся конфигурации железа компьютера и настройки параметров БИОС.
БИОС (basic input/output system — с англ. «базовая система ввода/вывода») — это набор микропрограмм, определяющих первоочередное поведение компьютера и подключенного к нему оборудования
Вопрос сбалансированности при разговоре о компьютерах чаще употребляется в значении грамотного подбора всех комплектующих для будущего ПК, но тема предварительной настройки железа и его ПО низшего уровня не менее важна и позволяет получить возможный максимум от новой машины.Итак, на что же необходимо обратить внимание в первую очередь при установке операционной системы Windows на компьютер или ноутбук?
Какая из ОС 32 и 64 битных версий лучше
Чтобы пользователь сделал правильный выбор, и в будущем ему бы не пришлось менять ОС, мы рассмотрим пример сборки стационарного компьютера с небольшим объемом оперативной памяти. Например, пользователь решил сэкономить на оперативной памяти и собрал систему на такой базе:
Из примера видно, что пользователь сэкономил на памяти для того, чтобы в будущем ее расширить. На такую систему можно установить как 32-х, так и 64-х разрядную Windows. Если вы установите на такую конфигурацию, например, Windows 7 32 битной версии, и вы в будущем захотите добавить в нее ОЗУ, то у вас возникнут с этим проблемы. Проблема будет заключена в том, что ваша Windows 7 просто не увидит добавленную оперативную память, а расширить ее на материнской плате ASRock FM2A88X PRO3+ можно до 16 Гб. В такой ситуации, чтобы система увидела всю ОЗУ, вам придется менять операционную систему с 32 битной на 64 битную. Поэтому ответить на вопрос, какая лучше ОС для этой конфигурации легко и это однозначно Windows 7 64 bit.
Как перейти с 32 на 64 битную ОС
Если вы обнаружили, что у вас стоит более 4 Гб оперативки или хотите расширить её, можно обновить систему. Для этого скачайте образ установки Windows и сделайте загрузочную флешку, или запустите установку через Daemon Tools.
Запустите установщик ОС и при выборе настроек установки, чтобы сохранить старые данные выбирайте пункты:
- Получение важных обновлений для установки — Не загружать.
- Выберите операционную систему, которую следует установить — версию x64.
- Выберите тип установки — Обновление.
В информационных технологиях всё привязано к битам. Это логические единицы. Для современного центрального процессора ноутбука или настольного компьютера единица слишком малый масштаб. Он оперирует так называемыми словами длиной в 32 бита (4 байт по 8 бит в каждом). Те процессоры, что поддерживают 64-битные вычисления, работают со словами 64-ого разряда (8 байт по 8 бит). Узнать, что именно стоит у Вас достаточно просто, а что, например даёт переход к 64-битным вычислениям и какая система лучше
уже чуть более сложный вопрос.
Виртуальная память для приложений
Существует также ограничение в распределении виртуальной памяти для каждого процесса. Будьте осторожны, речь идет не о виртуальной памяти системы, той, которую мы выделяем на жестком диске в случае, если у нас нет оперативной памяти, а об оперативной памяти, которая автоматически назначается приложениями, которые потребляют много ресурсов. Примером этого являются приложения, такие как Photoshop, или программы BIM или CAD, в которых требуется много памяти для хранения текстур и процессов в фоновом режиме.
В частности, 32-разрядная операционная система может выделить только 2 ГБ виртуальной памяти для каждой программы, в то время как 64-разрядная система теоретически может выделить до 8 ТБ.
Зачем нужно переходить на 64-битные вычисления?
Переход на 64-битную версию Windows не давал никаких видимых преимуществ при размере ОЗУ менее 3 Гб. А таких на момент появления первой 64-разрядной версии «окон» было большинство. Напротив, появились проблемы при работе 32-битных версий программ в 64-битной среде. Почему же до сих пор Microsoft рекомендует использовать 32-разрядную версию своего Офиса даже на 64-разрядной ОС?
Секрет прост. Если в ноутбуке установлено 4 или более Гб оперативной памяти, то использовать её эффективно вы сможете только под 64-разрядной ОС. Если же у вас меньше 4 Гб, то никаких преимуществ, кроме вероятных сбоев в работе старых программ, вы от перехода не получите.
Тут особо стоит оговорить, что пользователи, решившие добавить памяти в свой ноутбук тоже обязаны задуматься о переходе на 64-разрядную Windows. Ведь без неё лэптоп просто не увидит дополнительный объём, и деньги будут потрачены зря. Максимальный размер ОЗУ, с которым может работать 32-битная система, составляет что-то около 3.5 Гб. Цифра приблизительная, так как на большинстве ноутбуков часть объёма ОЗУ резервируется под интегрированную видеокарту.
Поддержка новых ОС для старых процессоров
Если у вас есть старенький компьютер на базе процессора Intel Pentium 4 и вы захотите перейти на новую ОС Windows 8 или 10, то у вас возникнут проблемы. Новые операционные системы от компании Microsoft не поддерживают древние процессоры. На этих компьютерах все еще стабильно работает Windows XP, но использовать эту ОС в наше время уже небезопасно. XP уже давно не получает обновлений и новый софт уже не поддерживает эту операционную систему.
Использование XP с доступом в Интернет довольно плохая затея, так как эта ОС является рассадником для различных вредоносных программ и вирусов. Единственным вариантом является использование Linux ОС, которые нетребовательны к ресурсам компьютера.
Одной из таких ОС является Lubuntu. ОС Lubuntu создана на базе Ubuntu, поэтому постоянно обновляется и имеет хорошую поддержку. Скачать образ Lubuntu для записи на диск можно на ее официальном сайте http://lubuntu.net. После записи на диск Lubuntu вы сможете смело стартовать с него. Lubuntu можно не устанавливать на ПК и запустить ее можно прямо с диска.
Это нужно для того, чтобы вы проверили функционал ОС, а также проверили Lubuntu на совместимость с вашим ЦПУ. Lubuntu, как и Windows распространяется в 32-х и 64-х разрядных версиях. Установив Lubuntu на свой старый ПК, вы продлите его жизненный цикл и лучше обезопасите себя от интернет угроз.
Просмотр разрядности системы в Windows
Самый простой способ узнать разрядность процессора на компьютере с установленной ОС Windows: нажать правой кнопкой мыши по иконке Мой компьютер на рабочем столе и перейти в Свойства. Откроется вкладка «Система» (как на скриншоте выше), где будет указана разрядность процессора.
Открыть эту же вкладку можно через меню Пуск -> Панель управления -> Показать все элементы панели управления -> Система. Процессор может быть одноядерным (x32) или двухядерным (x64). Часто встречающаяся надпись x86 не имеет отношения к разрядности и относится к обозначению архитектуры процессора.
Windows XP
Морально и технически устаревшая Windows XP все еще активно используется по всему миру благодаря простоте и легкости системы. Использование 32-битной (x32 или x86) версии системы ограничивает максимально возможное количество ОЗУ до 4 гигабайт — этого недостаточно для новых приложений. 64-битная архитектура ускоряет работу и позволяет устанавливать в разы больше оперативной памяти (до 32ГБ).
Первый способ проверки:
- Открыть меню Пуск, нажать Выполнить.
- В открывшемся окне ввести sysdm.cpl и нажать Ок или Enter.
- Открыть вкладку Общее и просмотреть сведения о системе.
Далее возможны два варианта:
- Если в названии ОС в разделе Система не указана разрядность, например Версия Windows XP Professional, значит это 32-битная система. Год выпуска значения не имеет.
- В противном случае, в названии сборки будет сразу написана разрядность. Например, Версия Windows XP Professional x64 Edition. Год выпуска сборки значения не имеет.
Второй способ проверки:
- Нажать Пуск ->Выполнить.
- В появившемся окне ввести winmsd.exe, нажать ОК или Enter.
- В разделе Сводные сведения о системе найти пункт Процессор.
- Если процессор начинается с x86, значит установлена 32-битная версия Windows XP.
- Если значение называется IA-64 или AMD64, значит процессор 64-битный.
На данный момент 64-битные версии Windows работают только с процессорами Itanium и AMD64. 64-битные процессоры без проблем запустят программы, рассчитанные на 32-битную архитектуру, но наоборот не получится.
Windows 7 и Vista
В Windows 7 и Vista, как и в XP, есть два стандартных способа просмотреть разрядность системы. Первый — окно «Система» в панели управления, второй — информация в окне «Сведения о системе».
Просмотр через Панель управления:
- Открыть Пуск, в окне «Начать поиск» ввести Система.
- В появившемся списке Программы выбрать Система.
- В открывшемся окне найти Тип системы. Будет написано «32-разрядная операционная система» или «64-разрядная операционная система».
Просмотр через Сведения о системе:
- Нажать кнопку Пуск, в поле «Начать поиск» ввести Система.
- В разделе «Программы» перейти в раздел Сведения о системе.
- Если в разделе Тип системы указано x64-based PC, то система 64-битная.
- Если же под заголовком Элемент указано x86-based PC, то система 32-битная.
Windows 8 и 10
В последних версиях операционной системы Windows (8 и 10) проверка разрядности процессора выполняется стандартными способами: через сведения о системе и через Панель управления. Если ни один из этих способов не помог, всегда можно воспользоваться консольными командами, актуальными даже для Windows Server 2003.
Способ 1:
- Нажать кнопку Поиск. Для сенсорных устройств — провести пальцем от правой части экрана по направлению к центру и нажать Поиск.
- В строке поиска ввести запрос система, среди предложенных вариантов выбрать Параметры.
- Щелкнуть мышью или коснуться элемента Система.
- Под заголовком Система будет написано, 32-битная или 64-битная Windows 8/10 установлена на устройство.
Способ 2:
- Отрыть Поиск, в строке поиска ввести запрос сведения о системе.
- Выбрать элемент Система, затем Сведения о системе ->Сводные сведения о системе.
- В поле «Тип системы» будет указано: Компьютер на базе x64 или Компьютер на базе x86.
Надпись «Компьютер на базе x64» означает установленную 64-разрядную ОС. Надпись «Компьютер на базе x86» означает 32-битную ОС.
Windows Server 2003
Windows Server 2003 также имеет два стандартных способа просмотра разрядности системы (процессора): в свойствах системы в Панели управления и просмотр окна Сведения о системе.
Способ 1:
- Нажать Пуск ->Выполнить.
- В окне ввести sysdm.cpl, нажать ОК или Enter.
- В открывшемся окне перейти на вкладку Общее.
- Если в разделе Система написано Windows Server 2003 Enterprise x64 Edition, то ОС 64-битная.
- Если в разделе Система написано Windows Server 2003 Enterprise Edition, то система 32-битная.
Какую разрядность WIndows выбрать, x64 или x32?
Все «за” и «против” перехода на разрядность x64:
- x64, формально ни как не отличается отx32-битной системы, но пользователи с многоядерными процессорами возможно почувствуют повысившуюся производительность системы.
- x64 способна идентифицировать и работать с оперативной памятью (ОЗУ) 4 и более Гигабайт. А x32 видит только 3 Гбайта, даже если физически оперативная память стоит больше.
- Иногда трудно найти драйвера на систему X64 разрядности. Поэтому прежде чем перейти на 64 разрядную систему, лучше проверить на сайте производителя материнки наличие драйверов для такой системы.
- Большинство x32программ и приложений нормально работают в x64 системах, но не наоборот.
Как определить разрядность системы 32 или 64
Параметры
- Перейдите в раздел Пуск > Параметры > Система > О системе.
- Дальше в пункте Характеристики устройства посмотрите Тип системы.
Панель управления
Даже в последних версиях операционной системы можно найти стандартную панель управления в Windows 10. Хотя обычные способы запуска панели были несколько изменены. Так как для просмотра разрядности системы мы используем классическую панель управления, то текущие решения и подойдут владельцам предыдущих версий операционной системы.
- Откройте классическую панель управления выполнив команду Control в окне Win+R.
- Перейдите в раздел Система и безопасность > Система.
- Дальше посмотрите разрядность в пункте Тип системы.
Если же говорить об средствах операционной системы, то посмотреть разрядность можно используя классические приложения средство диагностики DirectX или Сведения о системе. Все представленные в списке команды можно выполнить как в окне выполнения команды, командной строке так и обновленной оболочке Windows PowerShell.
- Dxdiag — Средство диагностики DirectX (для просмотра разрядности системы достаточно найти пункт Операционная система);
- Msinfo32 — Сведения о системе (в открывшемся окне посмотрите значение пункта Тип);
- Systeminfo — Окно выполнения команды (в результатах выполнения команды найдите значение пункта Тип системы).
Интересной особенностью выше представленных команд есть возможность выполнения их в разных средах. При необходимости написав любую свыше указанных команд в поиске, операционная система сама найдет нужное приложение пользователю.
В месте со средствами операционной системы существует множество сторонних программ позволяющих посмотреть характеристики компьютера на Windows 10. Если же у Вас установлена одна с таких программ, узнать разрядность системы совсем не составит труда. Вам достаточно запустить программу и найти соответствующий пункт.
А также есть способ узнать разрядность системы открыв локальный диск с установленной операционной системой Windows 10. Если же у Вас установлена 64 — битная версия, тогда у Вас будет две папки Program Files и Program Files (x86).
Заключение
Пользователю нужно знать не только характеристики своего компьютера, а и разрядность установленной операционной системы. Зачастую новички на мощные компьютеры устанавливают 32-разрядную, а на слабые устройства пытаются установить 64-разрядную версию системы. Это сказывается на уровне производительности системы в целом.
Для того, чтобы узнать разрядность вашего компьютера или ноутбука в Windows 10 также как и в «семёрке» или восьмёрке, нужно открыть Проводник (изображение папки в левом углу на панели задач внизу экрана), нажать правой клавишей мыши на папке «Этот компьютер» (или «Мой компьютер») и в открывшемся списке выбрать самый нижний пункт «Свойства».
В открывшемся окне в пункте «Тип системы» мы увидим разрядность нашего компьютера: 32 бит или 64 бит.
Более современный способ для открытия окна свойств компьютера такой: кликнуть ПРАВОЙ клавишей мыши на меню Пуск, выбрать пятый пункт «Система». Результат внешне будет несколько иной. Думаю, этот вариант сохранится в будущем, а первый отомрёт.
Если вы определяете разрядность вашего компьютера для переустановки Windows 10 или установки «десятки» (или «семёрки», «восьмёрки») в качестве второй системы, то вам будет полезно знать следующее:
- 32-битную операционную систему можно установить как на компьютер, на которой уже стоит 32-битная ОС, так и сверху на 64-битную.
- А вот 64-битную на 32-битную поставить не удастся.
- Если у вас 3Гб установленной памяти (ОЗУ) и менее, то лучше ставить 32-битную версию Windows. Она в таком случае будет работать быстрее.
- Если у вас 4Гб установленной памяти (ОЗУ) и более, то быстрее, напротив, будет работать версия 64-битная Windows 10.
В отдельной статье мы рассматриваем буквально по шагам, как установить Windows 10 рядом с Windows 7.
Внимание! За комментарии с матом и оскорблениями — мгновенный бан на сайте и жалоба администрации ВКонтакте в качестве бонуса. Уважайте свой язык, самих себя и других
of your page —>
Все материалы сайта:
- https://geekon.media/opredelyaem-razryadnost-windows-10/
- https://windd.ru/kak-posmotret-razryadnost-sistemy-windows-10/
- https://w10.jeanzzz.ru/otvety/uznat-razryadnost
Как определить разрядность ОС
Определить разрядность уже установленной операционной системы не представляет никакой сложности. Каждый пользователь может проделать обозначенные шаги, позволяющие узнать разрядность системы и процессора в том числе.
Определение в Windows XP
В настоящее время практически невозможно найти компьютерную технику, на которой установлен 16-битный процессор. На их замену пришли более успешные и быстродействующие, разрядность которых равняется 32 и 64.
Windows XP, который был весьма популярен ещё несколько лет назад, сопровождался практически всегда 32-битными процессорами. Лишь спустя небольшой промежуток времени, появились их уже 64-битные «коллеги».
Желая быть осведомлёнными в отношении своей компьютерной техники, владельцы ПК активно интересуются, как узнать разрядность системы в Windows XP. Ответить на такой вопрос не сложно.
Пользователь ПК должен вызвать контекстное меню, кликнув правой кнопкой мыши по ярлыку «Мой компьютер». Там отобразится список подменю, выбрать следует «Свойства». После вашего клика по этому подменю, откроется информационная таблица, в которой рядом с названием системы будет указана её битность.
Если пользователь обнаружить одну из таких надписей «Выпуск x64», «x64 edition», значит, ОС имеет 64-битную разрядность. Если же будет указан только тип операционной системы — Windows XP, без каких-либо числовых указаний, значит, битность системы равна 32.
Многие опытные пользователи знают ещё один вариант, как узнать битность системы. Но, если пользоваться их рекомендациями, придётся иметь дело с командной строкой, что не всегда понятно новичкам.
Определение в Windows 7 и 8
Если на компьютере установлена ОС Windows 7 и 8, следует проделать практически такие же действия, как и в вышеописанном случае. Пользователю следует кликнуть правой кнопкой мыши по ярлыку «Компьютер», перейти на «Свойства» и ознакомиться с информацией, которая откроется на экране.
Среди нескольких параметров, пользователь сможет обнаружить строку «Тип системы», именно в ней указывается разрядность.
Также, пользователь может определить битность системы, просмотрев «Сведения о системе». Нажимаем на «Пуск», открывается строка, ориентированная на выполнение поиска, в неё следует ввести слово «система», после завершения поиска будет выведен пункт «Сведения о системе». Там будет указана разрядность ОС.
Если будет обнаружена строка, сопровождающаяся записью «x64-based PC», значит, пользователь может быть уверен, что у него установлена 64-битная ОС. Если же пользователь обнаружит иную надпись — «x86-based PC», значит, процессор 32-битный. Теперь пользователю будет несложно понять, как узнать битность системы Windows 7.
Кстати, существует ещё несколько способов, отличающихся простотой, но при этом позволяющих понять, как определить разрядность процессора — 32 или 64.
Вполне достаточно зайти в «Мой компьютер», перейти на локальный диск С и посмотреть на «Program Files». Если существует обозначенная папка только в единственном экземпляре, значит, битность процессора будет 32. Если же в наличии имеются две папки, одна из которых — «Program Files (х86)», значит, битность процессора равна 64.
Из всего вышесказанного нетрудно понять, что способов, позволяющих легко узнать битность процессора, существует несколько, поэтому даже новичок способен справиться с такой задачей, обозначив для себя максимально приемлемый вариант.
Зачем нужно переходить на 64-битные вычисления?
Переход на 64-битную версию Windows не давал никаких видимых преимуществ при размере ОЗУ менее 3 Гб. А таких на момент появления первой 64-разрядной версии «окон» было большинство. Напротив, появились проблемы при работе 32-битных версий программ в 64-битной среде. Почему же до сих пор Microsoft рекомендует использовать 32-разрядную версию своего Офиса даже на 64-разрядной ОС?
Секрет прост. Если в ноутбуке установлено 4 или более Гб оперативной памяти, то использовать её эффективно вы сможете только под 64-разрядной ОС. Если же у вас меньше 4 Гб, то никаких преимуществ, кроме вероятных сбоев в работе старых программ, вы от перехода не получите.
Тут особо стоит оговорить, что пользователи, решившие добавить памяти в свой ноутбук тоже обязаны задуматься о переходе на 64-разрядную Windows. Ведь без неё лэптоп просто не увидит дополнительный объём, и деньги будут потрачены зря. Максимальный размер ОЗУ, с которым может работать 32-битная система, составляет что-то около 3.5 Гб
. Цифра приблизительная, так как на большинстве ноутбуков часть объёма ОЗУ резервируется под интегрированную видеокарту.
Как узнать сколько бит поддерживает программа — 32 или 64
Кроме системных приложений у каждого пользователя найдутся свои любимые программы. Будут ли они работать в новой 64-битной среде? На самом деле для большинства приложений какой-то особой версии не требуется. В 64-битной операционной системе отлично работают обе версии: и 32 и 64-разрядных программ.
Как узнать 32 или 64 битные версии приложений вам нужны? Всё просто. Если Приложение должно использовать в своей работе большой объём памяти, то лучше выбрать 64-битную версию. А если программа простая и не слишком требовательна к ресурсам ноутбука, то оставляйте старые и отлаженные версии 32-разрядные.
Есть смысл искать и устанавливать 64-битные версий следующих программ:
- Графические редакторы вроде Adobe Photoshop и ему подобных монстров. Скорость применения «тяжёлых» фильтров для обработки изображений повышается при наличии большого объёма памяти;
- Антивирусы. Они сильно интегрированы с системными приложениями и требуют совпадения разрядности с операционной системой;
- Архиваторы. Сжатие крупных файлов может идти эффективнее;
- Учётные и экономические программы. Например, 1С, которая также умеет эффективно использовать память;
- Офисные пакеты при работе с данными большого объёма. Для обычной работы с текстовыми документами большой объём памяти не требуется, и можно использовать 32-битные версии программ.
Общее правило звучит так. Если программе требуется большой объём памяти для работы, что легко определить по Диспетчеру задач, то устанавливаем 64-битную версию. В противном случае используем 32 бит.
Итоги сравнения производительности 32-битной и 64-битной редакций Windows
- Наибольший прирост производительности в 64-битных редакциях Windows XP, Windows Vista и Windows 7 возможен лишь при условии использования оптимизированных 64-битных версий программ и игр. При работе с обычными приложениями без оптимизации под 64-бита прирост производительности не наблюдается;
- Многие приложения и игры не показывают существенного увеличения производительности при увеличении объема доступной оперативной памяти больше 3 Гб. Исключение составляют сложные приложения для работы с изображениями, видео, системы проектирования и другие. Со временем число таких приложений будет увеличиваться. Для такого рода приложений использование 64-битной системы является более чем обоснованным.
- Некоторые приложения на 64-битной системе работают нестабильно в силу разных причин. К счастью, таких приложений все меньше и меньше.
В качестве заключения отмечу, что какую именно редакцию Windows устанавливать решать вам. Надеюсь, данное исследование вам помогло. Также не забываем и об Сравнение производительности Windows XP, Windows Vista и Windows 7. Что лучше установить?.
Все вопросы по целесообразности установки 32-бит или 64-бит версий Windows прошу излагать в этой теме форума: Windows 32-бит или 64-бит. Что лучше установить на ноутбук?.


![Что такое разрядность операционной системы windows? какие разрядности бывают? [x32, x64, x86]](http://router66.ru/wp-content/uploads/b/9/b/b9b2fcd380bb324eea5129efdfdf2ab3.jpeg)
















