Способы настройки отображения всей ОЗУ на Windows 10
Если вы столкнулись с ситуацией, когда доступна не вся оперативная память на Windows 10 и при этом модули вы не меняли местами, стоит выполнить следующие действия:
Жмём «Win+R» и вводим «msconfig».
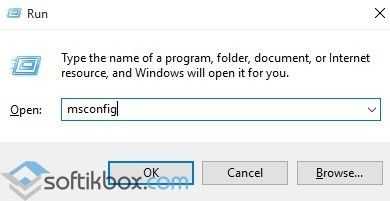
Откроется окно «Конфигурации системы». Переходим во вкладку «Загрузка». Нажимаем на кнопку «Дополнительные параметры».
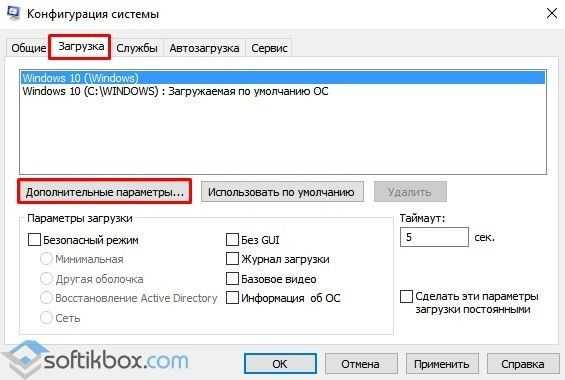
Откроется небольшое окно. Здесь нужно снять отметку «Максимум памяти».

После сохранения изменений нужно перезагрузить компьютер и посмотреть, сколько используется памяти.
Если Windows 10 не видит полного объема ОЗУ, стоит изъять планки со слотов и поменять их местами. Также рекомендуем почистить контакты модулей оперативной памяти. Для этого стоит взять канцелярскую резинку и аккуратно стереть загрязнения с контактов.

Если модули вы вставите неправильно, при загрузке ПК пройдет пост. Необходимо будет вернуть модули на свои места и повторно запустить компьютер. После загрузки Windows 10 32 бит нужно скачать программу MemTest86 и проверить работоспособность ОЗУ.
Если с модулями все в порядке, однако Виндовс не видит всю оперативную память, возможно, у вас используется старая версия прошивки материнской платы и необходимо обновить BIOS, а также проверить некоторые его параметры.
Первый параметр BIOS, который отвечает за стабильную работу ОЗУ – это перераспределение памяти. В различных версиях прошивки этот раздел может именоваться по-разному (Memory Hole Remapping, H/W DRAM Over 4GB Remapping, Hardware Memory Hole). Поэтому стоит детально изучить инструкцию к плате или найти описание к версии используемого БИОСа.
Функция перераспределения памяти переносит блоки адресов, используемые картами расширения, в адресное пространство за 4-м Гб. Таким образом, удается увеличить объем оперативной памяти (в противном случае Windows10 будет видеть 3-3.5 Гб). Для полноценной поддержки такого объема необходимо использование 64-х разрядных процессоров и 64-х разрядных версий ОС (либо серверных версий 32-х разрядных операционных систем, допускающих расширение физических адресов PAE). При меньшем объеме оперативной памяти обязательно выключите эту опцию (Disabled), так как могут возникнуть неполадки в работе ОЗУ. Включение перераспределение памяти – значение Enabled.
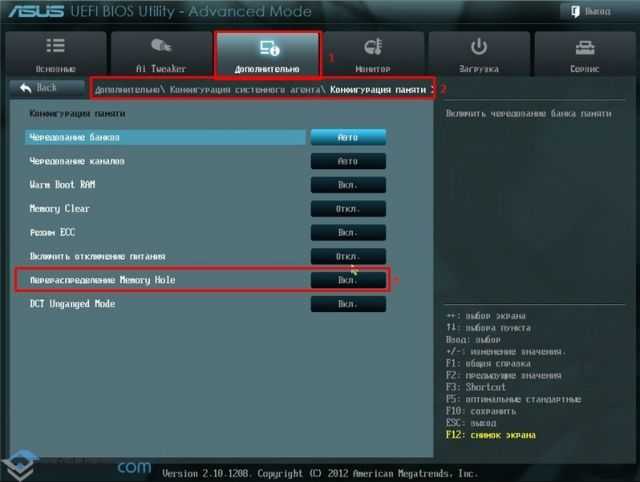
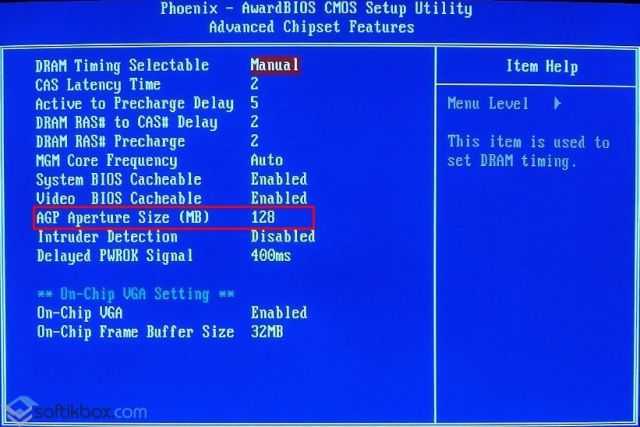
После внесения всех изменений в настройки BIOS нужно загрузиться в Windows и проверить, видный ли весь объем ОЗУ. Если система до сих пор не видит оперативную память, стоит попробовать вставить другие модули в слот. Возможно, старые планки ОЗУ вышли из строя или имеют дефекты.
О том, почему система не видит всей оперативной памяти и как это исправить, смотрите в видео:
Пропатчивание 32-битных систем
Наконец, задействовать всю память свыше объема в 4 Гб можно и в 32-битных системах, используя для этого утилиту ReadyFor4GB. Сначала запускается исполняемый одноименный EXE-файл из папки приложения, а затем нажимаются кнопки Check и Apply. После этого аналогичные действия выполняются для объекта ntkrnlpa.exe. Затем запускается файл AddBootMenu.cmd и дается подтверждение выполнения команды. После перезагрузки в случае появления меню с загрузчиком выбирается Windows .
Примечание: все действия производятся исключительно с запуском файлов от имени администратора на свой страх и риск, поскольку работоспособность системы после применения такого метода в полной мере не гарантируется.
Вопрос: Установленная память 8ГБ (3,97ГБ доступно)
Ответ:
Спасибо всем, проблема решилась. Так и не понял, в чем она заключалась, ибо после двух часов переставления плашек памяти в разных комбинациях получилось подобрать такую, при которой и система включается, и память вся используется. В общем видимо разъемы помирают, лучше их не трогать лишний раз.
Вопрос: Windows 7 x64 из 8ГБ оперативной памяти (3,99ГБ доступно)
Система Windows 7 Профессиональная х64. В свойствах системы отображается 8ГБ, а используется только 3,99ГБ. В эвересте также видит 2 планки по 4 гига, но фактически используется всего 3,99ГБ. Уже перепробовал кучу способов: и через msconfig убирал галочку с пункта «Максимум памяти» и через БИОС в пункте «Memory Remap Feature» ставил «Enable», планки местами менял (в разных последовательностях), контакты на памяти протирал. Итог один — ничего не происходит. В чем вообще проблема? Как-то должно решаться? Сколько тем здесь и на других форумах не смотрел — ничего не помогает.
Ответ:
Сообщение от persen27
По поводу амдешной спросил на всякий.Собака зарыта в
Так что меняйте ту
Спасибо, уже совершаю действия, направленные на замену. Надеюсь все будет успешно!
Вопрос: Недоступна дополнительная память (ASUS P7H55-V)
Имею в наличии материнскую плату ASUS P7H55-V, которая работала несколько лет с 4гб ОЗУ (2 плашки по 2гб)
Сегодня докупил ещё 2 аналогичных плашки, вставил, Windows их видит, но память недоступна.
Установленная памать оботбражается 8,00гб — а доступная 3,97гб
Windows 7 (Максимальная, X64) — пробовал переустанавливать (с другого диска), результата нет
Новые плашки 100% рабочие (вынимал старые, запускал только на новых — всё работает)
БИОС видит доступной памяти только — 4096 (биос обновлял — результата не дало)
В параметрах загрузки (MSCONFIG) — все галочки сняты
Процессор Core i5-750 OEM
Старая память DDR3 4096Mb (pc-10600) 1333MHz Kingston, Kit of 2
Новая память KINGSTON VALUERAM KVR13N9S6/2 DDR3 — 2Гб 1333, DIMM, Ret
Плашки менял местами — результата нет
Винду переустанавливал, биос обновлял, настройки сбрасывал, плашки местами менял — результата ноль, прошу помочь советом
Материнка поддерживает 16Гб озу — проблема точно не в ней..
Ответ:
А вообще, любая планка по отдельности (то есть вставлять только одну планку) в любом слоте работает?
Если ничего не поможет, поменяйте новую память на нормальную, 8-ми или 16-ти чиповую. Такой Кингстон, как Вы купили вообще неизвестно где используется.
Вопрос: Из 8Gb оперативной памяти доступно 3,19Gb
- ОС Windows 7 Prof 64 bit
- Материнка MSI A88XM-E35 (MS-7721)
- Проц AMD A8-5600K
- Оперативка: одна планка Crucial 8Gb(CT102464BA160B.C16)
Ответ:
Привет, у меня была такая проблема ничего не помогало, у меня clicl bios 2 как у тебя, помогло то что я поставил 1600 герц оперативку в настойках OC в биосе 2 кнопка с лева. Удачи
Вопрос: Оперативной памяти меньше, чем должно быть
И еще если открыть htop на ubuntu 16.04 64-bit, то там вообще написано Mem: 7.58
Почему я не могу использовать все 8192 Мб ОЗУ? И почему в разных ОС доступное разное кол-во оперативки?
Ответ:
Сообщение от krazy2013
Встроенное видео отгрызает память
Верно
Сообщение от krazy2013
но ровно. 256, 1024мб….
Динамически отгрызается, сколько в данный момент нужно столько и откусываетсяoutZoNe
, конфиг огласить, не?
Вопрос: 6 гб — 3.18 гб доступно
Ответ:
наверное спасибо. думал биос переустановит, нашёл родной при попытке установки выдаёт: данная программа уже установлена переустановка не требуется.
Вопрос: Компьютер не видит всю память:wall:
Ничего не помогает.
Люди часто задают вопрос: почему из четырех (шести или восьми) гигабайт оперативной памяти, установленных в компьютер, доступно только 2,23 (3,25 или 2,87 и т.д)? Ниже перечислены возможные причины неполного определения ОЗУ.
Поставил планку оперативной памяти комп не видит
Обычно эта ошибка даёт о себе знать не после того, как вы немного поработали за ПК, а сразу. После неправильной установки оперативки вы сразу об этом узнаете. Компьютер её просто не обнаружит и покажет, что её полностью нет.
И если вы заметили это, попробуйте каждый из предложенных ниже способов, какой-то обязательно должен сработать.
Неполадки в работе ОЗУ
О неполадках ОЗУ вы можете узнать ещё в момент включения ПК, так как может прозвучать какой-нибудь сигнал из системного блока. Платы пищат по-разному, от марки зависят и сигналы, и их периодичность.
Уже по сигналу вы можете предположить не только место возникновения проблемы, но и её тип. Подыскивайте расшифровку конкретно под вашу ASUS, MSI, Gigabyte или любую другую материнскую плату, чтобы потом сразу знать, что смотреть.
Попробуйте также проверить, в порядке ли память вашего ПК, с помощью программ. Есть специальные простые утилиты, которые проверяют только ОЗУ и могут найти ошибки подключения, например, MemTest86+ или TestMem5. Посмотрите, какие сегодня популярнее и больше любимы пользователями.
Неправильная установка планок памяти
Узнайте, верно ли установлены на своих местах планки памяти. Совсем не редкость, если материнская плата не различает устройства памяти, те просто недостаточно крепко входят в разъём.
Память может крепиться с одной или двух сторон, опять же, это определяет производитель. И когда вы вставляете планку в нужный разъём, слышится один или два звонких щелчка. Если вы их не слышали, значит планка точно стоит неправильно. Но и просто для профилактики можно вытащить планку и снова вставить. Не тяните, сначала отогните рычажок, который её держит, а потом аккуратно вытаскивайте.
Кстати, на этом же шаге можно попробовать поменять планки памяти местами. Знаете же, что иногда флешка никак не подключается к ПК, пока не повернёшь её на 360 градусов. Здесь подобная странная магия тоже может сработать.
Также обратите внимание, в какие именно слоты вы подключаете память. Потому что лучше всего, чтобы планки занимали места друг за другом, а не любые
Например, если у вас на материнской плате 4 слота для памяти, то вам нужно сначала заполнить два ближайших к процессору, а уже потом дополнительные, так как они не будут реагировать на подключение, пока нет ОЗУ и в первом, и во втором слоте. О том в какой слот лучше вставлять планки есть отдельная статья на блоге.
Очистка портов и контактов
Когда отсоедините планки ОЗУ от материнки, рассмотрите их и разъём на предмет повреждений и загрязнений. Контакты могли запылиться, туда могло что-нибудь попасть, они могли испачкаться.
Внимательно рассмотрите их, на всякий случай продуйте от пыли, если на контактах будут какие-нибудь загрязнения, попробуйте аккуратно удалить их ластиком.
Ограничения материнки
У материнской платы есть строгие ограничения по объёму оперативки, какую к ней можно подключить. Поэтому, если объём будет неподходящим, система сообщит, что материнка якобы не видит всю память.
Узнать об этих границах можно в технических характеристиках вашей платы, в БИОС, а также с помощью утилит вроде AIDA64.
Скачав и запустив её, вы увидите окно с параметрами начинки вашего ПК. Найдите здесь сначала раздел «Системная плата», а потом «Чипсет». Там и будет написан максимальный объём памяти, который позволяет использовать материнка.
Возможные неполадки в материнской плате
Слот ОЗУ на МП может просто быть сломан, обычно это случается при физических повреждениях устройства. К сожалению, визуально это обычно никак не определить и лечится это только заменой всей системной платы, отдельно деталь поменять нельзя.
Вы можете предположить, что конкретный слот сломан, если память нормально работает и отображается в системе, когда подключена к другому разъёму или другому ПК.
Проблемы с разъемом или ОЗУ
Зачастую причина «невидимости» ОЗУ лежит буквально на поверхности — банальная невнимательность при установке модулей. В зависимости от материнской платы память может фиксироваться в разъеме двумя способами: двухсторонней защелкой или защелкой с одной стороны. Вне зависимости от способа, фиксация происходит со звонким щелчком, который характеризует плотную посадку в разъем.
Не стоит сбрасывать со счетов и брак в изделиях. Разъем может быть заведомо нерабочим, как и планка памяти. Выявление дефектной планки потребует несколько простых шагов. Для начала стоит почистить контакты ластиком и продуть от пыли разъем, а также сбросить разгон модулей и поменять их местами. Следующий шаг — тестирование по отдельности каждого модуля в заведомо рабочем разъеме. Для этих целей можно воспользоваться популярной программой TestMem5, которая проверяет память на наличие ошибок. Процесс этот не быстрый, особенно в случае наличия двух и более модулей, но действенный.
Довольно редкий, но заслуживающий упоминания случай — несовместимость конкретной платы и модуля памяти, при том, что по отдельности они полностью рабочие. Казалось бы, выход прост — покупка памяти из рекомендуемого QVL листа платы, но и тут есть нюанс. Производитель включает в список лишь ту память, которую успел протестировать, так как модулей на рынке огромное количество и протестировать их все с каждой конкретной платой практически невозможно.
Поэтому, если ваших модулей нет в списке, но они подходят по основным критериям, то препятствий к установке нет. И, конечно, не стоит забывать о правильной последовательности использования разъемов. Она индивидуальна для каждой конкретной платы и указана в мануале устройства.
Проверка исправности модулей ОЗУ
Иногда барахлят сами планки памяти. Проверить их работоспособность можно по-разному. Во-первых, нужно посмотреть, одинаковые ли модули установлены. Если они разные, возможна несовместимость.
Желательно, чтобы модули не отличались друг от друга, тогда риск некорректной работы минимален
Во-вторых, необходимо вынуть модули, аккуратно протереть контакты и установить их на место, поменяв при этом планки местами.
Важно! Лучше всего очищать контакты обычным мягким ластиком. Еще бывает, что из нескольких планок неисправна одна, но она делает недоступной значительную долю оперативки
Проще всего извлечь все модули, а затем ставить по одному, каждый раз запуская ПК по новой, и нерабочая планка себя выдаст
Еще бывает, что из нескольких планок неисправна одна, но она делает недоступной значительную долю оперативки. Проще всего извлечь все модули, а затем ставить по одному, каждый раз запуская ПК по новой, и нерабочая планка себя выдаст.
Использование утилиты MemTest86
Программа MemTest86 или MemTest86+ отлично находит неисправности в работе оперативной памяти. Ее можно скачать на одноименном сайте бесплатно. Утилиту нужно запустить, следуя указаниям, создать загрузочную флешку или CD, затем в БИОС выставить приоритет запуска со съемного носителя.
Тест памяти активируется кнопкой «Start». Если приобретена полная версия программы, она запускается и показывает результат автоматически.
Итак, если комп не видит оперативку на Windows 10 или видит не полностью, один из описанных выше способов поможет все исправить. Если вдруг ничего не помогло, возможно, есть дефект материнской платы, или нужно заменить модули памяти на новые.
Резервирование памяти
Самой распространенной ситуацией является резервирование ОЗУ под нужды встроенного в процессор видеоядра, так как без памяти работать оно не сможет. Если при установке процессора никаких настроек не производилось, то система автоматически выделяет необходимый объем памяти. Чтобы проверить размер выделенной памяти, достаточно зайти в диспетчер задач комбинацией клавиш «Ctrl+Shift+Esc». В графе «Графический процессор» найти пункт «Выделенная память». В примере ниже в систему установлена одна планка памяти объемом 8 Гб, из которой 2 Гб отданы на нужды видеоядра.
Чтобы изменить размер выделяемой памяти, потребуется зайти в BIOS платы. Название нужного пункта в BIOS может различаться, но в большинстве случаев это «Share Memory» или «Graphic Mode». Подробную информацию можно найти в мануале платы. Можно задать желаемый объем выделяемой памяти или вовсе отключить видеоядро, естественно, при наличии дискретной видеокарты. Возможны ситуации, когда часть оперативной памяти направляется для нужд дискретной видеокарты. Данный нюанс наблюдается при больших нагрузках на видеокарту, когда собственной памяти устройства не хватает. Еще один вариант, свойственный некоторым ноутбукам — при наличии и видеоядра, и дискретной видеокарты задействуется ОЗУ. Происходит это при минимальных нагрузках, когда дискретная видеокарта не нужна и задействуется видеоядро, попутно забирая часть ОЗУ под свои нужды.
Устраняем проблему с неиспользуемой RAM
Причин у описываемой проблемы существует немало. В первую очередь источником является программный сбой в определении ОЗУ. Также ошибка появляется и вследствие аппаратной неисправности как модуля или модулей, так и материнской платы. Начнём с программных неполадок.
Способ 1: Настройка Windows
Первая причина проблем с использованием «оперативки» – некорректные настройки операционной системы, как правило, параметров работы с этими комплектующими.
- На «Рабочем столе» нажмите сочетание клавиш Win+R. В окне «Выполнить» введите команду и кликните «ОК».
- Откройте вкладку «Загрузка», найдите кнопку «Дополнительные параметры» и щёлкните по ней.
- В следующем окне найдите опцию «Максимум памяти» и снимите с неё отметку, после чего нажмите «ОК».
Нажмите «Применить» и «ОК», и затем перезагрузите компьютер.
Способ 2: «Командная строка»
Также стоит попробовать отключить несколько опций, доступных через «Командную строку».
- Откройте «Поиск», в котором начните вводить слово . После обнаружения результата выделите его, затем обратитесь к меню справа и воспользуйтесь пунктом «Запуск от имени администратора».
После появления интерфейса ввода команд пропишите следующее:
Нажмите Enter, затем пропишите следующую команду и снова воспользуйтесь клавишей ввода.
После изменения параметров закрывайте «Командную строку» и перезагружайте компьютер.
Данный метод является более продвинутой версией первого.
Способ 4: Уменьшение памяти, используемой встроенной видеокартой
Пользователи ПК или ноутбуков без дискретной видеокарты часто сталкиваются с рассматриваемой проблемой, поскольку встроенные в процессор решения пользуются «оперативкой». Часть из неё закреплена за интегрированной графикой, причём объём задействованной ОЗУ можно изменить. Делается это следующим образом:
- Войдите в БИОС (шаг 1 предыдущего способа) и переключитесь на вкладку «Advanced» или же любую, где фигурирует этот термин. Далее найдите пункты, которые отвечают за работу графической подсистемы. Они могут называться «UMA Buffer Size», «Internal GPU Buffer», «iGPU Shared Memory» и в таком роде. Обычно шаги объёма фиксированы и опустить его ниже определённого порога не получится, поэтому выставьте минимально возможное значение.
- В оболочке UEFI ищите разделы «Дополнительно», «System Configuration» а также просто «Memory».
Далее откройте разделы «Конфигурация системного агента», «Расширенные настройки памяти», «Integrated Graphics Configuration» либо подобное, и задайте требуемый объём по аналогии с текстовым БИОС.
- Нажмите клавишу F10 для выхода и сохранения параметров.
Способ 5: Проверка модулей ОЗУ
Нередко источником ошибки являются неполадки с планками оперативной памяти. Проверить их и устранить возможные проблемы можно по следующему алгоритму:
- Первым делом проверьте работоспособность «оперативки» одним из программных способов.
Урок: Проверка оперативной памяти в Windows 10
Если появятся ошибки, сбойный модуль нужно заменить.
- При исправности всех используемых элементов выключите компьютер, откройте его корпус и попробуйте поменять планки местами: часто встречаются случаи аппаратной несовместимости.
- Если сами планки разные, причина может быть именно в этом – специалисты не зря советуют приобретать китовые наборы из одинаковых комплектующих.
- Нельзя исключать и неисправности системной платы, поэтому советуем использовать заведомо рабочие элементы ОЗУ. В случае поломки главной схемы компьютера её тоже проще всего будет заменить.
Аппаратные неисправности – одна из самых редких причин описываемой проблемы, однако и самая неприятная из возможных.
Заключение
Таким образом, мы рассказали, почему в Виндовс 10 появляется сообщение о том, что используется не вся оперативная память, а также предложили варианты устранения этой ошибки.
Сброс параметров и обновление BIOS
Впрочем, бывает и так, что компьютер не видит оперативную память исключительно по той причине, что не распознается она как раз на уровне BIOS. Тут вариантов всего два: либо настройки выставлены некорректно, либо устаревшая прошивка самой первичной системы не рассчитана на работу с новым оборудованием.
В первом случае достаточно будет просто произвести полный сброс параметров, используя для этого соответствующий пункт (Load Setup Defaults или что-то похожее), после чего последует автоматический рестарт.
Второй вариант действий несколько сложнее, поскольку довольно часто рядовому пользователю обновить прошивку самостоятельно бывает затруднительно
Устанавливаемая прошивка должна полностью соответствовать самой первичной системе, а обновление необходимо производить максимально осторожно, поскольку один неверный шаг может привести к самым непредсказуемым последствиям. С системами UEFI все намного проще, поскольку для них апдейты могут быть инсталлированы прямо в среде Windows
Но, опять же, обновленная прошивка должна соответствовать всем требованиям установки (версия, производитель микросхемы, разработчик программного обеспечения и т. д.).
Первые шаги по устранению проблемы
Для улучшения быстродействия можно применять различные утилиты, но в большинстве случаев хватит штатных средств
Важно понять причину проблемы
Самый первый шаг – проверка на вирусы. Трояны и другие вредоносные программы могут сильно «тормозить» систему, вечно занимая RAM. Это же касается загрузки ЦП, интернет-канала.
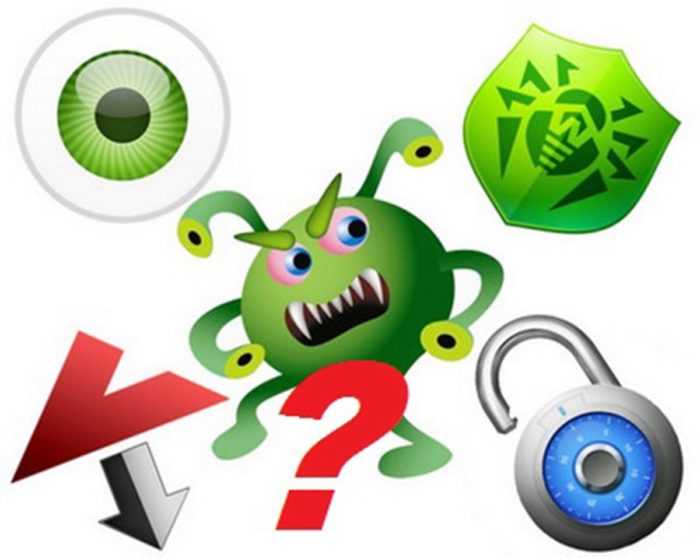
Наличие вирусов на компьютере могут замедлять его работу и занимать физическую память компьютера
Рекомендуется использовать для лечения продукты крупных компаний:
- Kaspersky;
- Dr.Web;
- Bitdefender Internet Security;
- Antivirus Free Edition;
- ПО компании Avast.
Следует проверить модули памяти и выяснить — исправны ли они:
- 1 способ: вынуть и протестировать на другом ПК;
- 2 способ: удалить часть из них, вставлять по одному. Проследить, какие произошли изменения. При необходимости – заменить неисправную планку.
При загрузке физической памяти проверяем работоспособность модулей памяти
Как сделать доступной всю установленную оперативную память?
Первым делом стоит определиться с парой вещей. Первое – разрядность ОС. Если у вас 32 (x86) разрядная Windows, то больше 3.2 ГБ ОЗУ она видеть не будет! Единственный вариант в этом случае – установка 64 разрядной ОС.
Также в случае использования встроенной видеокарты (интегрированной) она будет потреблять какой то объем вашей оперативной памяти. Обычно не более 700MB. Это исправляется только установкой дискретной (отдельно стоящей) видеокарты со своей видеопамятью.
Если же у вас стоит 64 разрядная Windows и дискретная видеокарта, но при этом доступна не вся ОЗУ, то тогда вам нужно сделать следующее.
Для начала откройте системный блок, извлеките все модули ОЗУ и протрите контакты на них спиртовой салфеткой/простым ластиком и установите назад, желательно поменяв местами. Многим это помогает.
Одна из возможных причин – плохой контакт оперативной памяти
Следующим шагом будет активация (enabled) функции Memory Remap Feature в настройках BIOS. Обычно она находится в разделе Advanced -> North Bridge Configuration.
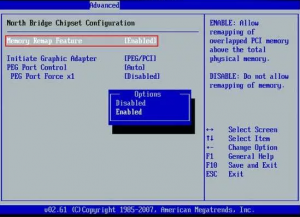
Включение опции Memory Remap Feature в BIOS
Также нужно зайти в конфигуратор системы, нажав кнопки “Windows” + “R” на клавиатуре и вписав в открывшееся окно команду “msconfig”.
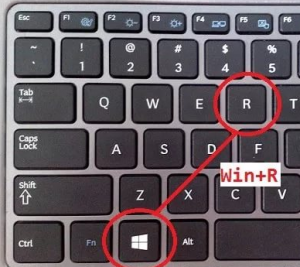
Комбинация кнопок “Win”+”R” на клавиатуре
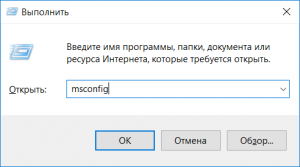
Открываем конфигуратор системы командой msconfig
В открывшемся окне переходим на вкладку “Загрузка” -> “Дополнительные параметры”.
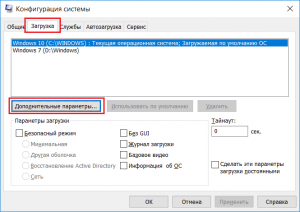
Дополнительные параметры на вкладке “Загрузка”
И снимаем галочку “Максимум памяти” после чего перезагружаемся.
Снимаем галочку “Максимум памяти”
Второй вариант
Возможно у вас ноутбук, или материнская плата, в которых интегрированное видео забирает под свои нужды некоторый объем памяти (8, 16, 32, 64, 128, 256, и т.д мегабайт)
Убедитесь, что ваша материнская плата поддерживает установленный объем оперативной памяти. Включите в BIOS опцию «Memory Remap Feature» (может еще называться «Memory Hole Remapping», «H/W Mem Remap», «H/W memory hole Remapping» и т.п.) и поставьте 64-битную ОС.
Если включить «Memory Remap Feature» с 32-битной ОС, то доступный ей объём оперативной памяти может быть ограничен до 2Гб, поэтому делать этого не надо.
При объеме оперативной памяти меньше 4 Гб в 64- битной ОС обязательно выключить «Memory Remap Feature», иначе возможны проблемы в работе карт расширения, видеокарты (например, зависание или резкое падение производительности в трехмерных играх).
Если BIOS не видит все 4 ГБ, то его следут обновить. Последнюю версию можно найти на официальном сайте производителя материнской платы.
Примечание: 4 ГБ могут быть доступны при использовании 32-bit Windows Server Enterprise Edition 2003 SP2 и 32-bit Windows XP SP1 (с ключем /PAE в boot.ini), Крайне не рекомендуется к использованию. (В версиях SP2 и SP3 такая возможность исключена в виду большого количества проблем с драйверами и различным ПО.) В остальных случаях необходима установка 64-битной ОС.
Очень часто бывает, что модули памяти в БИОСе определяются, а система их не видит. Внимательно почитайте мануал материнской платы, как и какие модули памяти можно устанавливать (в одноканальном, двухканальном режиме, SS/DS), а также просмотрите на сайте производителя список сертифицированных модулей памяти «Qualified Vendor List» (там тоже указывается порядок установки).
Иногда причиной «слепоты» бывает неправильно выставленное питание или неисправные модули.
Но бывает так, что BIOS видит все 4 Гб, а 64-х разрядной системе доступно меньше 4 Гб.

И ни какие манипуляции в msconfig и BIOS не помогают. Посмотрите описание к своей материнской плате, и если в ней будет написано «Максимальный объем поддерживаемой памяти 4 Гб», то никогда вы полностью эти 4 Гб не увидите. Некоторые производители материнских плат иногда ещё пишут «При использовании 4 Гб оперативной памяти реальный объем памяти будет меньше из-за ограничений чипсета». Всё это относится к материнским платам с Socket 775 на чипсетах Intel 865; 915; 945; 946; G31 Практически ко всем материнским платам с Socket 939 и некоторым с Socket AM2. Для тех, кому интересно, почему же так происходит, читайте ниже в разделе «Почему объём доступной памяти для систем 32-бит меньше 4Гб». Всё описанное там так же относится к 64-х разрядным системам, если имеется аппаратное ограничение в 4 Гб.
Практика ремонта
Нравится
Social buttons
Ноутбук не видит вторую оперативную память
Знакомый попросил добавить оперативной памяти в ноутбук. Было 4 Gb, понадобилось 8 Gb. Казалось бы простейшая операция — вставить вторую планку во второй слот памяти и все!! Но, как оказалось, ноутбук не хочет видеть память во втором слоте.
После долгих танцев с бубном проблема была решена.
А проблема можно сказать глобального масштаба.
В сети куча запросов на форумах по данной проблеме, но ответов как правило нет. В данном случае проблемным оказался нотбук ACER E1-571G, однако данная проблема касаема не только этой модели или этого производителя, то же самое встречается и в ноутбуках ASUS, MSI и многих других.
В ноутбуке была установлена родная заводская планка оперативной памяти DDR3-1600 PC3-12800 4 GB с частотой 200 МГц. Нужно было увеличить память до 8 Гб. Естественно во второй слот установили точно такую же DDR3-1600 PC3-12800 4 GB с частотой 200 МГц, но ноутбук категорически отказывался видеть 8 GB оперативы и определял только 4. Перестановка модулей памяти также не дала результат. Прошивка BIOS последней версии также не помогла. BIOS также определял только 4 GB, (Windows установлена Win 10 64 -bit). В стационарных компах можно поиграться с настройками таймингов, напряжением питания и т.д., но в Bios ноутбуков как правило такие настройки отсутствуют.
Игра с настройками Windows, как советуют многие авторитетные форумы, вам не поможет, потому как (!!!!) — даже Bios не видит вторую планку памяти!
Решение оказалось простейшим. Для тех кто столкнулся с подобной проблемой, независимо от модели ноутбука:
Смотрим характеристики нашего ноутбука. В данном случае смотрим характеристики ACER E1-571G:
Процессор Acer Aspire E1-571G-52454G50Mnks
- Производитель: Intel
- Модель: Core i5-2450M
- Тактовая частота (MHz): 2500
- Кэш 2-го уровня (Kb): 512
- Кэш 3-го уровня (Kb): 3072
Материнская плата Acer Aspire E1-571G-52454G50Mnks
Чипсет: Intel HM77 Express
Память Acer Aspire E1-571G-52454G50Mnks
- Объем (Mb): 4096
- Тип: DDR3-1333
- Расширение памяти до (Mb): 8192
Жесткий диск Acer Aspire E1-571G-52454G50Mnks
- Объем (Gb): 500
- Интерфейс: SATA
- Скорость вращения (RPM): 5400
Привод Acer Aspire E1-571G-52454G50Mnks
DVD±RW
Видео Acer Aspire E1-571G-52454G50Mnks
- Чипсет: NVIDIA GeForce GT 620M
- Объем (Mb): 1024
И вуаля — ноутбук увидел обе планки 4+4=8 GB.
Т.е. алгоритм простой:
1) Смотрим какую частоту памяти поддерживает ваш ноутбук
2) Вставляем планки памяти только с поддерживаемой частотой, не зависимо от того что там стояло изначально.
Таблица частот памяти DDR3:
| Стандартное название | Частота памяти, МГц | Время цикла, нс | Частота шины, МГц | Эффективная (удвоенная) скорость, млн. передач/с | Название модуля | Пиковая скорость передачи данных при 64-битной шине данных в одноканальном режиме, МБ/с |
| DDR3‑800 | 100 | 10,00 | 400 | 800 | PC3‑6400 | 6400 |
| DDR3‑1066 | 133 | 7,50 | 533 | 1066 | PC3‑8500 | 8533 |
| DDR3‑1333 | 166 | 6,00 | 667 | 1333 | PC3‑10600 | 10667 |
| DDR3‑1600 | 200 | 5,00 | 800 | 1600 | PC3‑12800 | 12800 |
| DDR3‑1866 | 233 | 4,29 | 933 | 1866 | PC3‑14900 | 14933 |
| DDR3‑2133 | 266 | 3,75 | 1066 | 2133 | PC3‑17000 | 17066 |
| DDR3‑2400 | 300 | 3,33 | 1200 | 2400 | PC3‑19200 | 19200 |
Написать комментарий:
- Использовать ВКонтакте
- Комментировать без регистрации
Social Comments






















