Диспетчер – лицо кампании
Диспетчер в такси – связующее звено между компанией-перевозчиком и заказчиком. Именно от диспетчера зависит каждая слаженность рабочего процесса и выручка компании. Позвонив в службу такси, заказчик сразу же начинает общаться именно с этим работником. Являясь визитной карточкой компании, диспетчер должен понравиться заказчику в процессе разговора.Со стороны кажется, что такая работа дюже несложная, но на самом деле это совсем не так. Работая диспетчером в такси, нужно настроиться на ненормированный график, допустимые суточные смены, огромную нервозность при общении с дерзкими заказчиками и таксистами. Помимо того, необходимо отвечать за положительную доставку заказчика по адресу. Диспетчер такси дюже устает за свою рабочую смену.
Почему диспетчер не включается?
Существует ряд факторов, из-за которых приложение может не работать. Например:
- Ваша учетная запись не имеет прав администратора. Устранить проблему легко – достаточно зайти под аккаунтом администратора;
- Операционная система не является официальной, а представляет собой сборку. В таком случае нормальное функционирование любых систем ПК не гарантировано, и проблемы могут возникнуть в том числе с диспетчером задач;
- Если в течение предыдущих нескольких дней на ПК устанавливались какие-либо игры или программы, то диспетчер задач также мог выйти из строя. По причине вирусов или несовместимости устанавливаемого софта с ОС компьютера. В последнем случае вполне могут возникнуть неполадки в работе системы;
- Возможно, выполнение некоторых служб было по каким-то причинам остановлено, в том числе был отключен диспетчер задач.
Что делать, если csrss.exe грузит процессор, не вирус ли это
Если процесс исполнения клиент-сервер грузит процессор, для начала загляните в диспетчере задач, нажмите правой кнопкой мыши по этому процессу и выберите пункт меню «Открыть расположение файла».
По умолчанию файл располагается в C:WindowsSystem32 и если это так, то, вероятнее всего, это не вирус. Дополнительно убедиться в этом можно, открыв свойства файла и посмотрев вкладку «Подробнее» — в «Название продукта» вы должны увидеть «Операционная система Microsoft Windows», а на вкладке «Цифровые подписи» — информацию о том, что файл подписан Microsoft Windows Publisher.
При размещении csrss.exe в других расположениях это действительно может быть вирус и тут может помочь следующая инструкция: Как проверить процессы Windows на вирусы с помощью CrowdInspect.
Если это оригинальный файл csrss.exe, то высокую нагрузку на процессор он может вызывать из-за неправильной работы функций, за которые он отвечает. Чаще всего — что-то связанное с питанием или гибернацией.
В данном случае, если вы выполняли какие-то действия с файлом гибернации (например, устанавливали сжатый размер), попробуйте включить полный размер файла гибернации (подробнее: Гибернация Windows 10, подойдет и для предыдущих ОС). Если проблема появилась после переустановки или «большого обновления» Windows, то убедитесь, что у вас установлены все оригинальные драйверы для ноутбука (с сайта производителя для вашей модели, особенно драйверы ACPI и чипсета) или компьютера (с сайта производителя материнской платы).
Но необязательно дело именно в этих драйверах. Чтобы попробовать выяснить, в каком именно, попробуйте выполнить следующие действия: скачайте программу Process Explorer https://technet.microsoft.com/ru-ru/sysinternals/processexplorer.aspx запустите и в списке запущенных процессов дважды кликните по экземпляру csrss.exe, вызывающему нагрузку на процессор.
Откройте вкладку Threads и отсортируйте ее по столбцу CPU
Обратите внимание на верхнее по нагрузке на процессор значение. С большой вероятностью, в столбце Start Address это значение будет указывать на какую-то DLL (примерно, как на скриншоте, если не считать того, что у меня нагрузки на процессор нет)
Узнайте (используя поисковик), что это за DLL и частью чего она является, попробуйте переустановить данные компоненты, если это возможно.
Дополнительные методы, которые могут помочь при проблемах с csrss.exe:
- Попробуйте создать нового пользователя Windows, выйти из под текущего пользователя (обязательно выйти, а не просто сменить пользователя) и проверить, сохраняется ли проблема с новым пользователем (иногда нагрузка на процессор может быть вызвана поврежденным профилем пользователя, в этом случае, если есть, можно использовать точки восстановления системы).
- Выполните проверку компьютера на наличие вредоносных программ, например, с помощью AdwCleaner (даже если у вас уже есть хороший антивирус).
Просматривая диспетчер задач, многие пользователи задаются вопросом — csrss exe что это за процесс Windows 7 8 10, почему он грузит видеокарту (GPU), процессор на 100% и даже оперативную память, жесткий диск?
Не запускается «Диспетчер задач»
Отказ запуска «Диспетчера задач» имеет под собой несколько причин. Чаще всего это удаление или повреждение файла taskmgr.exe, находящегося в папке, расположенной по пути
Происходит такое из-за действия вирусов (или антивирусов) или самого пользователя, по ошибке удалившего файл. Также открытие «Диспетчера» может быть искусственно заблокировано все теми же вредоносными программами или системным администратором.
Далее мы разберем способы восстановления работоспособности утилиты, но для начала настоятельно рекомендуем проверить ПК на наличие вредителей и избавиться от них в случае обнаружения, иначе ситуация может повториться снова.
Подробнее: Борьба с компьютерными вирусами
Способ 1: Локальные групповые политики
С помощью данного инструмента определяются различные разрешения для пользователей ПК. Это касается и «Диспетчера задач», запуск которого можно запретить с помощью всего одной настройки, выполненной в соответствующем разделе редактора. Обычно этим занимаются системные администраторы, но причиной может стать и вирусная атака.
Обратите внимание, что данная оснастка отсутствует в редакции Windows 10 Home
-
Получить доступ к «Редактору локальных групповых политик» можно из строки «Выполнить» (Win+R). После запуска пишем команду
Нажимаем ОК.
-
Раскрываем по очереди следующие ветки:
- Кликаем по пункту, определяющему поведение системы при нажатии клавиш CTRL+ALT+DEL.
- Далее в правом блоке находим позицию с названием «Удалить диспетчер задач» и кликаем по ней дважды.
- Здесь выбираем значение «Не задано» или «Отключено» и жмем «Применить».
Если ситуация с запуском «Диспетчера» повторяется или у вас Домашняя «десятка», переходим к другим способам решения.
Способ 2: Редактирование системного реестра
Как мы уже писали выше, настройка групповых политик может не принести результата, так как прописать соответствующее значение можно не только в редакторе, но и в системном реестре.
-
Кликаем по значку лупы возле кнопки «Пуск» и в поисковое поле вводим запрос
Нажимаем «Открыть».
-
Далее идем в следующую ветку редактора:
-
В правом блоке находим параметр с названием, указанным ниже, и удаляем его (ПКМ – «Удалить»).
- Перезагружаем ПК, чтобы изменения вступили в силу.
Способ 3: Использование «Командной строки»
Если по каким-то причинам не удается выполнить операцию удаления ключа в «Редакторе реестра», на помощь придет «Командная строка», запущенная от имени администратора
Это важно, так как для совершения приведенных ниже манипуляций требуются соответствующие права
Подробнее: Открытие «Командной строки» в Windows 10
-
Открыв «Командную строку», вводим следующее (можно скопировать и вставить):
Жмем ENTER.
- На вопрос, действительно ли мы хотим удалить параметр, вводим «y» (Yes) и снова нажимаем ENTER.
- Перезагружаем машину.
Способ 4: Восстановление файла
К сожалению, восстановить только один исполняемый файл taskmgr.exe не представляется возможным, поэтому придется прибегнуть к средствам, с помощью которых система проверяет целостность файлов, а в случае их повреждения заменяет рабочими. Это консольные утилиты DISM и SFC.
Подробнее: Восстановление системных файлов в Windows 10
Способ 5: Восстановление системы
Неудачные попытки вернуть «Диспетчер задач» к жизни могут говорить нам о том, что в системе произошел серьезный сбой. Здесь стоит задуматься о том, чтобы восстановить Windows до того, состояния, в котором она была до его возникновения. Сделать это можно с помощью точки восстановления или вовсе «откатиться» к предыдущей сборке.
Подробнее: Восстанавливаем ОС Windows 10 к исходному состоянию
Заключение
Восстановление работоспособности «Диспетчера задач» приведенными выше способами может не привести к желаемому результату из-за значительного повреждения системных файлов. В такой ситуации поможет только полная переустановка Windows, а если имело место заражение вирусами, то и с форматированием системного диска. Мы рады, что смогли помочь Вам в решении проблемы.Опишите, что у вас не получилось. Наши специалисты постараются ответить максимально быстро.
Помогла ли вам эта статья?
Здравствуйте админ! У меня в Windows 10 пропал диспетчер задач! Если щёлкнуть на панели задач правой кнопкой мыши, то пункт Диспетчер задач неактивен, смотрите сами.
Если применить клавиатурное сочетание Control-Alt-Delete, то выйдет окно, в котором опять нет пункта Диспетчер задач.
Я нашёл в папке C:WindowsSystem32 файл Taskmgr.exe, отвечающий за работу Диспетчера и щёлкнул на нём двойным щелчком левой мыши,
открылось окно с сообщением: Диспетчер задач отключен администратором! Что делать?
Как включить Диспетчер задач через реестр Windows
Если при попытке открыть Диспетчер задач вы получаете ошибку с сообщением о том, что Диспетчер задач отключен администратором, то вы можете решить эту проблему при помощи правок в реестре Windows.
Для этого вам понадобится Редактор реестра или «REGEDIT». Запустить Редактор реестра можно разными способами, самый простой вариант — это открыть меню «Пуск» и воспользоваться поиском по программам. Также вы можете открыть редактор реестра при помощи команды «REGEDIT». Для этого нажмите комбинацию клавиш Windows-R, введите команду «REGEDIT» и нажмите на кнопку «ОК».
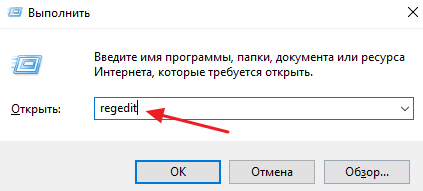
Если у вас есть проблемы с запуском Диспетчера задач, то велика вероятность, что и Редактор реестра не запустится. Это происходит потому, что вредоносное ПО стремится заблокировать максимальное количество инструментов для администрирования компьютера, чтобы усложнить его очистку. Поэтому, в конце статьи будет отдельный блок с информацией о разблокировке реестра. Перейдите к нему если не можете запустить редакторе реестра, если же редактор реестра открывается, то можно продолжать разблокировку Диспетчера задач.
Для того чтобы включить Диспетчер задач при помощи редактора реестра вам необходимо найти (или создать, если он отсутствует) раздел реестра «HKEY_CURRENT_USER\ Software\ Microsoft\ Windows\ Current Version\ Policies\ System». В данном разделе реестра должен быть ключ под названием «DisableTaskMgr», который и отвечает за отключение и включение Диспетчера задач в операционной системе Windows. Для того чтобы включить Диспетчер задач нужно изменить значение этого ключа с единицы на ноль (0). Если после внесенных изменений Диспетчер задач не включился, то попробуйте перезагрузить компьютер.
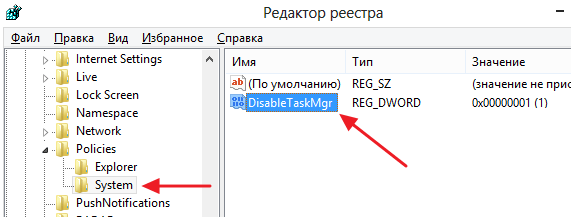
Обычно, способ с использованием Редактора реестра работает отлично, но есть и другие способы внесения изменений реестр Windows. Например, правки в реестр можно внести при помощи командной строки. Для этого запустите Командную строку с правами администратора и выполните следующую команду:
REG add HKCU\Software\Microsoft\Windows\CurrentVersion\Policies\System /v DisableTaskMgr /t REG_DWORD /d /0 /f
Эта команда создаст параметр «DisableTaskMgr» и присвоит ему значение ноль (0). При этом если параметр уже существует, то он будет перезаписан.
Если командная строка не запускается, то изменения в реестр можно внести при помощи BAT или REG-файла. Например, вы можете записать указанную выше команду в BAT-файл и выполнить его с правами администратора или сохранить указанный ниже код в REG-файл и запустить его выполнение.
Код для REG-файла:
Windows Registry Editor Version 5.00 "DisableTaskMgr" =dword:00000000
Ошибки службы при старте системы и их исправление
Отдельно стоит обратить внимание и на тот факт, что иногда сам процесс вследствие некорректного функционирования службы может вызывать появление сбоя непосредственно при старте системы, появится надпись «Прекращена работа DWM.exe»)
Как свидетельствуют статистические данные, чаще всего такая проблема почему-то появляется в Windows 7 Ultimate с архитектурой 32 бита.
Не менее распространенным сбоем можно считать и появление сообщения «Ошибка приложения DWM.exe» в работающей системе. Устранить такие проблемы достаточно сложно, поскольку истинные причины такого поведения Windows доподлинно неизвестны.
Из всех решений можно порекомендовать восстановление или догрузку системных библиотек с использованием программы DLL Suite. Возможно, какие-то связанные со службой компоненты таким способом восстановить и получится.
Некоторые специалисты рекомендуют произвести полную переустановку или обновление драйверов графического адаптера, который задействуется службой напрямую. Для Windows 7 можно посоветовать средства поиска и устранения проблем с оболочкой Aero.
Восстановление рабочего стола с помощью редактора реестра
Существует два варианта, чтобы вернуть работоспособность реестра, первый – это ручной поиск и устранение неполадок, второй – воспользоваться утилитой AVZ, этим мы и займемся.
Ручное восстановление реестра
- Запустите строку «Выполнить», для этого нажмите Win + R;
- Далее укажите слово-ключ regedit;
- Далее в открывшемся окне пройдите в директорию HKEY_LOCAL_MACHINE\SOFTWARE\Microsoft\Windows NT\CurrentVersion\Winlogon;
- Нас интересует переменная «Shell», с значением «explorer.exe», если это не так, измените его;
- Следующим параметром, расположенным в том же месте, является «Userinit», с значением C:\\Windows\system32\userinit.exe, никаких дополнительных путей стоять не должно;
Проверьте для уверенности ветку HKEY_CURRENT_USER\Software\Microsoft Windows\CurrentVersion\Policies\Explorer на предмет наличия параметра «NoDesktop», в случае существования, просто удалите его.
Когда вы найдете несовпадение, особенно в пунктах 4 или 5, запомните название файла, который заменил родное значение. Напоследок произведите поиск по реестру с этим ключевым словом.
Использование утилиты AVZ для восстановления рабочего стола
Этот способ более простой, так как не требует каких-либо телодвижений по ручной наладке системы, вам следует:
2.Запустите приложение и кликните по вкладке «Файл»;
3.Вам необходима опция «Восстановление системы»;
4.Установите галочки в пункте 9, с названием «Удаление отладчиков системных процессов» и в пункте 16 «Восстановление ключа запуска Explorer»;
5.Кликните по кнопке «Выполнить отмеченные операции».
К преимуществу данного варианта развития событий можно отнести актуальность действий, то есть по мере возникновения новых уязвимостей, будут выпускаться соответствующие фиксы.
1. Исправьте диспетчер задач с помощью редактора реестра.
Один из лучших способов исправить диспетчер задач – использовать редактор реестра . Это встроенный инструмент Windows, используемый для изменения ключей реестра, управляющих работой Windows. Чтобы исправить диспетчер задач с помощью редактора реестра, выполните следующие действия:
Нажмите клавиши Windows + R. Отсюда введите «Regedit» и нажмите Enter . Когда вы находитесь на запросе управления учетными записями пользователей, нажмите кнопку Да , чтобы открыть редактор реестра в Windows 10.
На левой навигационной панели редактора реестра перейдите к системному ключу: HKEY_CURRENT_USER> Software> Microsoft> Windows> CurrentVersion> Policies> System .
Если присутствует системный ключ, вы можете перейти к следующему шагу. Если в ключе политик отсутствует системный ключ, вы можете его создать. Для этого щелкните правой кнопкой мыши раздел « Политики» , нажмите « Создать» , нажмите « Ключ» и назовите его «Система».
Щелкните системный ключ, и на правой панели вы увидите ключ с именем «DisableTaskMgr». Опять же, если этот ключ недоступен, вам нужно его создать. Для этого щелкните правой кнопкой мыши раздел « Система» , выберите « Создать» и выберите « Значение DWORD (32-разрядное)» . Назовите это вновь созданное значение DWORD «DisableTaskMgr» и нажмите Enter . Если это значение уже доступно, вы можете перейти к следующему шагу.
Дважды щелкните значение DisableTaskMgr ; появится окно. В этом окне установите значение «0» и нажмите OK, чтобы закончить.
После выполнения этих шагов диспетчер задач должен быть доступен сразу же. В противном случае перезагрузите компьютер и посмотрите, эффективен ли метод. В качестве альтернативы вы можете попробовать другие методы, которые мы предлагаем.
Методы решения проблемы
Мы собрали несколько самых основных способов исправления столь неприятной ошибки. Предупреждаем, что если вы станете следовать инструкциям из-под профиля обычного пользователя, то постоянно будете получать ошибку об ограниченном доступе.
Запуск от имени администратора
Пожалуй, это самый банальный способ, который срабатывает почти в 100 % случаев. Алгоритм реализации состоит из следующих действий:
Откройте меню поиска, расположенного в меню «Пуск».
Введите команду «devmgmt.mscr». Лучше вводить название на английском языке, ведь запросы на этом языке сработают почти в любой ОС.
Кликните по найденному приложению ПКМ и выберите «Запуск от имени администратора».
Готово, система, возможно, запросит пароль админа или подтверждение, если вы зашли под аккаунтом пользователя. Если даже в таком случае «вылетает» ошибка, то переходите к следующему способу. Единственный недостаток – это постоянная необходимость вводить пароль.
Командная строка
Командная строка, запущенная от имени администратора, имеет даже больший функционал, чем графический интерфейс. С помощью этой утилиты возможно решить проблему двумя не связанными между собой способами. Этот алгоритм сход с методом выше, но он более автоматизирован. Алгоритм действий:
- Откройте командную строку от имени администратора. Сделать это можно сочетанием клавиш «Win» + «X» и выбором пункта «Командная строка (Администратор)».
- В консоли введите команду «devmgmt.msc» и нажмите клавишу «Enter».
Если ничего не произошло, возможно, утилита удалилась из окружения. В таком случае необходимо указать полный путь к файлу. Для этого введите: :\WINDOWS\system32\devmgmt.msc.
Чтобы автоматизировать эту рутину, вы можете создать файл сценариев на рабочем столе. Для этого создайте файл «task» с разрешением .bat. Добавьте в этот файл следующие строки:
@echo off
C:\WINDOWS\system32\devmgmt.msc.
Отключение контроля учетных записей UAC
По сути, контроль учетных записей также регулируется через редактор реестра, который можно редактировать через терминал. Однако в этом случае мы рассмотрим изменение редактора графическим способом, если вам не нравится консоль. Для решения проблемы следуйте этой инструкции:
- Откройте окно «Выполнить» сочетанием клавиш «Win» + «R». Должно появиться маленькое окно в нижней части экрана.
- В появившемся поле введите команду «regedit» и нажмите «Ок». Подтвердите открытие реестра при необходимости.
- Раскройте разделы в левом навигационном меню в следующем порядке: HKEY_LOCAL_MACHINE\ Software\ Microsoft\ Windows\ CurrentVersion\ Policies\ System.
- В окне просмотра найдите параметр «EnableLUA» и дважды кликните по нему ЛКМ.
- В открывшемся окне измените параметр «Значение» с 1 на 0.
После нажмите кнопку «Ок» и попробуйте открыть диспетчер.
Встроенная учетная запись администратора
Снова не помогло? Тогда есть вероятность, что система самостоятельно выдала права на использование только одному встроенному администратору. Для этого необходимо активировать его в системе. Алгоритм действий:
Откройте консоль (cmd.exe) от имени администратора.
- Введите команду «net user administrator /active:yes» и нажмите «Enter».
- Введите новый пароль для активированной учетной записи.
- Выйдите из вашего аккаунта и зайдите в аккаунт с названием «Administrator».
Укажите только что созданный пароль.
Учетная запись встроенного администратора имеет почти такие же привилегии, как и сама система, а потому запустит нужную программу без каких-либо проблем.
Удаление цифровой подписи файла
Если не помог ни один из вышеперечисленных способов, возможно, у диспетчера устройств была повреждена цифровая подпись. Самый простой способ решить проблему – удалить подпись вовсе. Для этого необходимо:
- С официального сайта скачайте программу FileUnsigner, которая может изменять цифровые подписи файлов.
- Установите и запустите программу.
- В программе откройте нужный файл (напоминаем, он находится в папке «System32»).
- Удалите подпись с помощью соответствующей кнопки.
Пожалуй, после этого ни один параметр системы не будет способен препятствовать запуску выбранной программы.
Благодарим за прочтение.
Исправлено: Диспетчер окон рабочего стола Высокая загрузка ЦП dwm.exe —
Рабочий стол Windows Manager — это менеджер, который отвечает за включение визуальных эффектов на вашем рабочем столе. В последней версии Windows (Windows 10) он отвечает за управление оконными рамами из стекла, поддержку высокого разрешения, анимацию переходов 3D-окон и т. Д. По словам представителей Microsoft, этот процесс всегда выполняется в фоновом режиме и потребляет определенное количество процессор для работы.
Тем не менее, многие пользователи сообщили, что они испытали высокую загрузку ЦП самой службой. Это может быть связано с рядом разных параметров, поскольку каждый компьютер имеет разную конфигурацию, и очень трудно точно создавать одинаковые условия каждый раз. Мы перечислили ряд различных обходных путей, которые вы можете попробовать. Взглянуть.
Решение 1. Изменение обоев / темы
Поскольку диспетчер окон рабочего стола отвечает за управление вашими обоями и темами, вполне возможно, что ваши текущие настройки приводят к тому, что служба потребляет так много ресурсов. Мы можем попробовать изменить текущие обои или тему и проверить, решает ли это что-нибудь.
Решение 2. Отключение заставки
Рабочий стол Windows Manager также отвечает за управление вашими заставками. После обновления создателей появилось много сообщений о том, что заставка вызывает чрезмерную загрузку ЦП из-за неизвестных на данный момент обстоятельств. Если ваша заставка активирована, попробуйте деактивировать ее и проверьте, не изменит ли это нашу проблему.
Решение 3. Сканирование на наличие вредоносных программ
Иногда это необычное поведение вызвано вредоносными программами или вирусами, присутствующими на вашем компьютере. Они могут иметь специальные сценарии, которые выполняются в фоновом режиме, которые могут извлекать ваши данные или вносить изменения в настройки.
Сканируйте компьютер с помощью антивирусной утилиты и убедитесь, что ваш компьютер чист. Если у вас не установлена какая-либо конкретная антивирусная утилита, вы можете использовать утилиту Защитника Windows и выполнить сканирование.
Решение 4. Удаление определенных приложений
Если все вышеперечисленные решения не помогли вам, мы можем попробовать удалить некоторые конкретные программы. Изучив и проанализировав множество случаев, мы определили, что существует несколько приложений, которые, похоже, вызывают проблему. Некоторые из них SetPoint, Один диск и т.д. Также попробуйте остановить или временно отключить ваш текущий антивирус утилиту и проверьте использование процессора. Ищите программы, которые взаимодействуют с вашим рабочим столом и диагностируйте соответственно.
Решение 5. Отключение аппаратного ускорения для продуктов Office
Другим обходным решением, которое работало заметно для различных пользователей, было отключение аппаратного ускорения для продуктов Microsoft Office, установленных на вашем компьютере. Аппаратное ускорение — это использование компьютерного оборудования для более эффективного выполнения некоторых функций по сравнению с его программным решением.
Решение 6. Изменение режима приложения по умолчанию
Это новая функция, представленная Microsoft в обновлении 1709 Fall Creators. Вам доступны два режима; Светлый и темный. По умолчанию режим установлен на Light. Если вы перешли на темный режим, вам следует вернуться к светлому. Известно, что это одна из причин высокой загрузки ЦП, о которой идет речь.
Решение 7. Запуск средства устранения неполадок с производительностью
Прежде чем мы перейдем к обновлению графических драйверов на вашем компьютере, мы можем запустить средство устранения неполадок производительности. Это средство устранения неполадок автоматически обнаружит аномалии в отношении скорости и производительности вашей Windows и примет соответствующие меры. Убедитесь, что вы вошли в систему как администратор для выполнения этого решения.
msdt.exe / id PerformanceDiagnostic
Решение 8. Обновление графического драйвера
Если все вышеперечисленные решения не дают никаких улучшений, мы можем попробовать обновить ваши графические драйверы. Графическое оборудование отвечает за визуальное представление на вашем компьютере. Если драйверы устарели или повреждены, они могут быть причиной высокой загрузки ЦП. Перейдите на сайт производителя и загрузите драйверы в доступное место.
Замечания: Помимо установки последних версий драйверов, вы также должны попытаться откатить их до предыдущей сборки.
Другой способ запустить диспетчер устройств — нажать Windows + R, чтобы запустить приложение «Запуск», и ввести «devmgmt.msc».
Источник
Как отключить Диспетчер окон Windows
Отключать этот процесс не стоит, да и его нельзя отключить. Еще во времена Windows Vista диспетчер окон Windows управлялся сервисом, который можно отключить. При отключении система теряла все свои визуальные красоты. В Windows 7 dwm.exe стал уже неотъемлемой частью Windows, жизненно необходимой для отрисовки пользовательского интерфейса. В Windows 8 и Windows 10 эта интеграция была усилена.
Зачастую пользователи пытались отключить Диспетчер окон Windows в Vista из-за того, что интерфейс, анимации, прозрачности и другие дизайнерские прелести потребляли слишком много ресурсов и мешали нормальной работе компьютера. К счастью, с выходом Windows 7 Диспетчер окон Windows стал работать куда адекватнее и теперь меньше грузит память, процессор и графику компьютера. Вследствие этого абсолютно отпадает необходимость пытаться отключить dwm.exe.























