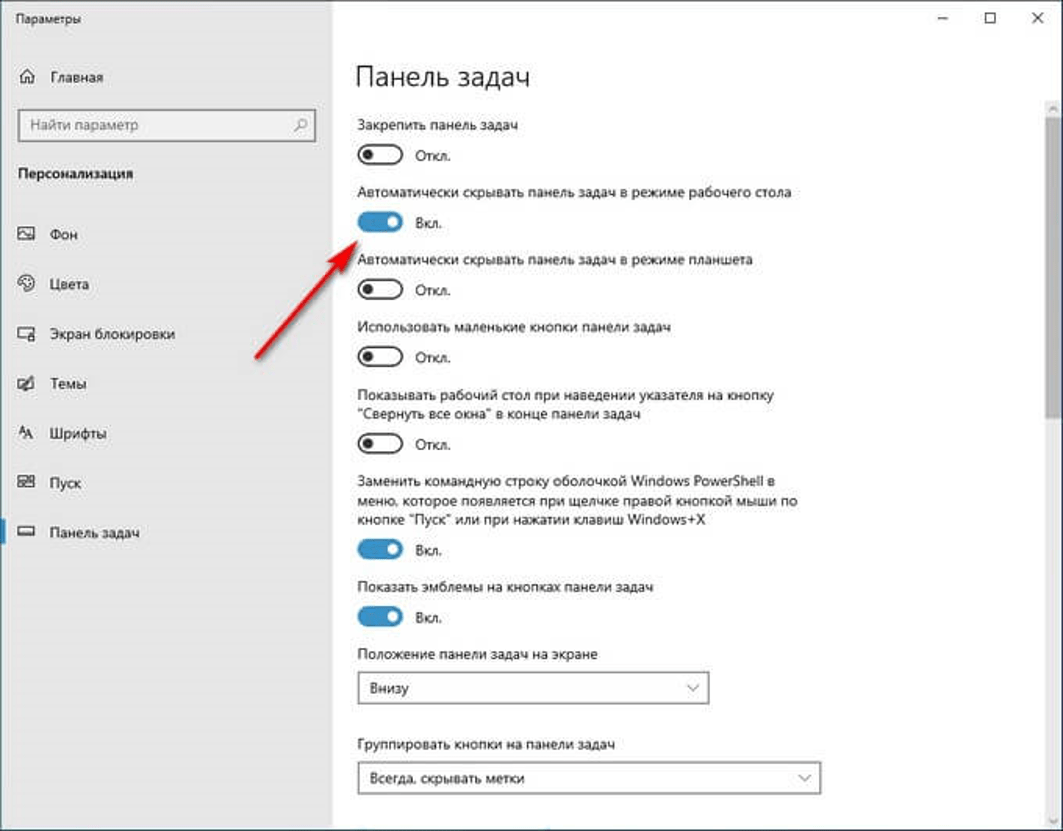Черные квадратики при просмотре страниц в Chrome
Иногда после установки обновления Anniversary Update и решения вышеуказанной проблемы в Chrome возникают черные квадратики при просмотре страниц. Эта ошибка, связана с отображением сайта и, в частности, указывает на отсутствие аппаратного ускорения в браузере. Посмотрите, как ее можно исправить?
Для начала можно попробовать самое простое решение, очистить кеш-память. Не беспокойтесь, очистка не затронет ваши пароли и закладки. Кликните на меню Chrome в правом верхнем углу окна, а затем перейдите по следующему пути:
«Дополнительные инструменты > Удаление данных о просмотренных страницах»
В открывшемся окне выберите данные для удаления.
Важно, чтобы были отмечены следующие две позиции, как указано на рисунке:
- Файлы cookie, а также другие данные сайтов и плагинов;
- Изображения и другие файлы, сохраненные в кеше.
Нажмите кнопку «Очистить историю», затем перезапустите браузер и проверите, устранена ли ошибка.
Настройка панели задач windows 10: полное руководство
Следующим шагом следует проверить, включено ли аппаратное ускорение. Для этого перейдите в меню Chrome и выберите «Настройки».
В списке настроек кликните внизу на ссылку «Показать дополнительные настройки». Затем найдите раздел «Система» и убедитесь, что включена опция «Использовать аппаратное ускорение (при наличии)». Если нет, то её следует включить. В свою очередь, если опция была включена, но черные квадратики имели место на страницах, то отключите ее и проверьте, принесет ли это какой-либо эффект.
Кроме того, на отображение страницы могут влиять установленные расширения. Откройте меню браузера, выберите «Дополнительные инструменты» — «Расширения» и проверьте, что в списке нет какого-то ненужного дополнения. Также можно удалить все дополнения, которые не используете.
Если вышеуказанные способы не помогли, то можно сбросить настройки по умолчанию. Для этого зайдите в «Настройки» > «Показать дополнительные настройки» и в самом низу выберите пункт «Сброс настроек».
Операционная система Windows 10 является единой для компьютеров, планшетов, смартфонов и других устройств компании Microsoft. В связи с этим она содержит в себя массу опций, которые могут быть не нужны на компьютере, но пригодятся на планшете, или наоборот. Случайно нажав не на ту кнопку, пользователь может обнаружить, что у него пропала панель задач Windows 10 или значки с нее. Не исключено, что это может произойти из-за системной ошибки, влияния сторонних программ или по другим причинам. В рамках данной статьи мы рассмотрим, что делать, если пропала панель задач или значки с нее на компьютере под управлением Windows 10.
Значки уведомлений.
Когда вы получаете уведомление, на значке соответствующего приложения появляется значок. В идеале это не повлияет на полноэкранный режим. Но иногда панель задач не скрывается. Часто, если вы отметите и закроете уведомление, панель задач снова исчезнет в полноэкранном режиме, но это не всегда так.
Windows 10 решила упомянутую проблему в Центре уведомлений, но ошибка по-прежнему появляется часто. Вы также можете попробовать перезапустить приложение, отправившее уведомление, чтобы проверить, работает ли оно. Если вы обнаружите, что конкретное приложение часто вызывает эту проблему, попробуйте переустановить его, чтобы увидеть, исчезнет ли проблема. Или вы можете отключить уведомления для указанного приложения.
Перезагрузка проводника Windows
Такое поведение ПЗ в Windows не является нормальным. Оно относится к сбоям, которые можно решить. Часто удается это сделать, перезапустив проводник через панель задач. Если вы не знаете, что это такое, ниже вы сможете ознакомиться с инструкцией. Просто следуйте рекомендациям, и вы самостоятельно устраните неполадку.
Порядок действий:
- Диспетчер задач — это такая служба операционной системы (ОС), которая позволяет пользователю ознакомиться со списком всех работающих в данный момент программ. Открыть её можно разными способами. Самый простой — нажать на клавиши одно временно CTRL+SHIFT+ESC. Для Windows XP и 7 — CTRL+ALT+DEL. Если и с этим у вас возникли сложности, нажмите на пиктограмму лупы слева и напишите в поиске, что вам нужно;
- Отобразится окно. Если вы видите его впервые, то нужно нажать на кнопку «Подробнее»;
-
Найдите в списке задач «Проводник». Возле него вы увидите желтую папку. Эту строку нужно выбрать правой кнопкой вашей мыши (ПКМ) и нажать на пункт «Перезапустить»;
Перезапуск процесса «Проводник»
- После этих действий закройте окно «Диспетчер задач» и снова попробуйте запустить фильм в плеере. Так вы сможете проверить, удалось ли нам устранить панель задач внизу экрана в Windows при просмотре видео.
Что делать, если пропала панель задач Windows 10
Еще одной проблемой, которая может произойти с панелью задач, это ее полное исчезновение. Работать на компьютере без нее практически невозможно, как и сказать однозначно, с чем связана возникшая ситуация. Предлагаем несколько способов, как вернуть нижнюю панель при ее исчезновении.
Настройка параметров панели задач
Вследствие системной ошибки, действия сторонних приложений или по невнимательности пользователя панель задач может быть отключена в самих настройках. Вернуть ее можно следующим образом:
- Нажмите на клавиатуре сочетание клавиш Windows+R и в появившейся строчке «Выполнить» введите команду control, чтобы открыть «Панель управления». Также запустить ее можно нажав правой кнопкой мыши на меню «Пуск» и выбрав соответствующий пункт в выпадающем меню;
- Далее выберите вариант «Панель задач и навигация»;
- Откроется окно со свойствами панели задач, в нем требуется выбрать вкладку «Панель задач» и убедиться, что не стоит галочка напротив пункта меню «Автоматически скрывать панель задач».
Внимание: Даже если галочка убрана, но панель задач пропала, попробуйте отметить данный пункт, нажать «Применить». После этого уберите галочку и вновь нажмите «Применить». В некоторых ситуациях подобным образом можно решить возникшую системную ошибку
В некоторых ситуациях подобным образом можно решить возникшую системную ошибку.
Перезагрузка проводника Windows 10
Еще один способ вернуть панель задач – это перезапустить проводник системы. Из-за ошибки в Windows 10 с ним могут произойти проблемы, и далеко не всегда решить их удается перезагрузкой компьютера. Чтобы перезапустить проводник потребуется:
- Запустить любую папку;
- Далее нажать на клавиатуре сочетание Ctrl+Alt+Del, чтобы открылся «Диспетчер задач»;
- После этого необходимо нажать «Подробнее», чтобы загрузить список процессов, запущенных на компьютере;
- Далее среди процессов найдите «Проводник», нажмите на него и выберите пункт «Перезапуск».
После этого рабочий стол компьютера и все принадлежащие ему опции будут перезапущены, в том числе и панель задач.
Возникновение проблемы из-за сторонней программы
Исчезнуть панель задач в Windows 10 может по вине стороннего приложения, которое не совместимо с системой по различным причинам. Не всегда такое приложение является вирусом, но его предстоит удалить, чтобы вернуть панель задач.
Чтобы проверить, действительно ли проблема связана со сторонним приложением, потребуется произвести чистую загрузку Windows. Если при загрузке системы в чистом режиме все работает исправно, необходимо выявить и удалить программу, из-за которой происходит сбой. Для этого проверьте список программ в автозагрузке, можно их последовательно включать и отключать, наблюдая за влиянием на систему. Лучше начать с приложений, которые недавно были установлены или обновлены.
Другие причины, из-за которых может исчезнуть панель задач
Выше описаны наиболее часто возникающие проблемы, из-за которых пропадает панель задач. При этом также исчезнуть нижняя панель может в следующих ситуациях:
- Неправильное использование двух мониторов. Если изображение компьютера выводится на два монитора, например, к ноутбуку подключен внешний дисплей, возможно, что причина связана с неверно выбранными опциями трансляции экрана. Решить данную проблему довольно просто, необходимо нажать на клавиатуре сочетание клавиш Windows+P, чтобы открыть панель настройки проецирования. Далее выберите любой вариант, кроме «Расширить», и при любом из них панель задач должна появиться в нижней части экрана;
- Ошибка в работе операционной системы. Нельзя исключать, что проблема связана со сбоями в работе Windows 10. Рекомендуем первым делом попробовать восстановить систему, если создавались точки восстановления. Когда это не помогает решить проблему, можно сбросить Windows 10 до исходного состояния;
В редких ситуациях неисправность может быть связана с проблемами «железного» плана. Например, если выходит из строя видеокарта, на экране могут появляться различные «артефакты», а некоторые его элементы пропадать. В такой ситуации потребуется диагностика компьютера или замена видеокарты.
Что делать, если не скрывается «Панель задач» в Windows 10
Чаще всего данная проблема вызвана каким-то системным сбоем или работой стороннего приложения, которое мешает её скрытию. В этом случае можно рассмотреть несколько вариантов решения возникшей проблемы.
Вариант 1: Сканирование системы на наличие ошибок
Некоторые системные файлы могли быть повреждены из-за сбоя или действий других программ, в том числе и вредоносных. Исправить эти неполадки в большинстве случае можно с помощью встроенной утилиты в Windows, которая проведёт сканирование операционной системы и исправление обнаруженных неполадок в автоматическом режиме.
Данная утилита запускается из интерфейса «Командной строки». Работа с ней происходит по следующей инструкции:
- Откройте «Командную строку» любым удобным для вас способом. Например, это можно сделать через поисковую строку по системе, которая открывается нажатием по иконке лупы или сочетанием клавиш Win+S. Туда пропишите «Командная строка» или «cmd».
- Для её запуска от имени администратора (в обычном режиме вы не сможете запустить данную утилиту) нужно воспользоваться одноимённым пунктом под иконкой «Командной строки».
Теперь введите команду sfc /scannow и нажмите Enter для её запуска.
Вам остаётся только ждать окончание проверки. В ходе неё система проведёт сканирование важных файлов и устранит найденные ошибки.
Если устранение найденных ошибок с помощью запуска утилиты невозможно, то Windows оповестит вас об этом, а список обнаруженных ошибок добавит в отдельный файл. К счастью, настолько серьёзные ошибки очень редко могут стать причиной невозможности скрытия «Панели задач».
Вариант 2: Перезапустить «Проводник»
Процесс «Проводник» в системе также отвечает за стабильную работу графического интерфейса. Перезапуск данного процесса возможен через интерфейс «Диспетчера задач» и происходит по данной инструкции:
- Выполните запуск «Диспетчера задач». Это можно сделать с помощью всё той же поисковой строки по системе или воспользовавшись сочетанием клавиш Ctrl+Shift+Esc. Запускать от имени администратора данную утилиту необязательно.
- Во вкладке «Процессы» найдите процесс «Проводник». Он расположен в блоке «Процессы Windows». Нужно перезапустить именно этот «Проводник» и никакой другой.
- Выделите данный процесс и нажмите на кнопку «Перезапустить». Если таковой нет, то нажмите правой кнопкой мыши по данному процессу и выберите из контекстного меню соответствующий пункт.
Вариант 3: Настроить «Панель задач»
Windows 10 позволяет сделать так, чтобы «Панель задач» всегда находилась в скрытом положении. К сожалению, это не всегда удобно, например, чтобы посмотреть время вам придётся подводить курсор мыши в область, где должна быть расположена «Панель задач» и только после этого она должна появиться. Также бывают случаи, когда данная панель не появляется после того, как к ней подвели курсор. Из-за чего приходится проделывать процедуру несколько раз.
Правда, некоторых пользователей устраивает и такое решение. Реализуется оно следующим образом:
- Нажмите правой кнопкой мыши по «Панели задач» и выберите из контекстного меню пункт «Свойства».
- Во вкладке «Панель задач» установите галочку на пункте «Автоматически скрывать панель задач».
Нажмите «Применить» и «Ок», чтобы настройки вступили в силу.
Также не забывайте про то, что многие проблемы может решить банальная перезагрузка устройства.
Как скрыть панель задач в Windows 10
Многих могут не устраивать функции ОС Windows 10. Например, они ищут, как убрать нижнюю панель на Виндовс 10. Подобная функция может понадобиться, если пользователь открывает программу или видео, а нижняя панель остается на месте.
Функции панели многообразны
Можно ли отключить или убрать насовсем панель
Обычно пользователям не требуется полностью скрывать панель инструментов. Они пытаются устранить ее только в тот момент, когда она мешает просмотру изображений, видео, программ. Для этого пользуются функцией скрытия панели в автоматическом режиме.
Интересно, что полностью устранить панель нажатием кнопки или настройки нельзя. Но существует правка реестра, которая может поменять инструмент. Для этого выполняют следующие действия:
- Нажимают горячие клавиши «Win + R».
- В окне вводят команду «regedit».
- Нажимают «Ok», после чего появится редактор реестра.
- В командную строку вводят запрос «HKEY_LOCAL_MACHINE/SOFTWARE/Microsoft/Windows/CurrentVersion/Explorer». Чтобы не писать его полностью, копируют, вставляя в строку адреса, нажимают «Enter».
- Откроется меню, регулирующее «Пуск», другие функции панели. На свободное от файлов место кликают правой кнопкой мыши, нажимают на «Создать», выбирают параметр «dword».
- Появится окошко, где вводят запрос «HubMode».
- В строке «Значение» прописывают цифру 1 и нажимают на «Ok».
Обратите внимание! Для отключения поисковика используют проводник. Во вкладке «Вид» открывают «Настройки папок»
В области «Открыть проводник» выбирают раздел «Конфиденциальность».
Это самый простой способ для устранения основного меню. Благодаря ему операционная система завершит поиск панели.
Как добавить корзину и другие системные ярлыки на рабочий стол
Коли коснулся такой темы то расскажу ещё про добавление или удаление системных ярлыков таких как корзина (пустая или полная), этот компьютер, папка пользователя и сеть. Для этого зайдите в «Параметры Windows» а затем «Персонализация». Далее следует перейти в раздел «Темы» после чего найти и зайти в пункт «Параметры значков рабочего стола». На месте назначения поставьте либо, уберите галочку возле требуемой иконки.
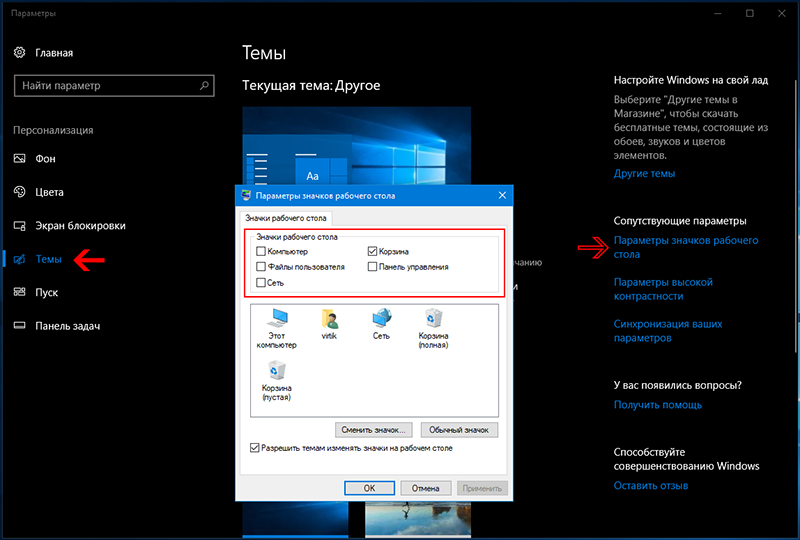
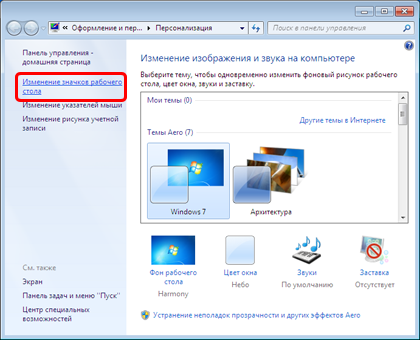
10.12.2014
Ещё статьи, которые могут заинтересовать:Как сделать слайд-шоу на WindowsКак в Windows быстро запустить программуГорячие клавиши ShiftКак скачать с DepositfilesСамые необходимые программы для Android
Перезагрузка проводника Windows
Такое нрав ПЗ в Windows не является нормальным. Оно относится к сбоям, которые разрешается решить. Часто удается сие сделать, перезапустив проводник чрез панель задач. Если ваша милость не знаете, что сие такое, ниже вы сможете войти в курс с инструкцией. Просто следуйте рекомендациям, и вам самостоятельно устраните неполадку.
Распределение действий:
- Диспетчер задач — сие такая служба операционной системы (ОС), которая позволяет пользователю получить понятие со списком всех работающих в текущий момент программ. Открыть её позволяется разными способами. Самый беспритязательный — нажать на клавиши одно пока что CTRL+SHIFT+ESC. Для Windows XP и 7 — CTRL+ALT+DEL. Коли и с этим у вас возникли сложности, нажмите бери пиктограмму лупы слева и напишите в поиске, почему вам нужно;
- Отобразится окнище. Если вы видите его впервой, то нужно нажать возьми кнопку «Подробнее»;
- Найдите в списке задач «Проводник». В нескольких шагах него вы увидите желтую папку. Эту строку нужно избрать правой кнопкой вашей мыши (ПКМ) и понатужиться на пункт «Перезапустить»;
Рестарт процесса «Проводник»
- После сих действий закройте окно «Диспетчер задач» и с начала попробуйте запустить фильм в плеере. Неизвестно зачем вы сможете проверить, посчастливилось ли нам устранить обшивка задач внизу экрана в Windows присутствие просмотре видео.
Как исправить панель задач Windows 10, не скрывающуюся автоматически
Есть случаи, когда панель задач Windows 10 не скрывается автоматически. Он продолжает оставаться на вашем экране, несмотря на включение опции автоматического скрытия в приложении «Настройки».
Там может быть несколько причин, почему это происходит. Может быть, Windows Explorer не полностью обновлен и все еще использует старые настройки? Или, может быть, есть некоторые приложения, поддерживающие панель задач на вашем экране?
Перезапустите процесс проводника Windows.
Когда вы обнаружите, что панель задач Windows 10 не скрывается автоматически, первое, что нужно сделать, это перезапустить процесс проводника Windows. Таким образом, проводник будет обновлен, и внесенные вами изменения вступят в силу.
Существует два способа перезапустить процесс Windows Explorer на вашем ПК.
Использование командной строки для перезапуска проводника Windows
Если вы предпочитаете использовать команды для выполнения действий на вашем компьютере, есть команда, которая поможет вам перезапустить Проводник из командной строки.
- Найдите командную строку, используя поиск Cortana, и запустите ее.
- Введите следующую команду в окне командной строки и нажмите Enter.
- Вы увидите, что фон позади командной строки теперь полностью пустой. Это потому, что Windows Explorer в настоящее время закрыт. Чтобы снова открыть его, введите следующую команду в командной строке и нажмите Enter.
- Все ваши иконки и фон вернутся. Кроме того, ваша панель задач теперь должна автоматически скрываться, когда вы перемещаете курсор от нижней части экрана.
Использование диспетчера задач для перезапуска проводника Windows
Диспетчер задач позволяет вам найти запущенные приложения и процессы на вашем компьютере и дает вам возможность убить их. Вы также можете использовать его для прямого перезапуска процессов, и это то, что вам нужно сделать с процессом Windows Explorer.
- Щелкните правой кнопкой мыши на панели задач и выберите пункт «Диспетчер задач».
- Нажмите на вкладку Процессы вверху, если вы еще не там.
- Найдите процесс под названием Windows Explorer в списке.
- Щелкните правой кнопкой мыши процесс и выберите параметр «Перезапустить».
- Без каких-либо запросов или подтверждений диспетчер задач уничтожит и перезапустит Windows Explorer на вашем компьютере.
Отключить уведомления для приложений Culprit на панели задач
Другая причина, по которой панель задач не скрывает панель задач на ПК с Windows 10, заключается в том, что есть приложение, поддерживающее ее работу
Когда приложение, находящееся на панели задач, получает уведомление, оно пытается привлечь ваше внимание, возвращая панель задач на экран
Если вы не считаете, что уведомления из приложений на панели задач имеют какое-либо значение, вы можете отключить уведомления для этих приложений.
- Запустите приложение Настройки , используя поиск Cortana на вашем компьютере.
- Нажмите «Система» на следующем экране, чтобы получить доступ к настройкам системы.
- Выберите Уведомления и действия на левой боковой панели.
- На правой панели в разделе « Получить уведомления от этих отправителей» вы найдете список приложений, которые могут отправлять вам уведомления. Найдите приложение, которое заставляет панель задач не скрываться автоматически и поверните ее переключатель в положение ВЫКЛ.
- Вы должны будете сделать это для каждого приложения преступника.
Удалить проблемные приложения из панели задач
Другой способ обеспечить автоматическое скрытие панели задач Windows 10 — удалить из нее проблемные приложения. Windows дает вам возможность выбрать, какие приложения вы хотите на панели задач на вашем компьютере.
- Щелкните правой кнопкой мыши на панели задач и выберите параметр, который говорит о настройках панели задач.
- Прокрутите вниз на следующем экране, найдите параметр «Выберите, какие значки появляются на панели задач, и щелкните по нему». Это позволит вам отключить приложения на панели задач.
- На следующем экране найдите приложения, которые вы хотите удалить, на панели задач и установите их переключатели в положение ВЫКЛ . Эти приложения больше не будут отображаться на вашей панели задач.
- Вернитесь на один экран назад и нажмите кнопку « Включить или выключить системные значки».
- Удалите все системные значки, которые, по вашему мнению, могут автоматически не скрывать панель задач.
Эта процедура в основном делает панель задач несуществующей, поскольку она удаляет большинство, если не все, приложения и значки из области панели задач.
Добавление нужных папок на «Панель задач»
Перед добавлением какой-либо папки на «Панель задач», нужно учесть один нюанс: если вы просто перетащите папку на «Панель задач», она не закрепится на ней. Значок «Проводника Windows» будет на панели, однако при нажатии на него будет открываться не нужная вам папка, а блок «Быстрый доступ» со списком часто используемых файлов и разделов.
Не спешите расстраиваться. Закрепить определённые папки можно, однако для этого нужно создать необычные ярлыки для них на «Рабочем столе». Рассмотрим пошагово все обязательные действия:
- Чтобы создать ярлык определённой папки на вашем компьютере, для начала щёлкните правой кнопкой мыши по свободному от иконок полю на «Рабочем столе». Откройте пункт «Создать», а затем нажмите на вторую опцию «Ярлык».
Выберите сначала «Создать», а затем «Ярлык» в контекстном меню на «Рабочем столе»
- На экране запустится специальное окно, для создания ярлыков программ, сервисов, папок и т. д. В поле для расположения папки нужно указать следующий путь: %windir%\explorer.exe D:\Новая папка. При этом вместо D:\Новая папка нужно написать действующую директорию папки. Чтобы её узнать, найдите сначала необходимую папку в «Проводнике Windows». Скопируйте адрес из строки, в которой указана директория.
Скопируйте адрес папки, для которой нужно создать ярлык
- Например, вы хотите поместить папку с фильмами на «Панель задач», которая находится на жёстком диске D. В результате в поле «Укажите расположение объекта» вы пишите следующее: %windir%\explorer.exe D:\фильмы. Теперь кликайте по «Далее».
Введите адрес папки по образцу: %windir%\explorer.exe D:\фильмы
- Дайте название ярлыку, например, напишите имя самой папки «Фильмы». Кликните по «Готово».
Дайте любое имя будущему ярлыку
- У вас на «Рабочем столе» появится ярлык папки «Фильмы». Теперь осталось перетащить его левой кнопкой мыши на «Панель задач» — папка автоматически закрепится на вашей «Панели задач». Вы сможете открывать этот раздел всего одним кликом мыши.
Перетащите ярлык, созданный только что на «Рабочем столе», на «Панель задач»
Ещё один метод оставить папку на панели
Закрепить определённую папку можно по-другому: с помощью создания своей панели. Может создаться впечатление, что процедура очень сложная. Не пугайтесь: на самом деле всё очень просто:
- Щёлкаем мышью (правой кнопкой) по «Панели задач» и в меню наводим курсор на опцию «Панели».
- В появившемся перечне кликаем по отдельному пункту «Создать панель инструментов».
Кликните по пункту «Создать панель инструментов»
- После этого в «Проводнике Windows» выбираем нужную вам папку, например, «Музыка».
Найдите папку в «Проводнике Windows» и нажмите на «Выбор папки»
- В результате на «Панели задач», в частности, на её правом конце рядом с областью уведомлений появится значок выбранной папки.
На «Панели задач» появился значок с названием папки
- Открыть её, однако, можно с помощью по значку правой кнопкой мыши. В меню выберите «Открыть папку» в меню.
Нажмите на «Открыть папку»
- Чтобы папку можно было открыть одним кликом на панели, снимите о. Папка станет сразу кликабельной. Если останется о, вы увидите также и название папки.
Рядом с иконкой в виде папка стоит её название
- Чтобы увидеть содержимое папки, нажмите также на двойную стрелку рядом с папкой.
Содержимое папки показывается при нажатии на двойную стрелку
Как закрепить значки на «Панели задач» в Windows 10
«Панель задач» — возможность быстрого доступа к любимым утилитам, встроенным сервисам, часто открываемым окнам для настройки и т. д. Чтобы клиент Windows мог в один клик открывать тот или иной объект, его предварительно нужно закрепить на панели. После закрепления иконка объекта остаётся на ней, даже когда он выключен. Есть два простых в освоении метода закрепления значков всех встроенных и сторонних утилит и сервисов.
После запуска софта
Чтобы та или иная утилита или встроенный сервис осталась на «Панели задач», необходмо предварительно или намеренно запустить её или его. Цель — появление иконки на панели для дальнейших манипуляций с ней. Рассмотрим подробнее этот способ:
- Любым удобным для вас способом откройте утилиту, которую вы хотите оставить на вашей «Панели задач». Для примера возьмём популярный загрузчик MediaGet. Его иконка сразу появится на панели, в частности, в самом конце перечня значков.
После запуска MediaGet на «Панели задач» появится его иконка
- Щёлкаем по этому значку утилиты правой кнопкой (предварительно наведите курсор).
- В запущенном небольшом списке возможностей делаем выбор в пользу «Закрепить на панели задач», то есть нажимаем на данный пункт левой кнопкой мыши.
Выберите «Закрепить на панели задач»
- После того как вы закроете программу, значок останется на «Панели задач».