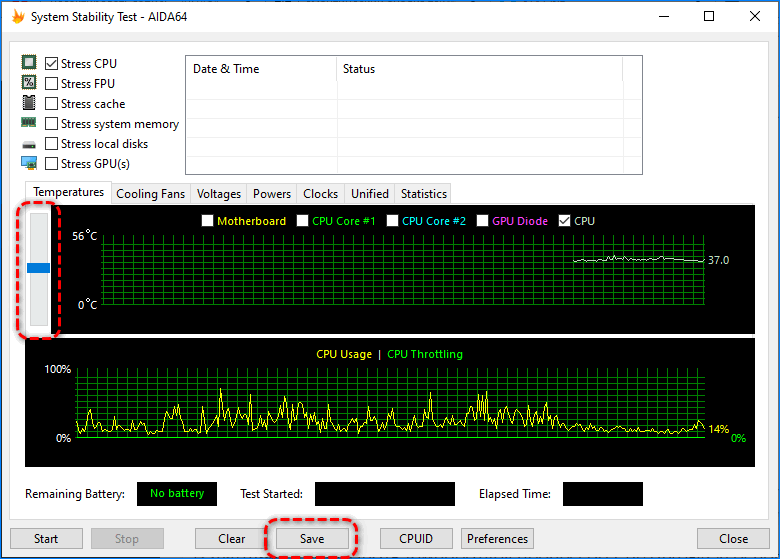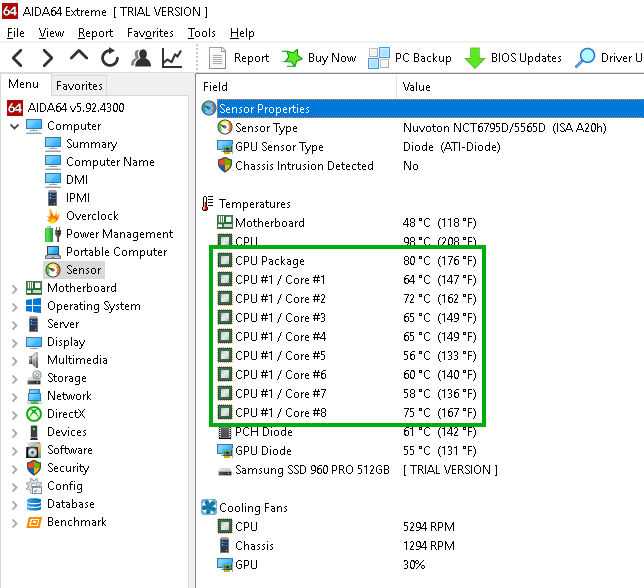Майнинг bitcoin
В качестве награды за работу по отслеживанию и защите транзакций майнеры зарабатывают биткойны, практически – за каждый успешно обработанный блок. В Bitcoin основатели установили лимит 21 млн Bitcoins, доступного для добычи, поэтому стоимость криптовалюты постоянно растет, как и число желающих их заполучить.
Потенциальным майнерам нужно сначала узнать про GPU и что это в компьютере, а потом уже разбираться в блокчейнах и криптовалютах. Хорошо понимать, что такое RAM и CPU в компьютере, а потом двигаться дальше.
Печальная правда заключается в том, что в настоящее время только те, у кого есть специализированное, мощное оборудование, могут выгодно добывать биткойны. Хотя их добыча по-прежнему теоретически и технически возможна для всех. Однако, те, у кого недостаточно мощные устройства, рано или поздно обнаружат, что на электроэнергию тратится больше денег, чем на добычу биткоинов.
Принципиально работа майнеров заключается в подборе одной-единственной из многих миллионов комбинаций хэша, подходящего ко всем вновь созданным транзакциям и сгенерированному секретному ключу. Ясно, что только самое производительное оборудование способно обеспечить майнеру конкурентное преимущество и обеспечит получение награды.
Sync All Cores — что это такое в биосе?
Данная заметка расскажет об одном пункте BIOS, который может повлиять на производительность персонального компьютера.
Sync All Cores — что это в биосе?
Пункт опции CPU Core Ratio, позволяющий задать один множитель сразу всем процессорным ядрам.
- Auto — будут стандартные значения, как предусмотрено производителем.
- Per Core — индивидуальная настройках каждого ядра.
Если выбрать Sync All Cores, то множитель можно будет задать только в первом ядре, это автоматически установит его и во всех остальные:
Функция в BIOS материнки ASUS Rog.
Заключение
Важно понимать, что увеличивая множитель всех ядер — вы увеличиваете тактовую частоту, другими словами разгоняете проц. Это разумеется приведет к повышенному нагреву, повышенному потреблению, особенно касается топовых процессоров
Материнская плата должна иметь качественный питальник VRM, чтобы обеспечить процессор стабильной энергией даже при высоком значении множителя.
Поэтому выставляйте значение данной функции осторожно и следите за температурой (советую использовать AIDA64)
Важная информация
В связи с отсутствием стандартизации в области программных средств обработки информации от датчиков, AIDA64 может выдавать ошибочные значения. Это происходит очень редко, но, все же, случается. Понять, что имеют место сбой и искажение показателей можно, например, по большой разнице между значениями соседних датчиков: ЦП и Диод ЦП.
Чтобы подстраховаться, в спорных случаях, стоит поискать программное обеспечение от производителя оборудования: системной платы, процессора, видеокарты. На ошибку в отображении значений температуры может указывать и очевидный при проверке на ощупь сильный нагрев металла кулера, в то время как программные данные отображают приемлемую температуру.
Геометрические блоки
В графических процессорах 2 вида геометрических блоков:
- Пиксельные,
- Текстурные.
В современных GPU пиксельных блоков меньше. Они заняты блендингом, т.е. записью рассчитанных видеоадаптером пикселей в оперативку и перемешивании их. Текстурные блоки выбирают и фильтруют текстуры и прочую информацию для построения сцен и общих расчетов.
До появления DirectX 11 мало кто вообще знал, что DirectX – это программная среда (т.е. набор инструментов) для разработки компьютерных игр. В 2015-м появился DirectX 12. Чем выше тесселяция, т.е. дробление плоскости экрана на части для тщательного заполнения их графической информацией, тем выше реализм игры.
Т.е., чтобы с головой погрузиться в атмосферу таких продвинутых игр, как Metro 2033 и т.п., нужно учитывать число геометрических блоков при подборе GPU.
Какую температуру ЦП считать нормальной
Чтобы проконтролировать какой-либо показатель, необходимо знать его нормальное значение. Единой нормы температур процессоров ПК и ноутбуков, к сожалению, не существует. Для разных поколений, модификаций и моделей она своя. Так, максимальные и рабочие температуры мобильных ЦП в среднем на 10-20 градусов выше, чем десктопных. Процессоры старшего поколения переносят нагрев лишь до 60-70 °C, а современные способны раскаляться до сотни и выше. Продукты AMD, как правило, имеют более узкий диапазон рабочих температур, чем Intel.
На какой температурный максимум рассчитан ваш процессор, можно узнать из его документации на сайте производителя. Рассмотрим пару примеров: Intel Core i5-6200U для ноутбуков и AMD 10 PRO-7850B для десктопных систем.
Максимальная температура кристалла Intel Core i5 6200U указана в спецификациях корпуса (параметр «T junction»). Как мы видим, она составляет 100 °C.
Если мобильный процессор производится в корпусах двух разных типов — съемном и несъемном, в графе «T junction» содержится 2 значения. Intel Core i5 6200U выпускается только в несъемном корпусе — FCBGA1356, на что указывают буквы BGA (Ball Grid Array) в его названии. Выводы микросхем в таких корпусах представляют собой массив крошечных шариков, которые припаиваются к контактным площадкам на материнской плате.
В названии съемных процессоров Intel присутствует сокращение PGA (Pin Grid Aray). Их контакты представлены массивом штырьков (пинов), которые вставляются в сокет (процессорный разъем).
Максимальная температура современных мобильных ЦП в модификациях BGA составляет 100-105 °C, а PGA — 80-90 °C.
Далее взглянем на спецификации AMD 10 PRO-7850B. Интересующий нас параметр — «Max temps», находится в разделе «Performance».
Предельная температура этого ЦП составляет 72,4 °C. Это среднее значение для десктопных «камней» A-серии AMD.
Оптимальным значением температуры как мобильных, так и десктопных процессоров, условно считают показатель на 35-50% ниже максимума при обычной нагрузке. Допустимыми считаются и кратковременные пиковые подъемы до значений на 10-15% ниже предела.
Почему температура ЦП и диод ЦП разная
Всё зависит от конкретных значений температуры. Разница в несколько градусов это абсолютно нормальна. Выше уже указывалось почему разная температура. Вкратце просто установлено два датчика в разных местах непосредственно в процессоре и под сокетом материнской платы.
Другое дело, когда разница может быть в десятки градусов.
Проблема с установленным железом. Неправильно собран компьютер. Центральный процессор или сокет был частично повреждён. Такую проблему дистанционно не исправить.
Датчик отсутствует физически. Значения температур могут отображаться. Вопрос уже к разработчикам ПО
Нам уже неважно. Всё равно температуры выводятся неправильные.
Устаревшее программное обеспечение
Старые версии программы AIDA64 ещё не получили поддержку новых процессоров. После обновления процессора позаботьтесь о ПО.
Как интерпретировать параметр ЦП диод в AIDA64
Как несложно догадаться, ЦП диод AIDA64 – это температурная характеристика нагрева центрального процессора. Увидеть показания этого датчика несложно – во вкладке «Компьютер» утилиты имеется пункт «Датчики», нажав на который, вы сможете в правом блоке просмотреть температуры всех сильно греющихся компонентов компьютера. Но, кроме степени нагрева самого ЦП или даже его отдельных ядер, в этом списке может присутствовать параметр «диод ЦП». И при этом его показания могут отличаться от температуры CPU. Расхождение в несколько градусов считается нормальным явлением, поскольку датчик «диод ЦП» встроен в сам процессор, а те датчики, которые измеряют температуру центрального процессора, физически расположены под ним, непосредственно в сокете.
На какую температуру следует ориентироваться? На ту, которая указана в AIDA64 без приставки «диод». Считается, что ЦП диод менее стабилен. Это значит, что если разница между показателями велика, следует доверять температуре процессора, а не диода. Последний может «глючить» в силу следующих причин:
- физической неисправности;
- утилита AIDA64 интерпретирует данные, поступающие с датчика, неверно;
- наконец, датчик может просто отсутствовать (встроенный в процессор температурный диод устанавливается только в изделиях AMD, в ЦП от Intel имеются только подсокетные датчики), и тогда «Аида64» будет показывать вообще непонятно что.
Что такое CPU
CPU расшифровка – это аббревиатура центрального процессора компьютера (Central Processing Unit). Что такое CPU в компьютере? Это мозг компьютера, в котором происходит большинство вычислений. А компьютер в переводе означает «вычислитель».

Блок управления (CU) является составной частью центрального процессора компьютера (CPU) и руководит его работой. Он сообщает памяти компьютера, арифметическому, т.е. логическому, устройству, а также устройствам ввода и вывода, как реагировать на инструкции программ.
Отдельный вопрос: графическое ядро в процессоре что это такое? Если совсем просто – то это встроенная в центральный процессор видеокарта.
Сгенерированная компьютером графика, например, в видеоиграх или других анимациях, требует, чтобы каждый отдельный кадр был «нарисован» компьютером индивидуально. А это требует большого количества энергии и вычислительных мощностей.
Память
Единственные два типа памяти, которые фактически находятся на чипе GPU, – это регистровая и разделяемая. Локальная, глобальная, постоянная и текстурная память находятся вне чипа. Интегрированный GPU не имеет собственной памяти для выполнения расчетов, а для графики и связанных с ней вычислений, особенно в 3D играх, требуется огромное количество памяти. Такой графический процессор (интегрированный GPU) использует оперативную память в качестве собственной.
Но у оперативки есть несколько ключевых особенностей:
- Объем. Этот показатель несколько переоценен, другие характеристики более важны;
- Ширина шины – параметр важнее, чем объем. Чем шире шина, тем большее количество информации отправит оперативная память чипу за промежуток времени, и наоборот. Для воспроизведения большинства игр требуется минимум: 128 бит;
- Частота, от нее завист пропускная способность оперативной памяти. Однако, 256-битная шина при частоте 800 (3200) МГц оказывается продуктивнее, чем 128-битная при 1000 (4000) МГц.
- Тип. Оптимальные на 2019 год типы — это 3-е и 5-е поколения GDDR.
Диапазоны рабочих температур процессоров Intel
Самые дешевые процессоры от Интел изначально не потребляют большого количества энергии, соответственно, тепловыделение будет минимальным. Такие показатели бы дали хороший простор для разгона, но, к сожалению, особенность функционирования таких чипов не позволяет разогнать их до ощутимой разницы в производительности.
Если смотреть на самые бюджетные варианты (серии Pentium, Celeron, некоторые модели Atom), то их рабочий диапазон имеет следующие значения:
- Работа в режиме простоя. Нормальная температура в состоянии, когда ЦП не нагружают лишние процессы, не должна превышать 45 ºC;
- Режим средней нагрузки. Данный режим подразумевает повседневную работу обычного пользователя — открытый браузер, обработка изображений в редакторе и взаимодействие с документами. Значение температуры не должно подняться выше 60 градусов;
- Режим максимальной нагрузки. Больше всего процессор нагружают игры и тяжелые программы, заставляя работать его на полную мощность. Температура не должна превышать 85 ºC. Достижение пика приведет только к понижению частоты, на которой работает процессор, так он пытается самостоятельно избавиться от перегрева.
Средний сегмент процессоров Intel (Core i3, некоторые модели Core i5 и Atom) имеет схожие показатели с бюджетными вариантами, с той разницей, что данные модели намного производительнее. Их температурный диапазон не сильно отличается от рассмотренного выше, разве что в режиме простоя рекомендованное значение 40 градусов, поскольку с оптимизацией нагрузки у этих чипов все немного лучше.
Более дорогие и мощные процессоры Intel (некоторые модификации Core i5, Core i7, Xeon) оптимизированы на работу в режиме постоянной нагрузки, но границей нормального значения считается не более 80 градусов. Диапазон рабочих температур этих процессоров в режиме минимальной и средней нагрузки примерно равен моделям из более дешевых категорий.
Просмотр в интерфейсе AIDA64
Показания температурного датчика центрального процессора в АИДА64 можно снять при текущем режиме работы компьютера и под максимальной нагрузкой CPU. Простейший способ снять значение термодатчика.
- В дереве устройств разверните раздел «Компьютер» и щелкните «Датчики».
- Во втором блоке «Температура» смотрите строчку «ЦП».
Ниже выводится температура следующих компонентов:
- CPU Package – под распределительной крышкой;
- CPU IA Cores – вычислительных ядер;
- CPU GT Cores – интегрированного в CPU графического процессора;
- ЦП 1/Ядро 1 – каждого из физических ядер.
Утилита покажет пиковую температуру устройства, превышение и длительное функционирование при которой отрицательно сказывается на состоянии ЦП. Разверните раздел «Системная плата» и щелкните CPUID, найдите строку «Температура Tjmax».
Каких температур следует опасаться?
Давайте детально посмотрим на температуры, которых стоит избегать.
Для температур процессора.
Потолком, откуда начинаются проблемы (например, подтормаживания), я привык считать 60 (и более) градусов. Температуру в 65-80 градусов считаю достаточно критической, т.к. начинается так называемый троттлинг (а именно, режим пропуска тактов, т.е. процессор специально начинает работать в несколько раз слабее, пропуская такты, дабы снизить свою температуру), аварийная перезагрузка\самовыключение компьютера и т.п
Проще говоря, важно следить, чтобы температура процессора не перебиралась за планку в 55 градусов, а лучше и в 45-50. Нормальными температурами я считаю 35-40 градусов в простое и 45-55 при 100% многочасовой нагрузке
Многие неплохо разбирающиеся в этом люди будут спорить, но я и по сей день считаю, что чем ниже температура, тем выше производительность, а именно процессор с температурой в 30 градусов справится со своей задачей быстрее, чем процессор с температурой в 50, само собой при условии, что оба процессора одинаковой мощности.
Для температур материнской платы.
В идеале температура чипсета не должна превышать 35 градусов. На практике терпимы температуры 40-45, для некоторых моделей плат до 55. Вообще с перегревом чипсетов на материнских платах почти не сталкивался, посему бояться особо нечего.
Для температур видеокарты.
Здесь всё зависит от того, насколько она мощная, что это за модель, какой тип охлаждения на ней установлен и для каких целей она вообще предназначена (например: для игр, для работы, или для медиацентра). Для современных видеокарт температуры в 65-75 градусов в полной многочасовой нагрузке, — это нормально. Для относительно стареньких моделей это может быть критично
Посему при появлении первых признаков перегрева (о том, какие они бывают, читайте ниже) следует обратить пристальное внимание на температурные режимы и систему охлаждения видеокарты.
Температуры внутри корпуса. Не многие знают, но температура воздуха в корпусе играет очень важную роль, так как от неё зависят температуры всех компонентов системы, ибо кулеры обдувают все корпусным воздухом
К сожалению, замерить точную корпусную температуру не получится, но настоятельно рекомендуется установить несколько кулеров вдув-выдув в корпусе.
Жесткие диски.
Нормальная температура для жестких дисков — это всё, что ниже 35-45 градусов, но, в идеале держать оную в разы ниже, а именно в районе 30.
Давайте пойдем далее.
Какие температуры следует считать нормальными
Никаких конкретных значений мы, увы, предоставить не в состоянии. Мало того, что у разных производителей нормы тепловыделения электронными компонентами могут различаться, так и ещё в пределах разных линеек процессоров или чипсетов предельно допустимая температура может иметь разные верхние пределы. Для каждого конкретного наименования максимально допустимый диапазон температур указывается в спецификации продукта на официальном сайте. Обычно этот параметр называется TJUNCTION и касается либо центрального, либо графического процессора. Так, для ЦП Core i5-6440HQ (мобильный вариант, базирующийся на микроархитектуре Skylake) TJ равен 100°C. И если в AIDA64 «диод ЦП» имеет величину, близкую к этому уровню, центральный процессор определённо перегревается.
Но что касается РСН, то в спецификациях этого показателя вам найти не удастся. Если вы хорошо разбираетесь в техническом английском и знаете, где искать, то, вероятно, сможете найти искомое значение в описательных документах для конкретных чипов, но даже они не всегда имеются в свободном доступе. Поэтому принято считать допустимой температурой для РСН максимальную температуру центрального процессора в пределах одной архитектуры.
ВНИМАНИЕ. Кристалл CPU или GPU, заключённый в съёмный корпус, обычно имеет температурный максимум примерно на 10-15 градусов ниже, чем у аналогов в несъёмном корпусе
Это же утверждение справедливо для десктопных вариантов по сравнению с ноутбучными.
Обобщая вышесказанное, можно говорить, что для ноутбуков нормальной температурой ЦП, ГП или РСН считается показатель 45-70 градусов, для обычного настольного ПК – 30-60 градусов. Кратковременные превышения номинальных температур также не считается отклонением от нормы.
Программы для проверки температуры процессора в Windows
Core Temp
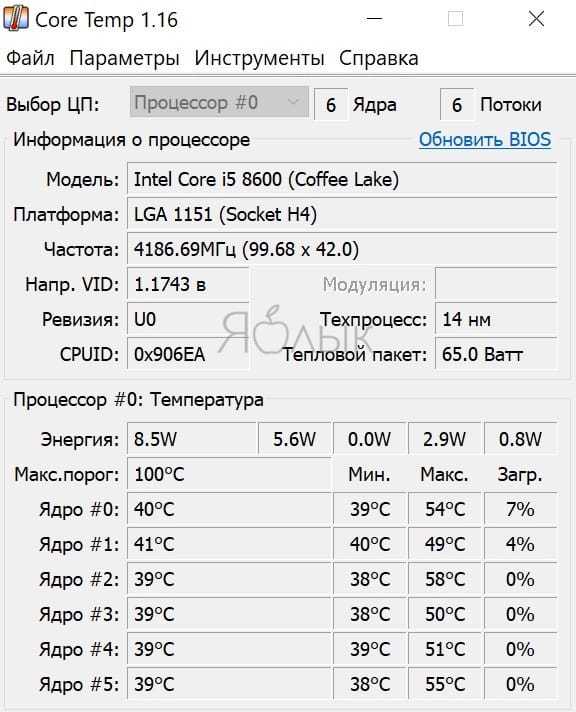
Core Temp является простой и русскоязычной, что для многих важно, программой. Она выводит основную информацию о процессоре, в том числе и его температуру
Работает Core Temp со всеми актуальными версиями Windows, в том числе с Windows 7/10.
Программа позволяет узнать температуру каждого ядра процессора и выводит эту информацию в панель задач Windows. Если Core Temp будет в автозагрузке системы, то нужная информация всегда будет присутствовать в панели задач. Может использоваться программа и в качестве поставщика данных для виджета рабочего стола All CPU Meter. Но есть у Core Temp и собственный виджет, предназначенный для Windows 7 – Core Temp Gadget. Другое интересное дополнение к этой программе – Core Temp Grapher, которое строит графики загрузки и температуры процессора. Оба плагина можно найти на странице дополнений официального сайта Core Temp.
CPUID HWMonitor
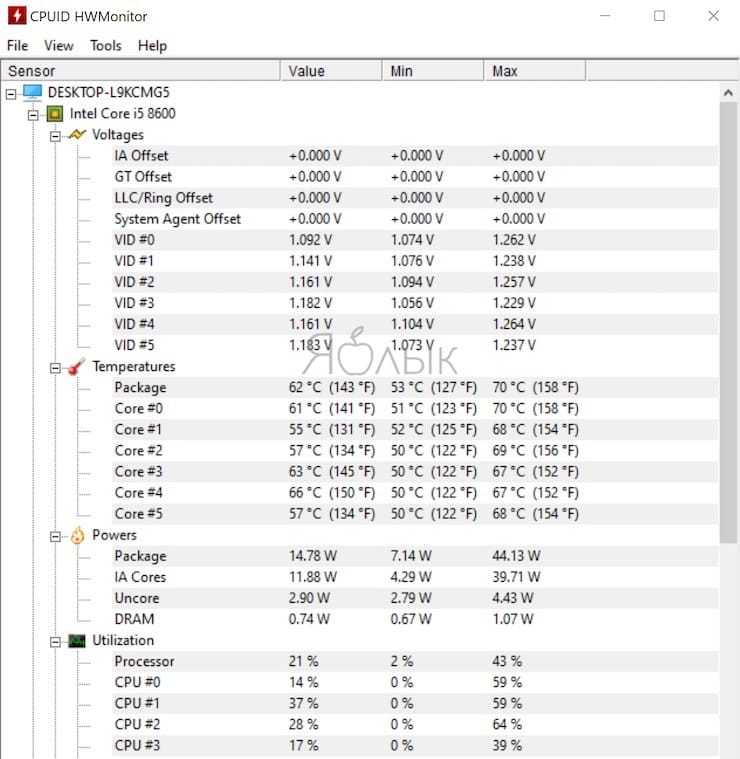
CPUID HWMonitor это бесплатное приложение, которое считается одним из самых популярных для просмотра статуса аппаратных составляющих компьютера или ноутбука. В HWMonitor показана в том числе и температура как процессора в целом, так и всех его ядер по отдельности. Более того, в зависимости от модели материнской платы можно будет узнать и температуру сокета. В столбцах Min и Max показаны средние значения, а в столбце Value – актуальная температура.
HWMonitor также может показать и такую полезную информацию, как:
- Температуру видеокарты, жестких дисков и материнской платы.
- Скорость вращения различных вентиляторов.
- Информацию о напряжении на компонентах и нагрузку на ядрах процессора.
Speccy
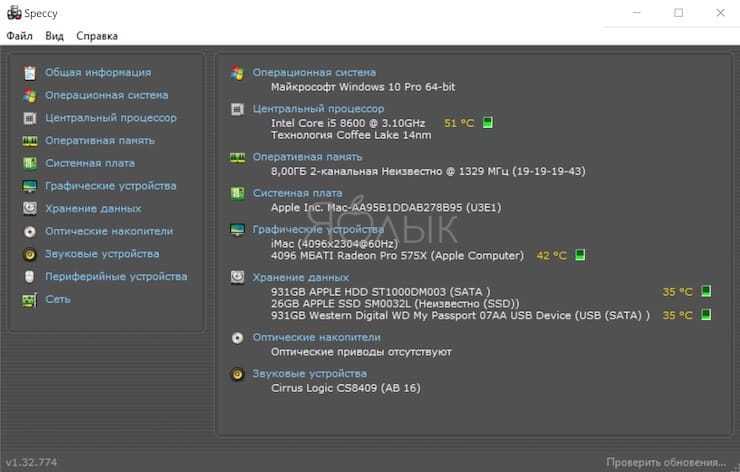
Эта простая программа отлично подойдет начинающим пользователям. Русскоязычное приложение дает информацию об основных устройствах компьютера и их характеристиках. Помимо множество интересной и полезной информации в Speccy можно увидеть и важные показания термодатчиков вашего компьютера или ноутбука. В разделе «Центральный процессор» будет показана текущая температура процессора. В других разделах вы можете узнать температуру видеокарты, материнской платы, SSD и HDD дисков, если они имеют соответствующие датчики.
SpeedFan
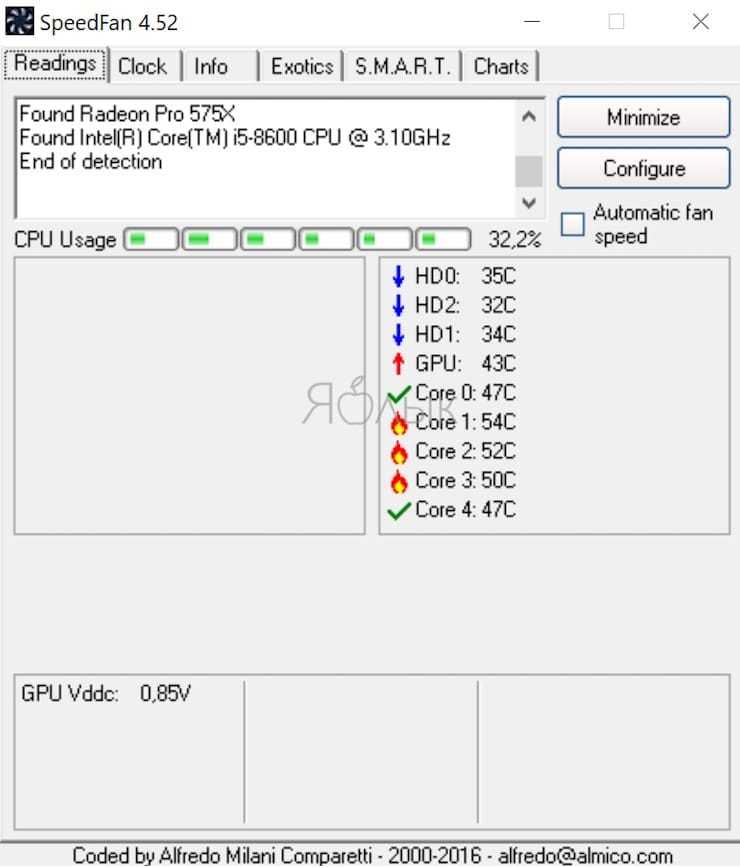
Обычно эта программа используется для наблюдения за скоростью вращения вентиляторов системы охлаждения ноутбука или компьютера. Но вместе с тем утилита может предоставить и информацию о температуре основных компонентов системы, начиная с процессора и его ядер и заканчивая видеокартой и жесткими дисками.
Программа постоянно обновляется, считывая данные со всех актуальных материнских плат. Она корректно работает как в Windows 7, так и в Windows 8/8.1/10. Но на устаревших системах SpeedFan может приводить к проблемам при попытках настроить скорость вращения кулера. Есть в программе и несколько дополнительных возможностей. Например, она умеет строить графики изменения температуры. Это может быть полезным, чтобы увидеть, до каких пределов нагревается процессор при выполнении ресурсоемких задач.
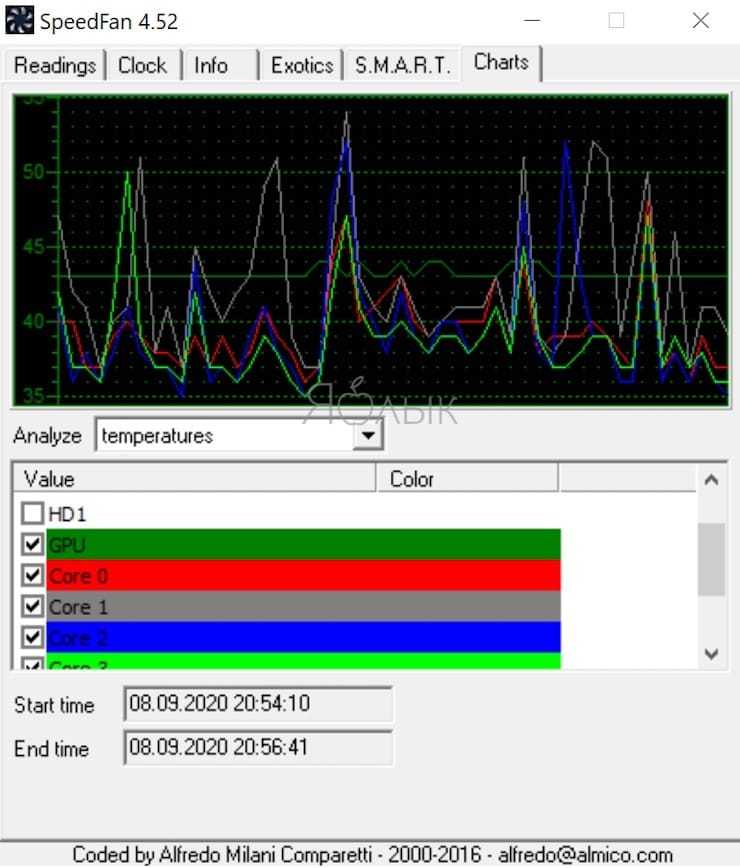
Можно ли диагностировать температуры в нагрузке и перегрев заранее?
Наиболее хитрые спросят, мол, а можно ли проверить заранее температуру всех компонентов под 100% нагрузкой в режиме мониторинга температур. Конечно можно. Именно поэтому я выбрал AIDA для замера температур.
Запускаем программу, выбираем там «Сервис — Тест стабильности системы», где в появившемся окошке отмечаем галочками все пункты и жмем «Start». После чего, собственно, наблюдаем за температурами в соответствующем окошечке.
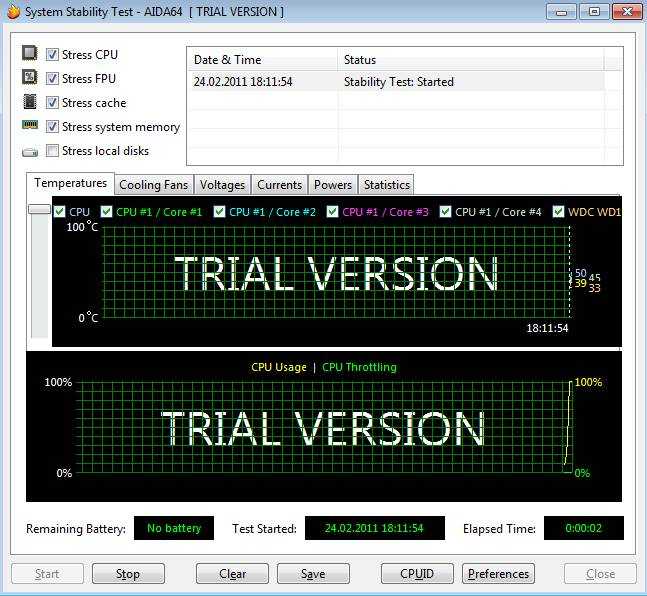
Под окном с температурами Вы можете наблюдать загрузку процессора программой, а так же тот самый режим тротлинга (пропуск тактов при перегреве), о котором я говорил. Как только увидите, что начался тротлинг, то смело останавливайте тест, ибо это значит, что перегревается процессор. Во всех остальных случаях программа сама оповестит Вас о сбое какого-либо из компонентов и остановит тест.
Если Вы не уверены в результатах и хотите подвергнуть систему более точной стресс-нагрузке
Есть еще более суровый вариант проверки, который поможет сразу выявить есть ли у Вас сбои, описанные ниже и Выше, связанные с температурами, а так же проверить самые экстремальные варианты, то есть еще Вариант проверить компьютер с помощью программы OOCT.
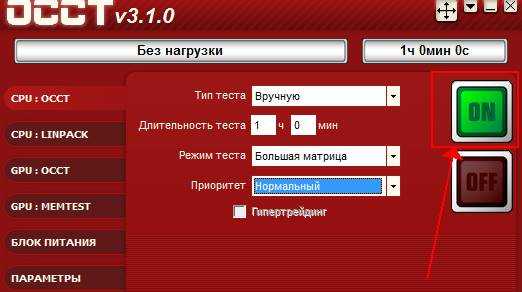
Наша детальная статья по этой теме есть вот этой ссылке. Если кому-то интересно и хочется, то можете (я бы даже сказал, что в сложных случаях — стоит) ознакомится.
Способ второй: способ более точный, но долгий, т.е под нагрузкой = в процессе работы
Температуры в простое (когда компьютер почти не используется, — это одно). А вот под нагрузкой и в стресс-состоянии — это другое. Поэтому для снятия показания температур мы воспользуемся проверенной временем программой — тяжеловесом под названием AIDA (бывший Everest).
Для начала немного о самой программе. AIDA — это, пожалуй, единственная программа, которая может рассказать о Вашем компьютере вообще всё, начиная от того, какой у Вас процессор, операционная система и заканчивая тем, открыт ли у Вас в данный момент корпус системного блока, сколько миллионов транзисторов в вашей видеокарте и какие тапочки на Ваших ногах сейчас одеты (про тапочки конечно шутка ;)). Подробно об этой действительно великолепной программе я писал в другой статье, а пока вернемся к тому, для чего мы хотели её использовать, — для определения температуры компонентов системы.
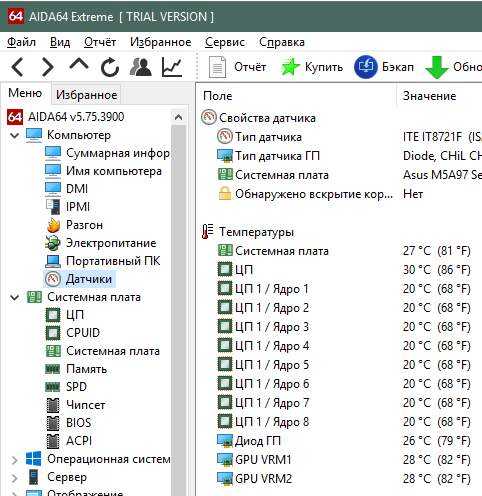
В открывшейся большой и страшной программе (кстати она на русском) надо перейти на вкладку «Компьютер — Датчик». Там Вы увидите все температуры компонентов Вашего компьютера.
Перейдем к непосредственному использованию.
Во время стресс-теста
Средствами приложения можно проверить, перегревается ли процессор под высокой нагрузкой:
- Для этого вызовите инструмент System Stability Test через пункт главного меню «Сервис».
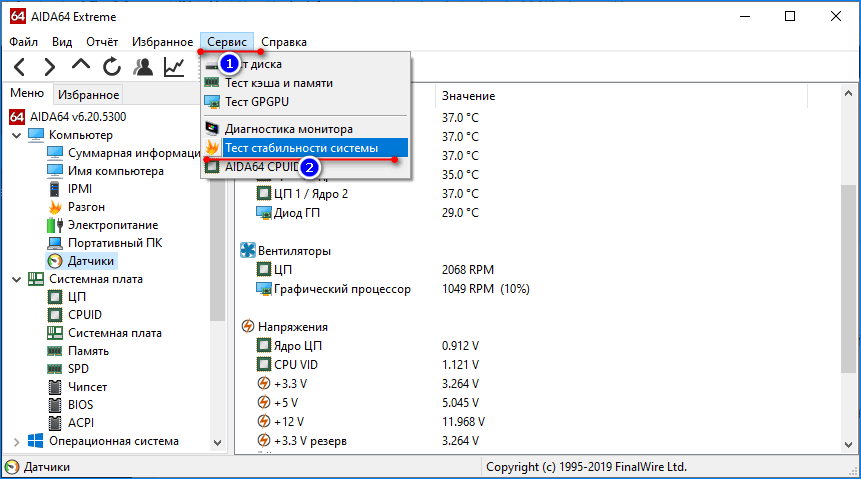
- Отметьте флажками датчики, которые следует мониторить.
- Если нужный сенсор отсутствует на графике, жмите Preferences.
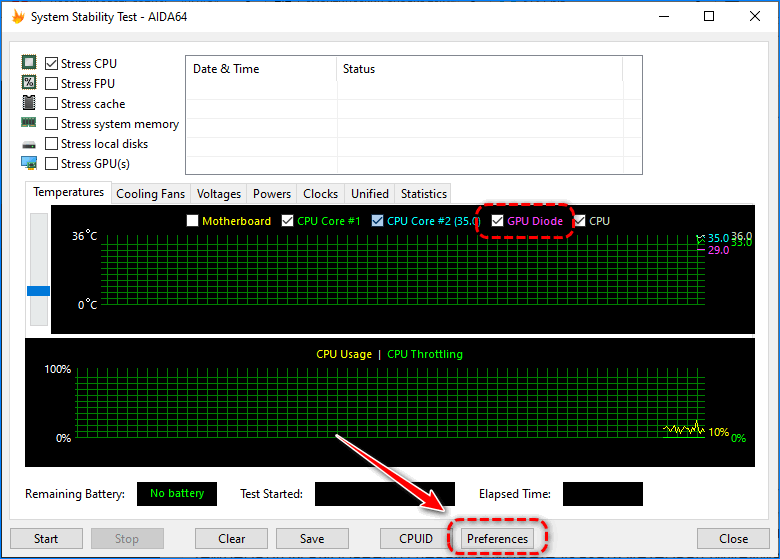
- Выберите его из выпадающего списка.
Цвет возле названия соответствует окрасу линии, которая показывает изменение температуры выбранного девайса. Можете указать интервал (минимальное и максимальное значение), выходя за пределы которого кривая температуры исчезнет из графика.
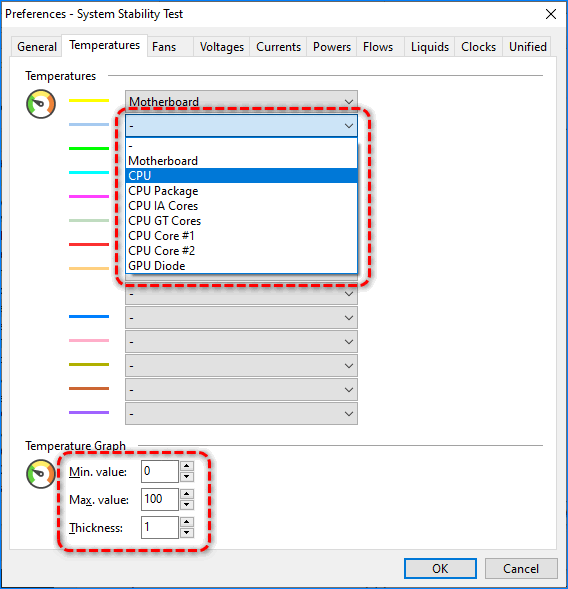
Ползунком левее от системы координат изменяется масштаб по оси ординат.
Результаты проверки стабильности с графиками сохраняются в графический файл кнопкой Save.