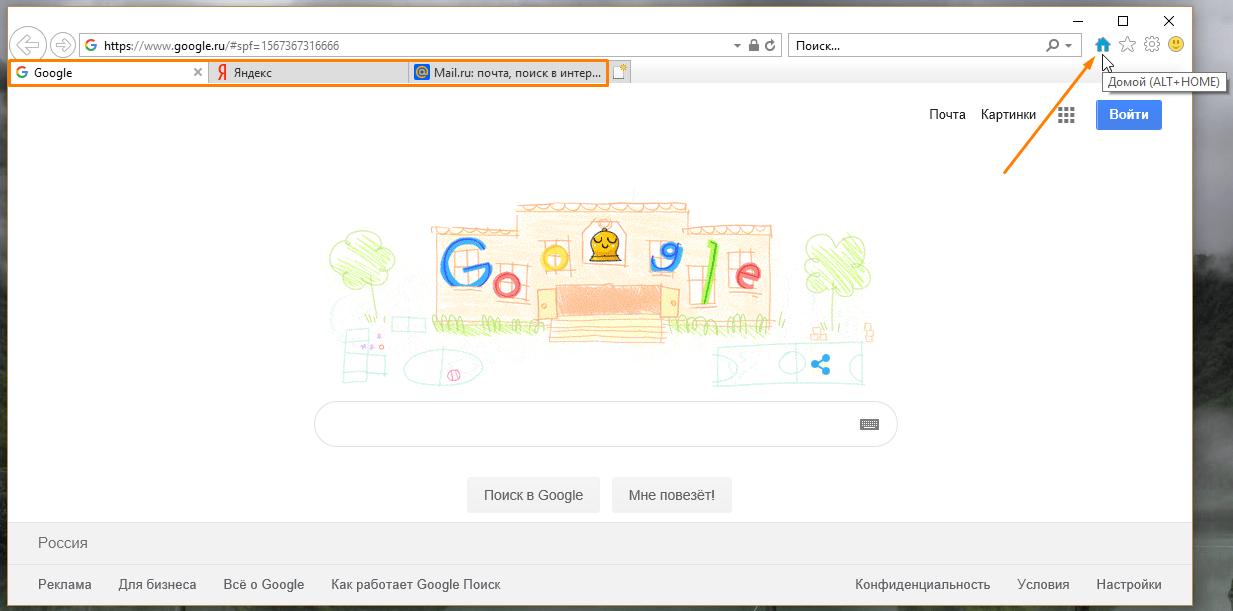Ошибка 404 в Internet Explorer
Ошибка 404 означает, что страницы, которую вы пытаетесь посетить, не существует. Обычно это происходит из-за того, что вы неправильно набрали URL или нажали на ссылку, которая ведет к мертвой странице; это редко проблема с IE.
Когда это происходит, нажмите F5, чтобы обновить страницу и убедиться, что это не временная проблема. Если вы ввели URL-адрес вручную, проверьте еще раз, чтобы убедиться, что вы не допустили ошибок. После проверки попробуйте поискать страницу с помощью Google.
Если он не появляется в результате поиска, скорее всего, страница больше не существует. Попробуйте получить к нему доступ из другого браузера или с другого устройства, например телефона. Если это работает, попробуйте очистить кеш браузера
в IE.
Проблемы со службой DNS
Частым виновником ситуации, когда браузер не открывает сайты, но при этом доступ в интернет не закрыт, является работа сервера DNS. Определить эту проблему можно описанным выше способом, когда необходимо было открыть командную строку и пинговать адрес любого ресурса по доменному имени и по ip.
Каждый сайт имеет свой индикационный номер расположения, называемый IP-адресом. В глобальной паутине множество разнообразных ресурсов и все они имеют уникальный адрес. Чтобы не мучить память человека было придумано создать сервис, который при вводе имени сайта (например, яндекс) мог определить его IP-адрес.
Иногда случаются ситуации, когда DNS сервер провайдера не работает или, сбились настройки сети в маршрутизаторе, компьютере. Причина того, почему не открываются странички сайтов выяснена, осталось объяснить, как решить эту проблему.
Чтобы проверить работу можно открыть командную строку (Window+R – cmd), далее нужно проверить связь (например, с яндекс). Вводим команду ping
www.ya.ru.
При правильных действиях ниже можно будет увидеть информацию о времени ответа сервера.
Группировка вкладок
Internet Explorer позволяет группировать вкладки и окрашивать их в разные цвета.
Например, различные страницы одного и того же сайта открытые на новых вкладках окрасятся одним цветом, другого веб-ресурса — другим. Причём новые вкладки этого же сайта будут открываться рядышком, а не улетать в самый конец:
Группированные вкладки: странички сайта «Одноклассники» находятся рядышком и окрашены в фиолетовые тона, а сайты Microsoft — в синие.
Кроме того, к одной группе можно прикрутить «левый» сайт. Если из вышеприведённого рисунка взять вкладку сайта Microsoft, потянуть её и бросить между двумя вкладками «Одноклассников», то она окрасится в те же фиолетовые тона и станет частью этой группы.
А вот созданная копия вкладки ( Ctrl-K ) из одной группы откажется быть рядом и улетит в самый конец всех вкладок. Но её легко вернуть, перетянув в нужную группу.
Не будут группироваться и домашние страницы, так как они тематически друг с другом не связаны. Но с помощью нехитрых манипуляций и эти страницы можно сгруппировать. Например, открыть две вкладки одного сайта, которые автоматически сгруппируются и перетащить в эту группу все домашние страницы, а вкладки ненужного сайта закрыть.
После прочтения всех страниц, группированные вкладки можно закрыть одним махом — в контекстном меню любой окрашенной вкладки выбирают команду Закрыть эту группу вкладок .
Окраску и группировку просмотренной вкладки можно отменить, если выбрать в её контекстном меню строчку Разгруппировать эту вкладку .
Чтобы вообще отключить функцию группирования вкладок, идут в настройки вкладок и снимают галочку со строки Включить группы вкладок . После того, как будет снята галочка с этой строки, активизируется строка Открывать новую вкладку после текущей : новые вкладки будут открываться рядом с текущей с правой стороны. После браузер необходимо перезапустить:
Отключение группирования вкладок. Взамен этой функции браузер будет открывать новые вкладки рядом с текущей.
Как полностью убрать рекламный вирус в Windows?
Решил я проверить папки «Автозагрузка». Но там ничего не нашел. Тогда решил проверить все в редакторе реестра.
Чтобы открыть редактор реестра, нажмите сочетание клавиш Win + R, введите команду regedit и нажмите Ok.
И в ветке:
Я увидел очень интересный параметр с именем текущего пользователя. Где был прописан запуск проводника Windows с сайтом на котором загружалась реклама. Выглядит это как: «explorer.exe http://exinariuminix.info».
Все очень просто! Запускается проводник и в нем автоматически открывается сайт exinariuminix.info. Но так как это сайт (с http://), то он не может быть открыт в проводнике и автоматически открывается в браузере, который установлен в системе по умолчанию! Можете попробовать набрать адрес любого сайта в проводнике. Он откроется в браузере.
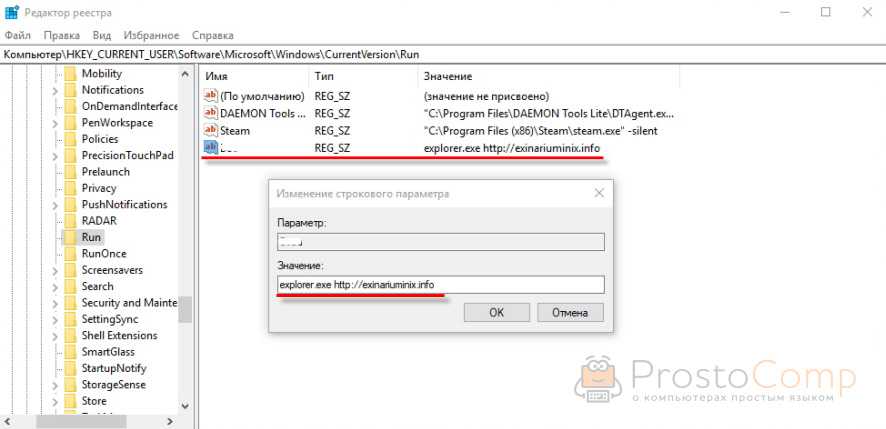
Интересное решение. И я подумал, что все можно решить просто удалив этот параметр из реестра. Так и сделал.
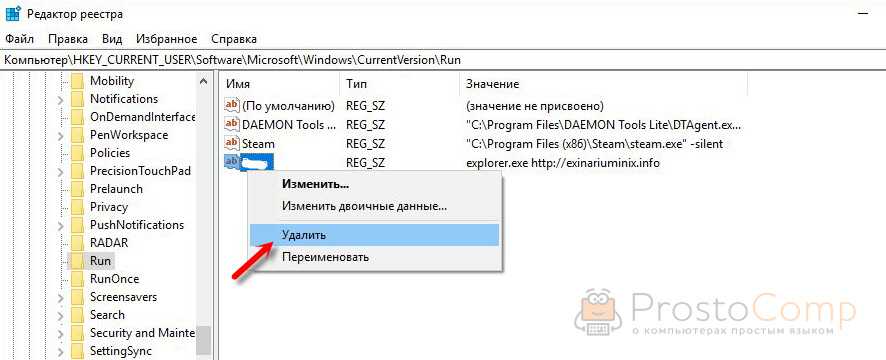
Перезагрузил компьютер и что вы думаете? Снова открылся браузер Microsoft Edge и в нем эта реклама!
Тут уже становится понятно, что удаление записи в реестре – это не решение. Где-то в системе сидит эта вредоносная программа, которая снова прописывает все параметры, и сайт с рекламой открывается снова. А NOD32 почему-то ничего не замечает. Антивирус то вроде хороший.
Я решил проверить компьютер с помощью антивирусных утилит.
Антивирусные утилиты в борьбе с самостоятельным запуском браузера
Я использовал три сканера: Dr.Web CureIt!, Malwarebytes Free и Malwarebytes AdwCleaner. Сразу скажу, что мне помогла утилита Malwarebytes Free. Там вроде пробная версия на 14 дней. Мне ее хватило.
Но начинал я с Malwarebytes AdwCleaner. Скачал и запустил ее. Установка не требуется. Просто запускам и нажимаем на кнопку «Сканировать».
Минуты через три она мне выдала, что найдено 7 угроз. А в списке отображалось только две, которые я мог очистить. Это: PUP.Optional.Legacy и PUP.Optional.Gameorplay.info. В последнем указан сайт, который загружался в браузере. Я обрадовался, что после очистки проблема исчезнет.
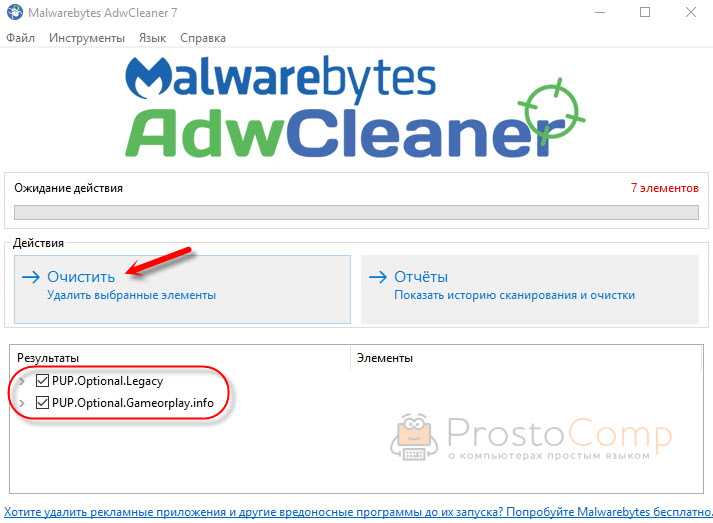
Очистил, перезагрузил компьютер, но проблема осталась. Снова «красивая» реклама сразу после загрузки Windows 10. Не знаю почему это не помогло. При повторном сканировании утилита ничего не обнаружила.
Дальше скачал Dr.Web CureIt! и запустил проверку. Но он вообще ничего не нашел. То что вы видите на скриншоте ниже, это точно не рекламный вирус.
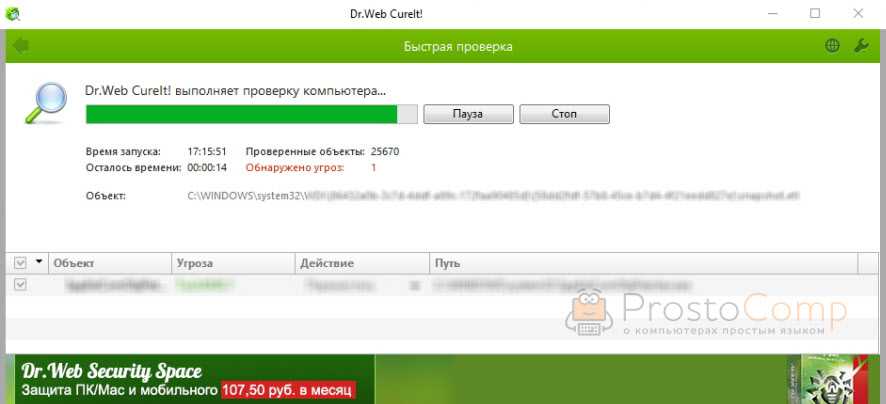
В итоге скачал Malwarebytes Free. Запустил и начал наблюдать за процессом сканирования. Было найдено три угрозы «Вредоносное ПО» (Adware.StartPage) и две «Потенциально нежелательные программы». Выделил только «Вредоносное ПО» и отправил в карантин.
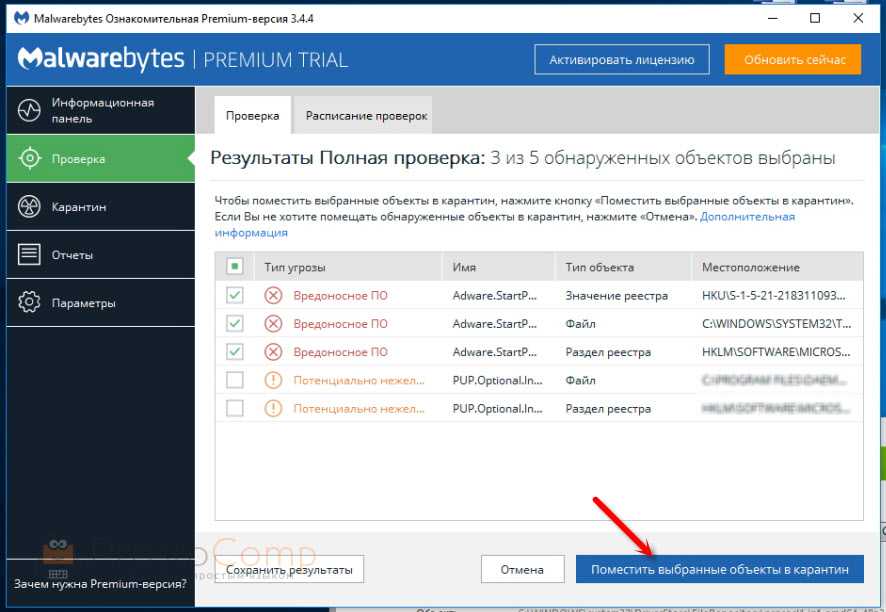
После чего утилита Malwarebytes Free запросила разрешение на перезагрузку.
После перезагрузки проблема с автоматическим запуском браузера была полностью решена. Ну и сайт с рекламой соответственно больше не загружается.
В редакторе реестра ключ с параметром «explorer.exe http://exinariuminix.info» исчез и больше не появляется. Точно так же как и «Проводник» в окне «Автозагрузка».
Как поместить Internet Explorer на панель задач или рабочий стол
Если для вас удобнее иметь ярлык Internet Explorer под рукой, вы очень просто можете поместить его на панель задач Windows 10 или на рабочий стол.
Самые простые (на мой взгляд) способы сделать это:
- Для того, чтобы закрепить ярлык на панели задач, начните набирать Internet Explorer в поиске Windows 10 (кнопка там же, на панели задач), когда браузер отобразится в результатах поиска, кликните по нему правой кнопкой мыши и выберите пункт «Закрепить на панели задач». В том же меню можно закрепить приложение и на «начальном экране», то есть в виде плитки меню пуск.
- Для того, чтобы создать ярлык Internet Explorer на рабочем столе, вы можете поступить следующим образом: так же, как и в первом случае, найти IE в поиске, кликнуть по нему правой кнопкой мыши и выбрать пункт меню «Открыть папку с файлом». Откроется папка, содержащая готовый ярлык, просто скопируйте его на рабочий стол.
Это далеко не все способы: например, вы можете просто кликнуть правой кнопкой по рабочему столу, выбрать в контекстном меню «Создать» — «Ярлык» и указать в качестве объекта путь к файлу iexplore.exe. Но, надеюсь, для решения задачи хватит указанных способов.
Что такое закладки в браузере
Закладки (избранное) — фактически полный аналог записной книжки, но выполненный в цифровом виде, интегрированный в браузер и требующий минимум ручных действий со стороны пользователя. Представляет собой запись содержащую адрес сайта и ее название, а так же возможно некоторые другие дополнительные параметры, такие как описание, метки и т.д. Возможность каталогизации и поиска в закладках делает их использование быстрым и удобным способом сохранения информации.
Единственный, но иногда существенный отрицательный момент, если страница, на которую сохранена ссылка по каким-либо причинам перестанет существовать или ликвидируется весь сайт, то и информации вы соответственно то же лишитесь.
В разных браузерах данный функционал реализован несколько по-разному, но общие принципы одинаковы. Рассмотрим работу с закладками в некоторых популярных веб-обозревателях. Сразу предупредим, способов добавления страницы в избранное существует несколько, расскажем о некоторых из них. Так же следует иметь в виду, что в зависимости от версии браузера, название пунктов меню, расположение и пиктограммы кнопок могут несколько отличаться.
Сбои, зависания или зависания Internet Explorer
Устранение многих проблем с Internet Explorer связано с низкой производительностью. Для решения этих проблем необходимо сначала запустить средство устранения неполадок с производительностью Internet Explorer.
Чтобы получить к нему доступ, найдите панель управления в меню «Пуск», чтобы открыть ее. Если вы видите категорию в правом верхнем углу, нажмите эту кнопку, чтобы изменить ее на Маленькие значки. Далее выберите «Устранение неполадок», а затем «Показать все» в левом верхнем углу.
В появившемся меню дважды щелкните «Производительность Internet Explorer». Перед началом работы нажмите на ссылку «Дополнительно» и выберите «Запуск от имени администратора» для достижения наилучших результатов.
По завершении устранения неполадок, он показывает вам все выполненные действия, которые он предпринял. Надеюсь, это решит вашу проблему с Internet Explorer.
Переключение аппаратного ускорения также может помочь в решении этих проблем. Эта опция использует графическую карту вашего ПК (вместо процессора) для выполнения сложных графических задач, таких как потоковое видео. В большинстве случаев лучше оставить его включенным, но вы можете попробовать включить его, чтобы увидеть, если это что-то меняет.
Чтобы изменить это, щелкните значок шестеренки в правом верхнем углу Internet Explorer (который представляет меню «Сервис»), а затем выберите «Свойства обозревателя». Выберите вкладку «Дополнительно» вверху, затем установите флажок «Использовать программный рендеринг вместо графического рендеринга». Нажмите OK, затем вам нужно будет перезагрузить компьютер, чтобы изменения вступили в силу.
Дальнейшее устранение неполадок производительности
Дополнения браузера часто могут влиять на производительность. Нажмите на значок шестеренки и выберите «Управление надстройками», чтобы просмотреть те из них, которые вы включили, и попробуйте отключить все, что вам не нужно. В качестве другого шага по устранению неполадок вы также можете запустить Internet Explorer без каких-либо надстроек и посмотреть, улучшит ли это что-нибудь.
Для этого сначала закройте все окна Internet Explorer. Затем нажмите Win + R, чтобы открыть диалоговое окно «Выполнить», введите iexplore.exe -extoff и нажмите Enter. Посмотрите, работает ли IE лучше без расширений.
Если ничего не помогает, попробуйте выполнить полный сброс Internet Explorer. Это возвращает все в состояние по умолчанию, так что вы можете начать с чистого листа. Прежде чем продолжить, мы рекомендуем сохранить в Internet Explorer все, что вы хотите сохранить, например, создать резервную копию ваших закладок.
,
Чтобы сбросить IE, перейдите в «Инструменты»> «Свойства обозревателя»> «Дополнительно» и нажмите кнопку «Сброс» в нижней части. Вы увидите предупреждение, сообщающее вам, что будет делать этот процесс. Он сбрасывает все ваши настройки, но не удаляет личный контент, например, домашнюю страницу, историю и сохраненные данные формы.
Установите флажок Удалить личные настройки, если вы также хотите удалить этот контент.
После того, как вы нажмете «Сброс», вам нужно будет перезагрузить компьютер, чтобы изменения вступили в силу.
Сброс параметров
Рассмотрим порядок сброса параметров и восстановления браузера Интернет Эксплорер на примере 11 версии программы, которая установлена на Windows 7. Чтобы сбросить настройки Internet Explorer 11, запустите веб-обозреватель. Далее:
Что делать если ничего не помогло?
Вы включили защиту слежения для этого сайта ранее? Несмотря на то, что есть преимущества, он может также мешать контенту. Вы также можете попробовать очистить кеш браузера, иначе известный как временные файлы Интернета
Обратите внимание, что это также приведет к удалению списка просмотра совместимости
Для видео, которое вы пытаетесь воспроизвести, может потребоваться надстройка, которой у вас нет в вашем браузере. Просмотр веб-сайта с представлением совместимости также может исправить проблему. Этот метод рассматривается ранее в разделе «Проблемы отображения» этой статьи.
Не могу найти Internet Explorer
Internet Explorer поставляется с Windows 10 по умолчанию. Чтобы открыть его, просто найдите Internet Explorer в меню «Пуск». Если его там нет, нажмите Win + R, чтобы открыть окно «Выполнить», и введите iexplore.exe.
Если вы видите сообщение об ошибке или Internet Explorer не загружается, вероятно, вы (или другой администратор на вашем компьютере) отключили его. Возможно, они не хотели, чтобы кто-нибудь использовал старый браузер без необходимости.
Чтобы снова активировать Internet Explorer, введите функции Windows в меню «Пуск» и выберите «Включить или отключить функции Windows». В появившемся списке прокрутите вниз и проверьте Internet Explorer 11, если это еще не сделано. Нажмите OK, дождитесь завершения процесса, затем перезагрузите компьютер. Это должно быть доступно.
Как в эксплорере закрепить вкладку?
Чтобы закрепить сайт с помощью Internet Explorer 9, перетащите вкладку из браузера на панель задач. Либо, чтобы закрепить сайт, можно перетащить на панель задач значок сайта из адресной строки или со страницы новой вкладки.
Как закрепить панель задач в Internet Explorer?
и нажмите левую клавишу, зацепив вкладку, удерживайте клавишу и, перемещая указатель, перетащите ее на панель задач. Как только на панели задач увидите появившейся значок веб-сайта и надпись «Закрепить в панель задач» можно отпустить клавишу мыши.
Как закрепить вкладку?
Чтобы закрепить вкладку, нажмите на нее правой кнопкой мыши и выберите Закрепить вкладку. Она появится в левой части окна браузера и будет меньше остальных вкладок.
Как открыть закрытую страницу в Internet Explorer?
Internet Explorer
Сочетание клавиш Ctrl+T или команда «Создать вкладку» с последующим открытием нужной страницы в области «Повторное открытие закрытых вкладок». Меню «Сервис» в браузере и раздел «Повторное открытие последнего сеанса просмотра».
Как добавить закладку в панель закладок?
- Нажмите меню Chrome на панели инструментов браузера.
- Выберите Закладки.
- Выберите Всегда показывать панель закладок.
Как закрепить панель задач в интернете?
Закрепить панель задач
Браузера нужно ее закрепить: Выполняем правый клик мыши по области, где расположен системный трей и закрепленные ссылки на программы. И в контекстном меню нажмите на пункт «Закрепить панель задач».
Как открыть панель инструментов в Internet Explorer?
Отображение строки меню в Internet Explorer
Чтобы временно просмотреть строку меню: убедитесь, что Explorer является активным приложением (щелкнув где-нибудь в его окне), а затем нажмите клавишу Alt.
Как сделать чтобы вкладки открывались отдельно?
Чтобы после отображения результатов поиска каждый новый сайт открывался в отдельной вкладке, нужно на клавиатуре зажать кнопку Ctrl и кликнуть левой кнопкой мыши по нужному сайту. Он сразу же загрузится в новую вкладку. Данный метод всегда работает, даже если предыдущие изменения в настройках не помогли.
Почему пропадает «Панель задач» при открытии Яндекс браузера
При запуске Яндекс обозревателя может пропадать нижняя панель со всеми ярлыками, отображением активных задач, времени, трея, кнопки «Пуск» и т.п. Стать первопричиной нарушения могут несколько основных состояний:
- Браузер переведён в полноэкранный режим, тогда обрамление программы и панель снизу пропадает. Эта функция полезна при использовании её по предназначению – просмотр контента без отвлечения на посторонние элементы экрана. Сам режим может создать существенные неудобства при неумышленном запуске;
- «Панель задач» находится в откреплённом состоянии. Панель с ярлыками приложений может скрываться при использовании различных программ. Если при запуске большинства программ не показывается панель, скорее всего проблема в отсутствии фиксации, а не в веб-обозревателе;
- Установлена настройка «Скрывать панель задач в режиме…», есть 2 варианта режима работы: планшета и рабочего стола. При активации пункта произойдёт скрытие панели при каждом отведении курсора от нижней части окна.
Веб-браузер по умолчанию для разных типов файлов
В некоторых случаях, даже когда вы изменили браузер по умолчанию на другой согласно описанной выше инструкции, некоторые типы файлов, например “mht” или “htm”, все равно могут открываться с помощью Edge. Ниже мы рассмотрим, как же справиться с этой проблемой.
- Также, как в описанном выше способе, в параметрах системы переходим “Приложения по умолчанию”. Здесь, пролистав правую часть окна вниз, находим и щелкаем по пункту “Выбор стандартных приложений для типов файлов”.
- Откроется список с перечнем типов файлов и приложений, которые установлены для них по умолчанию.
- Листая список находим нужный типа файла, щелкаем по значку программы напротив него (или знаку “+”, если ни одна из установленных программ не задана по умолчанию), выбираем из списка то, что нам нужно.
Примечание: Таким же методом можно задать приложения по умолчанию для всех остальных типов файлов.
Теперь можно использовать выбранный веб-браузер без каких-либо трудностей. Но, даже если и проделанная выше процедура не помогла, и некоторые документы все еще открываются с помощью Edge, есть еще один вариант, как все исправить.
- Все там же, в приложениях по умолчанию нажимаем на кнопку “Выбор стандартных приложений для протоколов”.
- Рядом с каждым протоколами указан определенный браузер. Если его нужно поменять, также щелкаем по нему и выбираем нужный из списка.
Как закрепить панель задач в Windows 7
Выше в материале мы выяснили, по каким причинам пропала панель задач Windows, в случае системного сбоя программ или же активированного полноэкранного режима клавишей F11. Если же выше представленные действия вам не помогли, то проблема кроется в настройках нижней панели «Виндовс». Для решения вопроса о причинах, почему пропадает панель задач, следуйте представленному ниже руководству:
- Выйдете из веб-обозревателя (браузера).
- Нажмите ПКМ (правой кнопкой мыши) по панели задач.
- В контекстного меню нажмите по пункту «Свойства».
- Затем в открывшемся окне найдите и кликните по пункту «Автоматически скрывать панель», тем самым сняв флажок с данной опции.
- Нажмите кнопку «Применить» и затем подтвердите свои действия нажатием кнопки «ОК».
Решить проблему с пропадающей панелью задач в Windows 7 можно представленным выше способом.
Процесс закрепления вкладок в IE
-
- Первое, что необходимо сделать для выполнения, это найти и открыть Internet Explorer.
- В правом углу программы для просмотра ссылок на веб-страницы находится панель в виде шестеренки. Этот значок называется «Сервис». Необходимо кликнуть по этому значку. После нажатия должно открыться меню.
-
- В открывшемся меню «Сервис» нужно найти раздел «Свойства браузера» и кликнуть по нему.
- После нажатия данного раздела откроется окно аналогичного названия. В нём будет доступно 7 вкладок: «Содержание», «Подключения», «Программы», «Дополнительно», «Общие», «Безопасность», «Конфиденциальность». Необходимо перейти на вкладку «Общие».
- На данной вкладке, а именно в разделе «Домашняя страница» необходимо выписать URL сайта, который необходимо добавить в закладки.
Для того, чтобы изменения вступили в силу, нужно кликнуть по кнопке «Применить», а затем нажать на кнопку «Ок». После чего следует перезапустить веб-обозреватель.
Группировка вкладок
Internet Explorer позволяет группировать вкладки и окрашивать их в разные цвета.
Например, различные страницы одного и того же сайта открытые на новых вкладках окрасятся одним цветом, другого веб-ресурса — другим. Причём новые вкладки этого же сайта будут открываться рядышком, а не улетать в самый конец:
Группированные вкладки: странички сайта «Одноклассники» находятся рядышком и окрашены в фиолетовые тона, а сайты Microsoft — в синие.
Кроме того, к одной группе можно прикрутить «левый» сайт. Если из вышеприведённого рисунка взять вкладку сайта Microsoft, потянуть её и бросить между двумя вкладками «Одноклассников», то она окрасится в те же фиолетовые тона и станет частью этой группы.
Таким способом удобно группировать новости с разных сайтов или странички похожей тематики в одну группу и не терять.
А вот созданная копия вкладки () из одной группы откажется быть рядом и улетит в самый конец всех вкладок. Но её легко вернуть, перетянув в нужную группу.
Не будут группироваться и домашние страницы, так как они тематически друг с другом не связаны. Но с помощью нехитрых манипуляций и эти страницы можно сгруппировать. Например, открыть две вкладки одного сайта, которые автоматически сгруппируются и перетащить в эту группу все домашние страницы, а вкладки ненужного сайта закрыть.
После прочтения всех страниц, группированные вкладки можно закрыть одним махом — в контекстном меню любой окрашенной вкладки выбирают команду .
Окраску и группировку просмотренной вкладки можно отменить, если выбрать в её контекстном меню строчку .
Чтобы вообще отключить функцию группирования вкладок, идут в настройки вкладок и снимают галочку со строки . После того, как будет снята галочка с этой строки, активизируется строка : новые вкладки будут открываться рядом с текущей с правой стороны. После браузер необходимо перезапустить:
Отключение группирования вкладок. Взамен этой функции браузер будет открывать новые вкладки рядом с текущей.
Как изменить домашнюю страницу браузера Internet Explorer
Все изменения похожего типа производятся с помощью настроек программы. Для этого:
- Открыть «Панель управления».
- Выбрать «Свойства обозревателя».
- Перенести взор на вкладку «Общее».
- Указать желаемую домашнюю страницу.
- «ОК».
- Открыть «Интернет Эксплоуер», желаемая страница должна автоматически открыться.
Такая операция может быть проделана через реестр системы. Для этого:
- Открыть меню «Пуск». Выполнить или нажать комбинацию клавиш Win-R.
- Открыть реестр, введя команду regedit.
- Открыть HKEY_CURRENT_USER
- Software.
- Microsoft.
- Internet Explorer.
- Main.
- Найти Start Page и в свойстве вписать адрес новой домашней страницы.
Закрепляем вкладки в браузере Internet Explorer
Специальной функции закрепления вкладок в браузере Internet Explorer нет, но можно настроить открытие определенных вкладок при каждом запуске программы. Вот как это делается:
- Запускаем Internet Explorer и в правом верхнем углу окна ищем кнопку «Сервис» с изображением шестеренки. При нажатии на нее откроется меню, где нам нужно выбрать команду «Свойства браузера».
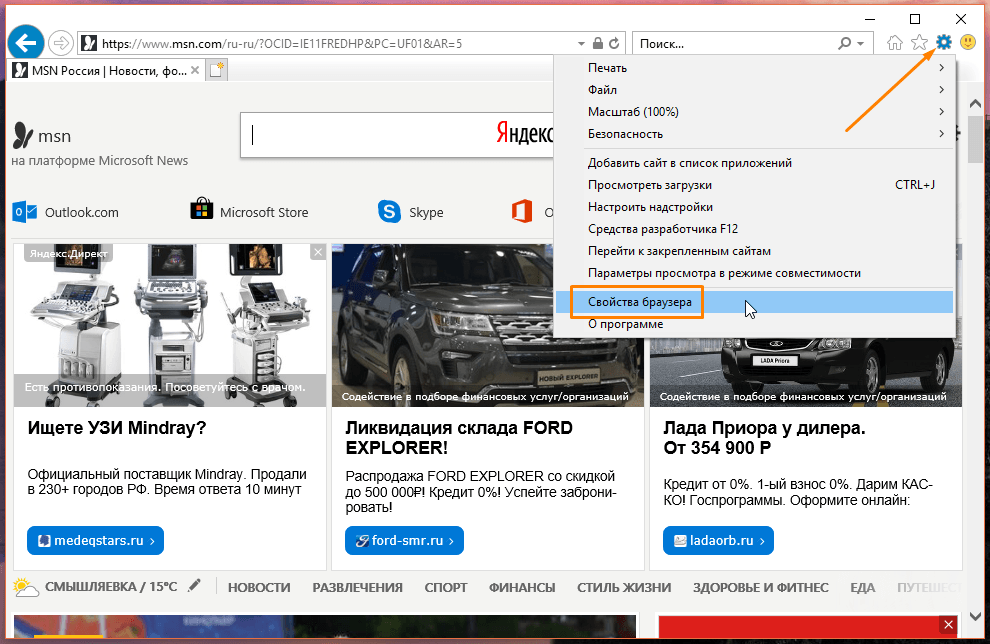
Находим команду «Свойства браузера» в меню
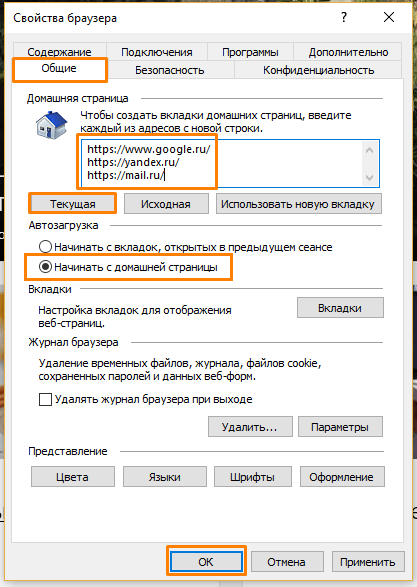
Вводим один или несколько адресов домашней страницы
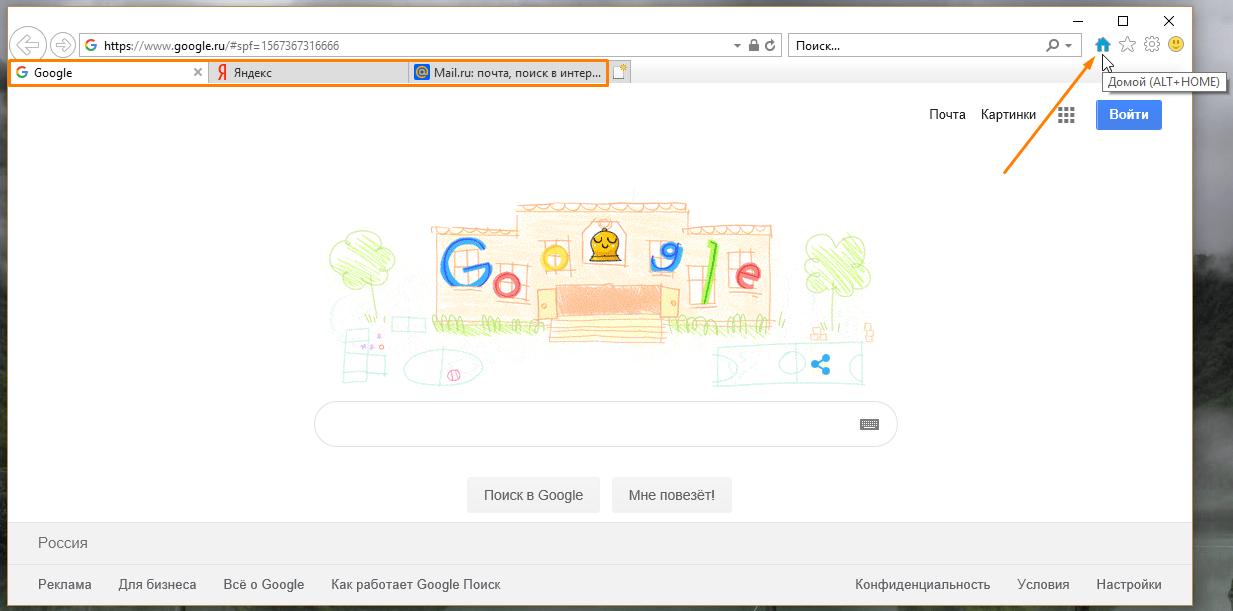
Открываем домашние страницы с помощью кнопки «Домой»
Попробуйте выполнить эти несложные настройки, и вы наверняка оцените, насколько удобно всегда иметь под рукой часто используемые сайты с момента начала работы с браузером Internet Explorer.
Изменение домашней страницы
Если вы не хотите сбрасывать настройки Internet Explorer 11 к исходному состоянию, а желаете только поменять домашнюю страницу браузера, то выполните следующие действия:
Убедитесь, что установлен флажок «Показывать изображения». И вот здесь огромное преимущество! Затем нажмите меню «Сервис» в строке меню. Если строка меню не отображается, она должна быть показана первой. Чтобы сделать это, нажмите на существующую панель инструментов правой кнопкой мыши, а затем щелкните по строке меню в открытом контекстном меню.
В раскрывающемся меню в разделе «Сервис» нажмите кнопку «Свойства обозревателя», а затем на вкладке «Дополнительно». Вы также можете указать, хотите ли вы удалить личные настройки или нет. Для этого вам нужно только удалить одну галочку в поле «Личные настройки».
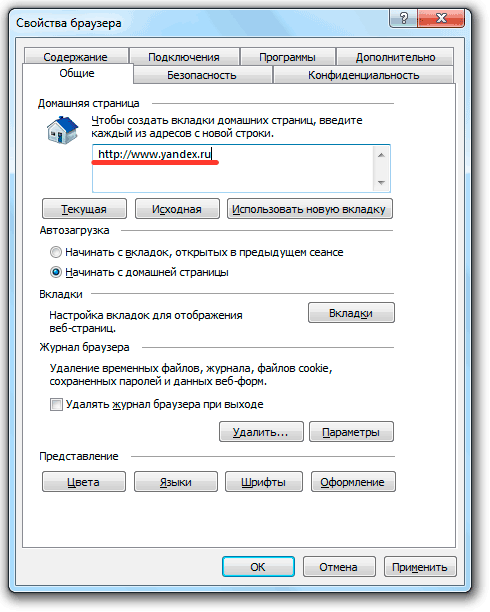
Если вам не нужна конкретная домашняя страница при запуске Internet Explorer 11, то поставьте в поле «Автозагрузка» отметку «Начинать с вкладок». В таком случае при следующем запуске браузера откроется страница, которую вы просматривали в интернете перед закрытием окна программы.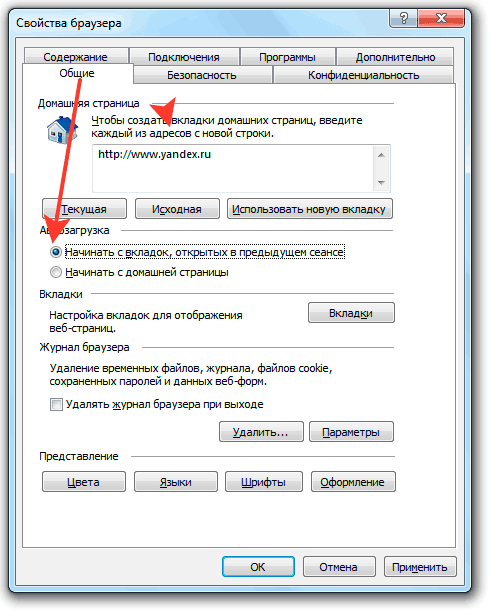
Если вы знаете об этом, нажмите кнопку «Сброс». Чтобы удалить изменения, внесенные программой установки, необходимо перезагрузить компьютер. Когда текстовый журнал открывается, он будет похож на следующий захват. Решение — это не что иное, как устранение проблем с разрешениями системы, папки или реестра следующим образом.
Сначала нам нужно загрузить следующий установщик. Теперь вы должны открыть Блокнот и скопировать следующий текст. Когда оконное окно завершено, оно автоматически закроется. Предыдущие версии не поддерживаются. Проблема. Решение 1. Удалите и переустановите сборщик.
Если домашнюю страницу принудительно изменило вирусное приложение, то перед возвратом исходных данных нужно почистить компьютер от заразы из интернета.
Пропадает панель задач при открытии браузера и полноэкраном просмотре
При использовании различных интернет-браузеров периодически возникают проблемы с рабочим окном программы и его отображением, которые, в свою очередь, влияют на работу не только во время интернет-серфинга, но и непосредственно, на работу в операционной системе «Виндовс».
Проблемы, при которых пропадает панель задач, возникают в редких случаях, и связаны они, как правило, с системным сбоем интернет-браузера. В свою очередь, самыми распространенными причинами системного сбоя являются обновления, которые по какой-то причине неправильно устанавливаются в браузер, а также дополнительное программное обеспечение, блокирующее панель задач.
В материале данной статьи будет рассмотрены проблемы, вследствие которых пропадает панель задач в Window. Также мы выясним, как исправить возникшую неполадку при помощи стандартных средств операционной системы, а также при помощи настроек самого браузера.
Как закрыть все вкладки: способ №2
Второй метод очень схож с первым. В данном случае надо выполнить примерно те же действия за исключением последнего пункта:
- Перейти на любую страницу.
- Нажать на ней правой вкладкой мыши.
- Выбрать пункт «Закрыть вкладки справа».
Но тут есть один нюанс. Страницы будут закрыты не все, а только те, что находятся справа от выбранной пользователем. Допустим, на компьютере открыты сайты с информацией, необходимой для написания курсовой работы. Затем пользователь зашел на Youtube, и открыл пару-тройку видеороликов в новых вкладках.
Переводчик для Яндекс Браузера — установка автоматического перевода
После просмотра можно закрыть их все в 1 клик. И для этого надо лишь выбрать страницу, которая находится левее, а затем пройтись по вышеописанной инструкции
В итоге все видеоролики с Youtube будут закрыты, а сайты с важной информацией останутся на месте
Комментарии (29)
- Геннадий 06.08.2011 #
Свойства обозревателя было на русском языке и вдруг стало на английском,как вернуть не знаю.
Геннадий, а операционная система на русском? возможно что-то обновляли? Попробуйте восстановление системы или обновление браузера internet explorer.
Спасибо, Ваша статья помогла. )
Спасибо, Сергей, очень выручили. Как обычно в самую запарку началось «воспитание меня» и некуда обратиться ночь. СПАСИБО БОЛЬШОЕ за ваше полезное весьма дело! С Новым годом поздравляю Всех сейчас сердечно И от всей души желаю Провести беспечно.
Пусть минуют Вас несчастья, Пусть минует Вас беда. С Новым годом! С новым счастьем! Всем здоровья, господа!
Сплошных удач не предвещая, Надеюсь я, что Новый Год, Избавит Вас от всех печалей И не предвиденных забот!
Хотел поздравить Вас с утра/Не получилось…Как всегда/ В
Хрен там нету ни каких свойств обозревателей
Евген, в зависимости от версии может меняться местоположение кнопок. Можно так — «Пуск / Панель управление / Сети и интернет» и там найдете ссылку на свойство обозревателя.
Привет!У меня вопрос. В свойствах обозревателя,после обновления винды7,перестали записываться файлы мр4, остаются куки и картинки.Увеличил память хранения-тот же эффект.До нового года все было в норме.Может в безопасности самой 7ки? Оч удобно было клипы и фильмы вытаскивать. Подскажите?
Что делать
Для начала попробуйте просто перезагрузить компьютер, в большинстве случаев этого вполне достаточно. Так как в основном причиной такого поведения является некорректная работа процесса explorer.exe, отвечающего за работу интерфейса Windows.
Также можно попытаться перезапустить этот процесс. Для чего открываем «Диспетчер задач» (Ctrl+Shift+Esc) и находим на вкладке «Процессы», сортируем по первому столбцу и находим в этом списке процесс explorer.exe, после чего нажимаем кнопку «Завершить процесс» и подтверждаем наши намерения. В Windows 10 необходимо в диспетчере задач перейти на вкладку «Подробности», где и снять задачу с процесса explorer.exe.
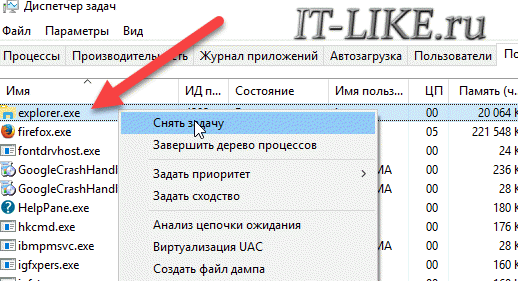
Интерфейс системы (панель задач, кнопка пуск и др.) пропадет, но вы не волнуйтесь, в Диспетчере задач теперь нажимаем Файл -> Новая задача (Выполнить). В открывшееся окошко вводим explorer и нажимаем ОК. Только что вы перезагрузили весь интерфейс Windows без перезагрузки компьютера.
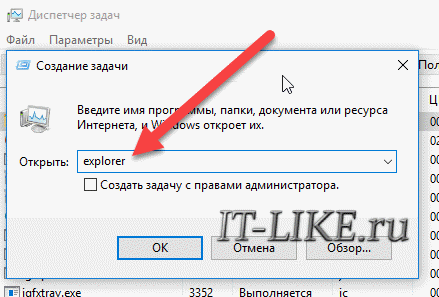
Если это не помогло и поверх видео все равно располагается панель задач, то можно попробовать выполнить следующее. Кликаем правой кнопкой мышки по панели задач и снимаем отметку «Закрепить панель задач».
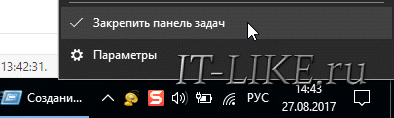
Теперь изменяем ее размер (ширину), потянув за край вверх-вниз. Увеличьте размер «Панели задач», а потом обратно верните в исходное состояние и снова закрепите ее, установив соответствующую галочку.
Также можно воспользоваться опцией автоматического скрытия панели задач. Для этого, нажав правой кнопкой мыши по панели, кликнете пункт «Свойства». В Windows 10 следует нажать пункт «Параметры». В открывшемся окне свойств следует задействовать параметр «Автоматически срывать панель задач», после чего нажмите ОК для сохранения изменений. В Windows 10 этот параметр добавлен надписью «в режиме рабочего стола». В таком режиме панель задач будет все время скрыта, если курсор мыши не наведен на нее.
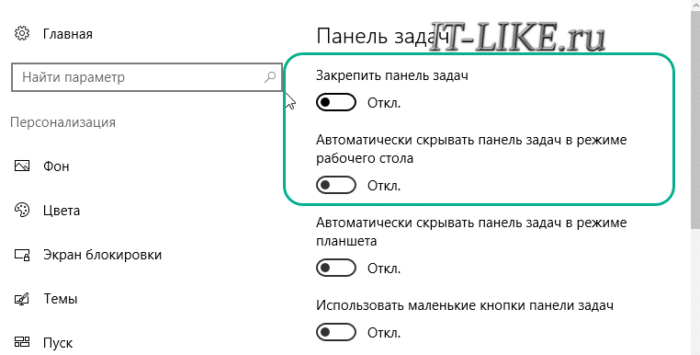
В Windows 7 может быть полезным решение отключить предварительный просмотр рабочего стола с использованием Aero Peek. Данный параметр устанавливается в окне свойств панели задач. Также возможно поможет просто смена темы оформления.
Если вам не удалось избавиться от проблемы ни перезагрузкой процесса проводника, ни с использованием дополнительных опций и сменой темы оформления, то вероятнее всего у вас на компьютере повреждены системные файлы и потребуется переустановка операционной системы. Но перед таким кардинальным решением можно проверить целостность системных файлов утилитой SFC, которую можно запустить из командной строки таким образом:
Будет проведена проверка системных файлов и их восстановление, но в процессе может быть запрошен установочный диск с Windows.
Закрепление вкладки в Internet Explorer

Хотите, чтобы определенная страница постоянно висела открыта на вкладке в браузере IE? На самом деле это можно реализовать, причем сделать сие чудо не так сложно, как может показаться с первого взгляда.
Закрепленную вкладку в Internet Explorer вы никак не закроете, как обычную. И еще один важный момент – при каждом запуске на этой самой вкладке будет открываться установленная ранее вами страница. Удобно, правда?
Если вы готовы, то давайте приступим!
Закрепляем вкладку в IE
К сожалению, в IE все куда более сложно, нежели в других браузерах, в которых достаточно нескольких кликов и вкладка сразу будет закреплена. Здесь придется проделать немного больше действие. Тем не менее, все же большого количества времени это точно не займет.
- И так… Открывает обозреватель.
- Щелкаем мышкой по значку меню (он в виде шестеренки), наведя на него курсор.
- Раскрылось меню. Из всех перечисленных в нем пунктов выберите “Свойства браузер”.
- После клика по вышеописанному пункту будет открыто специальное меню свойств Интернет Эксплорера, где производятся различные настройки.
- Сразу же будет открыта вкладка “Общие”. Она то нам и нужна. Здесь сперва необходимо нажать на кнопку “Текущая”. Если вкладка уже установлена, то вы увидите адрес. В поле впишите нужный адрес страницы, после чего нажмите кнопку “ОК”.
- Перезапускаем браузер и радуемся новой закрепленной вкладке.
Кстати, таким образом можно установить сразу несколько вкладок. Просто вписывайте адреса нужных сайтов с новой строки.
Вот и все, при помощи таких вот совсем нехитрых манипуляций в настройках браузера, мы можем закрепить любую страницу на вкладке, чтобы она постоянно открывалась при открытии самого браузера.
Полезное видео
В данном видео показано, как осуществляется настройка браузера Internet Explorer 11:
Создать новую вкладку можно по кнопочке, которая располагается правее самой последней вкладки (на рисунке на неё указывает курсор мышки):
Создание новой вкладки щелчком по значку.
То же самое произойдёт, если нажать клавиатурную комбинацию Ctr-T .
При создании новой вкладки по умолчанию будет открыта страница с эскизами часто посещаемых сайтов (быстрые вкладки на новой вкладке):
Новая вкладка с эскизами часто посещаемых сайтов.
Примечание. В старых версиях браузера Internet Explorer вкладки не были предусмотрены и для открытия эскизов страниц пользовались комбинацией Ctrl-Q.
Если нужно, чтобы при создании вкладки открывались не эскизы, а пустая или домашняя страница, то открывают свойства браузера ( Сервис → Свойства браузера ), переходят на вкладочку Общие и нажимают кнопочку Вкладки .
Настройка вкладок в Internet Explorer 11.
В открывшемся окне в секции При открытии новой вкладки открывать из выпадающего списка выбирают нужный вариант: Пустая страница или Ваша первая домашняя страница .
Можно воспользоваться контекстным меню гиперссылки, щёлкнув по ней правой кнопкой мыши и выбрав команду Открыть в новой вкладке .
Кроме того, браузеру можно явно указать, чтобы при открытии новой вкладки он на неё сразу же переключался. Делается это в настройках вкладок (см. скриншот выше) — включают опцию Всегда переключаться на новую вкладку при её создании .
Windows 10: не скрывается панель задач при просмотре видео. Что сделать, чтобы в полноэкранном режиме пропал ПУСК
Вопрос от пользователя
Подскажите, что можно сделать, чтобы пропала панель задач. Когда запускаю просмотр какого-нибудь видео и делаю полноэкранное изображение — внизу остается панелька со всеми значками и меню ПУСК.
Раньше она всегда скрывалась автоматически, а сейчас нет. Вроде и ошибок как таковых нет, но этот момент сильно раздражает и мешает нормально просматривать фильмы.
Кстати, подобное наблюдается и в Chrome при попытке смотреть видео в интернете.
PS: Моя ОС Windows 10 64 bit, профессиональная (лицензия). Google Chrome последняя обновленная версия.
Доброго дня всем!
От себя добавлю, что это не единичный вопрос (и даже больше, сам тоже сталкивался с таким ).
Происходит подобное, видимо, из-за того, что в старые добрые времена некоторые приложения блокировали панель, чтобы пользователь мог увидеть мигающие сообщения и уведомления. Из-за совместимости (или бог знает еще зачем) — эта возможность (можно уже назвать мини-проблемой) действует и сейчас, и пока ее не пофиксили. Решение приведу чуть ниже.

Фото №1. Не пропадает панель задач при просмотре фильма (пример проблемы)