Сетевой адаптер не имеет допустимых параметров настройки IP: что это, как исправить
Пользователи Windows часто сталкиваются с проблемами подключения к интернету. При диагностике сетевого подключения возникает ошибка «Сетевой адаптер не имеет допустимых параметров настройки IP». Как бороться с этой проблемой читайте в рамках этой статьи.
Что это за ошибка?
Упомянутое уведомление появляется после диагностики сетей Windows в том случае, если отвалились или неверно настроены настройки сети.
Сетевые настройки
Для начала посмотрите, какой IP адрес присвоен сетевой карте. Для этого:
- Нажмите ПКМ Пуск и выберите Сетевые подключения.
- Перейдите в «Центр управления сетями и общим доступом» → «Изменение параметров адаптера».
- Нажмите ПКМ по подключенному сетевому подключению и выберите «Состояние».
- Откройте «Сведения».
Обратите внимание на «Адрес IPv4» — это поле не должно быть пустым. Также, доступа к сети может не быть, если оно заполнено адресом, вида 169.254.Y.Y
Посмотрите на такие поля «Шлюз по умолчанию» и «DNS-сервер»
Посмотрите на такие поля «Шлюз по умолчанию» и «DNS-сервер».
Если вы подключены к сети интернет через маршрутизатор — в них также должны быть значения. Если значения не указаны — вероятно случился сбой DHCP-сервера. Чтобы это исправить, введите значения этих полей вручную:
- Нажмите «Свойства», откройте «IP версии 4».
- Пропишите IP-адреса.
При подключении через маршрутизатор, IP его можно посмотреть на наклейке, на самом устройстве (снизу или с обратной стороны). Этот адрес и будет значением «Основного шлюза» и «DNS-адреса». «IP-адрес» укажите точно такой, как и основной шлюз, только с различием в последней цифре (например 10). Маска подсети подтягивается автоматически, ее значение 255.255.255.0.
Если вы подключены напрямую к провайдеру через Ethernet-кабель, есть большая вероятность, что ошибка сетевого адаптера целиком и полностью на стороне оборудования представителя интернет-услуг. Поэтому, обращайтесь в тех. поддержку.
Очистка таблицы маршрутизации, DNS-кэша и WInsock
Если первый способ не помог, попробуйте очистить в Windows всю предыдущую информацию, которая связана с сетевыми подключениями. Для этого нужно очистить таблицу динамической маршрутизации, кэш DNS и сбросить параметры спецификации WinSock.
Для очистки:
- Нажмите правой кнопкой мыши по Пуск и выберите «Командная строка (Администратор)».
- Поочередно выполняйте команды:
- Очистка таблицы маршрутизации: route -f
- Чистка кэша DNS-клиента: ipconfig /flushdns
- Сброс параметров протокола TCP/IP: netsh int ip reset netsh int ipv4 reset netsh int tcp reset
- Сброс параметров Winsock: netsh winsock reset
После этих действий перезагрузите Windows. Совет! Чтобы подробно ознакомится с настройкой домашней сети через Wi-Fi роутер, ознакомьтесь с этой инструкцией.
Переустановка сетевого драйвера
Указанная ошибка может возникнуть после автоматического или ручного обновления драйверов сетевой карты. На сайте производителя сетевой карты (материнской платы) или ноутбука найдите последние актуальные официальные драйвера и установите их. В удалении установленного на данный момент драйвера, поможет «Диспетчер устройств».
Настройка систем безопасности
Антивирусы и брандмауэры — средства защиты системы от несанкционированного доступа. Они хорошо выполняют свою работу, так как с корнями уходят в настройки системы. Некоторые, настолько хорошо выполняют свои функции безопасности, что попросту не дают пользователю выйти в интернет (такие чудеса часто наблюдали пользователи Avast). Чтобы убедится, что антивирус и брандмауэр не являются причиной неработоспособности сети, отключите их на время.
Антивирус можно отключить в самих настройках. Для отключения защиты брандмауэра:
- нажмите Win+R и выполните команду firewall.cpl
- справа нажмите «Включение и отключение брандмауэра Windows»;
переставьте метки на «Отключить брандмауэр Windows» и нажмите ОК.
Проверьте работу сети.
Запуск Windows без элементов автозагрузки
Не только антивирусы могут мешать правильной работе сети. Софт, установленный в Windows, мог внести свои коррективы в сетевые настройки. Чтобы исключить влияние софта, выполните чистую загрузку Windows:
- Нажмите Win+R и выполните команду msconfig
- Во вкладке «Общее» уберите галочку «Загружать элементы автозагрузки».
Перейдите во вкладку «Службы», отметьте «Не отображать службы Microsoft» и нажмите «Отключить Все».
Нажмите «ОК» и перезагрузите ПК.
Если проблема не решилась, возможно проблема на стороне провайдера. Чтобы в этом окончательно убедится, подключите к вашей сети другой компьютер и проверьте настройку сети на наличие ошибок.
Появились вопросы или возникли трудности с устранением ошибки? Оставьте свой вопрос в комментарии, чтобы пользователи сайта помогли Вам.
Какие из стандартных программ HP можно удалить из ноутбука без последствий?
Здравствуйте. У кого есть опыт использования ноутбуков НР, подскажите, какие из предустановленных программ можно удалять:НР Audio SwitchHP DocumentationHP ePrint SWHP JumpStart Bridge HP JumpStart LaunchHP Registration ServiceHP Support AssistantHP Support Solution FrameworkHP Sure ConnectHP System Event Utility
Буду очень благодарен.
Настраивал HP, оказывается сложно найти инфу, пришлось по крупинке собирать. В итоге вот моё решениеСкорее всего стоит оставить: НР Audio Switch — дополнение для управление аудио, до конца не разобрался, пока оставил HP System Event Utility — Утилита HP System Event задает программируемые функциональные клавиши. HP Wireless button driver — Этот драйвер управляет включением индикатора на кнопке WIFI — это на ноутах HP
Вполне можно удалить HP Documentation HP ePrint SW — даёт возможность печатать удалённо HP JumpStart — для быстрой активации разных прог HP JumpStart Bridge — скорее всего по аналогии что и HP JumpStart — удалил без разбору HP JumpStart Launch — скорее всего по аналогии что и HP JumpStart — удалил без разбору HP Registration Service — не изучал, удалил HP Support Assistant — не изучал, удалил HP Support Solution Framework — собирает диагностику HP Sure Connect — следит за восстановлением драйверов, если они удалились, сетевых драйверов, можно удалить HP LOUNGE — типа мультимедиа, да ещё регистрация нужна
Кроме того нужно проработать обновления, т. к. эта гадость не статична, может заново поставиться
Что представляет из себя HP wireless button driver?
Традиционно разбор подобных вопросов мы начинаем с перевода на русский язык. Переводится HP wireless button driver как Драйвер кнопки беспроводной сети для HP.
Иными словами это драйвер, который активирует возможность включения и отключения Wi-Fi адаптера специальной кнопкой, помеченной соответствующим символом в ноутбуках HP.
HP Wireless Button Driver. Характеристики драйвера
Драйвер версии 2.1.7.1 для Wireless Button от Hewlett-Packard. HP Wireless Button Driver предназначен для автоматической установки на Windows 8, Windows 8.1 и Windows 10 32-64 бита.
HP Wireless Button — это драйвер, который позволяет включать и выключать беспроводную связь на устройстве посредством нажатия аппаратной кнопки.
Информация о файлах (File info)
Об этом мы и поговорим в данной статье.
-
Kingpin life of crime фаргус кто озвучивал
-
Как охранять дом в симс 3
-
Из чего делают косплей костюмы фнаф
-
Diablo 3 где взять древний предмет
- Как играть вдвоем в зомби против растений 2 на xbox one
Что нужно для подключения Bluetooth наушников к компьютеру или ноутбуку?
Есть несколько нюансов:
- Если у вас ноутбук, то в нем скорее всего есть встроенный Bluetooth адаптер. Это очень просто проверить, посмотрев характеристики вашего ноутбука. Все что вам нужно, это установить драйвер на Bluetooth адаптер, если Windows 10 не установила его сама. Чаще всего драйвер устанавливается автоматически. В параметрах, в разделе «Устройства» у вас должна быть вкладка «Bluetooth и другие устройства». Более подробно об этом я писал в статье: как включить и настроить Bluetooth на ноутбуке с Windows 10. И если у вас Windows 11: как включить Bluetooth на Windows 11.
- Если у вас стационарный компьютер (ПК), то Блютуз на нем скорее всего нет. Хотя, если не ошибаюсь, на некоторых новых материнских платах есть встроенный адаптер. Если его нет, то подключить наушники не получится. Но решение есть, можно купить USB Bluetooth адаптер. Как его выбрать, я писал в статье Bluetooth адаптер для компьютера. Как выбрать. Он подключается в USB-порт компьютера, устанавливается на него драйвер (автоматически, с диска в комплекте, или с интернета), и можно подключать свои Bluetooth наушники к ПК. Цена на такие адаптеры невысокая. Примерно, как пачка хороших чипсов Конечно, есть и дорогие модели.
Ну и конечно же нам нужны сами наушники, которые могут подключатся по Блютуз соединению. Об этом обычно написано на упаковке, в характеристиках и т. д.
Как включить вай-фай
Выделяют наиболее распространенные способы подключения к сети. В некоторых случаях может потребоваться использование разных программ, чтобы узнать, как подключить вай-фай на ноутбуке HP. Требуется следовать инструкциям, чтобы не изменить настройки, благодаря которым компьютер работает успешно.
Кнопка включения
Пожалуй самый простой способ включиться вручную — нажатие кнопки на клавиатуре, на которой нарисован значок сети (антенна).
Чтобы активировать беспроводную сеть придется зажать клавишу Fn (находится в нижней части клавиатуры, рядом с пробелом) и одну из кнопок ряда F1-F12 (на которой изображен символический знак сети вай-фай).
Интересно! В последних моделях рядом с кнопкой встроена лампочка, которая горит только при подключении интернета.
Кнопка включения вай-фай
HP Connection Manager
Благодаря «Центру обновления Windows» автоматически устанавливается программа «HP Connection Manager». Чтобы зайти туда, нажимают «Пуск», «Программы», вкладку «HP Connector». Если в меню функция отсутствует, скачивают программу, устанавливая на ПК. В появившемся окне выполняют последовательные действия:
- в верхней строке с надписью «Wi-Fi» нажимают на кнопку «Включить»;
- ждут, пока в этой же строке не замигает значок распространения сети, чем больше делений появляется, тем активнее передается сигнал.
Внимание! Если отсутствует потребность в использовании Wi-Fi, можно выйти из него тем же способом.
Центр управления «Виндовс»
Как включить вай-фай на ноуте HP этим способом:
- Нажимают кнопку «Пуск», переходят во вкладку «Поиск».
- Включают «Управление».
- В левой части окна находится меню, в котором нажимают на «Изменение параметров адаптера».
- Появляется новое окно, где требуется найти беспроводную сеть (при отключении значок прорисован серым цветом).
- Чтобы подключить опцию, кликают правой кнопкой мыши, выбирая параметр «Включить».
Сеть активируется, поэтому окошко уже горит зеленым цветом.
Подключение через Центр управления
Значок на панели
Если требуется простой способ для подключения Wi-Fi, можно использовать панель на рабочем столе. Она располагается снизу. Если значок вай-фай горит серым цветом, значит, что он неактивен. Белый цвет загорается при подключении. При большом количестве волн образуется максимальный сигнал.
Чтобы настроить Wi-Fi, требуется найти в нижнем правом углу значок в виде антенны. Кликают по нему левой кнопкой мыши. В появившемся меню находят значок сети, к которому требуется подключиться. Вводят пароль, после чего сеть автоматически появляется на компьютере.
Через Биос (BIOS)
Биос — это специальная программа для настроек, хранящаяся на материнской плате. Она автоматически запускается после загрузки Виндовс на компьютере HP. Для открытия меню этой программы требуется зажать кнопку F10 во время загрузки устройства. Если используется ПК других моделей, клавиша меняется.
Проверяют параметры:
- Onboard Wireless LAN;
- Realtek Wireless LAN.
Важно! Требуется, чтобы значения в них были в состоянии enabled. Если подключение после этого не появилось, проверяют установку драйверов.
Переход в Биос
Решение 2. Автоматически загрузите и установите драйвер беспроводной кнопки HP
Если вы не уверены, что можете играть с водителями, вы можете сделать это автоматически с Водитель Легко.
Driver Easy автоматически распознает вашу систему и найдет для нее правильные драйверы. Вам не нужно точно знать, на какой системе работает ваш компьютер, вам не нужно рисковать загрузкой и установкой неправильного драйвера, и вам не нужно беспокоиться об ошибках при установке.
Вы можете автоматически обновить драйверы с помощью БЕСПЛАТНОЙ или Профессиональной версии Driver Easy. Но в версии Pro это займет всего 2 клика (и вы получите полную поддержку и 30-дневную гарантию возврата денег):
1) Скачать и установите Driver Easy.
2) Запустите Driver Easy и нажмите Сканировать сейчас. Driver Easy проверит ваш компьютер и обнаружит проблемы с драйверами.
3) Нажмите Обновить Кнопка рядом с помеченной беспроводной кнопкой драйвера для автоматической загрузки и установки правильной версии этого драйвера (вы можете сделать это с БЕСПЛАТНОЙ версией).
Или нажмите Обновить все для автоматической загрузки и установки правильной версии всех драйверов, которые отсутствуют или устарели в вашей системе (для этого требуется версия Pro — вам будет предложено выполнить обновление при нажатии кнопки «Обновить все»).
4) Перезагрузите Windows 10. После этого вы можете без проблем использовать беспроводную кнопку HP.
Что будет, если не устанавливать данный драйвер?
Именно из-за отсутствия данного драйвера на некоторых моделях ноутбуков HP не отображаются доступные Wi-Fi сети или проще говоря — ноутбук не видит wi-fi.
При этом драйвер Wi-Fi адаптера установлен, а сети все равно не отображаются. Также в диспетчере задач висит устройство с неустановленным драйвером — HP wireless button.
HP wireless button в диспетчере устройств
HP wireless button driver на официальном сайте поддержки ноутбуков HP
Установка HP wireless button driver
Затем один раз нажать на кнопку с изображением беспроводной антенны после чего она скорее всего загорится и ноутбук наконец — то увидит сети Wi-Fi.
Включить WiFi с помощью кнопок
Всего есть несколько способов включить WiFi на ноутбуке HP, которые можно разделить на две категории — физические и программные. Начнем с того, что на многих моделях HP вай-фай активируется при помощи одной кнопки или сочетания нескольких клавиш на клавиатуре.
Отдельная кнопка у HP чаще всего размещена в верхней части под экраном над основными клавишами ноутбука. Ее легко распознать среди других по иконке «Wi-Fi».
У новых ноутбуков HP чаще встречается другой вариант, когда WiFi включается комбинацией клавиш. Для этого используется кнопка «Fn», которую нужно зажать одновременно с «WiFi». При этом последняя совмещена с какой-либо другой функцией из верхнего ряда клавиш, например, «F2»
Сигналом того, что WiFi модуль на ноутбуке HP включился, будет загоревшийся белым или голубым цветом индикатор беспроводной сети.
Процедура включения Вайфай
Включение можно осуществить несколькими методами.
1 метод: С использованием менеджера соединений HP
Алгоритм действий состоит из следующих шагов:
- Войти в меню «Пуск»;
- Затем перейти в раздел «Все программы»;
- Далее открыть «HP Connection Manager»;
- В графе WiFi кликнуть на значок «Включения/Отключения».
2 метод: С использованием кнопок на ноутбуке НР
Наиболее часто в моделях лэптопов марки НР применяется сочетание кнопок на клавиатуре. Например, требуется, удерживая «Fn», щелкнуть по «F12». Иногда вместо «F12» предусматривается другая кнопка, но на этой клавише всегда присутствует рисунок с символом WiFi.
Существуют лэптопы НР, оснащенные и специальными кнопками, выполняющими функцию активации вафай-адаптера. Например, в более ранних моделях такая клавиша располагалась над клавиатурой, а в последующих некоторых моделях производитель начал размещать ее ниже клавиатуры.
Нередко встречаются современные модели, в которых реализован способ активации WiFi посредством сенсорной кнопки, которая обозначена характерным значком беспроводной сети Вайфай. Иногда рядом с символом, изображающим беспроводную сеть, имеется символ «Х». Если этот символ активен, то Вайфай находится в выключенном состоянии.
Как включить WI-FI на ноутбуке HP: обзор доступных способов
Осталось малое количество людей, которые используют проводной интернет на ноутбуке. Чаще всего пользователи используют беспроводную технологию WI-FI. Адаптеры для использования Вай-Фай есть практически в любом лэптопе. Линейка HP – не исключение. Чтобы пользоваться всеми преимуществами Wi-Fi сети, рекомендуется разобраться, как правильно включить Вай-Фай на ноутбуке HP.
- Проверка возможности ноутбука
- Как включить Вай-Фай?
- Кнопка включения
- Менеджер соединений
- Центр управления Виндовс
- Значок на панели
- Почему WI-FI не работает?
- Заключение
Проверка возможности ноутбука
Прежде чем разбираться, как активировать WI-FIна HP, рекомендуется удостовериться, что компьютер поддерживает данную технологию. Для этого нужно сделать следующее:
- В характеристиках нужно найти строку с беспроводным соединением.
- Если устройство поддерживает эту технологию, то можно идти дальше. В противном случае бессмысленно пробовать включать то, что отсутствует.
Как включить Вай-Фай?
Самые быстрые способы включения Вай-Фай на ноуте HP смотрите в следующем видео:
https://youtube.com/watch?v=wQV2kybk9Ro
На ноутбуке HP беспроводную связь включить можно несколькими способами. Каждый пользователь может сам решить, каким способом активировать Wi-Fi.
Кнопка включения
На современных моделях ПК, как правило, на клавиатуре уже есть кнопка включения Wi-Fi. Нужно внимательно осмотреть девайс и найти клавишу с нарисованной на ней антенной.
Достаточно нажать на нее, и Wi-Fi сеть заработает. Также в некоторых моделях, например, как в HP Pavilion G6 на клавиатуре в клавише включения Wi-Fi встроена лампочка. Соответственно, когда индикатор горит – сеть включена, не горит – выключена.
Менеджер соединений
В лэптопах HP присутствует полезный менеджер соединений, через который можно активировать Вай-Фай. Чтобы это сделать, необходимо следовать инструкции:
- Перейти в меню «Пуск».
- Переключится на вкладку всех программ.
- Найти в списке HP Connector и запустить его.
- В строке, отвечающей за Wi-Fi соединение установить параметр «Включено».
После чего рекомендуется выйти из менеджера и подключится к свободной сети. Таким же образом можно и отключать соединение на ноутбуке HP.
Центр управления Виндовс
Подключить Wi-Fi на ноуте, где установлена ОС Виндовс 7 или 10 версии достаточно просто. Для этого необходимо сделать следующее:
- Зайти в панель «Пуск» и в строке поиска найти «Центр управления».
- Перейти в окно изменения параметров, которое расположено в левой колонке.
- В появившемся окне найти виджет беспроводного подключения. Если он неактивен, то будет сразу видно по серому цвету. Для его включения необходимо кликнуть по иконке правой кнопкой мышки и в выпадающем меню нажать «Включить».
После этого беспроводная сеть станет активной. Это будет видно по зеленным полоскам на модуле. Действия аналогичны для всех версий Windows 7 и выше, чтобы активировать Вай-Фай.
Значок на панели
Достаточно просто и легко включить Вай-Фай на Windows можно через нижнюю панель рабочего стола. Для активации нужно сделать следующее:
- Найти значок Wi-Fi в нижнем правом углу рабочего стола и кликнуть на него. Если значок белого, а не серого цвета, значит беспроводная сеть уже активна.
- В появившемся окне достаточно щелкнуть на кнопку с аналогичным изображением подключения.
- После этого останется только подключится к свободной беспроводной сети.
Почему WI-FI не работает?
Беспроводная технология может не работать из-за отсутствия или устаревания драйверов. Чтобы это исправить необходимо:
- Зайти в диспетчер устройств. Для удобства рекомендуется использовать поиск.
- Найти строку сетевых адаптеров.
- Кликнуть на нее правой кнопкой мышки и выбрать из выпадающего меню обновление конфигураций.
- ОС самостоятельно проверит актуальность драйверов и подберет подходящие для обновления. После того как драйвера обновятся, необходимо перезагрузить компьютер.
Как только ОС запустится, рекомендуется проверить? работает ли Вай-Фай на ноуте. Для этого необходимо активировать адаптер и подключиться к свободной точке интернета.
Заключение
Включить Wi-Fi сеть на ноутбуках линейки HP достаточно просто. Главное – перед разбором вопроса убедитесь, что ПК поддерживает эту технологию, а также удостоверьтесь, что она работает исправно.
Спасибо, что дочитали до конца! Будем рады ответить на ваши вопросы!
Зачем нужные драйверы и что это такое?
Установка драйверов HP – типичный запрос в поисковых системах. Как правило, такие вопросы поступают от пользователей, впервые увидевшие принтер или другое устройство HP в непосредственной близости от себя. Причем речь идет не о дорогущей технике, которые мало кто себе может купить, а о простых девайсах. Если вы приобрели HP и не знаете, как заставить работать эту адскую машину, то данная статья написана специально для вас.
Для начала необходимо выяснить – что из себя представляет программа-драйвер. Это особая программа, которая позволяет вашей операционке, а так же вам, работать с новым оборудованием. Говоря простым языком, драйвер – это своеобразный мостик, который связывает аппаратную составляющую или железо с программной частью. Управляя программой, вы можете управлять самим устройством. Все просто, как ни крути. Но есть одна загвоздка, без «Дров» аппаратура работать не будет. И это не исправит даже жертвоприношение, поэтому не надо обижать своих домашних животных!
Подключение по Wi-Fi
Если принтер без полноценного экрана
На корпусе всегда присутствует кнопка, отвечающая за беспроводную синхронизацию. Помечается она надписью «Wi-Fi», «WPS» или обозначается значком связи. Предназначена для прямого защищенного автоматического подключения без ввода пароля к сети.
Зажмите кнопку, пока на маленьком экране не замигает иконка связи, или на/возле кнопки не заморгает индикатор.
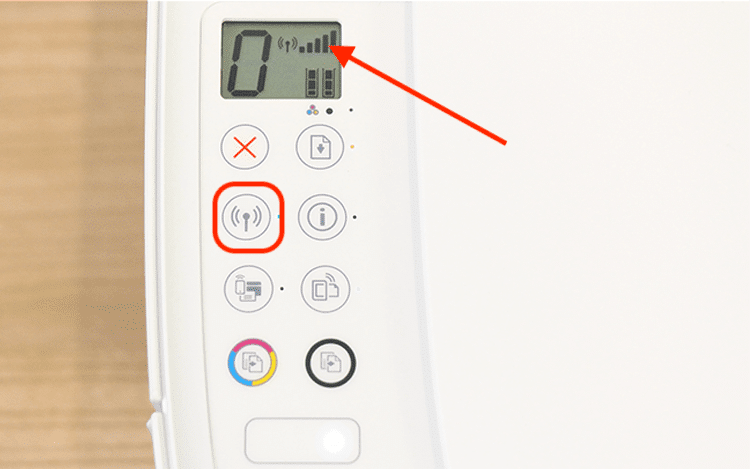
После зажмите на 3 секунды кнопку WPS роутере, расположенную сзади, сбоку или на лицевой панели раздающего устройства.
Успешным подключение будет считаться, когда индикаторы и значки будут гореть постоянно.
Последним шагом следует добавить принтер HP на ноутбук или ПК.
Если есть функциональный экран
- На экране нажмите на иконку сети.
- После появления информации с данными о сетевых параметрах нажмите на настройки.
- Выберите WPS – Wi-Fi Protected Setup (защищенное соединение).
- Выберите режим подключение – по нажатию кнопки.
- Запускаете начало подключения, а затем зажимаете клавишу WPS на маршрутизаторе.
- После синхронизации на экране выведет сообщение, что подключение успешно. Можете нажать «OK» («Готов» и так далее) и начать печатать на HP-устройстве.
Для чего обновлять HP драйвера?
После того, как нужный компонент установлен на персональный компьютер, устройство начинает нормально функционировать и взаимодействовать с различными задачами. Документы и графические изображения без проблем отправляются на печать. Однако, нормальный рабочий процесс может быть прерван из-за сбоев. Сбои происходят либо в самом устройстве, либо с программным обеспечением.
Пользователи, скачавшие Epson Scan и другие версии ПО, следят за выходящими обновлениями и поэтому с их устройствами не происходит ничего не предвиденного. Даже если сама операционная система обновилась, то проблем удастся избежать благодаря регулярному обновлению всех установленных дополнений.
Работоспособность принтера и срок его службы будет зависеть от следующих нюансов: своевременная профилактика, правильная эксплуатация и использование самых свежих версий пакетов, представленных выше компонентов.
Если Вы желаете защитить используемый принтер от поломок и возможных неполадок, обязательно скачайте предложенный нашим порталом вариант программного обеспечения для принтеров HP и установите загруженный пакет на свой персональный компьютер или ноутбук.
Ниже вы найдете ссылку на Driver Pack Solution, который является универсальным
Проверяем наличие WLAN адаптера и включаем Wi-Fi на ноутбуке Lenovo
WLAN – это беспроводной адаптер (Wireless LAN). С его помощью ноутбук подключается к беспроводным сетям. Он должен быть в диспетчере устройств. И если он там отображается как неизвестное устройство (с желтым восклицательным знаком), то необходимо скачать и установить драйвер. А если он установлен, но ноутбук не видит сети, или беспроводное соединение отключено, то его нужно включить. Сейчас мы это выясним.
Откройте диспетчер устройств. Можно нажать сочетание клавиш Win + R, скопировать команду mmc devmgmt.msc и подтвердить выполнение нажав Ok.
Сразу откройте вкладку «Сетевые адаптеры». Если у вас там есть адаптер, в названии которого есть слова «WLAN», «Wireless», «Dual Band», «802.11» – то это беспроводной адаптер. И по идеи, все должно работать. Если не работает Wi-Fi, то ниже перечислю возможные причины.
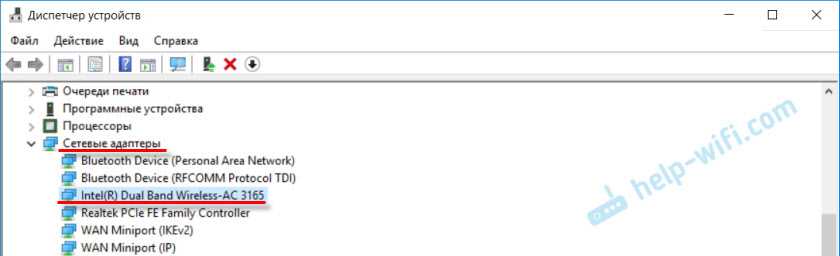
Если возле него есть значок в виде стрелки, то можно попробовать нажать на него правой кнопкой мыши и выбрать «Задействовать».
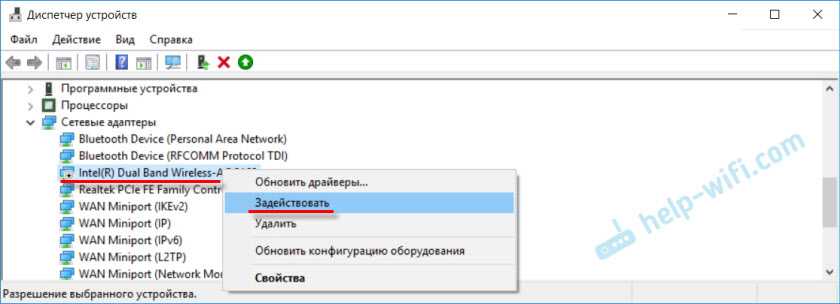
Вполне возможно, что беспроводного адаптера вы там не обнаружите. В таком случае, в разделе «Другие устройства» должно быть неизвестное устройство (USB2.0 WLAN, Сетевой контроллер).
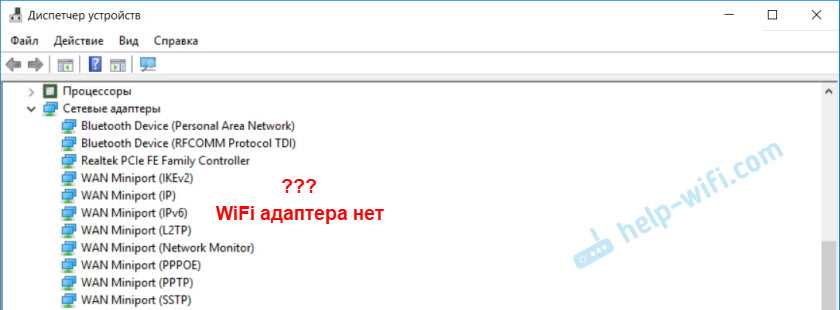
В таком случае, нужно скачать и установить драйвер для Wireless LAN адаптера. Об этом я подробно расскажу ниже в статье.
Но сначала давайте выясним, что делать, если адаптер есть и работает нормально. Но не получается подключить ноутбук Lenovo к Wi-Fi сети, не отображаются доступные сети (нет доступных подключений), нет кнопок и настроек Wi-Fi и т. д.
Я сам столкнулся с такой проблемой на ноутбуке Lenovo IdeaPad 320-15IAP. Драйвер установился, вроде все работает, но Wi-Fi не включается. Я это описывал в статье Беспроводная сеть – Отключено в Windows 10. Не включается Wi-Fi.
Если вы столкнулись с похожей проблемой, то эти советы для вас:
- Почитайте статью, ссылку на которую я оставил выше. Особенно, если у вас установлена Windows 10.
- Попробуйте включить Wi-Fi на своем ноутбуке Lenovo с помощью сочетания клавиш, или отдельным переключателем. На более старых моделях это можно сделать сочетанием клавиш FN + F5. Или специальным переключателем на корпусе ноутбука. В новых моделях – клавиша F7.Еще статья на эту тему: как включить Wi-Fi на ноутбуке с Windows 7.
- Установите на свой ноутбук утилиту Lenovo Energy Management или Lenovo Utility for Windows 10. После установки можно попробовать снова по нажимать клавиши, о которых я писал выше. У нас на сайте есть отзывы, что установка этой утилиты (одной из них в зависимости от ОС) решает множество проблем. Так же был вопрос, когда Wi-Fi начинал работать только после перехода ноутбука в режим сна (несколько раз). По словам автора, утилита Lenovo Energy Management решила эту проблему.
Утилита Lenovo Energy Management отвечает за управление электропитанием и другие функции. В том числе за настройки беспроводного адаптера. Как Wi-Fi, так и Bluetooth. Точно так же как и Lenovo Utility for Windows 10. Именно поэтому, установка данных утилит не редко позволяет решить самые разные проблемы в работе Wi-Fi соединения на ноутбуках Lenovo.
Так как процесс загрузки драйвера и утилиты практически ничем не отличается, то я решил сделать общее описание процесса поиска и загрузки.
Как легко и быстро обновить драйверы устройств Atheros
Технический совет. Обновление драйверов вручную требует определенных навыков работы с компьютером и терпения. Более быстрый и простой вариант — использовать утилиту обновления драйверов для Atheros для бесплатного сканирования вашей системы. Утилита сообщает вам, какие конкретные драйверы устарели для всех ваших устройств.
Шаг 1. Загрузите драйвер
Чтобы получить последнюю версию драйвера, включая драйверы для Windows 11, выберите из приведенного выше списка самые популярные загружаемые файлы Atheros. Нажмите кнопку «Загрузить драйвер» рядом с соответствующим названием модели. После завершения загрузки перейдите к шагу 2.
Если вашего драйвера нет в списке, но вы знаете название модели или номер вашего устройства Atheros, вы можете использовать его для поиска модели вашего устройства Atheros в нашем архиве драйверов. Просто введите название модели и/или номер в поле поиска и нажмите кнопку «Поиск». В результатах вы можете увидеть разные версии. Выберите наилучшее соответствие для вашего ПК и операционной системы.
Если вы не знаете название или номер модели, вы можете сузить область поиска, выбрав категорию имеющегося у вас устройства Atheros (например, принтер, сканер, видео, сеть и т. д.). Начните с выбора правильной категории из нашего списка драйверов устройств Atheros по категориям выше.
Технический совет. Если у вас возникли проблемы с выбором подходящего драйвера, попробуйте утилиту обновления драйверов для Atheros. Это программная утилита, которая автоматически найдет для вас подходящий драйвер.
Шаг 2. Установите драйвер
После загрузки нового драйвера его необходимо установить. Для установки драйвера в Windows потребуется использовать встроенную утилиту под названием «Диспетчер устройств». Это позволяет вам видеть все устройства, распознаваемые вашей системой, и связанные с ними драйверы.
Как открыть диспетчер устройств
В Windows 11, Windows 10 и Windows 8.1 щелкните правой кнопкой мыши меню «Пуск» и выберите «Диспетчер устройств».
В Windows 8 проведите пальцем снизу вверх или щелкните правой кнопкой мыши в любом месте рабочего стола и выберите «Все приложения» -> проведите пальцем или прокрутите вправо и выберите «Панель управления» (в разделе «Система Windows») -> «Оборудование и звук». -> Диспетчер устройств
В Windows 7 нажмите «Пуск» -> «Панель управления» -> «Оборудование и звук» -> «Диспетчер устройств».
В Windows Vista нажмите «Пуск» -> «Панель управления» -> «Система и ее обслуживание» -> «Диспетчер устройств».
В Windows XP нажмите «Пуск» -> «Панель управления» -> «Производительность и обслуживание» -> «Система» -> вкладка «Оборудование» -> кнопка «Диспетчер устройств».
Как установить драйверы с помощью диспетчера устройств
Найдите устройство и модель, с которой возникла проблема, и дважды щелкните ее, чтобы открыть диалоговое окно «Свойства».
Выберите вкладку «Драйвер».
Нажмите кнопку «Обновить драйвер» и следуйте инструкциям.
В большинстве случаев вам потребуется перезагрузить компьютер, чтобы обновление драйвера вступило в силу.
Технический совет. Загружаемые драйверы и обновления поставляются в различных форматах файлов с разными расширениями. Например, вы могли загрузить файл EXE, INF, ZIP или SYS. Процедура установки каждого типа файлов немного отличается.
Как установить драйверы автоматически
Если у вас возникли проблемы с установкой драйвера, используйте утилиту обновления драйверов для Atheros. Это программная утилита, которая автоматически находит, загружает и устанавливает нужный драйвер для вашей системы. Вы даже можете сделать резервную копию своих драйверов, прежде чем вносить какие-либо изменения, и вернуться назад, если возникнут какие-либо проблемы. Вы можете безопасно обновить все свои драйверы всего за несколько кликов. Как только вы загрузите и запустите утилиту, она просканирует устаревшие или отсутствующие драйверы:
После завершения сканирования утилита обновления драйверов отобразит страницу с результатами, показывающую, какие драйверы отсутствуют или устарели. Вы можете обновить отдельные драйверы или все необходимые драйверы одним щелчком мыши.
Для получения дополнительной помощи посетите нашу страницу поддержки драйверов, где вы найдете пошаговые видеоролики о том, как установить драйверы для каждого типа файлов.
Хотите обновить драйверы (Qualcomm) Atheros, но не можете найти быструю и безопасную загрузку? Вы обратились по адресу.
Используйте 2 приведенных ниже способа, и вы быстро установите последнюю версию драйвера Atheros!
HP (Hewlett Packard) Часто задаваемые вопросы относительно обновления
Для чего нужны драйверы устройств HP ?
Драйверы представляют собой небольшие программы, которые обеспечивают надлежащую связь, выступая в качестве средства для «взаимодействия» операционной системы с устройством HP.
Как обновить драйверы HP?
Опытные пользователи ПК могут выполнить обновления драйверов HP устройства вручную с помощью Device Manager (Диспетчера устройств), а пользователи-новички могут выполнить их обновление автоматически с помощью утилиты для обновления драйверов.
Каковы существуют преимущества и риски обновления драйверов HP?
Обновление драйверов позволит повысить производительность ПК, разблокировать аппаратные функции и устранить любые несовместимости
Риски установки неправильных драйверов HP включают сбои программного обеспечения, потерю функций, зависание ПК и нестабильность системы.Об авторе: Джей Гитер (Jay Geater) является президентом и генеральным директором корпорации Solvusoft — глобальной компании, занимающейся программным обеспечением и уделяющей основное внимание новаторским сервисным программам. Он всю жизнь страстно увлекался компьютерами и любит все, связанное с компьютерами, программным обеспечением и новыми технологиями


























