Проверьте, включена ли Wi-Fi сеть на ноутбуке
Не менее распространена и другая подобная ситуация: вы не можете выйти в сеть только потому, что она отключена на вашем ноутбуке
Чтобы исключить такую возможность, обратите внимание на иконку, расположенную в правой части панели быстрого доступа. Несмотря на некоторые отличия в последних поколениях Windows, процесс проверки будет протекать примерно одинаково, а потому приведем наиболее общий алгоритм:
- Если вы видите в трее похожую иконку, сопровождаемую уведомлением об отсутствии доступных подключений, поздравляем: вы только что узнали, почему ваш ноутбук перестал видеть Wi-Fi. Wi-Fi включается за несколько шагов — следуйте инструкциям ниже.
- Первый вариант — использовать кнопки на клавиатуре вашего ноутбука. Найдите в функциональном ряду (клавиши F1–12) изображение антенны с расходящимися волнами и средней кнопкой Fn нажмите основную. Беспроводная сеть активируется моментально, а интернет появится через несколько секунд.

- К сожалению, эта функция доступна не на всех моделях ноутбуков. Если вы не нашли его дома, ничего страшного — второй вариант включения в сеть не сложнее первого. Все, что вам нужно, это нажать на иконку в трее вверху левой кнопкой мыши.
- Затем найдите «Сеть» в появившемся ряду плиток и нажмите на заголовок.
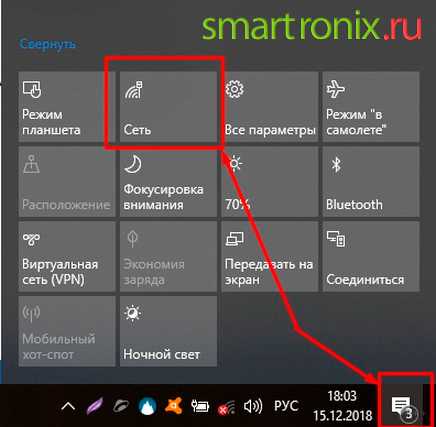
- Наконец, нажмите на кнопку Wi-Fi. Через пять-десять секунд вы сможете наслаждаться стабильным интернет-соединением, как и прежде, конечно, если проблема была именно в этом.
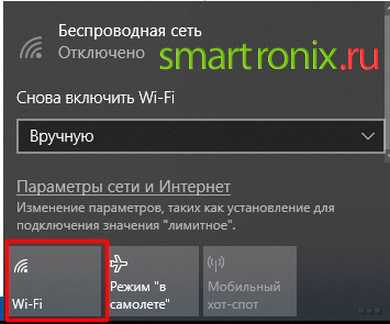
Не исключена и другая ситуация, слишком похожая на те, что мы только что описали, чтобы вынести ее в отдельный раздел. Возможно, ваш сетевой адаптер по какой-то причине не работает, поэтому нет сигнала. Чтобы снова включить карту, попробуйте следующее:
- С помощью «Панели управления» откройте подпункт «Центр управления сетями» (способ подходит для Windows 7). Вы используете операционную систему нового поколения? Затем просто кликните правой кнопкой мыши по уже описанному значку и выберите ссылку «Интернет и настройки сети». Здесь можно понять, почему не работает wifi на ноутбуке.

- В открывшемся окне, независимо от того, какую версию операционной системы вы используете, найдите пункт, предлагающий изменить настройки адаптера, и перейдите к нему.
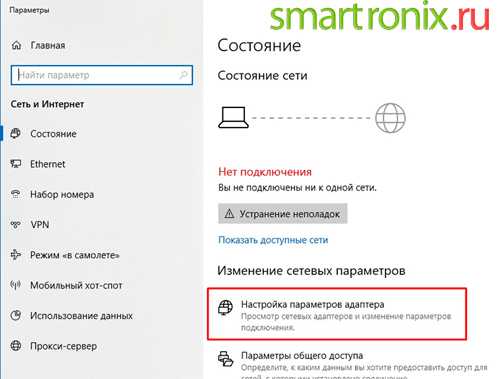
- Теперь, просмотрев список доступных устройств (последние могут быть как физическими, так и виртуальными), найдите свой адаптер и, щелкнув правой кнопкой мыши по названию, снова активируйте его; вам поможет опция «Включить».
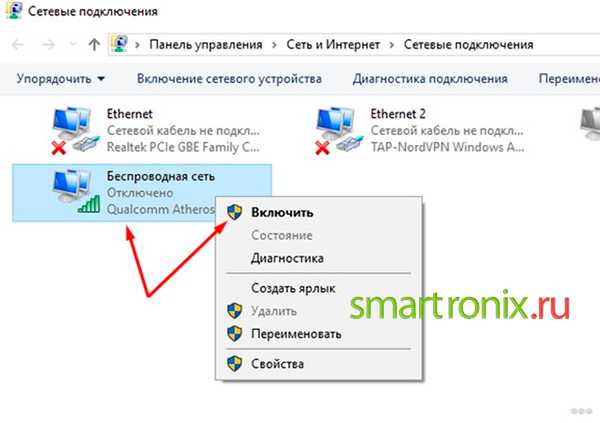
Проверка драйвера беспроводного адаптера
Если вы видите значок подключения к компьютеру с красным крестиком в строке уведомлений, скорее всего, драйвер не установлен.
Для проверки нам нужно зайти в Диспетчер устройств. Откройте меню «Пуск», щелкните правой кнопкой мыши «Компьютер» и выберите «Управление». В новом окне перейдите на вкладку «Диспетчер устройств». Откройте раздел «Сетевые адаптеры» и посмотрите, есть ли адаптер со словами «Wi-Fi» или «Wireless» в названии. Это выглядит примерно так:
Если такого адаптера нет, то, как правило, в этом случае отображается только один адаптер (сетевая карта), поэтому его необходимо установить. Если да, то он должен быть без иконок, как я показал на скриншоте выше. Если рядом с адаптером Wi-Fi есть значок, щелкните его правой кнопкой мыши и выберите «Включить». Скорее всего, вам потребуется установить необходимый драйвер. У нас есть отдельное руководство по установке: https://help-wifi.com/raznye-sovety-dlya-windows/kak-ustanovit-drajvera-na-wi-fi-adapter-v-windows-7/.
Если с драйвером все в порядке, давайте проверим, включен ли Wi-Fi на вашем компьютере.
Щелкните правой кнопкой мыши значок сетевого подключения и выберите Центр управления сетями и общим доступом. Затем выберите Изменить настройки адаптера.
Затем щелкните правой кнопкой мыши адаптер беспроводного сетевого подключения (или адаптер беспроводной сети) и выберите «Включить.
После этого компьютер должен увидеть беспроводные сети и без проблем подключиться к вашей сети Wi-Fi.
Возможно, ваши беспроводные сети были отключены с помощью сочетания клавиш на вашем ноутбуке. Вам стоит проверить, подробнее об этом я писал в статье: Как включить Wi-Fi на ноутбуке с Windows 7? А если у вас десятка: как включить Wi-Fi в Windows 10.
После этих шагов у вас все должно заработать. Главное, чтобы значок сети Wi-Fi появился с желтой звездочкой, а это значит, что есть сети, к которым можно подключиться.
Как проверить работоспособность Wi-Fi
Проверить, почему ноутбук не видит Wi-Fi сети, можно просто. Для этого проверяем сначала точку доступа или роутер, а также сам ноутбук на работоспособность
Важно знать, в каком именно устройстве заключается проблема
Начнем с роутера. Довольно частой причиной неисправности становится банальное «зависание» оборудования. Первый признак этого – нетипичная индикация, то есть светодиоды на роутере мигают в непривычном режиме. Чтобы исправить положение, перезапускаем устройство или выключаем из розетки, ждем пару минут, а затем включаем вновь. Если дело в незначительном внутреннем сбое, то перезапуск решает проблему. Ноутбук, в свою очередь, быстро поймает сигнал.
Перепады напряжения могут стать причиной сброса параметров. Роутер перестает проводить сигнал. В ряде случаев, подключение к Интернету также сбивается. Если это произошло, то настройки нужно ввести повторно, используя веб-интерфейс устройства. Адреса для ввода: 192.168.1.1 или 192.168.0.1. Выбор будет зависеть от модели роутера. Попасть на интерфейс можно с любого браузера. Если после этого подключение заработало, то с устройством все в полном порядке.
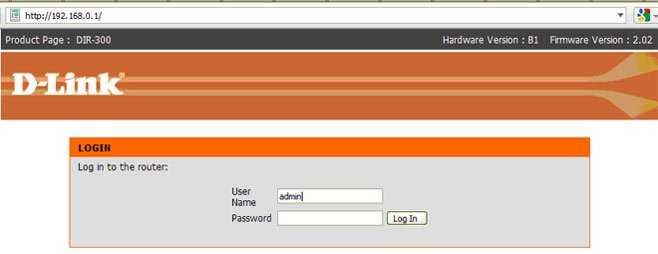
Если каждый из способов проверки роутера не принес результата, нужно проверить, почему ноутбук не видит Wi-Fi. Первым делом проверяем активность сетевого оборудования. На корпусе большинства моделей современных ноутбуков имеются светодиоды. Нас будет интересовать тот, который отмечен значком антенны или непосредственно надписью «Wi-Fi». Если диод горит, значит, встроенный адаптер функционирует. В противном случае, адаптер необходимо запустить. Зажимаем клавишу «Fn» и еще одну, где имеется значок антенны.
Причина временной неработоспособности может заключаться в сбое функционирования программных средств операционной системы. Активность соединения будет проверяться через «Панель управления» Windows. Если оно не работает, то запуск осуществляется с помощью контекстного меню.
Сетевой элемент может полностью отсутствовать в списке доступных подключений. Проверяем раздел «Сетевые адаптеры», а конкретнее – беспроводные устройства «Wireless». Включаем адаптер с помощью контекстного меню. Затем перезагружаем компьютер.
Проверка ноутбука Антивирусом
Причиной возникновения проблемы отсутствия доступных сетей может быть заражение компьютера вирусом. Некоторые вредоносные программы специально отключают доступ в интернет, чтобы юзер не мог воспользоваться внешней помощью для их удаления, другие же – просто произвольно «убивают» или видоизменяют системные файлы, что приводит в итоге к тому же результату.
Для удаления вредоносного кода нет смысла использовать штатный антивирус, так как он уже пропустил угрозу, а, значит, на вирус не среагирует, а также может быть к этому времени зараженным. Поэтому рекомендуем использовать специализированные антивирусные утилиты, которые не требуют инсталляции. Одной из лучших программ этого класса является Dr.Web CureIt.
9. У каждого бренда ноутбуков свои утилиты, отвечающие за функциональные клавиши Заходим на официальный ресурс поддержки и скачиваем согласно разрядности ОС:
{youtube}Rzfm-h2FAys{/youtube}
{youtube}dbxGPNegJpM{/youtube}
Не работает Wi-Fi на ноутбуке в чем причина?
Причины отсутствия возможности подключиться к Wi-Fi могут быть самые разные, условно их можно разделить на простые и сложные. И в этой статье мы попробуем рассмотреть основные из них.
Банальные (простые) причины не работающего вай фая
- Вы не оплатили интернет — оплатите его.
- Не включен роутер — включите его.
- Нет покрытия Wi-Fi — подойдите ближе к роутеру.
- Ваш router «глючит» — перезагрузите его.
Серьёзные причины не работающего Wi-Fi
Если у вас появилась проблема с подключением к Wi-Fi, то для начала нужно определить, в чём причина: в роутере или в ноутбуке.
Проще всего узнать, в чём проблема, — это подключить к вашему маршрутизатору другое устройство или подключить ваш ноутбук к другой сети Wi-Fi.
Не настроен Wi-Fi роутер/маршрутизатор
Перед подключением к беспроводной сети нужно произвести настройку роутера. Если вы этого не сделали, то следует найти в интернете инструкцию для роутера вашей модели и для конкретно вашего провайдера.
Чтобы узнать, работает ли подключение от провайдера, нужно проверить во вкладке WANв админ-панели или индикатор на роутере. Если подключение от провайдера не работает, то проблема может заключаться в следующем:
- В админ-панели указаны неверные настройки подключения к провайдеру.
- Роутер неисправен.
- Проблемы со стороны провайдера. Чтобы исключить или подтвердить этот вариант, можно связаться с провайдером.
Не работает Wi-Fi на ноутбуке — приемник не исправен (сгорел)
Иногда Wi-fi ноутбука просто прекращает работать. Соединение с сетью или отсутствует, или оно нестабильно. Причиной может быть поломка модуля Wi-fi в ноутбуке. Тогда может понадобиться его замена или ремонт.
Не установлен драйвер на сетевую карту
Наиболее вероятная причина того, что на ноутбуке не подключается интернет после переустановки операционной системы, — это неспособность вашей новой операционной системы найти и установить драйвер, подходящий для вашей сетевой карты.
Как правило, для установки драйвера на сетевой адаптер необходимо использовать диск с драйверами, идущий в комплекте с ноутбуком, а также можно скачать нужный драйвер с сайта компании-производителя для конкретной модели вашего устройства.
Проверить наличие установленного на сетевом адаптере драйвера можно в Диспетчере устройств.
Модуль Wi—Fi не включен в вашем ноутбуке
Есть 2 способа включить адаптер Wi—Fi программно, если ранее он был отключён в настройках ОС:
1. Через Центр управления сетями и общим доступом. Нужно ввести команду ncpa.cpl в окне ввода после нажатия комбинации Win+R. Данная команда откроет «Изменение параметров адаптера», оттуда надо перейти в «Беспроводное сетевое подключение». Если значок сетевого адаптера серого цвета, то нужно включить его.2. Через диспетчер устройств. Если в диспетчере устройств отключён адаптер, то значок «Беспроводное сетевое подключение» будет отсутствовать в Сетевых подключениях. Тогда, как и в пункте 1, нужно нажать Win+R. Затем нужно ввести команду devmgmt.msc, она откроет диспетчер устройств. Далее находим устройство, которое содержит в своём названии Wi-Fi или Wireless, и после клика правой кнопкой мыши нужно нажать «Задействовать». Если адаптер не включается, то нужно проверить, есть ли подходящие драйвера.
Брандмауэр или антивирус блокируют доступ в интернет
Иногда мешать вашему ноутбуку подключиться к Wi-Fi могут элементы защиты вашей ОС: антивирус или брандмауэр.
Если дело в брандмауэре, то решить проблему несложно: его нужно просто отключить в настройках системы.
Если препятствия устраивает антивирус, то необходимо либо через диспетчер задач завершить нужные процессы, либо можно отключить сам антивирус.
Вирусы и Вредоносные программы блокируют Wi-Fi
Если у вас не установлен антивирус или он устарел, то велика вероятность, что вы столкнётесь с вирусом — блокировщиком. Такие вирусы блокируют ваш доступ в интернет якобы из-за нарушения закона. Работает такой вирус очень просто: прописывает в настройках сети свои DNS-сервера, и ваш браузер находит только мошеннический сайт. Чтобы решить проблему, нужно всего лишь изменить DNS-сервера на те, которые подходят вам.
Настройка канала радиовещания
В том случае, когда сетевой адаптер Вай-Фай не видит только беспроводную сеть внутри вашего дома, а другие сети им определяются, надо будет попробовать изменить радиоканал, на котором идет трансляция радиосигнала. Нужно будет войти в админку роутера и открыть пункт «Беспроводной режим». Далее необходимо выбрать в установках роутера любой один радиоканал из имеющихся. Ниже для примера приведена картинка раздела «Беспроводной режим» веб-интерфейса роутера ТП-Линк.
Установить радиоканал можно как вручную, так и при помощи сторонних приложений. Самой распространенной программой, которая занимается сканированием радиоканалов, является «WiFiInfoView». Работа данной программы возможна после активации Вай-Фай модуля на ПК или ноутбуке. Как только произойдет запуск софта, он просканирует радиоканалы и определит их номера.
Подключаемся к маршрутизатору через веб-инфтерфейс и выбираем любой свободный канал. Как только произойдет активация этих установок, адаптер должен увидеть данную сеть Wi-Fi.
Настраиваем модем
Почему компьютер не видит мою вай фай сеть, а все остальные ловит – и такое бывает. Здесь уже необходимо разбираться с настройками роутера. Рассмотрим наглядно на моделях Asus, а по остальным пропишем командами.
-
Вбейте в адресной строке любимого браузера без кавычек «192.168.1.1» →
-
Переходим в «Беспроводная сеть»
-
Смотрим «Канал» → должно стоять «Auto» — по умолчанию бывает позиция «13» → меняем и жмём «Применить»
Теперь, по оборудованию TP-Link:
-
-
Адрес в браузере введите без кавычек «192.168.0.1» → ввод
-
Перейдите в раздел «Wireless/Беспровод. режим»
-
«Wireless Settings/Настройка беспровод. Режима»
-
В «Channel/Канал» выставляем либо статический, либо «Авто/Auto»
-
Если никакое устройсов не видет Wi-fi то нужно проверить, включена ли беспроводная сеть в роутере. Для этого необходимо подключиться к роутеру при помощи обычного интернет-кабеля. После этого открываем браузер (любой) и в адресной строке прописываем 192.168.0.1. Нажимаем «Enter». Далее появится окно, в котором будет предложено ввести пароль и логин. Как правило, по умолчанию ключ и логин – admin, admin соответственно.
Почему ноутбук не видит сеть
Наиболее часто встречается ситуация, когда ноутбук вообще не находит ни одну точку доступа Wi-Fi. При этом выполняются такие условия:
- домашний вай фай роутер работает нормально, и к точке доступа разрешено подключение
- вы тестировали ноутбук и в других местах, где есть беспроводной интернет, например, в кафе
- телефон, планшет или другие устройства нормально подключаются к Wi-Fi
Чтобы понять, почему это происходит, и справиться с проблемой, сначала надо попробовать вручную включить сетевой адаптер. В зависимости от операционной системы, это делается следующими способами.

Для windows 7 последовательность выглядит так:
- Нужно зайти в Панель управления и выбрать пункт Центр управления сетями, а в нем – Изменить параметры адаптера.
- Если иконка беспроводной сети неактивна, надо кликнуть по ней правой клавишей мышки и включить.
Если у вас на компьютере windows 8, то проверка активности делается через раздел Настройки ПК, который находится в Панели управления. В нем надо выбрать пункт Беспроводная связь и переместить ползунок на позицию «Включено».
В windows XP адаптер обычно не требуется включать вручную. Если это все-таки нужно, то делается это так же, как в windows 7 или через значок на панели задач.
То же самое можно сделать через Диспетчер устройств — Сетевые адаптеры.
Какая бы ни была операционка, если рядом со значком адаптера светится желтый треугольник с восклицательным знаком, это значит, что либо адаптер не активен, либо для него установлен драйвер не той версии. Если устройство не показывает подключение из-за драйвера, то следует скачать нужную версию, подходящую к вашему ноутбуку.
Видео — если не хотите читать:
https://youtube.com/watch?v=j1Nkffer_tc
Проверяем наличие драйверов Wi-fi адаптера
Проверяем драйвера заходим «Пуск» → правым кликом «Компьютер» → «Свойства» → « Диспетчер устройств» Разворачиваем «Сетевые адаптеры» → ищем «Intel(R) Centrino», возможны также «Atheros…» и т.д.Должны отсутствовать какие-либо пометки.Если присутствуют белый кружок с черной стрелкой вниз нажимаем правой клавишей на него и выбираем «Задействовать».
Есл ли же там есть желтый кружок с вопросительным или восклицательным знаком то нужно перейти на сайт производителя и скачать нужные драйвера и устанвоить их.
Еще одно решение – удаление сетевой карты в диспетчере устройств. Заходим в диспечер задач выбираем адаптер Wi-fi «Atheros…»нажимае правой кнопкой выбираем удалить даление система спросить удалить ли драйвера потверждаем. После чего перезагрузите компьютер и заново устанавливаем драйвера адаптер Wi-fi.
Если Windows версии 10, следуем: Кликните правой клавишей мыши (ПКМ) «Пуск» → «Диспетчер устройств» → Также раскроем «Сетевые адаптеры»
Проверка подключения Wi-Fi на роутере
В роутерах, кроме LAN и Wi-Fi, для локальной связи ничего нового пока не придумано.
Если на ПК или ноутбуке не видна беспроводная сеть Wi-Fi — попытайтесь подключиться к ней с помощью Android-гаджета. Решения проблемы с Wi-Fi состоят в следующем.
- Сеть Wi-Fi не видна с отдельно взятого ПК, но видна с Android- и iOS-гаджетов, подключение к роутеру произошло и веб-интерфейс роутера с его настройками доступен. Проверьте ПК на вирусы (например, с помощью Dr. Web CureIt), отключите файрвол (если есть), брандмауэр и другие мешающие службы Windows.
Проверьте ПК на вирусы, если он не подключается к некоторым сетям
- Сеть Wi-Fi видна, подключение к роутеру есть, интернет работает, но веб-интерфейс зависает на стадии авторизации по логину роутера либо в процессе настроек. Возможно, в роутер попал вирус. Перепрошейте роутер, используя либо обновление его прошивки, либо ту же самую её версию. Если роутер завис даже на стадии прошивки — при полной сохранности LAN-подключения — скорее всего, нужна его замена.
Загружается лишь графическая оболочка страницы Asus
- Сеть Wi-Fi видна, но подключиться не удаётся. Удалите эту сеть из настроек гаджета, повторите поиск сетей Wi-Fi и подключитесь к роутеру вручную, введя ключ сети повторно. Если подключение не происходит — выполните сброс настроек iOS/Android на вашем смартфоне или планшете. Возможно, предстоит перепрошить гаджет, да и сам роутер, заново либо иным способом добиться адекватной работоспособности Wi-Fi на гаджете. Невозможно подключиться к роутеру по Wi-Fi
Неполадки связаны с маршрутизатором
Когда ПК или ноутбук перестают ловить беспроводную сеть, нужно будет сделать проверку маршрутизатора. Это устройство начинает работать с проблемами, если оно перегрелось или в нем установлены неправильные настройки.
Сбрасываем маршрутизатор
Клавиша перезагрузки зачастую расположена сзади устройства. Однако на некоторых моделях роутеров она может располагаться снизу или на боковой панели аппарата. Необходимо нажать данную кнопку и держать ее так около 10-15 секунд. Потом нужно будет отпустить ее и произойдет перезагрузка роутера. Нужно заново настроить подключение для вашего провайдера, если проблема не ушла, то продолжаем диагностику.
Как подключить компьютер к вайфаю с телефона
Vногое будет зависеть от качества связи. Если скорость интернет передачи высокая, то и доступ к всемирной сети будет гораздо быстрее.
Самый легкий способ – это раздать интернет по вайфаю. Для этого достаточно опустить верхнюю шторку, где имеется специальный значок. Его редко можно спутать с чем-то другим. Выглядит он, как исходящие от точки волны (скобочки) и снизу подпись – WiFi.
Настройки (по желанию):
- Нажать на кнопочку и удерживать ее.
- Можно обозначить свое имя и пароль, также тип шифрования, если это требуется.
- Если есть желание, то можно выставить лимит на раздачу, чтобы автоматически отключаться от сети, когда он превышен. Особенно часто это используют, если есть ограничения в трафике.
- Чтобы к сети не подключалось большое количество посторонних устройств, рекомендуется задать максимальное количество. Это будет правильно, чтобы не перегружать сеть, для лучшего интернет соединения.
Нужно знать! В режиме модема гаджет быстрее тратит свой заряд батареи.
Статический IP и DNS
Настроена ли домашняя сеть таким образом, что у каждого устройства свой и доступ осуществляется с указанием DNS? Чтобы безошибочно указать настройки и исправить ошибку IPv4 без доступа к Интернету, перейдите в свой роутер, показываем на примере роутера Asus.
- адрес страницы настроек доступен по адресу «192.168.1.1» – вводим без кавычек в адресной строке браузера → → требуется аутентификация, как правило логин и пароль «Admin», вход также может быть и без указания пароля;
- переходим в раздел «ЛВС» → «IP – адрес ЛВС» → указанный IP – адрес – это основной шлюз;
- далее идем в раздел «DHCP — сервер» — здесь указан начальный и конечный пул адресов, а также список уже присвоенных по MAC – адресу устройства. МАС – адрес является уникальным серийным номером сетевой карты. Найдите нужное устройство и запомните / запишите его.
Динамический IP – адресСлучается так, что все настроено верно, но ошибка DNS – сервера возникает и система выдает сообщение — IPv4 без доступа к сети. Это связано с перегрузкой или ошибкой в работе DNS – серверов на стороне провайдера. Причем в роутере видно, что Интернет доходит до вас. В этом случае, чтобы исправить ситуацию на помощь приходят альтернативные DNS от компании Google, которые являются публичными. Итак:
Вот таким несложным методом, можно исправить возникающую ошибку подключения IPv4.
Стабильного подключения!
USB-модемы от операторов сотовой связи давно уже перестали быть чем-то из ряда вон выходящим и завоевали небывалую популярность среди интернет-серферов, благодаря простоте настройки и использования. Компания МТС предоставляет пользователям достаточно большой спектр возможностей при покупке такого устройства и заключении контракта на оплату услуг. Однако достаточно часто можно встретить ситуации, когда модем МТС к интернету не подключается, несмотря на то, что большинство настроек полностью автоматизировано, а особое участие пользователя во всех процессах сводится к минимуму. Что можно предпринять, если замечены такие неполадки, далее и разберемся.
Ноутбук не видит свою сеть, а другие видит
Также часто может возникать ситуация, когда лэптоп отказывается видеть какую-то определенную сеть Wi-Fi. Сразу стоит заметь, что большинство неполадок решаются путем обновления драйвера.
Для начала нужно убедиться, что другие устройства находят данное интернет-соединение. Если да, то причина определенно кроется в ноуте.
В таком случае рекомендуется выполнить следующее:
- Для начала сменить метод шифрования в настройках безопасности Wi-Fi и попробовать поменять настройки «Канала».
- Также можно попробовать поменять имя сети. При этому следует не применять в названии сложных и непонятных символов.
Еще причиной игнорирование ноутбуком вай-фая может быть заражение вирусами или проблемы с «железом».

Как выглядит роутер? Именно он раздает беспроводной интернет на всю квартиру.
Проверка роутера
Следующим шагом будет проверка роутера. Самый простой и действенный способ проверить работоспособность и правильность настроек роутера — подключить другое устройство к целевой сети, что и станет показателем правильной или неправильной работы. Если другой компьютер, планшет или смартфон успешно подключаются к Интернету с помощью выбранного оборудования, будет довольно легко сделать вывод о том, что роутер работает исправно и что проблема, скорее всего, связана с ноутбуком и его комплектующими. Программно или аппаратно — разберемся чуть позже. Если подключение не происходит или точка доступа также не видна на других устройствах, стоит перенастроить роутер или провести его диагностику.

Где кнопка для сброса настроек роутера
Бывают случаи, когда ноутбук видит доступные сети (соседние офисы, квартиры и т.д.), но его точки доступа просто нет в этом списке. В такой ситуации рекомендуем посмотреть возле роутера. Это необходимо в тех случаях, когда устройство новое и недавно было настроено. Возможно, его конфигурация или расположение не позволяют передавать сигнал на необходимое расстояние, тогда как в непосредственной близости он может работать без проблем. В том случае, если ноутбук видит нужную сеть в непосредственной близости от роутера, потребуется проверить настройки последнего.
Проблемы после чистки
Чисткой можно назвать физическую очистку устройства от пыли или попадания внутрь других веществ. Также чистка может быть программной, то есть оборудование очищается от вредоносных программ или просто для освобождения памяти на жестком диске.
В первом случае ноутбук нужно разобрать и очистить все внутренние детали. Выполнить это можно самостоятельно дома, однако лучше обратиться в сервисный центр.
Во время чистки пользователь может задеть сетевой модуль, из-за чего возможно его случайное повреждение или отключение. Мастер в этом случае предварительно отключит контакты некоторых деталей, но есть вероятность, что он забудет их подключить обратно. В результате такого отключения адаптера он естественно не сможет находить доступные подключения.
Что касается второго случая — программной чистки, то некоторые пользователи жалуются на невозможность подключения после использования определенных программ, например, CCleaner. Они могут опознавать некоторые сетевые драйверы или утилиты для соединения как неиспользуемые или мусорные и попросту удалить.
Важно! После удаления некоторых вирусных файлов антивирусными программами также случаются сбои в соединениях





























