Наставления и рекомендации перед разгоном
- Частоты и вольтажи которые были стабилизированы на тестируемом стенде, не факт что так же стабильно будут работать у вас. И вам возможно придётся подбирать частоты и вольтажи под вашу материнскую плату и процессор, даже если они идентичны.
- Убедитесь что ваше охлаждение способно отводить хотя бы 180 ват тепла.
- Будьте готовы к тому, что система будет вести себя не стабильно, вылетать в синий экран, зависать, мерцать и тормозить в момент входа в систему. Это нормальный явления при разгоне.
- Помните, что вы это делаете на свой страх и риск, я дам условно безопасные значения вольтажей и частот, выше которых желательно не заходить.
- Потеря кадров при записи Radeon ReLive составляет в среднем 5 кадров. Так же я не претендую на точность показаний FPS. Но динамику изменения кадров вы увидите наглядно.
Разгон поднятием частоты шины
Этот путь выгоднее. Также это единственный метод для процессоров Intel, которые не поддерживают изменение множителя в сторону увеличения. При этом разгоняется не только процессор, а и остальные компоненты системы. Но есть одно но, не всегда оперативная память может работать на повышенной частоте, и работа машины будет нарушена не из-за того, что процессор не стабилен на повышенной частоте, а по причине сбоя памяти. Правда, многие материнские платы позволяют регулировать и тактовую частоту ОЗУ.
Теперь подробнее, что делать:
- Находите в меню пункт «CPU Clock» либо «CPU Frequency», «FSB Frequency», «Frequency BCLK», «External Clock» (это все одно и то же) и там увеличиваете значение частоты. При этом не спешите, делаете это постепенно, с шагом примерно в 3–5%. После каждого шага проверяете стабильность и температуру процессора. Нежелательно, чтобы он нагревался более 70 градусов. Для контроля температуры можно применить утилиту SpeedFun или ей подобную. Таким образом, находите оптимальную величину частоты шины.
- Если разгон не получается из-за проблем с памятью, то пробуете выставить меньшее значение тактовой частоты для нее. Находите пункт меню, отвечающий за этот параметр в разделах «Advanced» («Advanced Chipset Features») или «Power BIOS Features». Называться он будет «Memclock index value» или «System Memory Frequency». Устанавливаете его ниже, чем значение по умолчанию, можно вообще сбросить до минимума, так как при увеличении частоты шины вырастает и он. Дальше снова повторяете все операции по разгону шины, добиваясь быстрой и стабильной работы компьютера.
Прежде чем начать
Разгоняться способны любые современные процессоры, даже мобильные, хотя последним это, по мнению их создателей, противопоказано из-за невозможности обеспечить адекватное охлаждение. Да, разогнанный «камень» (сейчас и далее будем иметь ввиду процессоры стационарных ПК) потребляет больше энергии и выделяет больше тепла, поэтому первое, о чем стоит позаботиться – это о хорошей системе охлаждения. Она может быть и воздушного, и жидкостного типа, главное, чтобы величина ее теплоотвода (TDP) соответствовала или превышала тепловую мощность «камня». Для небольшого и непостоянного разгона достаточно и боксового кулера, который продавался в комплекте с ЦП, но при повышенной нагрузке он, скорее всего, будет раздражать вас громким шумом.
Вторая важная деталь – блок питания (БП). Если его сил едва хватает на текущее энергопотребление устройств, оверклок он не потянет. Для расчета необходимой мощности БП с учетом разгона воспользуйтесь онлайн-калькулятором: выберите из списков комплектующие, которые установлены на вашем ПК, и нажмите «Calculate
Версия калькулятора «Expert» позволяет учесть вольтаж и такты ЦП после разгона, а также – процент нагрузки на него (CPU Utilization). Последнее выбирайте по максимуму – 100%.
Далее обновите BIOS до последней стабильной версии. Нередко это улучшает разгонный потенциал всей системы.
После обновления BIOS погоняйте проц на максимальной нагрузке для оценки стабильности его работы в неразогнанном состоянии. Можете использовать для этого бесплатные утилиты Prime95, S&M или OCCT. Ошибки, выключения, перезагрузки во время тестирования говорят о том, что компьютер не готов к оверклокингу из-за недостатка охлаждения, проблем по питанию или других причин.
Ниже показаны параметры тестирования на стабильность программой OCCT:
Внимание!Показанный на скриншоте тест очень сильно нагружает и нагревает процессор. Запускайте его только тогда, когда уверены в достаточности охлаждения
И никогда не запускайте на ноутбуках – это может вывести аппарат из строя.
Особенности архитектуры Pildriver на которой работают процессоры AMD FX
Разгонять будем ради повышения минимального и среднего FPS в играх, а так же общей производительности процессора в профессиональных приложениях.
Ахиллесовой пятой семейства процессоров FX, является подсистема памяти в виде L3 кэша, не позволяющей процессору загружать все логические потоки, что бы обеспечить их инструкциями.
Разберем подробнее:
На кристалле находятся 4 модуля, каждый из которых содержит 2 ALU блока которые являются основными ядрами и 1 FPU блок, сопроцессор для вещественных чисел, который в свою очередь состоит из двух блоков FPU, по одному на каждый ALU.
При использовании одного потока, будет задействована производительность только половина FPU блока. И только при использовании 2-х потоков, FPU блок будет использоваться полностью.
Это и есть причина низкой производительности у FX на ядро.
К примеру процессорам intel для использования FPU блока достаточно одного потока. Хотя производительность FPU блока у FX аналогична Sandy Bridge.
В 2019 году AMD выплатила 12 млн долларов за некорректную информацию покупателям процессоров FX за так называемый «неправильный маркетинг».
Хотя по сути, технически, мы имеем 8 ядер, но 8 слабых ядер, которые по производительности аналогичны 4 ядрам у Intel при использовании всех 8 потоков. Но у FX при этом есть преимущества в виде 8 потоков а не 4 как у его прямых конкурентов i5 3570k. И в много поточных задачах он чувствует себя лучше.
Тут мы подходим к подсистеме памяти.
Что бы прокачать данными все 8 логических потока одновременно, скорости L3 кэша и оперативной памяти у данной архитектуры недостаточно.
Нужна высокая пропускная способность оперативной памяти и L3 кэша.
Если мы разгоняем только частоту процессора, мы увеличиваем скорость перехода данных внутри процессора, что затрагивает регистры на ALU и FPU блоках, а так же L1 кэш. Но L3 кэш и оперативная память остаются нетронутыми.
L2 кэш достаточно быстрый, что бы стать узким местом.
А вот L3 кэш который работает на частоте CPU/NB нужно разгонять, путем увеличения частоты северного моста, что бы увеличить пропускную способность кэша.
Поэтому нам нужно разгонять не только частоту ядра, но CPU-NB и оперативную память.
Перейдем к тестовой конфигурации …
Почему возможен разгон
Мощность машины зависит от количества выполняемых за единицу времени операций. Она задается тактовой частой, чем она выше, тем больше производительность. Поэтому прогресс вычислительной техники сопровождался постоянным увеличением этой характеристики. Если в первых ЭВМ, собранных на реле и лампах, она составляла несколько герц, то сегодня частота измеряется уже гигагерцами (10 9 Гц).
Стандартное значение, которое автоматически выставляется генератором на материнской плате, для данной модели процессора задается производителем. Но это не значит, что он не может работать быстрее. Всегда дается перестраховка процентов на 20–30, чтобы все микросхемы в партии стабильно работали даже в неблагоприятных условиях. Частоту можно поднять, причем делается это аппаратно, без внесения изменений в электрическую схему.
AIDA64
Если вы всерьёз задумались о «разгоне» центрального процессора или просто хотите лучше контролировать его состояние, вам пригодится специальная программа. Ведь что такое cpu в компьютере и его температура? Это то же самое, что и температура у человека. У него также есть средняя температура, считающаяся нормой. Программа AIDA64 — градусник для вашего центрального процессора. Для определения степени «болезни» вашего ЦПУ, вы должны будете установить её на ваш персональный компьютер. Эта программа воспользуется установленными датчиками и выдаст вам результат.
Результатом работы будут следующие значения: ЦП, cpu package, cpu gt cores и температуры каждого ядра процессора. В первую очередь, нас интересует второй пункт. Что такое cpu package? Это температура под теплораспределительной крышкой процессора. Именно она является практически главным показателем температуры вашего процессора. Запомните, что нормальная температура процессора в режиме ожидания составляет до 45 градусов по цельсию. В рабочем режиме — до 65. Если температура переваливает за 70, то ваш процессор «болен», а значит, необходимо срочно искать и устранять причины неисправности.
Разгон с помощью программ и через БИОС, что лучше
Разгон процессора можно провести двумя методами:
- С помощью программ или утилит. Их легко можно скачать в сети, часто они идут в комплекте на диске с драйверами для материнской платы. Такой способ немного проще, но не лишен недостатков. Увеличение скорости начинается только после запуска Windows. Сама программа отбирает ресурс процессора хоть и незначительно.
- Разгон через БИОС. В этом случае придется разобраться с настройками, причем, как правило, меню БИОСа не русифицировано. Зато система увеличивает производительность сразу после включения. Кроме того, запустившаяся операционная система является отличным тестом стабильности. Если что-то не так, то лучше умерить свой аппетит и снизить скорость.
Что это такое?
Данная настройка относится к категории опций изменения параметров центрального процессора. Если быть точнее, то CPU Clock Ratio устанавливает значение множителя частоты системной шины, что в итоге определяет рабочую частоту процессора. Говоря простыми словами — позволяет разогнать процессор, то есть увеличить его производительность.
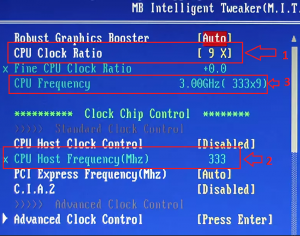
1- Множитель;2- Частота системной шины;3- Итоговая тактовая частота процессора.
Но далеко не каждый процессор и не каждая материнская плата позволяют изменять этот множитель в большую сторону. Нередко изменение настройки CPU Clock Ratio попросту недоступно.
Если в вашем случае изменить множитель нельзя, но при этом есть другая опция под названием CPU Host Clock Control, то, переключив ее, есть большой шанс активировать изменение множителя.
Тестовая конфигурация для разгона
- Процессор: AMD FX 8350 8 ядер 8 потоков на частоте до 4.2 GHz в турбобусте. TDP 125W.
- Материнская плата: Gigabyte 970A-DS3P на сокете AM3+.
- Система охлаждения: beQuiet Dark Rock 4 Pro с теплоотводом до 250W. Это избыточное охлаждения, кулера способного отвести 180W будет достаточно.
- Оперативная память: Kingston HyperX Fury. Kit на 16 Gb двумя стиками по 8 Gb. На заводской частоте 1866 MHz в двухканальном режиме.
- Видео карта от AMD: MSI RX5700XT Gaming. Я сознательно взял мощную карту, что бы у нас не было упора в видеокарту. И мы смогли увидеть результат разгона процессора на максимальных настройках.
- SSD: Kingston A400 на 240 Gb. Под операционную систему Windows 10.
- HDD: Western Digital Blue 1TB с оборотом шпинделя 7200rpm и кэшем на 64MB под игры.
- Блок питания: Chifftronic Power Play GPU-750FC на 750W.
Принцип работы
Как известно, на современных системных платах рабочая частота процессора определяется при помощи умножения внешней частоты (частоты системной шины FSB) и специального числа, которое называется множителем частоты. Например, если частота системной шины составляет 133 МГц, а величина множителя равна 10, то процессор будет работать на частоте в 1330 МГц. Поэтому при помощи изменения данного параметра можно изменить и рабочую частоту, на которой будет функционировать процессор.
Многие современные материнские платы поддерживают подобную функцию, хотя часто бывает и так, что изменение коэффициента умножения на материнской плате заблокировано. Обычно данный параметр можно как увеличивать по сравнению с номинальным значением, так и уменьшать, хотя иногда, особенно у процессоров производства Intel, возможно лишь частичное изменение множителя, в сторону его уменьшения, но не увеличения по сравнению с номиналом.
Описываемая опция BIOS предоставляет пользователю инструмент, при помощи которого он может установить необходимый множитель. Обычным значением опции является ряд чисел, набор которых зависит от модели ЦП и материнской платы. Например, это могут быть числа вида 2, 2.5, 3, 4, 5.5, 6 и так далее. Также множитель может быть приведен в опции в виде правильной дроби, например, 1:2, 1:5, 2:5, и т.д.
Эту опцию можно встретить далеко не во всех BIOS, а лишь там, где материнская плата позволяет пользователю самостоятельно устанавливать множитель. На тех платах, где данная операция невозможна, опция может носить исключительно информационный характер и показывать заранее определенное значение множителя. Опция также может носить и другие названия, например, CPU Ratio или Multiplier Factor. Обычно она располагается в разделе BIOS, посвященном настройке параметров частот и напряжений материнской платы и процессора (иногда в специальном разделе, посвященном исключительно настройкам процессора). Во многих из тех BIOS, где установка параметра разрешена, часто бывает необходимо предварительно включить саму возможность редактирования частоты при помощи другой опции, например, опции CPU Host Clock Control.
Опция CPU Ratio часто бывает полезной для тех пользователей, которые пытаются увеличить штатную производительность персонального компьютера при помощи разгона. При этом изменение множителя ЦП обычно производится параллельно с установкой частоты системной шины, а иногда и c изменением напряжения ядра процессора. Эти операции осуществляются при помощи других функций BIOS, таких, как CPU Clock и CPU Vcore.
Разгон AMD FX 8350 по шине
Разгон по опорной шине (обязательно просмотрите разгон по множителю прежде чем начинать разгон по шине).
До этого мы изменяли множители частоты процессора и оперативной памяти. Подбирая под них напряжение, при этом частота опорной шины BCLK у нас равнялась 200 MHz, если помните мы его переключили с положения AUTO на 200. Что в целом одно и то же.
Частота опорной шины равна 200 MHz на всех платах с сокетом AM3+.
Частоту опорной шины можно изменить на платах Gigabyte в разделе M.I.T. / Advanced Frequency Settings / BCLK CLOCK CONTROL
- На платах ASUS — ADVANCED MODE / AI TWEAKER / CPU BUS FREQUENCY
- На платах MSI — OC / ADJUST CPU FSB FREQUENCY
А вот частоты северного моста и HT мы ставили вручную при этом плата сама меняла значения множителя.
Зачем это нужно. Не на всех платах разгон по множителям работает корректно.
Первый этап идентичный разгону по множителю, выключаем все функции энергосбережения и включаем LLC.
Теперь при разгоне FX 8350 по шине, нам нужно изменять частоту опорной шины BCLK, которая будет влиять на частоты всех зависимых от нее показателей.
К примеру, возьмем дефолтные значения моей материнской платы и посмотрим какие там множители и что мы сможем получить при увеличении частоты BCLK скажем на 20.
- BCLK равен 200 MHz
- NB — 2200 MHz = 11
- HT — 2400 MHz = 12
- CPU — 4000 MHz — 20
- RAM 1866 MHz — 9,33
Вот такие значения мы имеем по умолчанию. Как посчитать значения множителей? Делим частоту на значение BCLK и получаем множитель.
- Т.е. для NB 2200 делим на 200 и получаем множитель 11.
- HT множитель 12
- CPU множитель 20
- Оперативная память множитель 9.33
Если мы подними опорную шину на 20 MHz, мы получим такие значения частот:
- NB — 2440 MHz
- HT — 2640 MHz
- Память — 2052 MHz
- Процессор — 4400 MHz
Далее так же по очереди разгоняем все компоненты системы.
Поднимаем шину до 220, корректируем множителями показатели частот тех компонентов которые мы не хотим пока поднимать.
К примеру мы гоним частоту NB и HT:
Подняв частоту BCLK до 220 мы имеем частоту NB 2440, HT — 2640, но у нас так же поднялась частота для процессора и оперативной памяти.
Что мы делаем?
Понижаем множитель процессора до 18.5, частата будет равноа 4070MHz, множетель частоты оперативной памяти ставим 7, частота будет равна 1680. Теперь ни процессор, ни оперативная память не будут мешать нам разгонять NB.
Остается только подобрать напряжение для северного моста. Где и как это делать, смотрите разгон по множителю.
После того как подберете напряжение для NB, приступайте к разгону оперативной памяти и процессора, поднимая множители и подбирая напряжение. Множители на памяти и процессоре должны работать на всех материнских платах.
На некоторых платах это могут быть готовые профили XMP.
В этом нет ничего сложного, если вы уловили суть этого процесса.
Что и где изменять, все то же самое, что и при разгоне по множителю, только значения BCLK будет равно не 200 а тому которое вы укажите. И пересчет делаете на него с учетом ваших множителей. В примере выше я показал как это работает.Разгон FX 8350 по шине
Базовые показатели системы в биос (из коробки)
Если вы еще ничего не меняли, то по дефолту у нас будут такие значения:
- Частота процессора (CPU): 4 GHz с турбобустом до 4.2GHz.
- Оперативная память (RAM): 1866MHz.
- Встроенный северный мост (NB): 2200MHZ.
- Шина хайпер тренспорт (HT): 2400MHZ
- Все функции энергосбережения в биос включены.
Все тесты будут проходить на максимальных настройках, да это не правильный методика тестирования процессора, но тесты на минимальных настройках никому не интересны. Именно из за этого была взята мощная видео карта.
Если вам интересны показатели разогнанного FX8350 с более доступными видео картами, смотрите по ссылкам: RX 580 с FX 8350, AMD FX 8350 с GTX 1660 Super и FX 8350 + GTX 780 TI.
Тесты будут проводится в разрешении FULL HD, на максимальных пресетах графики.
Давайте посмотрим на что способна такая конфигурация из коробки.
CPU Ratio Setting что это в биосе?
Всем привет Поговорим про биос, а вернее про такую опцию в нем как CPU Ratio Setting — я постараюсь все выяснить и напишу простыми словами. Оказывается, что CPU Ratio Setting задает множитель процессора, то есть можно указать свое значение.
Но имейте ввиду — множитель процессора должен быть разблокирован, во-вторых, все таки у вас должен быть опыт.. в чем? Изменять множитель — это ребята как бы разгонять процессор
Очень осторожно с этой опцией, при выставлении высокого множителя будет повышаться температура на процессоре, поэтому про охлад не забываем
Если вы хотите изменять множитель, то делайте это постепенно. Чуть повысили — протестировали систему. Если все ОК — можно снова чуть повысить.
Множитель можно как увеличить, так и понижать. Но зачем понижать? Например ваш процессор сильно греется и причина неизвестна. Но чтобы он работал при высокой температуре — тоже не выход. Вот в таком случае и можно множитель понизить
Но чтобы разогнать процессор, то одной опции CPU Ratio Setting вроде маловато — нужно еще и другие менять, например BCLK Fregency, PCIE Fregency, DRAM Fregency.. и другие, поэтому я и написал — в этом всем нужно разбираться. Я, скажу честно, что примерно понимаю как разгоняют процессоры, но сам не разгонял — мне важнее стабильность и долгая работа компа
Вот опция в биосе материнки ASRock:
В поле Max Ratio как я понимаю и задается сам множитель.
Другое название опции — CPU Clock Ratio, вот она в биосе, смотрите:
Вообще опция может называться и так — CPU Ratio Selection, Multiplier Factor, Ratio CMOS Setting, думаю что и другие есть названия. Все зависит от материнки, от производителя.
Но.. вот как узнать текущий множитель процессора? Хороший вопрос. Смотрите, вам нужно скачать маленькую программу CPU-Z, она показывает разную информацию об процессоре, в том числе и множитель. Вот эта программка, множитель указан в поле Multiplier:
Кстати на картинке выше i5 3470 и множитель стоит x40, кажется.. процессор разогнан. Модели процессоров Intel, которые можно разгонять, обычно имеют приставку — букву К, а выше на картинке — просто модель i5 3470. Возможно что программа решила не показывать букву K
Настройка параметра CPU Load-Line Calibration
До искомого параметра CPU Load-Line Calibration в настройках BIOS можно добраться, следуя по по пути (для материнских плат ASRock): OC Tweaker → Voltage Configuration → CPU Load-Line Calibration. Выбор этого пункта приводит к загрузке контекстного меню, в котором, в свою очередь, можно выбрать одно из 6-ти значений: Level 1-5 и Auto.
На скриншотах ниже для наглядности показана зависимость напряжения (по вертикали) от выбранного уровня LLC и уровня нагрузки на процессор (по горизонтали). Для проведения тестирования использовались режимы Level 1 и Level 3. В данном конкретном случае проводилось тестирование процессора AMD Ryzen 5 2600X с помощью бенчмарка Cinebench R20. Для проведения мониторинга показаний и вывода графиков использовалась утилита HWiNFO64. Для режима Level 1 имеем следующую картину:
Кривая уровня напряжения имеет провалы. Это именно те моменты, когда процессор был загружен на 100%. Далее посмотрим на результаты для оптимального режима Level 3:
Нагрузка та же, но провалы на кривой уровня напряжения исчезли, оно стабильно держится на заданном уровне.
Ответ на вопрос о том, какой именно уровень CPU Load-Line Calibration установить, зависит от того, как сильно падает напряжение, подаваемое на процессор при нагрузке. Начинать стоит с самых малых значений, увеличивая уровень использования режима LLC постепенно до тех пор, пока падение напряжения остаётся. Вы поймёте, что подобрали нужный уровень, как только напряжение, подаваемое на процессор под нагрузкой, стабилизируется на установленном вами значении. Большинству пользователей подойдут режимы Level 3 (50%) и Level 4 (75%).
Самое высокое значение — Level 5 (100%) — может быть полезно только для выполнения экстремального разгона процессора. Выбор этой опции приведёт к значительному повышению температур и напряжения, подаваемого на процессор в простое, что повлечёт за собой быструю деградацию кристалла процессора.
Оверклок через BIOS
Разгонять «камень» изменением параметров BIOS не более сложно, чем с помощью программ. Главное, не торопиться.
В настройках BIOS Setup или графической оболочки UEFI (на скриншоте показана вкладка «AITweaker» UEFI материнской платы ASUS) нас интересуют следующие опции:
- CPUClock (также может называться FSB Frequency, External Clock, Frequency BCLK или как у меня – Частота BCLK) – опорная частота FSB.
- CPU Ratio (CPU Clock Multiplier, CPU Frequency Ratio, Ratio CMOS Setting, Multiplier Factor и т. п.) – множитель ЦП.
Как я говорил, умножением значений этих двух опций получают собственную частоту процессора. В моем примере она равна 3500 MHz. (200*17,5).
Для повышения быстродействия ЦП можете изменить один или оба этих параметра. Так, чтобы поднять частоту «камня» до 4000 MHz, достаточно увеличить CPU Ratio до 20, а FSB Clock оставить прежним. Но если множитель заблокирован, остается работать только с шиной FSB.
Значение FSB Clock увеличивают шагами по 5-10 Mhz, после сохранения настройки каждый раз перезагружая ПК и отслеживая в BIOS температуру ЦП.
При значительном повышении CPU Ratio и FSB Clock иногда полезно слегка увеличить напряжение питания проца (опция VCORE Voltage, CPU Core, CPU Voltage и т. п.). В моем примере меняться будет смещение CPU Offset Voltage. Шаг изменения – 0,001 V. Однако не увлекайтесь, так как при повышении этого показателя вырастет температура не только «камня», но и элементов VRM (регулятора напряжения его системы питания), что может вывести их из строя.
Поскольку ускорение шины FSB влияет на работу оперативной памяти, для повышения стабильности разогнанной системы опытные оверклокеры меняют значение ее частоты на минимальное, чтобы ему было, куда расти. В разных версиях BIOS опция называется Memory Frequency, SDRAM Frequency Ratio, System Memory и т. п.
Некоторые дополнительно отключают технологии энергосбережения ЦП – Turbo Core, Cool’n’Quiet, С1Е и т. д., для сохранения достигнутого быстродействия при высоких нагрузках. Но это целесообразно только для тех, кто постоянно нагружает компьютер по максимуму.
Выводы
Теперь вы знаете какой уровень Load-Line Calibration ставить, в зависимости от ваших целей и задач. Load-Line Calibration — очень полезная технология, позволяющая стабилизировать работу компьютера с разогнанным процессором. Включив её и подобрав оптимальное для вас значение, вы больше не столкнётесь с проблемой возможной нестабильной и неровной работы процессора. Однако и переусердствовать было бы нежелательно: завышенное напряжение, подаваемое на процессор, не всегда сказывается положительно — оно влечёт за собой повышенные энергопотребление и тепловыделение. В неумелых руках технология LLC Ryzen может только усугубить проблемы и даже привести к порче оборудования.
Если вы нашли ошибку, пожалуйста, выделите фрагмент текста и нажмите Ctrl+Enter.
No related photos.
(4 оценок, среднее: 4,75 из 5)
Tweet Pin It
















