Введение в программное обеспечение Dragon Center
Dragon Center – это приложение, объединенное с системным монитором, элементами управления светодиодной подсветкой и системными настройками. Dragon Center можно рассматривать как обновленную версию Dragon Gaming Center, помимо некоторых новых изменений в дизайне пользовательского интерфейса, мы также добавили функции разгона и управления освещением на основе предыдущей версии.
● Оптимизация игры
Функция игрового режима оптимизирует компьютерную систему, монитор, кулер и другие периферийные устройства, чтобы обеспечить наилучшие игровые возможности.
Примечания: после активации игрового режима DRAGON CENTER будет заблокирован до тех пор, пока вы не отключите игровой режим
Материнские платы серии PRO не поддерживаются игровым режимом
● Настройки производительности
o Индивидуальные параметры профиля
➢ В Dragon Center есть ОС, бесшумный режим и две настраиваемые предустановки.
➢ Нажмите «Производительность» на вкладке «Главная». Откроется диалоговое окно.
➢ Выберите один из вариантов
■ Бесшумный режим: низкие настройки производительности обеспечивают низкий уровень шума.
■ OC — настроить систему на разгон.
■ Профиль 1, Профиль 2 — позволяет настраивать параметры.
➢ Настройка параметров профиля
В разделе «Профиль 1» или «Профиль 2» выберите «Настройка».
o Как проверить информацию о материнской плате
Нажмите「Информация о материнской плате」Кнопка настройки
Проверьте информацию о материнской плате
o Как проверить информацию о ЦП
o Как настроить частоту процессора
o Как использовать GAME BOOST
Функция GAME BOOST позволяет разогнать компьютер.
o Как отрегулировать напряжение
o Как настроить тактовую частоту графического процессора и памяти графического процессора
o Как настроить тайминги DRAM
o Как отрегулировать напряжение DRAM
o Как отрегулировать скорость вращения вентилятора
Панель управления скоростью вентилятора обеспечивает Smart Fan и Manual Fan. Вы можете переключать режим управления, нажимая кнопки Smart Fan и Manual Fan в верхней части панели управления вентилятором. Как войти в панель управления скоростью вентилятора:
Как пользоваться панелью управления Smart Fan
Панель управления Smart Fan содержит 4 точки, которые позволяют перетаскивать и регулировать наклоны Smart Speed. Скорость вентилятора будет меняться вместе с кривой Smart Speed.
o Как использовать панель ручного управления вентилятором
o Аппаратный монитор
Функция аппаратного монитора предоставляет настраиваемый гаджет аппаратного монитора для отображения состояния системы.
Как использовать аппаратный монитор
Функция EyeRest позволяет оптимизировать изображение на мониторе.
Выберите предустановку EyeRest
В DRAGON CENTER есть опции EyeRest, Game, Movie, Customize и Default Preset.
➢ EyeRest: уменьшает синее свечение экрана компьютера для защиты зрения.
➢ Игры — повышает контрастность экрана.
➢ Кино — повышает динамическую контрастность экрана
➢ Настройка — позволяет настроить гамму, контрастность и цветовой баланс экрана компьютера. См. приведенные ниже инструкции.
➢ По умолчанию — используются настройки системы по умолчанию.
o Настройте предустановку и нажмите「Применить」, чтобы сохранить и применить настройки.
o Графический веер
Вкладка «Утилиты»→ Инструмент «Веер графики»
При выполнении обычных задач функция Zero Frozr останавливает работу вентилятора видеокарты. Это снизит шум и запустит вентилятор во время игры
Функция Cooler Boost может увеличить скорость вращения вентилятора видеокарты и повысить эффективность охлаждения.
o ПОВЫШЕНИЕ СКОРОСТИ
Функция USB BOOST поддерживает более высокую скорость передачи данных с USB-накопителей.
Функция STORAGE BOOST поддерживает более высокую скорость доступа к устройствам хранения.
MSI USB Speed Up обещает увеличить скорость передачи данных между вашей материнской платой MSI и любым устройством, подключенным через USB. Он предназначен для повышения производительности портов USB 3.1, но также работает с более старыми поколениями USB. Утилита может снизить энергопотребление подключенных устройств в дополнение к увеличению скорости.
Повышает общую производительность портов USB 3.1 на 30 % за счет увеличения скорости передачи данных. Boost работает как с внешними запоминающими устройствами, так и с периферийными устройствами, такими как USB-накопители, внешний жесткий диск и т. д. Чтобы инструмент работал, у вас должна быть материнская плата MSI. Вы также можете ознакомиться с программным обеспечением SeiSee.
Выбор процессора
Моим первым ПК был 486DX2-66, созданный из десятков 3,5-дюймовых дискет с исходными пакетами Slackware. Итак, многое изменилось, и многие отрасли в настоящее время, похоже, находятся в стадии, когда они все еще увеличить количество вариантов продукта.
Это обстоятельство и некоторые неудачные решения AMD в недавнем прошлом не упростили мне выбор платформы для мини-сервера. Но, наконец, я решил, что A10-6700 будет хорошим выбором:
- Несколько обзоров показали, что Kaveri (все еще широко недоступный) будет потреблять больше энергии в режиме ожидания, чем Richland или Trinity
- Преимущество Richland A10-6700 перед Trinity A10-5700 представляется значительным: более низкая самая низкая и более высокая самая высокая частота, более мелкозернистый Turbo Core (учитывая также температуру — довольно большое преимущество, когда графический процессор будет простаивать) ) литий>
- Говорят, что графический процессор A10-6700 переоценен (наименование, основанное на маркетинге), а цены APU кажутся справедливыми
Оптимизация работы оперативной памяти
С настройкой процессора закончили, перейдем к настройке оперативной памяти. Эти настройки находятся либо в разделе “Chipset Features Setup”, либо здесь “Advanced”.
DRAM Frequency – параметр определяет скорость работы RAM. Если вы точно знаете этот параметр (обычно указывается на упаковке к модулю памяти), то выставите его вручную, если сомневаетесь, то выберите значение Auto.
SDRAM Cycle Length – параметр определяет число тактов, требуемых для выдачи данных на шину после поступления сигнала CAS. Один из самых важных параметров, влияющих на производительность. Если память позволяет, нужно выставлять значение 2.
RAS-to-CAS Delay — Число тактов, необходимых для поступления строки данных в усилитель. Тоже оказывает влияние на производительность. Значение 2 предпочтительнее и подходит в большинстве случаев.
SDRAM RAS Precharge Time — время перезарядки ячеек памяти. Обычно используется значение 2.
FSB/SDRAM/PCI Freq – определяет частоту шины FSB, памяти SDRAM и PCI.
Memory Hole At 15-16M – параметр отвечает за выделение части адресного пространства для памяти устройств ISA. Обязательно включите данный параметр, если в компьютере установлены старые платы расширения для шины ISA, например, соответствующая звуковая карта.
Optimization Method – параметр определяет общую скорость обмена данных с оперативной памятью. Определяется опытным путем, начиная с наибольшего значения.
Есть и другие параметры, настройки которых позволят значительно ускорить процесс обмена данными с оперативной памятью.
Чем ниже значение временных задержек или тайминга (этот сленг IT-инженеров и системных администраторов), тем производительность выше, но возможно все это приведет к нестабильной работе.
Экспериментируйте на здоровье, не забывайте, что можно сделать сброс настроек и загрузить заводские установки.
Как включить ReadyBoost Windows 10, Windows 8, Windows 7
В случае необходимости, пользователь может использовать технологию ReadyBoost на своем ПК, поэтому возникает закономерный вопрос о том, как включить данный инструмент.
В Microsoft Windows используются два способа запуска программной технологии ReadyBoost:
- При включенном автозапуске съемных дисков.
- При отключенном автозапуске для внешних носителей информации.
Если на компьютере включена функция автозапуска, при подключении съемного устройства откроется окно, с предложением выполнить определенные действия. Среди прочих вариантов будет предложено «Ускорить работу системы, используя Windows ReadyBoost».
Далее откроется окно свойств внешнего накопителя во вкладке «ReadyBoost».
Другой вариант включения ReadyBoost Windows 10, 8, 7:
- Вставьте флешку или карту памяти в соответствующий разъем ноутбука или стационарного ПК.
- В окне Проводника щелкните правой кнопкой мыши по подключенному накопителю.
- В контекстном меню выберите «Свойства».
- В окне «Свойства: имя внешнего диска» откройте вкладку «ReadyBoost».
Операционная система Windows проанализирует флешку, чтобы определить возможность использования ReadyBoost на этом устройстве. В некоторых случаях, появляется надпись «Это устройство невозможно использовать для ReadyBoost», потому что скорость системного диска достаточно высокая и использование этой функции на компьютере не будет полезным. В этом случае, Windows самостоятельно отключает эту технологию.
- Выберите пункт «Предоставить это устройство для технологии ReadyBoost». В результате, будет занято все свободное места на флешке, соответствующее файловой системе.
Операционная система автоматически зарезервирует место, необходимое для ускорения работы. Из-за ограничений файловой системы для FAT32 используется до 4 ГБ свободного пространства, а для накопителя с файловой системой NTFS — до 32 ГБ.
Вы можете самостоятельно указать размер дискового пространства, используемого ReadyBoost, передвинув ползунок по шкале до нужного значения. Для этого нужно использовать пункт «Использовать это устройство».
- Нажмите на кнопку «ОК».
- Выполняется настройка устройства, занимающее непродолжительное время.
На компьютере появилось устройство с файлом кэша ReadyBoost внутри.
На свободном незарезервированном пространстве флешки можно хранить другие пользовательские данные
Проявляйте осторожность при извлечении съемного носителя, которое используется как устройство ReadyBoost, чтобы не нарушить работу операционной системы Windows. Используйте средство «Безопасное извлечение устройств и дисков» из области уведомлений
Какие флешки подходят для ReadyBoost
ReadyBoost применяют в основном на ноутбуках или нетбуках, потому что эти ПК часто имеют недостаточные технические характеристики из-за своей компактности. На ноутбуке можно использовать слот для SD-карты, или подключить флешку к порту USB 2.0 или USB 3.0. Желательно, чтобы разъем для внешнего устройства был распаян непосредственно на материнской плате, это несколько увеличит скорость обмена данными.
Для технологии ReadyBoost подойдут практически любые современные флешки, но есть некоторые нюансы использования внешних устройств из-за следующих ограничений:
- На флешке должно быть не менее 256 МБ свободного дискового пространства.
- Для флэш-памяти с файловой системой FAT32 можно использовать до 4 ГБ на диске.
- На одной USB-флешке или SD-карте с файловой системой NTFS или exFAT можно занять до 32 ГБ свободного места.
- Скорость чтения на флэш-памяти должно быть не менее 2,5 МБ/сек, а скорость записи — не менее 1, 5 МБ/сек.
- Желательно использовать скоростные карты памяти и USB-флеш накопители.
- В 32 разрядной ОС (x86) размер буфера ReadyBoost имеет до 4 ГБ, а в 64 разрядной Windows (x64) до 32 ГБ.
Microsoft рекомендует использовать размеры памяти флеш-устройства и оперативной памяти (RAM) в соотношениях от 1:1 до 2,5:1.
В случае необходимости, пользовать может отформатировать свою USB-флешку в другую файловую систему, чтобы использовать большее количество доступного свободного пространства на этом накопителе. Это нужно сделать заранее.
Как отформатировать флешку в NTFS в Windows
Обратите внимание на то, что из-за частой перезаписи данных на носителе, который используется в технологии ReadyBoost, сокращается срок службы флешки или карты памяти, это необходимо учитывать. При большом объеме оперативной памяти или достаточной скорости жесткого диска, операционная система может самостоятельно отключать технологию ReadyBoost для конкретного устройства
При большом объеме оперативной памяти или достаточной скорости жесткого диска, операционная система может самостоятельно отключать технологию ReadyBoost для конкретного устройства.
Функциональные возможности программной среды UEFI
Выше из обзора вы смогли узнать о том, что такое UEFI, в чем его принципиальное отличие от БИОСа. Сейчас будут рассмотрены основные функциональные возможности новой среды ввода и вывода, а также предоставляемый инструментарий настройки БИОСа Gigabyte UEFI.
- множество разнообразных функций, делающих эту утилиту портативной операционной системой;
- наличие браузера на борту программы;
- инструменты для тонкой настройки всех комплектующих компьютера;
- возможность использования компьютерной мыши для работы в этой программной среде;
- возможность произвести удаленную диагностику неполадок в системе с дальнейшим их устранением;
- возможность видеть наименования операционных систем, а не имена дисковых носителей памяти;
- ускорение загрузки компьютера;
- наличие встроенного менеджера загрузок;
- повышенная безопасность компьютера;
- возможность масштабировать.
В приведенном маркированном списке были представлены некоторые основные функции, которые присутствую в UEFI. При помощи подобной среды можно выполнять большое количество тонких настроек своей системы и увеличение уровня безопасности ПК.
Стоит ли включать опцию?
Имеет смысл включить данную функцию, выбрав вариант Fast или Turbo в том случае, если вы используете требовательные к хорошей графике приложения, и особенно в том случае, если у вас установлена графическая карта Gigabyte – тогда вы можете рассчитывать на максимальное ускорение. Поскольку опция относится к категории опций автоматического разгона, то она обычно безопасна для оборудования. Также к преимуществам разгона при помощи данной опции является сравнительная простота его проведения. Но, с другой стороны, вы не достигнете при ее использовании существенного увеличения производительности графической системы, и в некоторых случаях это увеличение может быть вообще незаметно. Поэтому для того, чтобы получить лучшие показатели производительности, необходимо использовать стандартные методы разгона.
При установке значения опции все же следует иметь в виду, что, несмотря на относительную безопасность автоматического разгона, совершенно не гарантируется стабильная работа компьютера при включенной опции, то есть, выборе вариантов Fast или Turbo. Если в данных режимах при работе компьютера происходят какие-то нежелательные явления, например, зависания операционной системы при запуске игр или других требовательных к графике приложений, то опцию лучше всего отключить, установив значение Auto.
Другие идентичные по назначению опции: AI Overclock Tuner, AI Overclocking, Burn-In Mode, FOX Intelligent …
Как открыть advanced bios или расширенный режим
Обычно вопросом «как открыть advanced bios или расширенный режим?» задаются для того, чтобы произвести более детальные настройки в базовые системы ввода-вывода или просто БИОС.
Первое что нужно знать, перед тем как что-то менять в БИОС, вы должны понимать, что делаете, а тем более в зачастую скрытый от новичков режим использования BIOS. Так как изменение некоторых параметров может осложнить включение компьютера и загрузку операционной системы.
Примерный вид окна Advanced bios Features
Как видно из скриншотов, приведённых в разных версиях и разработчиков BIOS, вкладка «Advanced…» различается. У одних в этой вкладке находиться настройки приоритета загрузки устройств.
Да именно те настройки необходимые для установки или переустановки Windows, другими словами это настройки загрузки с устройства, на котором есть программа установки, восстановления, загрузки операционной системы с диска (Live CD, Live USB и др.). Некоторые производители выносят настройки приоритета загрузки устройств в одну вкладку с именем «Boot». Что скорее всего является правильным решением и логичным выделением этих настроек.
Включение через утилиту Dragon Center
На геймерских моделях ноутбуков MSI активировать автоматический динамический разгон процессора от AMD можно и через фирменную утилиту Dragon Center.
- Запустите приложение.
- Перейдите в раздел «System Tuner» или «Тюнер Системы».
- В разделе «Shift» перенесите переключатель в положение «Sport» либо «Comfort» и сохраните настройки.
Параллельно с этим схема питания устройства переключится на «Высокая производительность».
Для отключения активируйте режим «ECO», вместе с этим включится «Сбалансированный» режим электропитания.
В моделях процессоров с разблокированным множителем появится профиль разгона при активации режима «Sport».
среда, 9 апреля 2014 г.
Intel Turbo Boost: включить или отключить?
Intel Turbo Boost – это технология саморазгона процессора на время сильной нагрузки. Разгон происходит за счет использования малозагруженных ядер. Поэтому наибольший эффект заметен в однопоточных приложениях, но и на многопоточных тоже заметен. Подробнее технология описана в википедии.
А как проверить, есть Turbo Boost в процессоре или нет?
Запустите HWiNFO (как им пользоваться смотрите здесь и здесь). В окне System summary в панели Features надпись Turbo будет гореть зеленым — это значит он есть в процессоре.
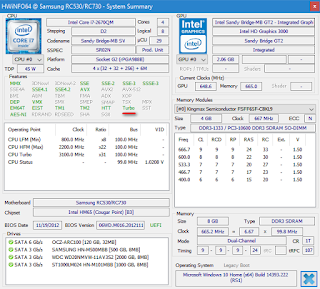
Хочу проверить его в деле
Турбобуст разгоняет процессор только при нагрузке. Откройте любую программу, показывающую частоту процессора (CPU-Z, Speccy, OpenHardwareMonitor, тот же HWiNFO). Теперь попробуйте, например, архивировать большой файл. Вы увидите, что частота процессора заметно увеличилась.
Если этого не происходит, то попробуйте поставить план электропитания «Высокая производительность» и отключить, если есть, фирменные утилиты для экономии энергии.
А какие минусы?
На мой взгляд, главный минус – это повышенное потребление энергии и температура на время разгона. Впрочем, температура не должна подняться выше TDP.
Так и включать или отключать?
Температура заметно повышается только во время продолжительных и сильных нагрузок на процессор (игры, кодирование аудиовидео). Если у вас такие нагрузки есть:
- Если у вас ноутбук или комп со слабой системой охлаждения, то вам имеет смысл отключить турбо буст.
- Если же у вас с охлаждением все в порядке, то отключать не нужно.
Если вы используете ноутбук или комп для серфинга, офиса и редко сильно нагружаете его, то вам не нужно отключать турбо буст, потому что во время коротких нагрузок температура не сильно повышается, и можно не волноваться об этом. Зато с саморазгоном приложения (например архиватор) будут работать быстрее.
Если у вас ноутбук, вы его много используете в автономном режиме, то для увеличения времени на одной зарядке, вам лучше отключить турбо буст. Все-таки энергию он потребляет.
Замерять температуру (а так же частоту и другие параметры) удобно с помощью бесплатной программы Open Hardware Monitor. Можно отображать на графике: отмечаете флажками нужные значения и открываете график: View –> Show Plot.
Как отключить Turbo Boost?
Для отключения нужно в текущем плане энергопитания изменить максимальное состояние процессора.
Панель управления –> Оборудование и звук –> Электропитание –> Настройка плана электропитания –> Изменить дополнительные параметры питания –> Управление питанием процессора:
- Максимальное состояние процессора: от сети и батареи поставить значение ниже 100 (для отключения достаточно поставить 99).
- Минимальное состояние процессора: так же проверьте, чтобы значение было ниже 100.
То есть, если стоит 100 – турбо буст включен. Если меньше 100 – выключен.

Хочу отключить турбо буст, какое значение мне поставить?
Как я уже писал, для отключения будет достаточно 99%.
Т.к
у меня ноутбук, то мне важно, чтобы он не перегревался. Небольшими экспериментами я определил для себя, что 98% будет оптимально по критерию производительностьтемпература
Далее идут результаты тестирования.
Мой процессор – Intel Core i7-2670QM с частотой 2.20 ГГц. Максимальное состояние процессора в 98% уменьшает стабильную частоту до 1996 МГц (т.е. выше не поднимается).
ReadyBoost
Что такое ReadyBoost? В самой общей формулировке — это инструмент использования службы Super Fetch, когда в качестве носителя информации применяется съемный накопитель, чаще всего подключенный к USB-разъему. В свою очередь Super Fetch — это совокупность алгоритмов, которые анализируют какие файлы ОС чаще всего используются. Они вследствие хранятся в кэше. Кэш — это участок памяти к которому Windows быстро получает доступ. Чаще всего туда записываются данные ОС, приложений и пользовательские документы.
Что это за программа
Если излагаться на более понятном языке, то ReadyBoost — скоростная память, куда можно записать и быстро считать наиболее часто используемые файлы. В качестве накопителя технология использует USB-флешки или карты памяти (SD, microSD).
ReadyBoost скачивать не требуется, так как она уже содержится в ОС по умолчанию. Впрочем, возможны ситуации, когда нужно сделать дополнительные манипуляции для активации технологии, но об этом речь пойдет дальше. Также существует вероятность, что при установке пиратских версий ОС компонент ReadyBoost был намеренно «вырезан» создателем нелегального софта.
Особенности
Чтобы полнее ответить на вопрос: «ReadyBoost что это?», следует указать следующие нюансы:
- ReadyBoost выполняет те же функции, что и файл подкачки, но работает несколько быстрее. Файл подкачки подобен оперативной памяти, но он размещается на жестком диске — относительно медленном носителе, у которого энергонезависимая память. После выключения компьютера на ReadyBoost-накопителе не сохраняются пользовательские файлы, и какой-то файл или фильм вы там точно не отыщите.
- Все данные на РедиБуст-флешке шифруются по протоколу AES-128, поэтому не стоит опасаться за конфиденциальность вашей информации.
- Ready Boost не будет работать, если в компьютер установлен SSD-накопитель. При попытке ручного включения «улучшения» появится сообщение, что система достаточно быстрая и использование технологии кэширования на внешних носителях не принесет какого-либо эффекта.
- Технология в первую очередь эффективна при медленной работе жесткого диска. Она никак не поможет процессору и, возможно, освободит некоторый объем данных в оперативной памяти, но не более того. Если на вашем ПК новый накопитель, то Ready Boost нет смысла использовать.
Настраиваем БИОС Гигабайт
Первое, с чего стоит начать процесс настройки – вход в режим низкоуровневого управления платой. На современных «материнках» указанного производителя за вход в БИОС отвечает клавиша Del. Её следует нажимать в момент после включения компьютера и появления заставки.
После загрузки в BIOS вы можете наблюдать следующую картину.
Как видите, производитель использует UEFI, как более безопасный и удобный для пользователя вариант. Вся инструкция далее будет ориентирована именно на UEFI-вариант.
Настройки RAM
Первое, что нужно сконфигурировать в параметрах БИОСа – тайминги оперативной памяти. Из-за неправильно установленных настроек компьютер может работать некорректно поэтому внимательно следуйте инструкции далее:
- Из главного меню перейдите к параметру «Advanced Memory Settings», расположенному на вкладке «M.I.T».
В нём перейдите к опции «Extreme Memory Profile (X.M.P.)».
Тип профиля следует выбирать исходя из типа установленной RAM. Например, для DDR4 подойдёт вариант «Profile1», для DDR3 – «Profile2». - Также доступны опции для любителей разгона – можно вручную изменить тайминги и вольтаж для более быстрой работы модулей памяти.
Подробнее: Разгон оперативной памяти
Параметры GPU
Через UEFI BIOS плат Gigabyte можно настроить работу компьютера с видеоадаптерами. Для этого перейдите на вкладку «Peripherals».
Самой важной опцией здесь является «Initial Display Output», позволяющая установить основной используемый графический процессор. Если на компьютере на момент настройки нет выделенного GPU, следует выбрать вариант «IGFX»
Для выбора дискретной видеокарты установите «PCIe 1 Slot» или «PCIe 2 Slot», зависит от порта, к которому подключен внешний графический адаптер.
В разделе «Chipset» можно либо полностью отключить встроенную графику для снижения нагрузки на CPU (опция «Internal Graphics» в положении «Disabled»), либо увеличить или уменьшить объём оперативной памяти, которая потребляется этим компонентом (опции «DVMT Pre-Allocated» и «DVMT Total Gfx Mem»)
Обратите внимание, доступность этой возможности зависит как от процессора, так и от модели платы.
Настройка вращения кулеров
- Нелишним также будет сконфигурировать скорость вращения системных вентиляторов. Для этого перейдите воспользуйтесь опцией «Smart Fan 5».
- В зависимости от количества установленных на плате кулеров в меню «Monitor» будет доступно управление ими.
Скорости вращения каждого из них стоит установить в положение «Normal» – это обеспечит автоматический режим работы в зависимости от нагрузки.
Можно также настроить режим работы кулера вручную (вариант «Manual») или выбрать минимально шумный, но обеспечивающий наихудшее охлаждение (параметр «Silent»).
Оповещения о перегреве
Также в платы рассматриваемого производителя встроено средство защиты компонентов компьютера от перегрева: при достижении порогового значения температуры пользователь получит оповещение о необходимости выключения машины. Настроить отображение этих уведомлений можно в разделе «Smart Fan 5», упомянутом на предыдущем этапе.
- Нужные нам опции расположены в блоке «Temperature Warning». Здесь потребуется вручную определить максимально допустимое значение температуры процессора. Для CPU с низким тепловыделением достаточно выбрать значение в 70 °C, а если TDP у процессора высокий, то 90 °C.
- По желанию можно также настроить оповещение о неполадках с кулером процессора – для этого в блоке «System FAN 5 Pump Fail Warning» отметьте вариант «Enabled».
Настройки загрузки
Последние важные параметры, которые следует настроить – приоритет загрузки и включение режима AHCI.
- Зайдите в раздел «BIOS Features» и воспользуйтесь опцией «Boot Option Priorities».
Здесь выберите нужный загрузочный носитель. Доступны как обычные жесткие диски, так и твердотельные накопители. Также можно выбрать флешку или оптический диск.
- Режим AHCI, необходимый для современных HDD и SSD, включается на вкладке «Peripherals», в разделах «SATA and RST Configuration» – «SATA Mode Selection».
Сохранение настроек
- Для сохранения введённых параметров воспользуйтесь закладкой «Save & Exit».
- Сохранение параметров происходит после нажатия на пункт «Save & Exit Setup».
Также можно выйти без сохранения (если не уверены, что ввели всё правильно), используйте опцию «Exit Without Saving», или сбросить настройки БИОС к заводским, за что отвечает вариант «Load Optimized Defaults».
Таким образом мы закончили настройку основных параметров BIOS на материнской плате Gigabyte.
Стоит ли включать опцию?
Имеет смысл включить данную функцию, выбрав вариант Fast или Turbo в том случае, если вы используете требовательные к хорошей графике приложения, и особенно в том случае, если у вас установлена графическая карта Gigabyte – тогда вы можете рассчитывать на максимальное ускорение. Поскольку опция относится к категории опций автоматического разгона, то она обычно безопасна для оборудования. Также к преимуществам разгона при помощи данной опции является сравнительная простота его проведения. Но, с другой стороны, вы не достигнете при ее использовании существенного увеличения производительности графической системы, и в некоторых случаях это увеличение может быть вообще незаметно. Поэтому для того, чтобы получить лучшие показатели производительности, необходимо использовать стандартные методы разгона.
При установке значения опции все же следует иметь в виду, что, несмотря на относительную безопасность автоматического разгона, совершенно не гарантируется стабильная работа компьютера при включенной опции, то есть, выборе вариантов Fast или Turbo. Если в данных режимах при работе компьютера происходят какие-то нежелательные явления, например, зависания операционной системы при запуске игр или других требовательных к графике приложений, то опцию лучше всего отключить, установив значение Auto.
Что такое технология Fast Boot?
Нами будут рассмотрены две разновидности такой технологии, имеющие похожие названия, но различающиеся своей технической сутью.
Fast Boot а настройках BIOS (может именоваться как Quick Boot или SuperBoot) — параметр, включение которого позволяет несколько ускорить загрузку компьютера за счёт подавления технических сообщений (POST) о проверке и активизации компонентов аппаратуры. Такие сообщения в подавляющем большинстве случаев интересны только специалистам.
Технология Fast Boot в операционной системе Windows (в русифицированной версии ОС это «Быстрая загрузка») тесно связана с так называемой гибридной загрузкой ОС. Речь идёт о режиме гибернации, позволяющем сохранить всё содержимое (дамп) энергозависимой оперативной памяти в файле hiberfil.sys. Полного выключения не происходит. В результате при включении компьютера, находящегося в режиме гибернации, не тратится время на повторный запуск ОС, драйверов и резидентов — в оперативную память просто загружается содержимое сохранённого ранее дампа оперативной памяти.
Мнения специалистов по поводу режима гибернации неоднозначны. С одной стороны такое включение компьютера и перевод его в рабочее состояние происходят фундаментально быстрее. С другой стороны, среда и аппаратное окружение могут существенно измениться за период простоя. Вместо быстрой загрузки у пользователя могут появиться «проблемы» с текущей рабочей средой. Технология гибернации иногда работает настолько «добросовестно», что может сохранить дамп прямо в процессе, например, копирования большого файла. В тот момент, когда компьютер «проснётся», копирование будет продолжено с места остановки. А если такое копирование происходило куда-то на сервер в Сети? А если такие данные критичны? Всегда ли пользователь имеет реальное представление о происходящих в данный момент фоновых процессах? Даже текущее состояние сигнала Wi-Fi всё время меняется в зоне вблизи компьютера. Совершенно очевидно, что неаккуратное использование такой технологии чревато проблемами. Теперь вы знаете что означает Fast Boot.
Общие рекомендации таковы: если вы пользуетесь режимом гибернации, то Fast Boot («Быстрая загрузка») должна быть включена; если не пользуетесь, менять ничего не требуется — технология Fast Boot просто не будет задействована операционной системой автоматически.















