Временные решения Asus для Windows 8
Временное решение Asus для Windows 8, если опция загрузки с USB недоступна в BIOS, приведено ниже. (Вы можете увидеть оригинальные инструкции здесь).
- Подключите USB-накопитель.
- Включите ноутбук Zenbook
- Войдите в UEFI (BIOS), нажав ESC или F2.
- На вкладке «Загрузка»: «Отключить быструю загрузку» (*)
- Нажмите F10, чтобы сохранить и выйти.
- Сразу снова нажмите ESC или F2
- На вкладке «Загрузка»: ваш USB-накопитель должен быть указан в списке — измените порядок.
- Нажмите F10, чтобы сохранить и выйти.
- Теперь ваш Zenbook должен загружаться с USB-накопителя
*Вы должны включить CSM, если хотите загрузиться в устаревшем режиме.
Если описанное выше не работает, на плакате написано, что вам может понадобиться более современная версия прошивки.
Другой постер суперпользователя предоставил дополнительное исправление, которое решило проблему для группы пользователей Asus:
- Включите компьютер
- Нажмите F2, чтобы войти в BIOS
- Нажмите Tab для загрузки
- Убедитесь, что «Безопасная загрузка» отключена.
- Выбрано «CSM + UEFI» в выборе режима ОС.
- Затем нажмите F10.
- Удерживайте клавишу F2, чтобы войти в BIOS.
- Проверьте загрузку -> Приоритет загрузки, чтобы определить, отображается ли подключенный USB-накопитель.
Вариант 1: Текстовые БИОС
Приоритет загрузки меняется с помощью параметра «Boot Device Priority» в меню БИОС. Сама настройка производится посредством изменения порядка в списке указанных там девайсов. Учтите, что компьютер запустится с первого запоминающего устройства, на котором обнаружится операционная система или среда предустановки (PE). Носитель же без неё будет пропущен.
В зависимости от сборки подобные установки могут отличаться, так как интерфейс от версии к версии меняется, а разные производители располагают его компоненты по своему усмотрению. Поэтому в технических характеристиках устройства или непосредственно в самом БИОС уточните, какой тип меню использует ваша материнская плата.
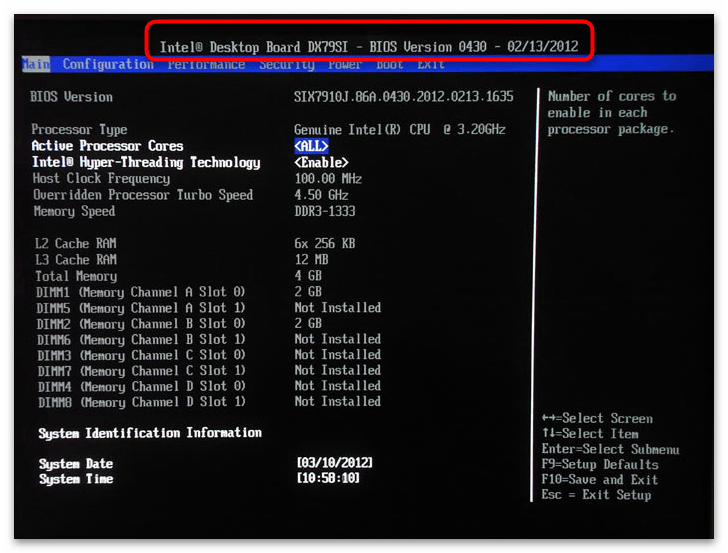
Кроме того, стоит выяснить в каком режиме загружается ваш БИОС: «UEFI Secure Boot» или «Legacy». В зависимости от этих надстроек можно будет запускаться с тех или иных носителей. Так, в режиме быстрой загрузки «UEFI» могут функционировать только авторизированные запоминающие устройства, а в «Legacy» доступны все, даже те которые для этого не приспособлены.
Подробнее: Как отключить UEFI в BIOS
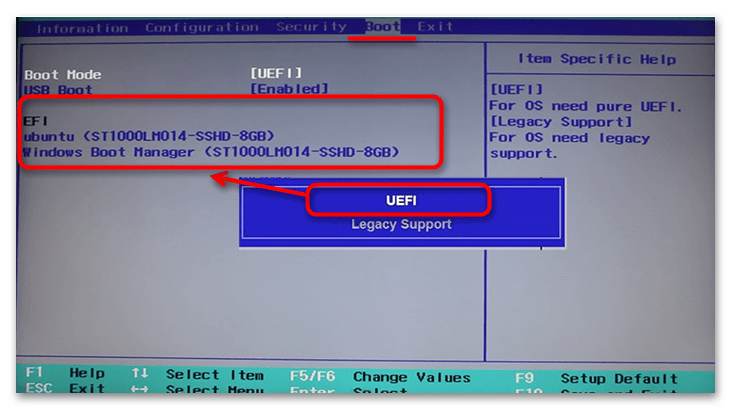
Phoenix
Phoenix – меню, ставшее образцом для большинства других интерфейсов БИОС. Имеет две разновидности: первая – вертикальная — используется в основном на ноутбуках, вторая – горизонтальная, — её мы рассматриваем в следующем разделе. Чтобы изменить приоритет в этой версии:
- Откройте меню БИОС своего устройства и перейдите на вкладку «Boot»: здесь вы и увидите список запоминающих устройств. В некоторых версиях он может располагаться в подпункте «Boot Device Priority».
- Когда вы выделите один из них и нажмёте «Enter», откроется небольшое окошко, где можно выбрать тот носитель информации, с которым хотите поменять местами строку из списка загрузки.
- Чтобы сохранить внесенные изменения, перейдите на вкладку «Exit» и выберите пункт «Exit Saving Changes». В возникшем оповещении «Setup Confirmation» пунктом «Yes» подтвердите сохранение.
Award BIOS
Разновидность БИОС Phoenix – Award — в большинстве своём используется на стационарных компьютерах. Выставление приоритета загрузки здесь происходит в продвинутых настройках, где сложность возникает из-за немалого количества пунктов меню, никак друг от друга не отделённых.
- Откройте интерфейс микропрограммы на своём компьютере и перейдите в «Advanced BIOS Features».
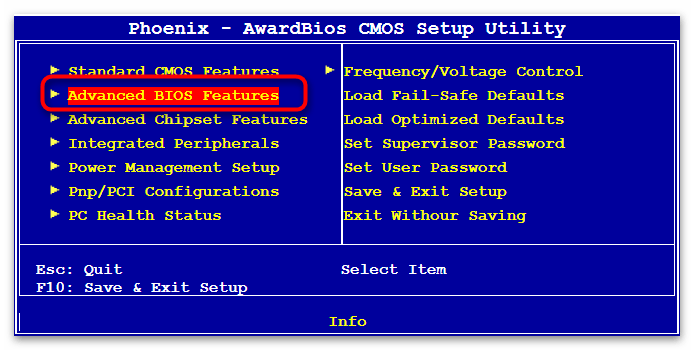
Отыщите пункты с фразой «Boot Device» в названии – справа от них как раз будут необходимые вам носители. Выберите тот, чей приоритет хотите заменить.
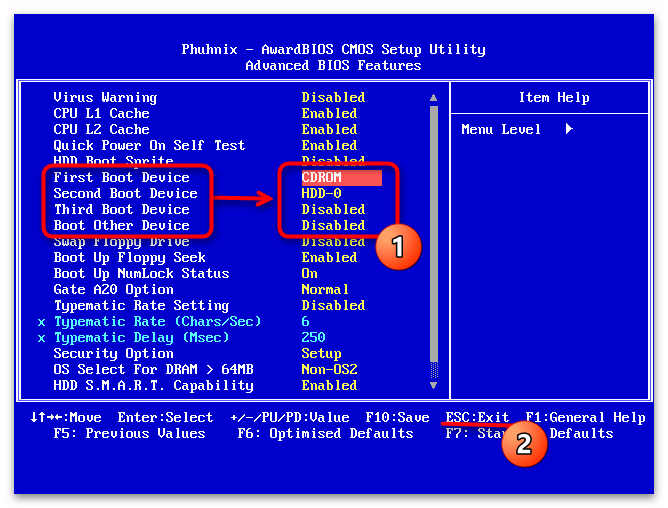 Теперь определите устройство, которое установите взамен выбранного.
Теперь определите устройство, которое установите взамен выбранного.
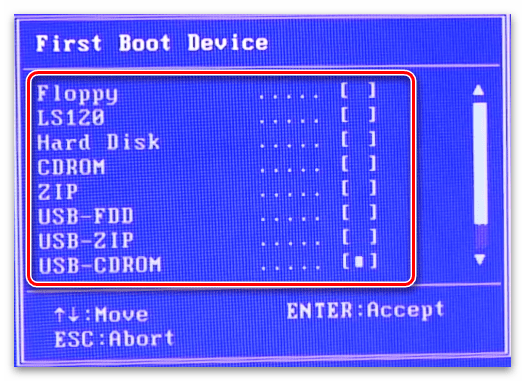 Клавишей «Esc» вернитесь на предыдущий экран, стрелкой вправо переместитесь во вторую область меню и перезагрузите компьютер при помощи элемента «Save & Exit Setup».
Клавишей «Esc» вернитесь на предыдущий экран, стрелкой вправо переместитесь во вторую область меню и перезагрузите компьютер при помощи элемента «Save & Exit Setup».
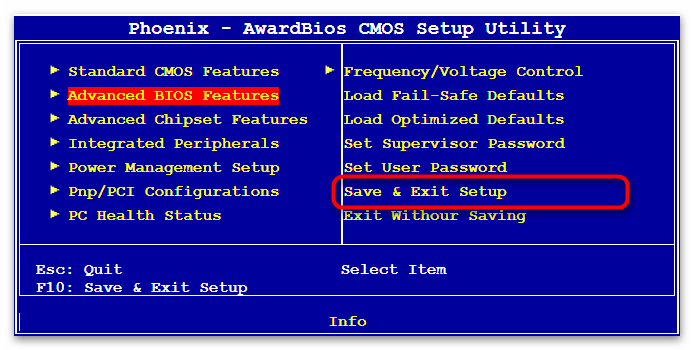 Напоследок, при помощи клавиши «Y», вам потребуется подтвердить своё намерение сохранить произведённые настройки.
Напоследок, при помощи клавиши «Y», вам потребуется подтвердить своё намерение сохранить произведённые настройки.
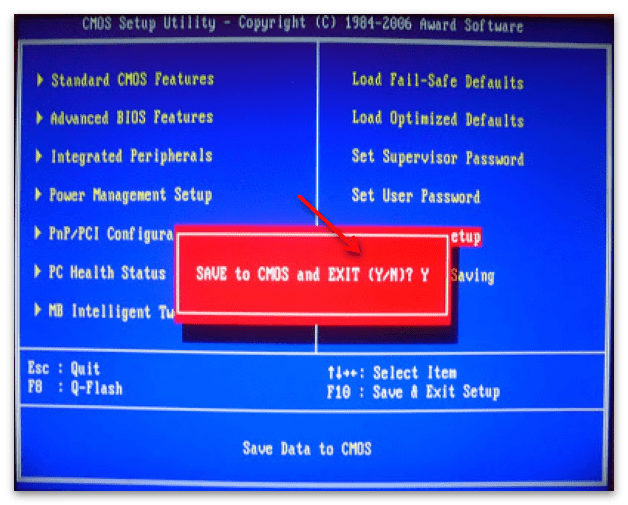
AMI BIOS
American Megatrends, Inc практически идентична Phoenix в плане расположения компонентов меню, однако в некоторых версиях имеет ряд особенностей. Например, приоритет загрузки настраивается следующим образом:
- Вам нужно перейти на вкладку «Boot» и открыть пункт «Boot Device Priority».
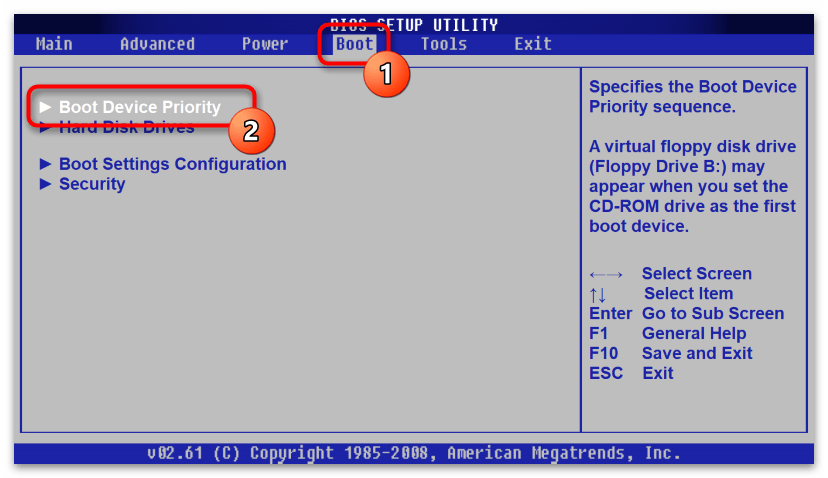
На следующем экране укажите устройство, значение которого хотите заменить.
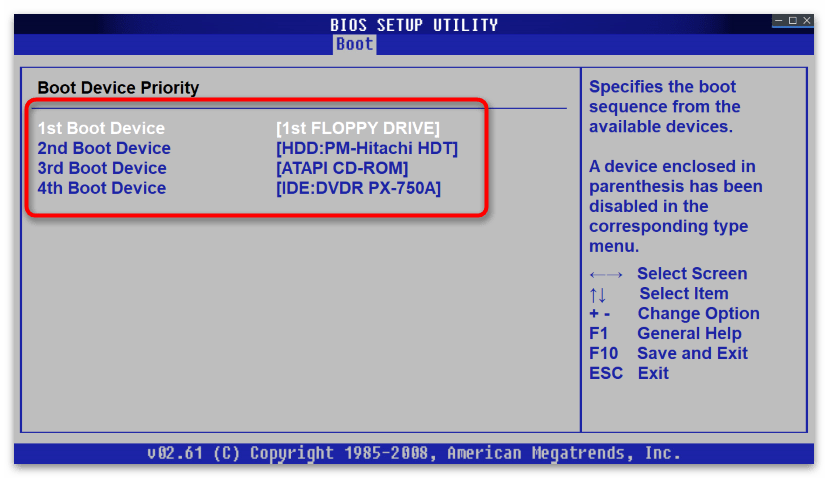 В открывшемся диалоговом окне укажите носитель информации, которому меняете приоритет. Клавишей «Esc» вернитесь на основную форму, переключитесь на «Exit» и перезапустите компьютер строкой «Exit & Save Changes».
В открывшемся диалоговом окне укажите носитель информации, которому меняете приоритет. Клавишей «Esc» вернитесь на основную форму, переключитесь на «Exit» и перезапустите компьютер строкой «Exit & Save Changes».
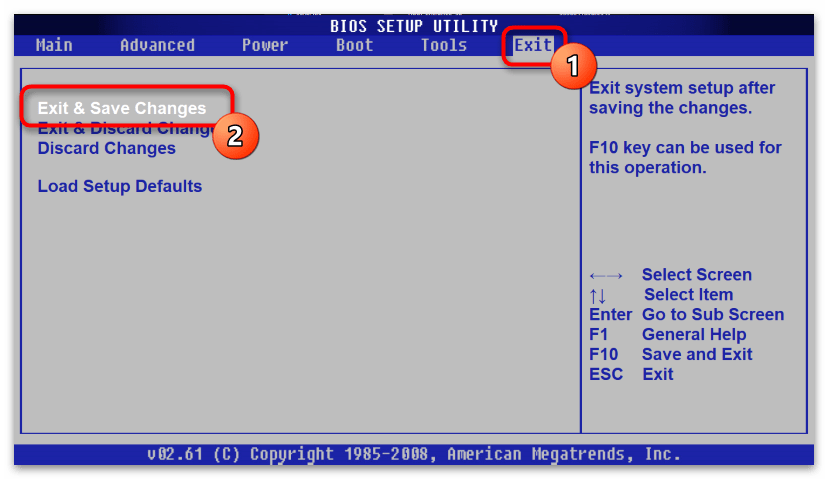 Подтвердите проделанные изменения нажатием кнопки «OK».
Подтвердите проделанные изменения нажатием кнопки «OK».
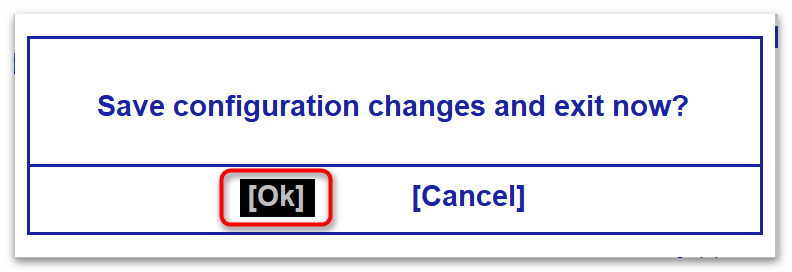
InsydeH20
InsydeH20 тоже внешне похожа на остальные сборки БИОС, однако имеет несколько версий с отличным друг от друга интерфейсом. В каких-то версиях настройка приоритета загрузки идентична той, которую мы разбирали в абзаце про Phoenix BIOS, но есть и такая, где пункты меню расположены немного иначе. В этом случае:
- Откройте БИОС своего компьютера, перейдите в «System Configuration» и раскройте подраздел «Boot Options».
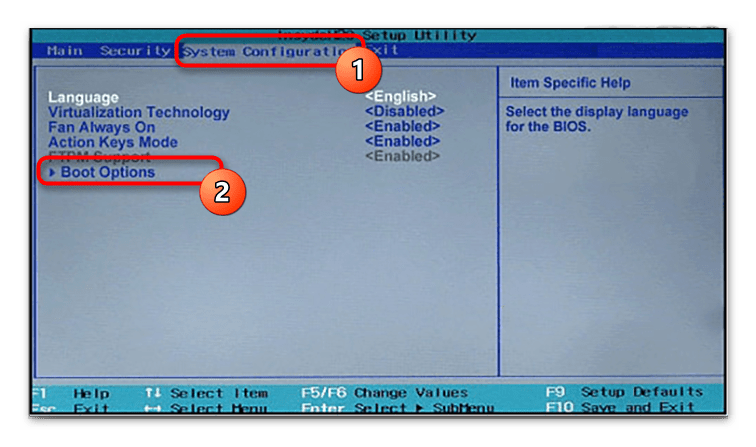
В зависимости от того, какой режим установлен, — «UEFI» или «Legacy» – вам станет доступен тот или иной список устройств, в котором вы и будете менять строки местами по аналогии с описанными выше инструкциями.
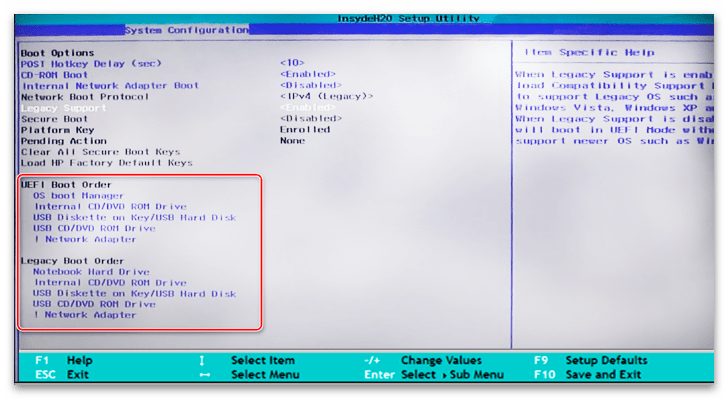 После всех проделанных изменений клавиша «Esc» вернёт вас на основную форму, где на вкладке «Exit» нужно перезагрузить компьютер с сохранением параметров через «Exit Saving Changes».
После всех проделанных изменений клавиша «Esc» вернёт вас на основную форму, где на вкладке «Exit» нужно перезагрузить компьютер с сохранением параметров через «Exit Saving Changes».
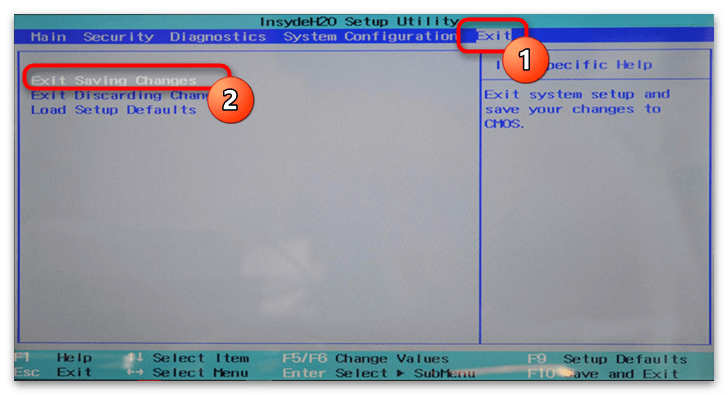
Другие текстовые оболочки
Существует ещё несколько разновидностей БИОС, однако в большинстве своём принцип переключения приоритетов в них схож. На вкладке «Boot» находится список носителей, в котором достаточно поменять местами строчки. Например, в материнских платах от Intel функция, называющаяся в данном случае «Hard Drive Order», находится второй по списку упомянутого раздела.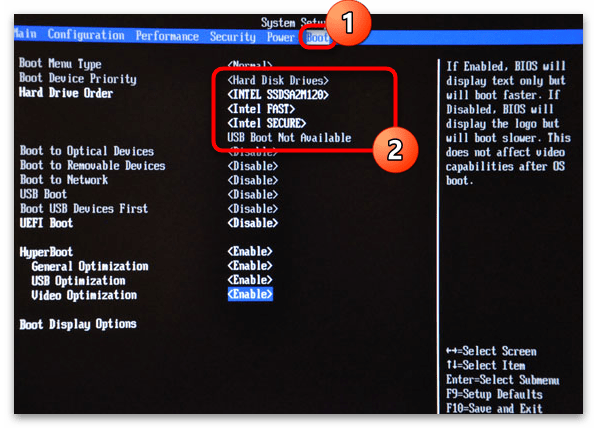
Boot Override что это в биосе?
Привееет Boot Override — опция, которая определяет какое устройство будет использоваться для принудительной загрузки после выхода из биоса.
Простыми словами — если у вас есть два жестких диска, и еще подключена флешка с установочными файлами Windows, то при помощи опции Boot Override вы можете принудительно указать — с какого устройства загружаться.
Побродил немного по интернету… и вот какие мысли у меня:
- Иногда опция Boot Override может помочь при установке Windows.
- В случае если никак не удается загрузиться с диска или флешки — используйте эту опцию, принудительно указав устройство для загрузки.
- Еще были случаи, что система не хотела стартовать — биос почему-то отказывался использовать системный диск как загрузочное устройство.
- И в этом случае тоже может помочь опция Boot Override.
Где находится опция Boot Override?
Обычно Boot Override находится на вкладке Exit:
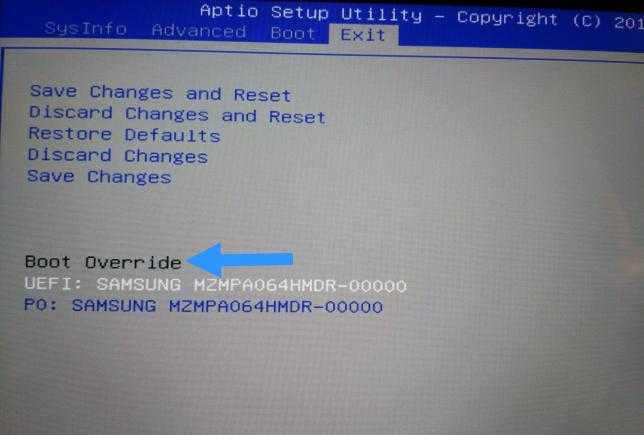
Или на Save & Exit:
Если выбрать опцию, то будут перечислены устройства для принудительной загрузки:
Что делать, если настроили неправильно — как сбросить настройки тогда?
Если вы вдруг что-то не так настроили в биосе и теперь хотите его сбросить до заводского состояния, то сделать это можно при помощи одной из опций:
- Load Setup Default.
- Load Optimal Defaults.
- OS Optimal Defaults.
- Load Default.
Опция может называться и как-то по-другому.. тут все зависит от материнки
Будем заканчивать
Вот мы и разобрались с тем что такое Boot Override в биосе — просто можно указать какое устройство будет первым использоваться для загрузки. Все просто и никакого сложняка
Если вы не уверены — не изменяйте настройки биоса, иначе работа ПК может стать нестабильной, будьте осторожны
Для чего этот раздел?
Если перевести его название на русский язык, то получается, что Boot override — это переназначение бут. Таким образом, с помощью этого пункта BIOS можно единоразово выбрать источник загрузки, вне зависимости от выбранного приоритета в основных настройках приоритета загрузки.
Это удобно для установки/переустановки Windows, когда вам нужно всего один раз загрузиться с флешки или диска. Нет необходимости изменять какие-либо настройки. Просто вставьте флешку/диск, зайдите в BIOS, перейдите в Boot override, с помощью клавиш со стрелками выберите нужный источник загрузки и нажмите Enter на клавиатуре.
Таким образом, вам не нужно менять настройки BIOS, а затем возвращать их на место для банальной переустановки операционной системы.
Также этот вариант может помочь в ситуациях, когда компьютер или ноутбук не хочет видеть нужное вам загрузочное устройство и начинать загрузку с него.
Быстрая загрузка Windows с помощью настройки BIOS
После новой установки или переустановки Windows, мы всегда замечаем, что ее загрузка происходит намного быстрее, нежели у системы, которая установлена уже давно, и в которую инсталлирован не один десяток программ. Да и система ввода-вывода (BIOS), при дефолтных настройках выполняет кучу операция, таких как: инициализация аппаратных компонентов, установленных в ПК и подключенных к материнской плате, различное тестирование оперативной памяти, жестких дисков, поиск загрузчика операционной системы и тп. Все это конечно же замедляет загрузку Windows.
Если говорить о конкретном времени, то можно привести пример. Мы замерили, сколько прошло времени, после включения компьютера и старта загрузки операционной системы. Это временной промежуток составил 58 секунд. В эксперименте принимала участие материнская плата GigaByte GA-Z87P-D3 и совсем ненастроенная BIOS. Прибавьте к этому времени еще и время которое требуется самой системе чтобы полностью загрузиться… Согласитесь, о быстрой загрузки Windows не может быть и речи в таких условиях.
Настройка БИОС в ноутбуках Acer
Теперь рассмотрим, как правильно настроить БИОС на ноутбуке Acer. В принципе, тут все выглядит стандартно, но самого главного внимания заслуживают некоторые дополнительные опции. Это F12 Boot Menu. При включенной опции перед загрузкой системы пользователю будет предложено выбрать, с какого устройства ее произвести, что избавляет юзера от указания приоритетов вручную.
Второй интересный параметр — это D2D Recovery, позволяющий активировать восстановление системы. Но его желательно задействовать только при наличии специальной утилиты Acer Recovery Management.
Наконец, третий параметр Power On Display позволяет управлять включением и отключением главного экрана, если к ноутбуку подключен внешний монитор.
Подзаработала
Звонит мне как-то знакомая:
-Привет, слушай ты же разбираешься в компах?
-Отлично! Ты можешь помочь моей начальнице?
-Да! Помоги пожалуйста!
-Чем? Позвоните лучше в мастерскую, придёт мастер.
-Ага, они цены знаешь какие заламывают!?
Я честно говоря вообще не могла понять, с чего она вообще решила, что я в компах разбираюсь? Я в них вообще не бум-бум. Сменить винду, скачать дрова это могу, но блин, это ж не сложно!
Долго она меня уговаривала, я не соглашалась. В конце концов, только ради того, чтобы она убедилась, что в компах я не понимаю, и наконец уже обратилась в сервис, я согласилась приехать и посмотреть. Приехала, знакомая отвела меня в какую-то комнатушку в офисе, указала но ноутбук и говорит:
-Вот он не включается, только чёрный экран и всё.
-Ноут вроде новый?
-Да, сегодня купили.
-Так несите в магазин, пусть возвращают деньги!
-Ну ты посмотри, может и не надо нести, начальница занята очень, ей некогда.
-Так он вообще не включается?
-Нет, мы включаем, там чёрный экран, и мы выключаем.
Тут кто-то позвонил на стационарный телефон, знакомая вышла.
Я открыла ноутбук, включила, загорелся чёрный экран, через пару минут, появилась надпись «установка Windows» всё благополучно установилось, ноутбук работает хорошо. Ну ладно думаю, пошла я домой, вышла их комнатки, а знакомая со своей начальницей, обо мне говорят, я подошла, говорю всё работает. Пошли проверили. Начальница меня благодарит, и сует мне 2,5 тысячи за работу, я отказываюсь потому что, ничего ведь не сделала, но она настояла, говорит любая работа должна быть оплачена.
Круто, заработала две с половиной тысячи, за то, что посмотрела как винда загрузиться.
Устранение неполадок в BIOS
Большинство пользователей не могут навредить базовой системе своими действиями. Первые проблемы начинаются при попытке улучшения компьютера или ноутбука.
При наращивании количества оперативной памяти или установке новой видеокарты желательно обновить BIOS до самой новой версии. Это поможет избежать аппаратной несовместимости. Обычно в этом случае компьютер просто отказывается видеть новое устройство. После успешной «перепрошивки» ПЗУ данная проблема исчезает.
Для инициализации этой процедуры необходимо использовать либо внутренние подпрограммы, такие как Easy Flash, либо программы в ОС. На сайте производителя компьютера необходимо найти более современную версию БИОСа. Желательно также проверить, будет ли она поддерживать устанавливаемое оборудование, прочитав описание версии.
Обновление версии базовой системы может привести к несовместимости с уже установленным оборудованием, так как ПЗУ имеет ограниченный объем и поддержка новых устройств возможна только за счет удаления из нее информации об устаревших. По этой причине обновление BIOS показано только в случае установки нового оборудования, а при работе компьютера стабильно и отсутствии изменений «профилактическое» перепрограммирование не желательно.
Во время процедуры перезаписи не должно происходить отключения компьютера от сети. Если это произошло, восстановление информации в ПЗУ будет сильно затруднено, скорее всего невозможна и тогда необходима помощь специалиста. Работы по изменению программного обеспечения материнской платы являются ремонтом, поэтому пользователь проводит их на свой страх и риск, лишаясь гарантии при неправильно проведенном.
При установке пароля в базовой системе и невозможности ее настройки для восстановления работоспособности компьютера специально была оставлена возможность аппаратного сброса на заводские параметры. Эта возможность связана с особенностями хранения настроек BIOS. Сама система записана на ПЗУ, а ее настройки находятся в другой памяти, называемой CMOS. Для ее очистки следует найти перемычку или джампер около батарейки системного питания (для работы часов при выключенном компьютере). Также помогает извлечение этой батарейки, если она съемная.
Некоторые материнские платы позволяют настроить шум, издаваемый кулером благодаря регулированию числа оборотов вентилятора. Это полезно при использовании ПК в офисе, где достаточно высок уровень шума, а задачи, выполняемые компьютером, не приведут к перегреву процессора.
Для любителей разгона компонентов системы работа с параметрами BIOS/UEFI становится рутинным занятием. В продвинутых версиях можно настраивать тонкие параметры напряжения и частот прямо через интерфейс базовой системы. Подразумевается, что пользователь знает о последствиях грубой работы с этими параметрами. Обычно такие настройки доступны для дорогих моделей процессоров, материнских плат и видеокарт.
Поступление в продажу SSD-накопителей не решило проблемы работы с огромными объемами данных, которые необходимо быстро считывать с жестких дисков. В этом случае используется технология RAID. Для этого два и более диска объединяются, и информация распределяется по ним согласно специальным алгоритмам. Таким образом можно получить значительный рост скорости и чтения информации. Большая часть настройки происходит в интерфейсе BIOS.
Доступ к меню BIOS/UEFI
При необходимости внести изменения в системные настройки нам необходимо войти в меню настроек. Сделать это можно несколькими способами:
- Чтобы открыть меню, нужно нажать клавишу/комбинацию горячих клавиш, которые очень часто отображаются на экране после запуска компьютера в течении 1-3 секунд, либо найти подходящую комбинацию в таблице ниже. Чаще всего это кнопка Del или F2.
|
Платформы |
Комбинации клавиш |
|
Acer, Packard Bell, eMachines |
Del, F1, F2, Ctrl+Alt+Esc, Tab |
|
Asus |
Del, F2 |
|
ASRock |
Del, F2 |
|
BioStar |
Del |
|
Compaq, Hewlett-Parkard |
F10, Del, F1, F2, Esc, F12 |
|
Dell |
Del, F2, F1, Esc, Ctrl+Alt+Enter, двойное нажатие Reset |
|
ECS |
Del, F1 |
|
Fujitsu |
F2 |
|
Gigabyte |
Del |
|
IBM |
F2, Ctrl+Alt+F11 |
|
Intel |
F2 |
|
Lenovo |
F1, F2, Ctrl+Alt+F3, Ctrl+Alt+Ins |
|
MSI |
Del |
|
Samsung |
F2 |
|
Sony |
F1, F2, F3, запуск с кнопки Assist |
|
Toshiba |
F1 |
- Если в настройках был включен режим быстрого запуска, то с большой вероятностью при помощи горячих клавиш войти в меню не удастся (актуально для Windows 8-10). В этом случае можно использовать дополнительные параметры ОС.
Когда есть возможность загрузить рабочий стол, проще всего вызвать меню с дополнительными параметрами следующим образом: Пуск-Параметры⇒Обновление и безопасность⇒Восстановление и в пункте «Особые варианты загрузки» нажать кнопку «Перезагрузить сейчас». Компьютер перезагрузится, и вы попадете в меню, где ОС предложит выбрать один из вариантов загрузки.
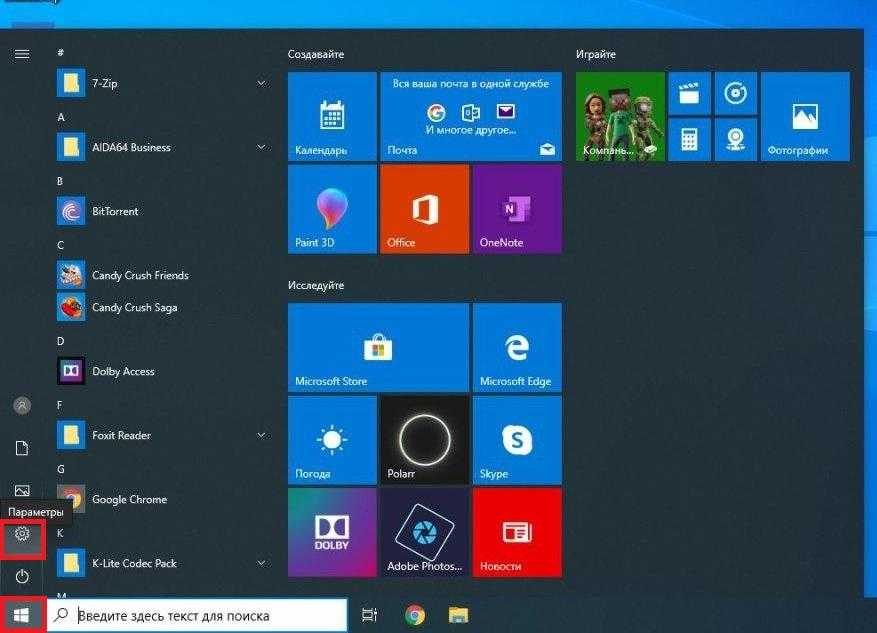
Параметры
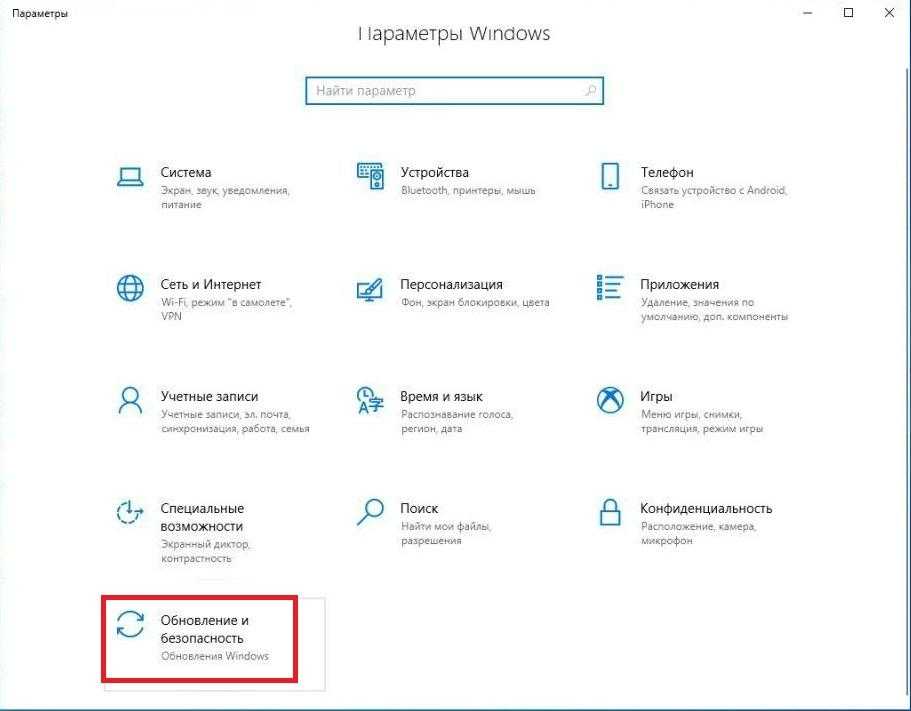
Обновление
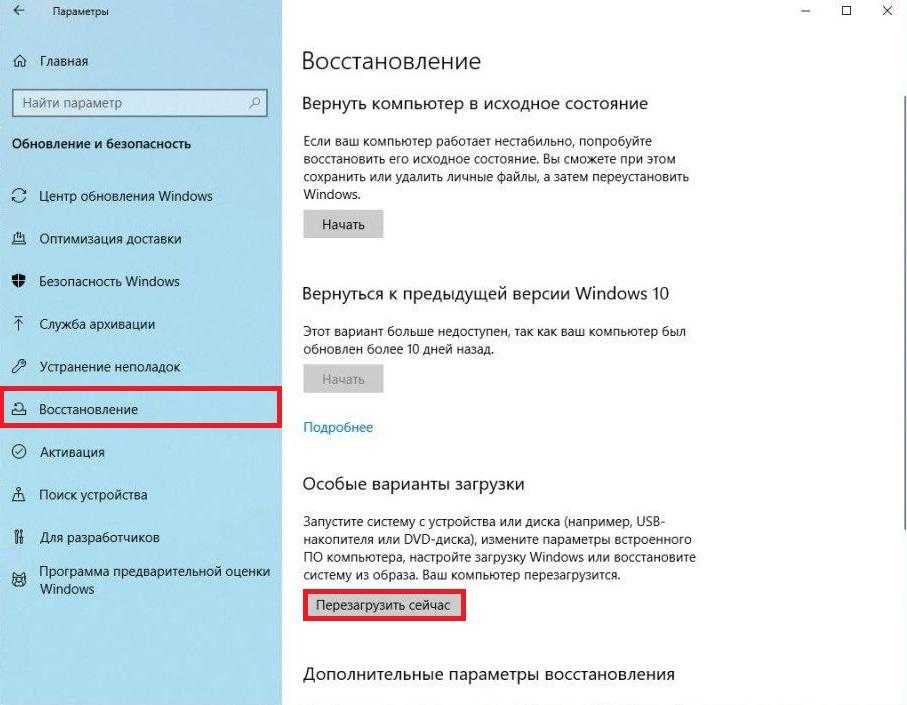
Восстановление — Перезагрузить сейчас
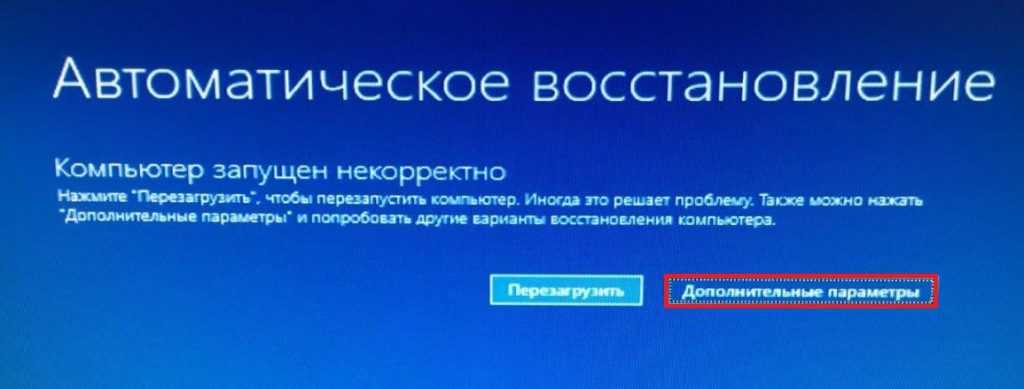
При выборе «Дополнительные параметры» система предложит выбрать один из особых вариантов загрузки
В случаях, когда ОС заблокирована или работает некорректно, то меню выбора загрузки можно вызвать иначе (способ варварский, но иногда может выручить): необходимо 3 раза подряд включить и принудительно (через кнопку) выключить компьютер. После очередного запуска появится следующее сообщение:
Далее необходимо пройти по следующему пути:
Поиск и устранение неисправностей⇒Дополнительные параметры⇒Параметры встроенного ПО UEFI- Перезагрузить.
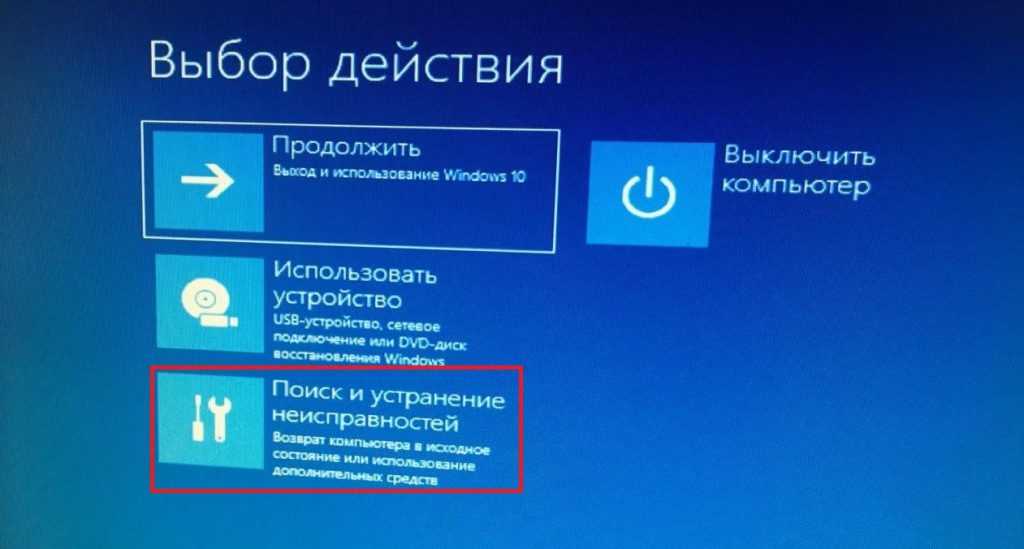
Поиск и устранение неисправностей

Доп.параметры
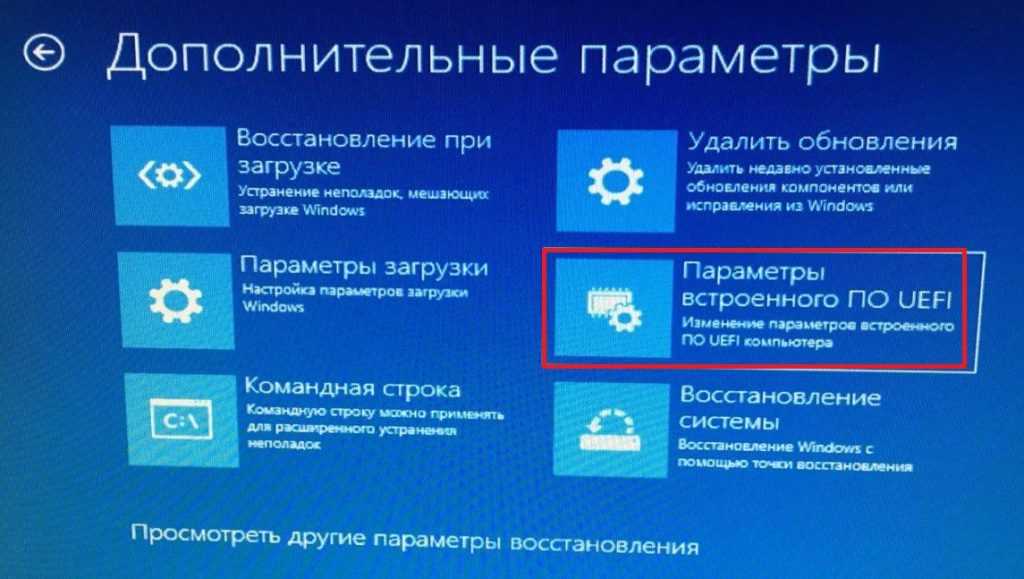
Параметры UEFI

Перезагружаем
После перезагрузки компьютер сразу откроет меню BIOS/UEFI.
Что такое технология Fast Boot?
Нами будут рассмотрены две разновидности такой технологии, имеющие похожие названия, но различающиеся своей технической сутью.
Fast Boot а настройках BIOS (может именоваться как Quick Boot или SuperBoot) — параметр, включение которого позволяет несколько ускорить загрузку компьютера за счёт подавления технических сообщений (POST) о проверке и активизации компонентов аппаратуры. Такие сообщения в подавляющем большинстве случаев интересны только специалистам.
Технология Fast Boot в операционной системе Windows (в русифицированной версии ОС это «Быстрая загрузка») тесно связана с так называемой гибридной загрузкой ОС. Речь идёт о режиме гибернации, позволяющем сохранить всё содержимое (дамп) энергозависимой оперативной памяти в файле hiberfil.sys. Полного выключения не происходит. В результате при включении компьютера, находящегося в режиме гибернации, не тратится время на повторный запуск ОС, драйверов и резидентов — в оперативную память просто загружается содержимое сохранённого ранее дампа оперативной памяти.
Мнения специалистов по поводу режима гибернации неоднозначны. С одной стороны такое включение компьютера и перевод его в рабочее состояние происходят фундаментально быстрее. С другой стороны, среда и аппаратное окружение могут существенно измениться за период простоя. Вместо быстрой загрузки у пользователя могут появиться «проблемы» с текущей рабочей средой. Технология гибернации иногда работает настолько «добросовестно», что может сохранить дамп прямо в процессе, например, копирования большого файла. В тот момент, когда компьютер «проснётся», копирование будет продолжено с места остановки. А если такое копирование происходило куда-то на сервер в Сети? А если такие данные критичны? Всегда ли пользователь имеет реальное представление о происходящих в данный момент фоновых процессах? Даже текущее состояние сигнала Wi-Fi всё время меняется в зоне вблизи компьютера. Совершенно очевидно, что неаккуратное использование такой технологии чревато проблемами. Теперь вы знаете что означает Fast Boot.
Общие рекомендации таковы: если вы пользуетесь режимом гибернации, то Fast Boot («Быстрая загрузка») должна быть включена; если не пользуетесь, менять ничего не требуется — технология Fast Boot просто не будет задействована операционной системой автоматически.
Почему вы можете захотеть отключить быстрый запуск
Звучит круто, правда? Что ж, это так
Но у быстрого запуска также есть свои проблемы, поэтому вы должны принять во внимание следующие предостережения, прежде чем включать его:
- Когда быстрый запуск включен, ваш компьютер не выполняет регулярное завершение работы. вниз. Поскольку для установки новых обновлений системы часто требуется выключение, вы не сможете применить обновления и выключить компьютер. Однако перезапуск не затронут, поэтому он по-прежнему выполняет полное холодное выключение и перезапуск вашей системы. Если завершение работы не приводит к обновлению, перезапуск все равно будет.
- Быстрый запуск может немного мешать работе зашифрованных образов дисков. Пользователи программ шифрования, таких как TrueCrypt, сообщают, что зашифрованные диски, которые они установили перед выключением своей системы, были автоматически перемонтированы при запуске резервного копирования.. Решение для этого — просто вручную отключить зашифрованные диски перед выключением, но об этом следует знать. (Это не влияет на функцию полного шифрования диска TrueCrypt, только образы дисков. И это не касается пользователей BitLocker.)
- Системы, не поддерживающие гибернацию, не будут поддерживать быстрый запуск или. Некоторые устройства просто не поддерживают спящий режим. Вам придется поэкспериментировать с этим, чтобы увидеть, хорошо ли реагируют ваши устройства.
- Когда вы выключаете компьютер с включенным быстрым запуском, Windows блокирует жесткий диск Windows. Вы не сможете получить к нему доступ из других операционных систем, если ваш компьютер настроен на двойную загрузку. Хуже того, если вы загружаетесь в другую ОС, а затем получаете доступ или изменяете что-либо на жестком диске (или разделе), который использует установка Windows в режиме гибернации, это может вызвать повреждение. Если у вас двойная загрузка, лучше вообще не использовать быстрый запуск или спящий режим.
- В зависимости от вашей системы вы не сможете получить доступ к настройкам BIOS/UEFI при выключении компьютера. с включенным быстрым запуском. Когда компьютер находится в спящем режиме, он не переходит в режим полного выключения. Некоторые версии BIOS/UEFI работают с системой в режиме гибернации, а некоторые — нет. Если у вас этого не происходит, вы всегда можете перезагрузить компьютер для доступа к BIOS, поскольку цикл перезагрузки по-прежнему будет выполнять полное выключение.
СВЯЗАННЫЕ: Как ускорить загрузку ПК с Windows 10
Если ни одна из этих проблем к вам не относится, или вы можете жить вместе с ними попробуйте Fast Startup. Если он не работает так, как вы ожидаете, его легко отключить. А если вы решите, что просто не хотите использовать быстрый запуск, существует множество других способов ускорить загрузку вашего ПК с Windows 10.
EXIT
Выход из меню конфигурации для дальнейшей загрузки операционной системы.
- Exit & Save Changes – с сохранением внесенных изменений.
- Exit & Discard Changes – закрытие параметров с откатом сделанных правок – изменения в память CMOS внесены не будут.
- Discard Changes – отмена сделанных за текущую сессию изменений без покидания окна настроек BIOS.
- Load Setup Defaults – сброс конфигурации на стандартную.
Рис. 6 – Выход
Рассмотрена лишь одна из разновидностей устаревшего BIOS – AMI.
В других его версиях суть остаётся прежней с неким отличием в интерфейсе, отсутствием нескольких пунктов или наличием неприсущих AMI опций.
Цифровой блок и клавиша NumLock
Работа цифрового блока на компьютере активируется клавишей Num Lock, которая обычно располагается над цифровым модулем. На некоторых моделях клавиатур и ноутбуков данная функция дополнительно снабжена индикатором, который, при активном состоянии функции Num Lock, подсвечен диодом.
Автоматическая активация NumLock при включении компьютера зависит от двух моментов. Во-первых, данная возможность должна быть включена в БИОС материнской платы вашего ПК. Во-вторых, активность NumLock зависит от используемой вами при установке системы сборки дистрибутива ОС. Именно настройку включения цифровой клавиатуры в системе мы и рассмотрим ниже.
Однако, даже если в установленной на вашем компьютере системе, функция Num Lock по умолчанию отключена , её автоматический запуск можно настроить самостоятельно.
Изменяем порядок загрузки
Находясь в закладке Boot найдите пункт, в котором настраивается очередность загрузки. Называется он чаще всего «Boot Device Priority»:
Выберите его и нажмите ентер. В открывшемся окне вы увидите очередность устройств, с которых BIOS пытается загрузить операционную систему. Наведите курсор на первую строчку (1st Boot Device) и нажмите ентер — в открывшемся меню выберите устройство которое должно быть первым в очереди, например флешку, или DVD привод. Второе и третье устройство выставляем аналогичным образом. Помимо нажатия клавиши ентер, можно нажатием клавиш «+» и «-» поменять очередность устройств. Для этого «станьте» на нужное устройство в очереди и нажмите «-«, если его нужно переместить вниз, или «+», если его нужно переместить вверх. Нажимаемые клавиши могут отличаться в различных версиях BIOS, поэтому для более точной информации по клавишам посмотрите на подсказки, которые вам дает BIOS.
Обратите внимание, что USB диск не появится в списке устройств, Если вы его подкючили после того, как вошли в BIOS. Перезагрузите компьютер с уже подключенным USB диском и снова не войти в BIOS
Во многих материнских платах, в BIOS жесткие диски и DVD диски разбиваются на группы и установить в очередь загрузки можно только одно устройство из группы, то-есть только один жесткий диск и один DVD-ROM. Для того, чтоб установить загрузку с USB диска, чаще всего приходится менять очередность жестких дисков. Для этого становимся на пункт «Hard Disk Drives» и нажимаем Ентер.
Дальше выставляем очередность жестких дисков, нажимаем клавишу Escape:
После этого в меню «Boot Device Priority» можно выбрать жесткий диск, который явялется первым в меню «Hard Disk Drives». То же самое относится и к CD/DVD-ROM приводу.
Обзор
Когда вы загружаете свой компьютер Asus с USB-устройства, на самом деле происходит то, что вы используете на своем компьютере операционную систему, установленную на фактическом флэш-накопителе.
Это по сравнению с тем, как это обычно происходит при запуске компьютера — вы запускаете его с операционной системой, установленной на вашем внутреннем жестком диске. Будь то Windows, Linux или что-то еще.
Как правило, это занимает всего 10–20 минут, хотя, как мы видели, с компьютерами под управлением Windows 8 и Asus возникают некоторые дополнительные сложности.
Райан — компьютерный энтузиаст, умеющий решать сложные технические проблемы с программным обеспечением. Если у вас возникли проблемы с Windows, Safari, Chrome или даже с принтером HP, Райан поможет, найдя простые решения для распространенных кодов ошибок.
-
Почему Стива Джобса уволили из Apple
-
Семейство мобильных чипсетов Intel R 4 серии Express, которое будет работать в играх
-
Apple pay samsung pay google pay что такое
-
Замена emmc Honor 8x
- Обзор Msi mpg a650gf
Как включить Fast Boot в Windows 8/10
По умолчанию технология Fast Boot уже активирована в этих операционных системах. Однако всё-таки стоит это проверить и её активировать вручную в случае необходимости
Опять же, акцентируем внимание на том факте, что использование этой технологии имеет смысл лишь в случае использования режима гибернации. В остальных случаях эта технология просто бесполезна, операционной системой игнорируется состояние её активации
Для того, чтобы включить Fast Boot в Windows 8/10, кликните правой кнопкой мыши по кнопке Пуск и выберите в контекстном меню пункт Управление электропитанием:
Другой способ добраться до нужных настроек: Панель управления -> Оборудование и звук -> Электропитание.
Далее выберите пункт меню Действия кнопок питания.
В открывшемся окне установите флажок Включить быстрый запуск (рекомендуется). Если этот флажок неактивен, нажмите на гиперссылку Изменение параметров, которые сейчас недоступны, находящуюся выше, тем самым активируя возможность вносить изменения.
На этом включение Fast Boot в операционной системе Windows 8/10 завершено.
Загрузка с флешки без BIOS
На компьютерах с UEFI BIOS и установленной Windows 10 можно загружаться с флешки без изменения приоритета в BIOS.
- Открываем «Параметры».
- Переходим в раздел «Обновление и безопасность».
- Выбираем вкладку «Восстановление» и в поле «Особые варианты загрузки» нажимаем на кнопку «Перезагрузить сейчас».
После перезагрузки компьютера появится меню «Выбор действия». В нём мы выбираем пункт «Использовать устройство» и указываем флешку. Компьютер ещё раз перезагрузится, после чего отобразится программа, записанная на флешку.
Плюс этого способа в том, что после использования флешки не надо в настройках BIOS обратно переделывать приоритет загрузки, возвращая на первое место диск с установленной ОС. Минус в том, что выполнить его можно только из-под работающей Windows 10.
Выводы
В этой статье мы узнали, про Fast Boot что это, а также как и когда этой функцией стоит пользоваться. Fast Boot в BIOS — полезный параметр, позволяющий сэкономить время на прочтении неинтересной вам информации о тестировании и активации аппаратуры в процессе запуска. В Windows технология Fast Boot («Быстрая загрузка») полезна и необходима при использовании режима гибернации. Пользуясь этими двумя технологиями, вы сможете заметно ускорить процесс загрузки ОС и перехода её в рабочее состояние.
Если вы нашли ошибку, пожалуйста, выделите фрагмент текста и нажмите Ctrl+Enter.
No related photos.
(4 оценок, среднее: 3,25 из 5)
Tweet Pin It
























