Почему не работает bios
Основные ситуации отказа в запуске BIOS:
- появление черного экрана;
- ошибка в нажатии клавиш;
- появление одного или сразу несколько звуковых сигналов;
- наличие конфликтующих устройств;
- неполадки материнской платы.
Самая распространенная причина, по которой компьютер не заходит в БИОС – износ батарейки CMOS. Это энергозависимый элемент питания, поддерживающий корректную работу ноутбука.
Симптомы износа батарейки:
- трудности в запуске системных приложений;
- периодическое зависание операционной системы;
- ошибка даты и времени на панели задач Windows;
- появление черного экрана с сообщением об ошибке.
Причины невозможности запуска также связаны с системными сбоями компьютера. Они напрямую влияют на работу USB-портов, материнской платы и других комплектующих. В таком случае требуется изменить настройки BIOS вручную при помощи разборки ноутбука.
Неполадки с комплектующими
Проблемы запуска БИОС нередко связаны с конфликтующей периферией.
К ним относятся:
- мыши;
- адаптеры дистанционного управления;
- внешние клавиатуры;
- медиапроигрыватели и другое.
Основная причина возникновения периферийного конфликта – некорректно установленные драйвера или отсутствие утилит для их поддержания. Неполадки с деталями компьютера могут также возникнуть и внутри ноутбука. Скорее всего причина сбоев связана с нарушением работы материнской платы.
Неполадки с совместимостью
Проблемы с совместимостью чаще всего говорят о наличии неподдерживаемых устройств или программ в компьютере. Отсюда возможны периодические зависания операционной системы, а также перезагрузка ноутбука.
Несовместимость встречается на старых моделях ноутбуков, которые не поддерживают, например, USB 3.0 или USB-клавиатуру. В таком случае лучше воспользоваться переходниками PS/2 или найти старый образец периферии.
Системный сбой
Системный сбой в запуске БИОС связан с возникновением черного экрана. Дополнительно он может сопровождаться однократным, а также многократным звуковым сигналом. Количество воспроизведенных звуков и его частность заменяют текстовые сообщения об ошибках системы.
Некорректные настройки
Отказ в работе BIOS возможен из-за неправильно выставленных настроек. Они могут сами изменяться, если пользователь обновляет системные драйвера или устанавливает обновление для Windows.
Также изменение настроек БИОС связано с наличием вредоносной программы внутри компьютера. В таком случае поможет обычная проверка системы антивирусом.
Как осуществляется вход в базовые настройки компьютера
В зависимости от версии БИОС(-а), а также конструкционных особенностей компьютера доступ к базовым настройкам может кардинально отличаться от методов, которые принято считать стандартными.
Например, в большинстве модификаций ПК вход в БИОС производится посредством нажатия функциональной кнопки «F2» или «Delete». Причем активация одной из указанных кнопок осуществляется непосредственно в момент запуска компьютерной системы на ее начальной стадии. Кстати, существует особая техника вызова главного меню BIOS — многократное нажатие соответствующей кнопки с интервалом два нажатия в секунду времени.
Существуют и другие «тактильные схемы» входа в БИОС — некоторые производители снабжают выпускаемые ими девайсы специальными механизмами, кнопочного или же рычажкового типа, при активации которых пользователь попадает в сервисное меню базовой микросистемы. Впрочем, встречается и более экзотические кнопки — сенсорные. Однако суть перечисленных клавиш и служебных гаджетов одна — вызов меню BIOS Setup.
Что касается «скоростного противления» моменту входа в базовое меню настроек компьютера, то здесь присутствует несколько вариантов решений:
Войдите в меню БИОС через Windows ОС — воспользуйтесь этой ссылкой, чтобы прочесть о том, как это делается.
Попробуйте вызвать BIOS с помощью других служебных клавиш, например, «F8».
Наконец, попасть в базовые настройки можно с помощью аварийного диска «Восстановление системы» или дистрибутива с Windows.
Решение
Решения выстроены в порядке простоты диагностики и вероятности встречаемости.
Включаем Launch CSM (режим BIOS / UEFI)
В случае использования систем, которые не поддерживают UEFI (например, Windows 7), необходимо, чтобы была включена опция «Launch CSM» (данная опция отвечает за совместимость со старыми операционными системами). Если она выключена, сначала находим опцию «Secure Boot» — отключаем ее и перезагружаем компьютер. Затем активируем Launch CSM. После уже можно попробовать перезагрузить компьютер.
Проверяем, есть ли раздел Boot Device Control и возможность выбрать между такими параметрами, как: UEFI and Legacy, UEFI Only, Legacy Only. Для старых версий системы стоит выбрать Legacy и UEFI Only или Legacy Only. Для новых систем нужно попробовать разные варианты.
В некоторых версиях BIOS/UEFI есть опция выбора типа операционной системы — могут быть варианты Windows 8 (7) и Other OS. Для системы, не поддерживающих UEFI выбираем последний вариант.
Проверяем дисковый накопитель
Проверяем работоспособность диска, на котором установлена операционная система (или загрузчик). Для этого можно:
а) Посмотреть, видит ли диск БИОС в разделе Main.
б) Отключить диск от компьютера и вставить в другой, проверив, что он определяется и с него можно прочитать данные.
в) Загрузить компьютер с загрузочной флешки Windows LiveCD и проверить состояние носителя, на котором стоит система, например, программой CrystalDiskInfo или Victoria.
Если диск не определяется или его состояние определяется, как критическое, то необходимо заменить сам диск.
Сбрасываем настройки БИОС
Сначала пробуем сбросить настройки в самом БИОСе. Для этого в разделе «Exit» находим опцию с названием на подобие «Load Default», например:
Если это не помогло, пробуем сбросить настройки, вытащив батарейку на материнской плате.
Проверяем подключение дискового накопителя
Отключаем кабели жесткого диска от материнской платы и самого диска, на котором находится загрузчик. Проверяем, чтобы в них не было пыли и подключаем снова:
Также, кабель диска подключаем в другой SATA-разъем на материнской плате. Еще можно попробовать заменить разъем питания накопителя.
Настраиваем раздел Boot (приоритет загрузки)
БИОС может постоянно запускаться, так как компьютер не может найти загрузочную область и запустить операционную систему. В этом случае может сразу запускаться «Boot menu».
Переходим в раздел «Boot» и проверяем, чтобы загрузка начиналась с жесткого диска:
* если в списке устройств запуска диск отсутствует, проверьте плотность крепления проводов. Также не исключено, что сам носитель вышел из строя. * если в системе установлено несколько жестких дисков, нужно загружать систему с того, на котором установлен загрузчик. Если мы не знаем, что это за диск, пробуем задать приоритет каждому из них по очереди.
Меняем батарейку
Если каждый раз после выключения компьютера/электропитания, появляются настройки БИОС, это может говорить о том, что батарейка села. Также, сигналом для необходимости заменить ее может являться ошибка CMOS checksum error.
Для замены батарейки разбираем компьютер и находим ее на материнской плате. Примерно, это выглядит так:
Саму батарейку можно купить во многих магазинах. Маркировки для разных плат могут немного отличаться (как правило, это CR2016, CR2025 или CR2032). Проще всего, вытащить батарейку и прийти с ней в магазин.
Проверяем клавиатуру
Если на клавиатуре залипли клавиши запуска БИОС (обычно, это Del или F2 — полный список в статье Как зайти в БИОС), это может привести к его запуску при включении.
Для проверки пробуем аккуратно постучать по данным клавишам и, если это не помогло, отключаем клавиатуру (ноутбук придется для этого разобрать).
Пустой диск (без операционной системы)
Подобная проблема будет в случае, когда компьютеру не с чего загрузить операционную систему, так как она не установлена на диск. Например, при покупке нового компьютера или замены диска. В некоторых случаях — из-за повреждения файловой системы и, как следствие, потеря на ней системы. В данном случае, необходима установить операционную систему на диск.
Также проблема может быть из-за повреждения операционной системы. Можно попробовать решить проблему, переустановив систему.
Сохраняем настройки
БИОС может постоянно появляться, так как просто требуется разово сохранить его настройки (например, после замены одного из компонентов). Для этого переходим в раздел «Exit» и выходим с сохранением настроек. Например:
Выключаем компьютер
В некоторых случаях, может произойти сбой в работе БИОС. Чаще всего, поможет выключение компьютера. Для этого отключаем компьютер, вытаскиваем кабель питания, ждем секунд 10 и включаем его снова.
Включается биос при загрузке
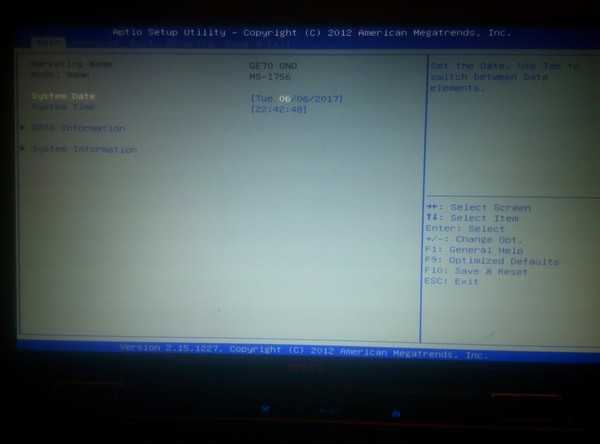
Ноутбук MSI ge70 ms-1756. Собственно, пару дней назад у отца ноутбук после включения сразу перешёл в данный режим, из которого невозможно выйти, т.к. постоянно возвращается в него. Опытным путем выяснил что проблема не в ж.д. (проверял на другом ПК и подключал новый) . Думаю что можно ещё отрезать контакты батарейки на мат.плате(она прикручена проводами) и запаять, но это уже завтра. Что это ещё может быть и как исправить? Заранее спасибо.
Найдены дубликаты
Кнопку Delete заело?
ясновидящий вы наш кнопка может заесть на плате от липкого чая а не механически.
Для начала определяется жесткий диск в биосе? какое 1 устройство там стоит ?Пример как на скрине ( скрин из инета взял , не мой )
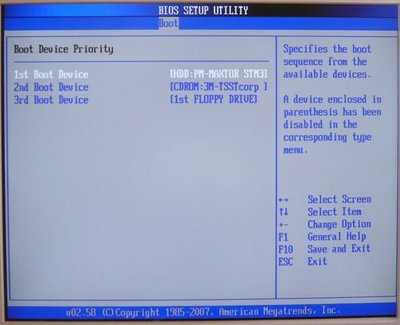
Launch CSM включен?
судя по тому , что вы там легко могли его поменять , не снимая защиту , предположу что не спроста у вас в биос стал вылетать ))) шаловливые ручки
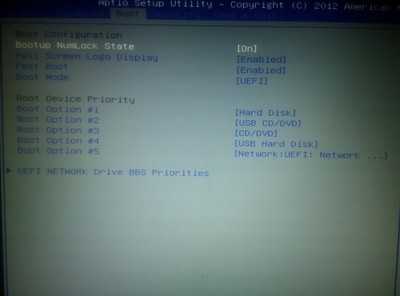
там где Boot mode поставь csm
на boot device посмотри, вдруг у тебя три usb-hdd в приоритетах
msi то еще говно делает
0) проверь, что не установлен administrator пароль на загрузку/bios
1) проверь, что кнопки не заело
2) проверь, что правильный boot order (некоторые биосы если не могут ОС загрузить, загружают биос)
3) попробуй загрузиться с флешки
4) попробуй сделать boot override из биоса на флешку или hdd.
5) обнови прошивку
очень мало пунктов, похоже, что bios в user-mode.
а, значит просто интерфейс такой.
я привык к такому
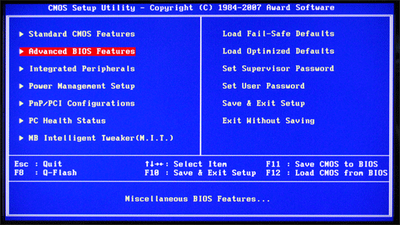
Ему скучно, поиграй с ним.
Глупость конечно но, сбросить настройки или еще лучше откинуть батарейку пробовал?
Проверка активности функции
Статус активации защиты загрузки можно узнать двумя способами:
Способ №1: в опциях
1. Зажмите вместе на клавиатуре клавиши «Win» +«R».
2. В панели «Выполнить» введите msinfo32, нажмите «Enter».
3. Найдите параметр «Состояние … загрузки». Просмотрите его значение: «Откл.» — режим защиты выключен, «Вкл.» — включен.
Способ №2: в консоли Powershell
1. Запустите утилиту:
- откройте меню «Пуск»;
- в поисковой строке задайте название утилиты — powershell;
2. Щёлкните в списке панели «Пуск» появившуюся строку с утилитой.
3. В консоли задайте команду — Confirm-SecureBootUEFI.
4. Нажмите «Enter».
5. Система сразу же после ввода команды отобразит статус защиты: True — включена, False — отключена.
В дополнение к сказанному
Итак, с основными приемами устранения причин, когда компьютер не заходит в БИОС, вы, уважаемый читатель, ознакомились. Смеем вас заверить, что описанный алгоритм поиска неисправностей, является самым оптимальным. Впрочем, если ваш БИОС попросту слетел, то без перепрошивки CMOS чипа вам все-таки не обойтись (смотрите статью, которая находится ). Благополучного ремонта вам!
Все кто активно пользуется своим ПК, рано или поздно сталкивается с необходимостью войти в BIOS. Однако это не всегда получается. Сейчас мы расскажем о том, как войти в BIOS, а также рассмотрим основные настройки, которые там доступны пользователю.
Название BIOS является английской аббревиатурой, которая расшифровывается как basic input/output system или Базовая система ввода и вывода. BIOS это одна из основных систем любого ПК, она отвечает за включение компьютера, запуск подключенных компонентов, загрузку операционной системы, а также взаимодействие операционной системы с аппаратным обеспечением. Можно сказать, что на базовом уровне BIOS управляет всем компьютером.
В каких ситуациях возникает необходимость войти в BIOS:
-
Разгон компьютера.
С помощью БИОС можно указать не стандартные частоты и напряжения для процессора, памяти и других компонентов. Таким образом, можно повысить производительность процессора и всего компьютера. -
Выбор диска для загрузки операционной системы
. В БИОС пользователь может указать накопители, с которых должна загружаться операционная система. При этом есть возможность указать несколько накопителей, с которых возможна загрузка. В этом случае компьютер будет пытаться загрузить операционную систему с первого накопителя, а в случае неудачи перейдет к следующему. -
Включение или отключение интегрированных компонентов
. Некоторые интегрированные компоненты (например, звуковую карту) можно отключать и включать через БИОС. -
Установка системной даты и времени
. Через БИОС можно указать системную дату и время. При информация о дате и времени также сбрасывается, после чего нужно настроить системные часы заново. -
Мониторинг состояния компьютера
. Через БИОС можно получить доступ к некоторым данным о состоянии компьютера. Например, можно . -
Включение и отключение некоторых специфических функций компьютера
.
Для того чтобы войти в БИОС необходимо нажать на специальную клавишу на клавиатуре во время загрузки компьютера, почти сразу после нажатия на кнопку включения.
Чаще всего, во время загрузки компьютера на экране появляется сообщение о том, какую клавишу нужно нажать. Это сообщение выглядит примерно так: «Press Del to enter Setup», оно выводится в нижней части экрана сразу после начала загрузки компьютера. В большинстве случаев, для того чтобы войти в БИОС нужно нажать именно Delete. Поэтому если при загрузке компьютера вы не видите сообщения о том, какую клавишу нужно нажимать, то попробуйте сначала Delete.
Однако далеко не всегда используется клавиша Delete. Иногда могут использоваться и другие клавиши или даже комбинации клавиш.
Клавиши, которые чаще всего используются для входа в БИОС:
DELETE
Кроме этого на некоторых ПК, для входа в БИОС могут использоваться такие комбинации клавиш:
- Ctrl+Alt+Esc
- Ctrl+Alt+Ins
- Ctrl+Alt+S
- Ctrl+Alt+Del
- Ctrl+Alt
- Fn+F1
- Ctrl+Ins
- Ctrl+Alt+Enter
После того как вы вошли в БИОС вы можете перемещаться по всем его пунктам с помощью клавиатуры. Рассмотрим основные клавиши, которые используются для управления:
- Стрелки – перемещение вверх, вниз и вбок;
- F1 – открыть раздел с помощью;
- F6 или F9 – установить стандартные настройки;
- F10 – сохранить все изменения в настройках и выйти;
- Enter – войти в выбранное меню;
- Esc – назад или выход. С помощью этой клавиши можно вернуться назад, к предыдущему экрану. Если вы находитесь на первом экране, то с помощью клавиши Esc можно выйти и перезагрузить компьютер;
- Клавиши «плюс» и «минус» – Изменение значения. С помощью клавиш +/- менять выбранное значение;
- Tab – выбрать значение;
Иногда после некоторые модели ноутбуков перестают загружать операционную систему. Вместо этого они при включении сразу автоматически заходят в BIOS
Там, если просмотреть загрузочный список (), то можно обратить внимание, что он пуст. То есть в нем нет ни жесткого диска ни DVD привода, ни загрузочной флешки, которую вы могли бы вставить в USB порт. Хотя при этом все они подключены и даже могут отображаться в биосе среди подключенных устройств
Хотя при этом все они подключены и даже могут отображаться в биосе среди подключенных устройств.
Что же делать в данной ситуации и как вернуть ноутбук в рабочее состояние самостоятельно в домашних условиях?
Причины возникновения ситуации
Следует отметить, что автоматический вход в БИОС при включении компьютера или ноутбука предусмотрен не во всех БИОС. В большинстве случаев при обнаружении каких-либо неисправностей БИОС останавливает загрузку компьютера или ноутбука. Автоматический вход в БИОС призван показать пользователю, что он должен что-то исправить в БИОС, прежде чем продолжить работу.
Из этого следует, что источником возникновения проблемы, как правило, являются неверные установки БИОС. Прежде всего, к самопроизвольному входу в БИОС могут приводить завышенные значения частоты или напряжения памяти либо процессора – в том случае, если пользователь занимался разгоном аппаратных компонентов. Кроме того, многие материнские платы реагируют при помощи стартовой загрузки BIOS на неожиданные выключения электропитания, воспринимая их как свидетельство нестабильности системы из-за оверклокинга.
Очень часто самопроизвольная загрузка BIOS при включении компьютера или ноутбука может свидетельствовать и о проблемах с самой BIOS. В большинстве случаев эти проблемы могут быть вызваны неисправностью питающей память CMOS батарейки. Также проблема может проявляться и при изменении состава оборудования компьютера или ноутбука, например, при установке новой видеокарты.
Ну и, наконец, не стоит сбрасывать со счетов такую банальную причину, как неисправность клавиатуры или даже попросту отдельную западающую клавишу. Вполне возможно, что неисправная клавиатура постоянно подает сигнал, который интерпретируется BIOS, как сигнал от клавиши, предназначенной для входа в BIOS.
Скопление пыли в системном блоке
Нередко причиной проблемы является сильное загрязнение системного блока. Внутри корпуса компьютера и на элементах его комплектующих со временем скапливается большое количество пыли. Это может привести к:
- перегреву оборудования;
- ухудшению работы вентиляторов и радиаторов;
- оседанию частиц пыли на контактах и, как следствие, ухудшению качества подключения;
- значительному замедлению работы компьютера;
- сокращению срока службы устройств.
Скопление пыли – частая причина отказа запуска системы и невозможности загрузки БИОСа. Такая ситуация требует немедленного вмешательства. Если системный блок заполнен пылью и при этом не включается BIOS, вероятнее всего, это связано с загрязнением корпуса.
Чтобы очистить машину от пыли, необходимо:
- Подготовить чистящую кисточку и пылесос.
- Открыть системный блок.
- В случае необходимости отсоединить от материнской платы подключенное к ней оборудование. Также можно открутить от корпуса блок питания, вентиляторы, дисководы и жесткие диски.
- Очистить пыль с поверхности устройств кисточкой и захватить ее с помощью шланга пылесоса. Чтобы избежать повреждения электроники, делать это надо аккуратно. Следует избегать непосредственного касания шланга элементов электроники, поскольку это создает риск ее повреждения разрядом статического электричества. Пылесосы с высокой мощностью не стоит использовать на максимальных настройках.
- Подключить оборудование и закрыть корпус.
В профилактических целях очищать системный блок от пыли рекомендуется не реже 1 раза в год (лучше – 1 раз в 6 месяцев).
Как исправить данную ситуацию?
Для этого в настройках BIOS, которые появляются на экране сразу после включения ноутбука, нужно найти опцию Fast Bios Mode и отключить ее, то есть перевести в состояние Disabled. Она может называться слегка иначе, например Fast Boot и обычно находится на вкладке Advanced или Boot. В ноутбуках Asus с системой UEFI в главном окне нужно нажать F7 чтобы активировать расширенный режим.
Опция Fast Boot
Как только вы отключили Fast Boot сразу сохраните настройки кнопкой F10, после чего перезагрузите ноутбук и снова зайдите в BIOS.
Далее на вкладке Boot или Security (возможно в в ашем случае на других вкладках) нужно найти опцию Secure Boot и также отключить ее переводом в состояние Disabled, а параметр UEFI and Legacy OS (CSM — Compatibility Support Module) (OS Mode Selection) нужно поставить в значение CMS OS или Other OS или Legacy.
Опция Secure Boot
Опция OS Mode Selection
Теперь сохраняем настройки все той же кнопкой F10, перезагружаемся и проверяем. Ноутбук должен начать загрузку Windows.
Если этого не произошло, то попробуйте в BIOS найти опцию Legacy Support и поставьте ее в значение Enabled. Также, если есть параметр Clear All Secure Boot Keys, то его нужно использовать, выбрав его кнопкой «Enter» и введя код из отобразившегося сообщения.
Параметр «Clear All Secure Boot Keys» в биос
Как осуществляется вход в базовые настройки компьютера
В зависимости от версии БИОС(-а), а также конструкционных особенностей компьютера доступ к базовым настройкам может кардинально отличаться от методов, которые принято считать стандартными.
Например, в большинстве модификаций ПК вход в БИОС производится посредством нажатия функциональной кнопки «F2» или «Delete». Причем активация одной из указанных кнопок осуществляется непосредственно в момент запуска компьютерной системы на ее начальной стадии. Кстати, существует особая техника вызова главного меню BIOS — многократное нажатие соответствующей кнопки с интервалом два нажатия в секунду времени.
Существуют и другие «тактильные схемы» входа в БИОС — некоторые производители снабжают выпускаемые ими девайсы специальными механизмами, кнопочного или же рычажкового типа, при активации которых пользователь попадает в сервисное меню базовой микросистемы. Впрочем, встречается и более экзотические кнопки — сенсорные. Однако суть перечисленных клавиш и служебных гаджетов одна — вызов меню BIOS Setup.
Что касается «скоростного противления» моменту входа в базовое меню настроек компьютера, то здесь присутствует несколько вариантов решений:
Войдите в меню БИОС через Windows ОС — воспользуйтесь этой ссылкой, чтобы прочесть о том, как это делается.
Попробуйте вызвать BIOS с помощью других служебных клавиш, например, «F8».
Наконец, попасть в базовые настройки можно с помощью аварийного диска «Восстановление системы» или дистрибутива с Windows.
Ноутбук не загружается дальше заставки производителя
С подобной ситуацией часто сталкиваются обладатели ноутбуков и компьютеров. При включении отображается логотип производителя материнской платы и дальше ничего не происходит. Затем, если подождать несколько минут, зачастую появляется ошибка «Boot device not found«.
В данной статье мы расскажем почему так происходит и что можно попробовать сделать самостоятельно для решения этой проблемы.
Почему так происходит?
Дело в том, что на этапе начального запуска, когда вы только включили ноутбук и на экране отображается его логотип, происходит тестирование основных компонентов, а также подключенных устройств. BIOS отправляет запрос устройствам и получает от них ответ. Если все проходит хорошо, то осуществляется дальнейшее включение и запуск операционной системы. В случаях, когда логотип висит на экране долго (20 секунд и больше), это означает что имеются проблемы с какими — то из опрошенных устройств. BIOS просто не получает от них ответа.
Устранение проблемы
Оно заключается в поиске устройства или внутреннего компонента из-за которого происходит зависание. Из опыта можем сказать, что очень часто виновником оказывается жесткий диск. Особенно если зависание на логотипе производителя ноутбука сопровождается отчетливым потрескиванием или скрежетом.
Контактный пятак внутри платы жесткого диска
Чтобы это проверить достаточно отключить жесткий диск и попробовать запустить ноутбук без него. Зависания на логотипе нет — значит виновник жесткий диск. Но это не значит, что его нужно выбрасывать и срочно бежать за новым. Нередко помогает чистка контактов на нем.
Если извлечение жесткого диска никак не повлияло на ситуацию, то значит проблема не в нем.
Извлекаем жесткий диск из ноутбука
Следующим шагом будет извлечение батареи из ноутбука на несколько минут. Также не лишним будет отключение и внутренней батарейки. Для этого нужно снять заднюю крышку.
Извлекаем батарею из ноутбука
Пример легкосъемной батарейки BIOS в ноутбуке
После нескольких минут простоя без батареи собираем все на место и пробуем включать.
Известно достаточно случаев, когда зависание происходило из-за клавиатуры, которая когда — то заливалась жидкостью. Поэтому если вы сами можете отключить клавиатуру и запустить ноутбук без нее, то этот вариант обязательно стоит попробовать.
Отключение клавиатуры в ноутбуке для проверки
Далее, при отсутствии результата, следует проверить DVD привод. Пробуем извлечь его. В большинстве ноутбуков делается это очень легко. Вам достаточно открутить один болтик с обратной стороны возле дисковода и вытащить его наружу, поддев чем нибудь тонким.
Снятие дисковода ноутбука
Пробуем запускать.
Последним, что можно попробовать сделать в домашних условиях для решения данной проблемы, это извлечь оперативную память, протереть на ней контакты и установить на место.
Для извлечения памяти металлические защелки разводим в стороны
Все остальные варианты связаны с серьезным вмешательством в материнскую плату. Возможно придется перепрошивать BIOS или даже менять мосты (северный, южный). Поэтому если все вышеописанное вам не помогло и ваш ноутбук по прежнему зависает при включении на логотипе производителя, то лучше отнести его в специализированный сервис.
Основные симптомы зависания и нестабильной работы компьютера или ноутбука
- Компьютер загружается быстро, но «зависает» совсем через какое-то время;
- Компьютер загружается медленно и «тормозит» во время работы все сильнее;
- «Висит» долго на загрузке (сразу после включения);
- «Висит» долго при выключении;
В некоторых случаях выходят ошибки при работе программ связанные с памятью; помогает ненадолго перезагрузка.
Тут два пути: первый путь искать проблемы с «железом» и путь два – проблемы «программного» типа.
Но часто встречаются и более сложные проблемы. А именно:
- Компьютер не включается: что делать? Решения проблем с запуском (загрузкой) компьютера, монитора и шумного вентилятора
- Компьютер не включается с первого раза только после перезагрузки (Хм… и каковы причины?)
- Не запускается компьютер (или ноутбук). Черный экран и вентилятор работает…
- Вентилятор работает на полную (гудит или шумит), но компьютер не включается или зависает (…и что делать тогда?)
- Или компьютер выключается сам по себе во время игры (какой самостоятельный)
- Внезапное выключения компьютера после включения и полной загрузки windows
- Не включается компьютер, но при этом кулеры работают, черный экран и спикер не пищит (и такое встречается…)
- Не включается монитор при запуске компьютера (не показывает изображение, но лампочка мигает и компьютер работает)
- Или гудит вентилятор в компьютере. Кулер шумит так, в системном блоке, что невозможно работать…
- Или представьте ситуацию: Черный экран, ноутбук не включается и индикатор питания не горит или не включается с аккумулятором, а от сети при этом работает нормально (полтергейст простыми словами)
Сразу обращаю внимание наших читателей, что в этой статье я рассмотрю только решение проблем связанных с работой программ. Ведь как говорилось выше, бывает, что виновато и «железо»
Но чаще всего – наоборот. При выходе из строя «железа» Вы не сможете до конца выполнить даже те пункты, которые перечислены в этой статье. Но надо попробовать это сделать, — Вы таким образом проведете диагностику самостоятельно, и уже с уверенностью будете знать, кто виноват «железо» или программы, которые не дают ему нормально работать.
В большинстве случаев, достаточно и просто очистить компьютер от мусора ускорить его работу. То есть, не обязательно паниковать, а достаточно посмотреть это рекомендованное видео:
Параметры восстановления запуска «десятки»
В разделе параметров восстановления (экран «Дополнительные параметры») находятся пять подразделов:
- Восстановление системы. При выборе это опции запускается стандартная утилита rstrui.exe, назначение которой — откат системы на одну из сохраненных контрольных точек.
- Восстановление образа системы. Запускает мастер развертывания Виндовс из резервной копии, созданной собственными средствами ОС.
- Восстановление при загрузке. Исправляет ошибки загрузочных файлов и разделов.
Командная строка. Позволяет запускать различные системные утилиты. - Возврат к предыдущей сборке. Выполняет откат к ранее установленной версии ОС в случае, если она была обновлена до Windows 10.
При включении ноутбука открывается биос
Всем привет.
Обновил биос на ноутбуке ASUS не помню модель, возможно Asus x550, через Easy Flash. Обновление вроде прошло нормально. По крайней мере процесс завершился и машина перезагрузилась. После перезагрузки открылся биос. Перестали отображаться загрузочные девайсы. Кроме того пропали настройки выбора загрузочных девайсов, а так же опция «Создание загрузочной опции». Причем в конфигурациях SATA жесткие диски отображаются, а значит определяется. Но в разделе Boot их нет, как нет и USB привода, который до этого определялся и работал. Причем привод он явно видит, так как после ребута сначала начинает крутить его, но загружаться не хочет ни с одного девайса! А просто открывает BIOS. Вот и все.Я так понимаю обновится то он обновился, ведь загружается, видит, что новая версия… Но грузить девайсы не хочет. Просто при включении открывает биос. При выходе — ребут. Винты отформатированы и с них он конечно грузиться не станет, но он раньше не открывал биос, а просто писал «хде ваш загрузочный девайс?», а теперь ни этого ни с привода загрузки. Возможно неправильно записались какие то данные в CMOS, но как сбросить эти данные — не имею понятия (разборку не предлагать, машина новая).Обновлял биос с подключенным USB приводом. Приоритет загрузки был у него.Чипсет — Intel HM76Прошивку биоса брал с официального сайта.Прочел мануал подобных обновлений — там все просто, воткните флешку с новым биосом, через утилиту Easy Flash (которая находится в биосе) выберите файл и подтвердите обновление.В основном косяки с биосом немного другого рода — черный экран.
В общем решение:
идем в биосе в раздел Boot, потом включаем Launch CSM
затем переходим в раздел Security и отключаем параметр Secure Boot Control.





![Компьютер не видит загрузочную флешку [решено]](http://router66.ru/wp-content/uploads/2/3/1/2317cf2763e8fd645cd4ff687f8a4b43.jpeg)











