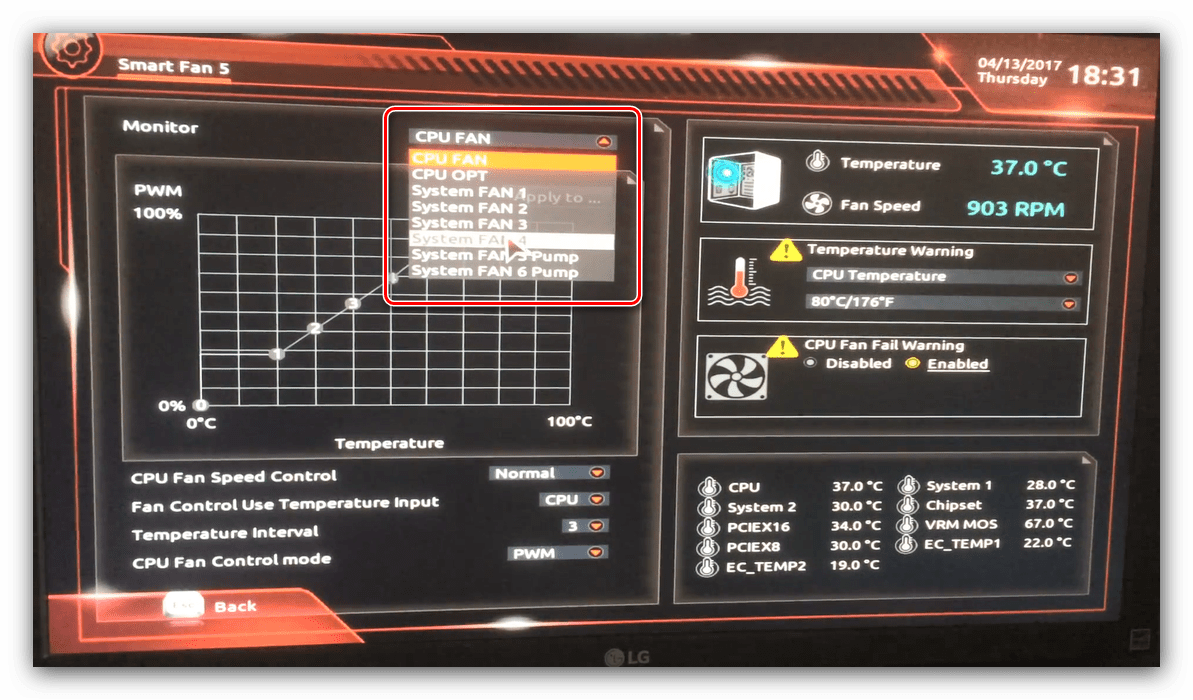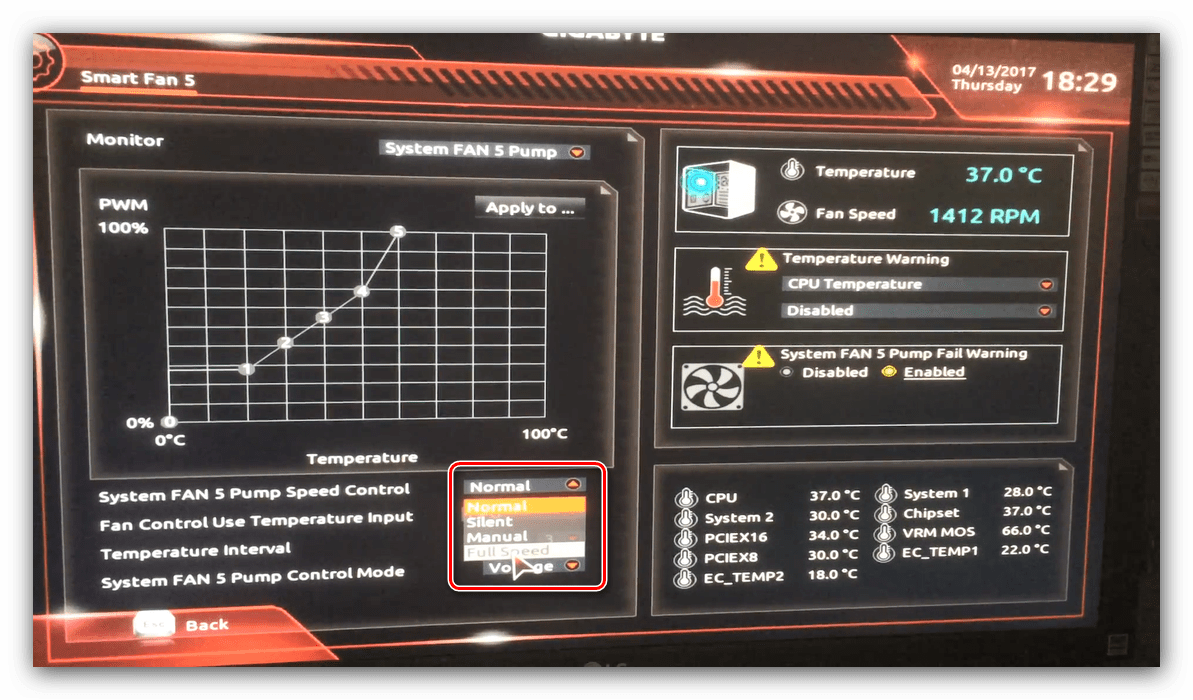Настройка кулера в UEFI
На современных платах от разных производителей настройки вентилятора по большей части перенесены из старого интерфейса. В основном они находятся на всё тех же вкладках и разделах: «Power», «Hardware Monitor» или просто «Monitor». Здесь вас встретят уже ранее описанные параметры умного переключения режимов работы устройства: «Q-Fan Control», «CPU Fan Setting» и т.д.
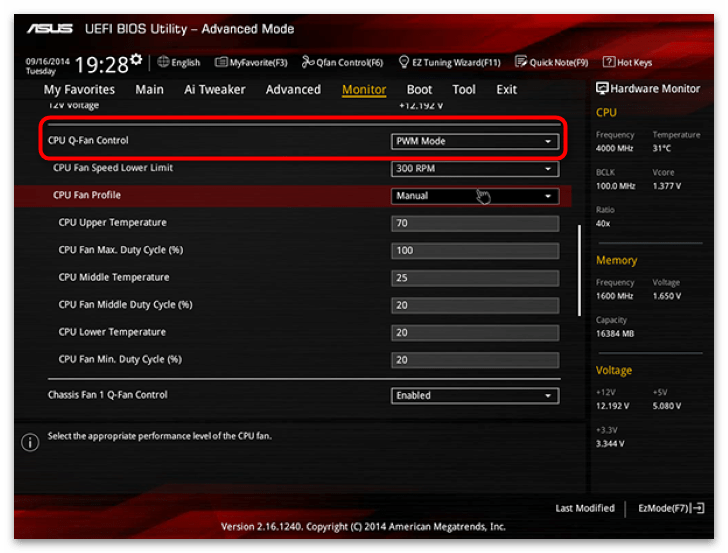
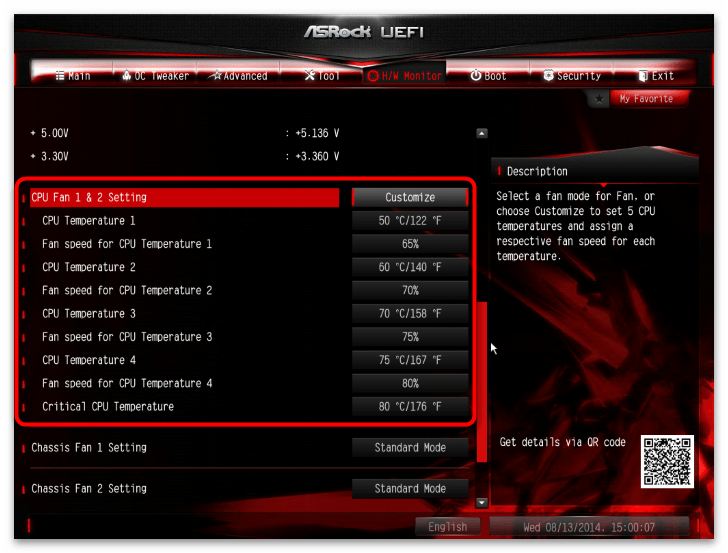
«Q-Fan Tuning»«Q-Fan Control»«Command Center»«Smart Fan 5»
В настройках своего UEFI отыщите одно из обозначенных выше наименований микропрограммы и запустите её при помощи щелчка мыши
Первым делом обратите внимание на температуру и скорость вращения кулера. Если они вас не устраивают, можете приступать к настройке системы охлаждения
В разделах «Temperature Warning Control» и «Предупреждение о сбоях вентилятора» вы можете разрешить системные оповещения о перегрузке процессора или материнской платы, а также неполадках работы кулера. Если такие оповещения вам не нужны, выберите пункт «Запрещено».
Регулировка скорости вращения происходит на панели «Monitor». По умолчанию здесь выставлена автоматическая настройка вентиляторов, но если системные установки вам не подходят, можете откалибровать их самостоятельно.
Для этого из выпадающего списка вверху выберите компонент системы охлаждения, который хотите отрегулировать.
В пункте «Управление оборотами основного вентилятора» укажите настройку «Вручную».
Теперь обратите внимание, что график «PWM» стал активен. Каждая точка на нём – это уровень скорости оборотов к температуре системного компонента (в нашем случае центрального процессора). Чем выше эта точка, тем сильнее в процентном соотношении будет работать кулер в пределах данной температуры. Пределы температуры тоже можно менять, передвигая точку по горизонтали.
После того как отрегулируете вращение кулера по своему усмотрению, нажмите кнопку «Apply to…» и снимите галочки с дополнительных вентиляторов, к которым не собираетесь применять эти настройки.
Кнопка «Back» вернёт вас в стандартное меню UEFI, где можно будет сохранить сделанные изменения.
Нужно ли включать Cpu smart fan target?
Однозначный ответ — Да. Ведь этим вы существенно оптимизируете работу вентилятора процессора и тем самым снизите шум от работы компьютера.
По возможности выставляйте Cpu smart fan target в значение «Auto». В этом случае температура будет поддерживаться в оптимальном диапазоне для конкретного процессора.
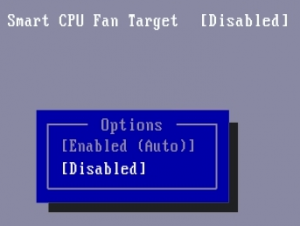
Если же оно отсутствует, то тогда задаем значение температуры в 50-60 градусов.

Указание температуры процессора для поддержания у выбранного значения
Другие идентичные по назначению опции: CPU Target Temperature, CPU Smart Fan Target Temp Select, Smart CPUFAN Temperature.
Опция Smart CPU Fan Target(Целевая температура «умного» кулера процессора) позволяет пользователю настроить параметры вращения вентилятора (кулера) центрального процессора(ЦП). Значением опции могут быть температуры процессора. Кроме того, в опции пользователь может выбрать варианты Enabled/Auto и Disabled.
Принцип работы
Поскольку центральный процессор компьютера в процессе своей работы выделяет много тепловой энергии, то он нуждается в постоянном охлаждении. Эту функцию берет на себя кулер ЦП. Воздушный поток, создаваемый вентилятором, обдувает процессор, и благодаря этому тепло, возникающее при работе процессора, благополучно отводится от него. Однако кулер имеет один существенный недостаток – он создает немалый шум. Поскольку скорость вращения стандартного вентилятора не зависит от нагрева процессора, то этот шум будет производиться даже в том случае, если процессору не требуется особое охлаждение.
На сегодняшний день, однако, существуют модели «умных» кулеров, которые имеют не постоянную, а переменную скорость вращения. Поскольку изменение скорости вращения приводит к изменению скорости отвода тепла, то эта возможность позволяет поддерживать постоянную температуру ЦП. В том случае, если процессор работает не на полную мощность, он выделяет меньше тепла, чем обычно. При этом скорость вращения вентилятора уменьшается и, как следствие, снижается его шумность, а также количество потребляемой им энергии.
Рассматриваемая опция позволяет настроить значение температуры ЦП, которую должен поддерживать вентилятор. Для разных моделей процессоров эта величина может варьироваться, поэтому пользователь может самостоятельно установить нужное число. В большинстве BIOS допустимый диапазон температур составляет от 30 до 85 °C (86 – 185 °F).
Также пользователь может отключить функцию переменной скорости вентилятора, выбрав значение Disabled. При этом вентилятор будет работать все время на постоянной скорости, максимальной для данной модели вентилятора.
Иногда опция вместо выбора конкретных значений температуры (или одновременно с выбором этих значений) предлагает вариант Enabled или Auto. В этом случае BIOS сама выберет необходимую величину целевой температуры, исходя из параметров ЦП.
Общие сведения для настройки кулера
Для начала вам необходимо войти в меню базовой системы ввода-вывода. Поэтому при запуске компьютера нажмите определённую клавишу, назначенную производителем вашего оборудования. Обычно это «F2» или «Delete», но встречаются и другие.
В целом, настройки производятся в соответствующем разделе интерфейса, который отвечает за мониторинг вентиляторов системы. Вы можете либо уменьшить, либо увеличить частоту вращения лопастей в зависимости от того, какую максимально допустимую температуру зарегистрировал термодатчик. Некоторые модели БИОС могут осуществить регулировку автоматически, другие позволяют пользователю настроить кулер по своему усмотрению (подробнее, по каждому типу БИОС, о данных параметрах рассказано ниже).
После всех сделанных изменений настройки нужно сохранить. Делается это при помощи клавиши «F10», нажатие которой, открывает окно подтверждения, где необходимо выбрать утвердительный вариант ответа.
Chassis Fan Speed
Другие идентичные по назначению параметры: Front Fan Speed, Current CPUFAN2 Speed, SYS Fan2 Speed.
В BIOS есть несколько опций для контроля вентиляторов системного блока и Chassis Fan Speed (Скорость вентилятора системного блока) является примером подобной опции. Как правило, она имеет лишь информационное назначение и не требует вводимых пользователем параметров. Опция предоставляет информацию о скорости вращения вентилятора системного блока.
статьи
- Принцип работы
- Стоит ли включать опцию?
Принцип работы
Современные компьютеры представляют собой сложные устройства, состоящие из многих электронных компонентов, выделяющих при своей работе значительное количество тепла. Поэтому для того, чтобы поддерживать эффективную работу компьютера в течение долгого времени, необходимы средства охлаждения компонентов ПК, находящихся внутри системного блока.
https://www.youtube.com/watch?v=80cZF71ELwI
Охлаждающие устройствами в компьютерной технологии принято называть кулерами. Большинство кулеров представляют собой вентиляторы, отводящие поток воздуха от нагревающихся электронных компонентов – чипов и плат. Вероятно, многие пользователи знают о том, что центральный процессор компьютера обычно охлаждается при помощи большого кулера, в состав которого входит металлический радиатор, а также мощный вентилятор.
Но процессорный кулер не является единственным подобным устройством в системном блоке. Очень часто кулером оснащаются также производительные графические акселераторы, кроме того, обычно вентилятор установлен в блоке питания. В большинстве корпусов обычно можно обнаружить еще один вентилятор на задней панели системного блока. Его назначение – вывод теплого воздуха, нагревающегося и скапливающего в работающем системнике, за пределы корпуса.
Как и вентилятор процессорного кулера, вентилятор системного блока подключается к материнской плате при помощи специального разъема.
Бесперебойная работа этого кулера чрезвычайно важна для обеспечения надежного функционирования аппаратного обеспечения, поскольку он предназначен для охлаждения не одного компонента системного блока, как кулер процессора, а всех компонентов сразу. Поэтому во многих BIOS можно найти опцию, которая предоставляет информацию о скорости вращения вентилятора системного блока.
Подобной опцией является опция Chassis Fan Speed. Как правило, она не имеет устанавливаемых пользователем параметров и предназначена лишь для информирования пользователя. Однако в некоторых опциях мониторинг скорости вращения вентилятора системного блока можно отключить, а затем снова включить.
Осуществляется выключение режима мониторинга при помощи выбора варианта Disabled или Ignored, а включение – выбором варианта Monitor или Enabled.
Поскольку некоторые материнские платы поддерживают подключение не одного, а нескольких дополнительных вентиляторов системного блока, то в их BIOS может присутствовать сразу несколько опций, отображающих скорость этих вентиляторов. Они могут обозначаться, например, как Chassis Fan 1 Speed, Chassis Fan 2 Speed, и т. д.
Опцию обычно можно найти в разделе BIOS, посвященном мониторингу состояния аппаратного обеспечения компьютера. Например, в BIOS Phoenix-Award подобный раздел называется PC Health Status, а в BIOS от American Megatrends – Hardware Monitor. В этом разделе можно также найти опции, отображающие скорости и других вентиляторов системного блока, таких, как кулер процессора.
Стоит ли включать опцию?
В большинстве случаев опцию Chassis Fan Speed необходимо включить, чтобы иметь возможность отслеживать скорость вращения кулера системного блока. Однако следует иметь в виду, что далеко не всегда значение, отображаемое в опции, соответствует действительности, поскольку вентилятор может быть подключен напрямую к блоку питания, и в таком случае информация о его скорости вращения вообще не будет отображаться. Также не будет выводиться скорость вращения и в том случае, если вентилятор лишен встроенного датчика для измерения скорости.
В некоторых случаях при сильном снижении скорости вращения BIOS может выдавать предупредительные звуковые сигналы. Если вы уверены, что низкие показатели скорости вызваны ошибкой ее измерения, то опцию можно отключить, установив значение Disabled/Ignore.
Принцип работы
Поскольку центральный процессор компьютера в процессе своей работы выделяет много тепловой энергии, то он нуждается в постоянном охлаждении. Эту функцию берет на себя кулер ЦП. Воздушный поток, создаваемый вентилятором, обдувает процессор, и благодаря этому тепло, возникающее при работе процессора, благополучно отводится от него. Однако кулер имеет один существенный недостаток – он создает немалый шум. Поскольку скорость вращения стандартного вентилятора не зависит от нагрева процессора, то этот шум будет производиться даже в том случае, если процессору не требуется особое охлаждение.
На сегодняшний день, однако, существуют модели «умных» кулеров, которые имеют не постоянную, а переменную скорость вращения. Поскольку изменение скорости вращения приводит к изменению скорости отвода тепла, то эта возможность позволяет поддерживать постоянную температуру ЦП. В том случае, если процессор работает не на полную мощность, он выделяет меньше тепла, чем обычно. При этом скорость вращения вентилятора уменьшается и, как следствие, снижается его шумность, а также количество потребляемой им энергии.
Рассматриваемая опция позволяет настроить значение температуры ЦП, которую должен поддерживать вентилятор. Для разных моделей процессоров эта величина может варьироваться, поэтому пользователь может самостоятельно установить нужное число. В большинстве BIOS допустимый диапазон температур составляет от 30 до 85 °C (86 – 185 °F).
Также пользователь может отключить функцию переменной скорости вентилятора, выбрав значение Disabled. При этом вентилятор будет работать все время на постоянной скорости, максимальной для данной модели вентилятора.
Иногда опция вместо выбора конкретных значений температуры (или одновременно с выбором этих значений) предлагает вариант Enabled или Auto. В этом случае BIOS сама выберет необходимую величину целевой температуры, исходя из параметров ЦП.
Принцип работы
Поскольку центральный процессор компьютера в процессе своей работы выделяет много тепловой энергии, то он нуждается в постоянном охлаждении. Эту функцию берет на себя кулер ЦП. Воздушный поток, создаваемый вентилятором, обдувает процессор, и благодаря этому тепло, возникающее при работе процессора, благополучно отводится от него. Однако кулер имеет один существенный недостаток – он создает немалый шум. Поскольку скорость вращения стандартного вентилятора не зависит от нагрева процессора, то этот шум будет производиться даже в том случае, если процессору не требуется особое охлаждение.
На сегодняшний день, однако, существуют модели «умных» кулеров, которые имеют не постоянную, а переменную скорость вращения. Поскольку изменение скорости вращения приводит к изменению скорости отвода тепла, то эта возможность позволяет поддерживать постоянную температуру ЦП. В том случае, если процессор работает не на полную мощность, он выделяет меньше тепла, чем обычно. При этом скорость вращения вентилятора уменьшается и, как следствие, снижается его шумность, а также количество потребляемой им энергии.
Рассматриваемая опция позволяет настроить значение температуры ЦП, которую должен поддерживать вентилятор. Для разных моделей процессоров эта величина может варьироваться, поэтому пользователь может самостоятельно установить нужное число. В большинстве BIOS допустимый диапазон температур составляет от 30 до 85 °C (86 – 185 °F).
Также пользователь может отключить функцию переменной скорости вентилятора, выбрав значение Disabled. При этом вентилятор будет работать все время на постоянной скорости, максимальной для данной модели вентилятора.
Иногда опция вместо выбора конкретных значений температуры (или одновременно с выбором этих значений) предлагает вариант Enabled или Auto. В этом случае BIOS сама выберет необходимую величину целевой температуры, исходя из параметров ЦП.
Какое значение выбрать?
Выбор значения опции CPU Smart Fan Mode зависит от того, какой тип вентилятора вы используете – со скоростью вращения, регулируемой при помощи линейного изменения напряжения или регулируемой изменением напряжения по методу PWM. Большинство современных материнских плат поддерживает режим PWM и имеет 4-контактные разъемы (иногда на плате может быть и два разъема – 4-контактный и 3-контакный).
Если вы собираетесь установить на процессор вентилятор с 3-контактным разъемом, то тогда необходимо выбрать вариант Voltage. В данном случае вентилятор можно подключить или к 4-контактному разъему, или к отдельному 3-контактному разъему на материнской плате, если он там присутствует. Кроме того, большинство вентиляторов, поддерживающих режим PWM, могут также работать и в режиме Voltage. Если вас по какой-то причине не устраивает режим PWM, то вы можете установить режим прямой регулировки напряжения.
Как отключить Secure Boot в BIOS ноутбука
Довольно часто многие пользователи задают вопросы насчет Secure Boot (например, данную опцию иногда требуется отключить при установке Windows). Если ее не отключить, то эта защитная функция (разработанная Microsoft в 2012г.) будет проверять и искать спец. ключи, которые имеются только у ОС Windows 8 (и выше). Соответственно, загрузить ноутбук с какого-либо носителя вы не сможете…
В этой небольшой статье я хочу рассмотреть несколько популярных марок ноутбуков (Acer, Asus, Dell, HP) и показать на примере, как отключить Secure Boot.
Важная заметка! Чтобы отключить Secure Boot, необходимо зайти в BIOS — а для этого нужно нажать соответствующие кнопки сразу после включения ноутбука.
Acer
(Скриншоты из BIOS ноутбука Aspire V3-111P)
После того, как вошли в BIOS, необходимо открыть вкладку «BOOT» и посмотреть активна ли вкладка «Secure Boot». Скорее всего, она будет не активной и ее нельзя будет изменить. Такое происходит из-за того, что не установлен пароль администратора в разделе BIOS «Security».
Чтобы его установить, следует открыть данный раздел и выбрать пункт «Set Supervisor Password» и нажать на Enter.
Далее ввести и подтвердить пароль и нажать Enter.
Собственно, после этого можно открыть раздел «Boot» — вкладка «Secure Boot» будет активна и ее можно переключить в Disabled (т.е. выключить, см. скриншот ниже).
После проведенных настроек, не забудьте сохранить их — кнопка F10 позволит сохранить все произведенные изменения в BIOS и выйти из него.
После перезагрузки ноутбука, он должен грузиться с любого* загрузочного устройства (например, с флешки с Windows 7).
Asus
Некоторые модели ноутбуков Asus (особенно новые) ставят, порой, начинающих пользователей в тупик. На самом деле, как в них можно отключить защищенную загрузку?
1. Сначала заходим в BIOS и открываем раздел «Security». В самом низу будет пункт «Secure Boot Control» — его нужно переключить в disabled, т.е. выключить.
Далее нажимайте кнопку F10 — настройки будут сохранены, а ноутбук отправиться перезагружаться.
2. После перезагрузки снова войтдите в BIOS и затем в разделе «Boot» сделайте следующее:
- Fast Boot — переводим в режим Disabled (т.е. отключаем быструю загрузку. Вкладка есть не везде! Если у вас ее нет — то просто пропустите эту рекомендацию);
- Launch CSM — переключаем в режим Enabled (т.е. включаем поддержку и совместимость со «старыми» ОС и ПО);
- Затем снова жмем F10 — сохраняем настройки и перезагружаем ноутбук.
3. После перезагрузки входим в BIOS и открываем раздел «Boot» — в пункте «Boot Option» можно бужет выбрать загрузочный носитель, который подключен к USB порту (например). Скриншот ниже.
Затем сохраняем настройки BIOS и перезагружаем ноутбук (кнопка F10).
Dell
(Скриншоты с ноутбука Dell Inspiron 15 3000 Series)
В ноутбуках Dell отключение Secure Boot, наверное, одно из самых простых — достаточно одного захода в Bios и ненужно никаких паролей администраторов и пр.
После входа в BIOS — откройте раздел «Boot» и задайте следующие параметры:
- Boot List Option — Legacy (этим мы включаем поддержку старых ОС, т.е. совместимость);
- Security Boot — disabled (отключаем защищенную загрузку).
Собственно, далее можно отредактировать очередь загрузки. Большинство устанавливает новую ОС Windows с загрузочных USB флешек — поэтому ниже привожу скриншот, какую строку нужно подвинуть на самый верх, чтобы можно было загрузиться с флешки (USB Storage Device).
После введенных настроек нажмите кнопку F10 — этим вы сохраните введенные настройки, а затем кнопку Esc — благодаря ей вы выйдите из BIOS и перезагрузите ноутбук. Собственно, на этом отключение защищенной загрузки на ноутбуке Dell — завершено!
HP
После входа в BIOS, откройте раздел «System Configuration», а затем перейдите во вкладку «Boot Option» (см. скриншот ниже).
Далее переключите «Secure Boot» в Disabled, а «Legacy Support» в Enabled. Затем сохраните настройки и перезагрузите ноутбук.
После перезагрузки появиться текст «A change to the operating system secure boot mode is pending…».
Нас предупреждают о внесенных изменениях в настройки и предлагают подтвердить их кодом. Просто нужно ввести код, показанный на экране и нажать на Enter.
После этого изменения ноутбук перезагрузиться, а Secure Boot будет отключен.
Чтобы загрузиться с флешки или диска: при включении ноутбука HP нажмите на ESC, а в стартовом меню выберите пункт «F9 Boot Device Options», дальше сможете выбрать устройство, с которого хотите загрузиться.
PS
В принципе, в ноутбуках других марок отключение Secure Boot проходит аналогичным образом, никаких особых различий нет. Единственный момент: на некоторых моделях «усложнен» вход в BIOS. На сим закругляюсь, всем всего доброго!
Источник
Когда нужно ставить дополнительные корпусные вентиляторы?
Некоторые пользователи думают, что чем больше в корпусе вентиляторов, тем лучше. Основываясь этим доводом они лепят их в корпус столько, сколько их туда влазит.
Запомните! Дополнительные вентиляторы нужны лишь тогда, когда температура компонентов внутри системного блока в нагрузке превышает , либо приближается к допустимому порогу.
Поэтому для начала процессора, видеокарты, жестких дисков и мостов, а уже потом принимайте решение о необходимости установки корпусных вентиляторов.
Зачастую проблема с перегревом решается и чисткой от пыли, а не установкой доп. вентилятора.
Стоит учесть, что каждый дополнительный кулер (вентилятор) это лишний шум и потребитель электричества.
Если Вы решили собрать или разобрать компьютер, эта статья будет очень актуальной для Вас. В ней пойдет речь о том, как правильно подключить панель фронтальных кнопок и USB портов на системном блоке, к материнской плате. Здесь, я рассмотрю не только общий вид портов к которым их нужно подключать, а и правильную очередность при их подключение.
На самом деле, вроде бы, в этом ничего сложного нет. Но на моей практике, даже специалисты, которые довольно хорошо разбираются в компьютерной технике, иногда стоят перед системным блоком, с кучей кабелей и думают, что и куда нужно подключать.
Поэтому, далее я подробно покажу, что и в какой разъём нужно подключать, тот или иной провод для правильной работы подключенной передней панели системного блока. Что в дальнейшем, при следующей чистке компьютера или возможно, замене материнской платы, Вам ни составит никакого труда правильно подсоединить все элементы системного блока к материнской плате.
Ещё очень важно, если у Вас не работает передняя панель с портами USB и выходами для наушников и микрофона. Тогда, обязательно дочитайте ее до конца для того, что узнать, как это все дело исправить и вернуть рабочее состояние нашим передним USB портам
Потому как, неисправность может заключаться в том, что они просто физически не подключены к материнской плате.