На что это влияет?
Система охлаждения современных компьютеров имеет предельно простую и незамысловатую конструкцию, которая, по сути, представляет собой вентиляторы (кулеры), установленные внутри системного блока. Такие вентиляторы ставятся возле всех наиболее важных механизмов, которые могут перегреваться в процессе своей работы – процессор, видеокарта и блок питания.
Так как в БИОСе настроить видеокарту и другие устройства можно только самым примитивным образом, многие могут замечать, что периодически они слишком сильно нагревается во время работы, и зачастую это является причиной неисправной работы системы охлаждения. При этом стоит отметить, что причины могут быть самыми разнообразными, начиная от неправильной работы кулеров и заканчивая их банальным засорением, от чего устройства не могут нормально работать, вызывая перегрев остального оборудования. Чтобы исключить первую причину этой проблемы, приходится самому настраивать кулеры, чтобы они работали на полную мощность и обеспечивали нужный поток воздуха.
Fan always on в биосе
Автор Леонидович задал вопрос в разделе Железо
для чего предназначен пункт «Fan always on» в биосе ноутбука HP Pavilion? если его отключить что будет? и получил лучший ответ
Ответ от Kugelblitzвентиляторы всегда включеныхухол мене радует как всегда ) «Вентилятор всегда»
Евгений Жуков(125521)Пальцем легко крутится? Можетподробнее.
Опция CPU Smart Fan Control позволяет задействовать функцию автоматического регулирования скорости вращения вентилятора компьютера в зависимости от температуры процессора (с повышением тепловыделения процессора скорость вращения вентилятора кулера возрастает и наоборот). Опция актуальна для материнских плат Gigabyte и ECS.
Опция также может иметь другие названия:
- CPU Smart Fan Control
- Fan Always On
- Disabled – отключить автоматическую регулировку скорости вращения вентилятора;
- Enabled – установить автоматическую регулировку скорости вращения вентилятора.
Скорость работы вентиляторов, температура и предельные значения
Функции собраны на вкладке PC Health Status (рис. 10) — отвечают за контроль напряжения и температуры важных компонентов, а также позволяют управлять подключенными к материнской плате вентиляторами (кулерами). С их помощью задаются граничные значения температуры, а также способ работы вентиляторов. Здесь также можно ознакомиться с показаниями датчиков, встроенных в плату. Особенно важен датчик температуры процессора, который сообщает опытному пользователю о том, что система работает в безопасных условиях.
CPU Warning Temperature — устанавливает значение, после превышения которого появится предупреждение о высокой температуре процессора (рис. 11).
- CPU FAN Fail Warning — включена (Enabled) отображает предупреждение, если не работает вентилятор процессора.
- SYSTEM FAN2 Fail Warning — как и выше, если вы подключите второй вентилятор.
- POWER FAN Fail Warning — как и выше, но это относится вентилятору блока питания.
- SYSTEM FAN1 Fail Warning — как и выше, но касается дополнительного вентилятора.
- CPU Smart FAN Control — включает автоматическую регулировку скорости вращения вентилятора процессора.
Стоит ли выключать Fan always on?
Если вы любите играть в игры или нагружаете свой ноутбук тяжелыми приложениями, то отключать данную опцию не стоит. Это может привести в перегреву ноутбука в определенных режимах работы, а также к тому что вентилятор будет постоянно останавливаться и запускаться, что тоже плохо влияет на продолжительность его срока службы.
Лишь в случае, если вы уверены в том, что ноутбук не перегреется, а также дорожите тишиной во время работы, то тогда опцию Fan always on можно отключить, переведя ее в положение «Disabled». В этом случае вентилятор будет отключаться, если температура находится в допустимых пределах.
Также при отключении Fan always on советуем проводить периодический мониторинг температур ноутбука.
Как избавиться от ошибки
Выяснив, что причина кроется не в настройках, пробуем снять левую крышку системного блока и визуально оценить работу кулера. В случае с ноутбуком снимаем заднюю крышку
Перед разборкой важно ознакомиться с инструкцией к девайсу, поскольку у каждой модели свои конструктивные особенности
Убедитесь, что вентилятор вращается
Если какие-либо элементы внутри корпуса, например, свисающие провода от блока питания, или скопившаяся на поверхностях пыль, препятствуют вращению лопастей, нужно убрать их с кулера для восстановления нормальной работы устройства.
ВАЖНО. Все действия выполняются при выключенном компьютере.. Если вращение кулера блокируют кабели, их можно подвязать пластиковыми стяжками
Пыль с вентилятора и радиатора удаляется кистью и сжатым воздухом. При значительном загрязнении для очистки потребуется снять систему охлаждения, для чего нужно отщёлкнуть фиксаторы, отвернуть винты и аккуратно извлечь кулер. После процедуры закрепляем вентилятор и подключаем к плате, после чего включаем компьютер и смотрим, исчезла ли ошибка
Если вращение кулера блокируют кабели, их можно подвязать пластиковыми стяжками. Пыль с вентилятора и радиатора удаляется кистью и сжатым воздухом. При значительном загрязнении для очистки потребуется снять систему охлаждения, для чего нужно отщёлкнуть фиксаторы, отвернуть винты и аккуратно извлечь кулер. После процедуры закрепляем вентилятор и подключаем к плате, после чего включаем компьютер и смотрим, исчезла ли ошибка.
ВАЖНО. Перепроверьте наличие термопасты на радиаторе, дабы избежать перегрева процессора при попытках включить компьютер.
Проверка правильности подключения
Если вентилятор чистый и его вращению ничего не мешает, но при работе компьютера его лопасти не крутятся, вероятно, что подключение к плате выполнено неправильно, так что следующим шагом будет проверка соединения.
Штекер вентилятора имеет три контакта и должен подключаться к трём контактам на материнской плате (обычно под ними есть подпись CPU FAN). Разъёмы Power Fan и Chassis Fan являются дополнительными. Если кулер подключён к ним, в этом и заключается причина ошибки. Смотрим, всё ли на своих местах. Если нет, исправляем.
СОВЕТ. Некоторые системники оснащены специальной функцией регулировки скорости вращения лопастей кулера с передней панели. Для включения этой функции необходимо подключить кулер немного по-другому. Проверьте документы на систему охлаждения и материнскую плату. Возможно, вентилятор был подключён неверно из-за этого.
Когда штекер вставлен в правильный разъём, а пазы на коннекторах совпадают, включаем компьютер и проверяем работу.
Назначение выводов: 1 — «минус», 2 — «плюс», 3 — датчик частоты вращения, 4 — управление оборотами
Увеличение оборотов вентилятора
Менять скорость вращения лопастей можно в настройках БИОС. В том случае, когда выставлены чрезмерно низкие обороты, появление ошибки может быть вызвано именно этой причиной, поскольку система воспринимает сей факт за отсутствие вращения. Если эти настройки менялись, следует отключить в BIOS опцию управления оборотами Smart Q-FAN и сохранить изменения нажатием F10 или же подобрать путём постепенного повышения значения параметра ту частоту вращения лопастей, при которой не будет возникать ошибки. Выбирая оптимальное значение настройки, каждый раз при небольшом повышении оборотов, сохраняем изменения и перезагружаемся, чтобы проверить, исчезла ли ошибка.
Замена вентилятора
Иногда лопасти не крутятся по причине выхода из строя самого кулера, что вполне вероятно, если предыдущие способы не помогли. Для проверки работоспособности можно подать на разъём напряжение 5-12 вольт, для чего использовать, например, батарейку «Крона» или четыре элемента типа АА, соединённых последовательно. «Минус» батарейки соединяем с первым контактом разъёма (чёрный провод), а плюс со вторым (красный или жёлтый).
Если вращения по-прежнему не наблюдается, подозрения подтвердились, так что потребуется замена вентилятора.
Принцип работы
Поскольку ЦП в процессе работы выделяет огромное количество тепла, то его эффективное охлаждение – это чрезвычайно важная задача, которая помогает повысить производительность всего компьютера и продлить срок службы процессора.
В последнее время практически все процессоры оснащаются так называемыми «умными» кулерами, т.е. кулерами, способными менять свою скорость вращения, и, как следствие, интенсивность охлаждения процессора, в зависимости от его загрузки. Это усовершенствование позволяет сэкономить энергию, потребляемую вентилятором, продлить срок его службы, а также снизить уровень шума.
В большинстве «умных» процессорных кулеров первого поколения применялся метод регулировки оборотов вентилятора при помощи линейного изменения питающего напряжения на разъеме материнской платы, к которому подключается вентилятор. Обычно вентиляторы данного типа используют специальный 3-контакный, реже 2-контактный разъем (2-контактные разъемы лишены провода от датчика, позволяющего определять скорость вращения вентилятора).
Способ регулировки скорости вращения при помощи линейного изменения напряжения, подаваемого на кулер, имеет ряд недостатков. К ним относятся, в частности, высокий уровень напряжения, необходимого для запуска вентилятора, а также ограниченный диапазон регулирования скорости – снижение скорости в таких кулерах, как правило, возможно не более чем на 50% от максимального значения. Поэтому в современных кулерах применяется другой, более совершенный способ регулирования скорости вращения. В них питающее напряжение изменяется не напрямую, а при помощи так называемого метода широтно-импульсной модуляции. Этот метод предоставляет большие возможности для регулирования скорости вращения. В частности, при его помощи можно снижать скорость вращения до 10% от номинальной. Кроме того, кулеры с регулированием вращения при помощи ШИМ имеют большее время наработки на отказ.
Подобные кулеры обычно имеют 4-контактный разъем, конструкция которого совпадает с конструкцией разъема кулера первого поколения, за исключением наличия дополнительного контакта, обеспечивающего управление при помощи ШИМ. Соответственно, и материнские платы, поддерживающие подключение подобных вентиляторов, также имеют 4-штырьковый разъем. При этом к ним, как правило, можно подключать и вентиляторы старого поколения с 3-контактными разъемами.
Описываемая опция позволяет установить необходимый режим работы вентилятора. Вариант PWM позволяет подключить к материнской плате кулер второго поколения, чья скорость регулируется при помощи метода широтно-импульсной модуляции. Вариант Voltage позволяет подключить кулер первого поколения, регулируемый при помощи прямой установки напряжения, или заставить вентилятор PWM работать в старом режиме.
Также во многих BIOS существует и вариант Auto, позволяющей материнской плате автоматически выбрать режим управления кулером процессора.
Принцип работы
Вряд ли найдется такой пользователь, которого бы совершенно не волновала проблема защиты конфиденциальной информации, расположенной на его компьютере. В коммерческой и промышленной сфере на решение этой проблемы тратятся огромные средства, но до сих пор эффективного и при этом недорогого средства, позволяющего защитить компьютерные данные, так и не было найдено.
Система Trusted Platform Module является одной из попыток удовлетворить насущную потребность в подобной технологии. Хотя она и не является панацеей, тем не менее, она способна значительно повысить степень защиты информации как на уровне компьютерных сетей, так и на уровне отдельных компьютеров и прочих устройств, содержащих важные данные.
Trusted Platform Module (TPM, доверенный платформенный модуль) – это программно-аппаратный комплекс для защиты информации. Комплекс может устанавливаться на любые компьютеры и даже на отдельные накопители и мобильные устройства, такие как смартфоны. Чаще всего комплексом TPM оснащаются ноутбуки
Что немаловажно, компьютерные системы, оснащенные аппаратными модулями TPM, стоят не намного дороже, чем аналогичные по характеристикам системы, не оснащенные TPM
Основные свойства данных, которые призвана обеспечить технология TPM:
Стандарт TPM был разработан рядом известных производителей программного и аппаратного обеспечения, в число которых входят Microsoft, HP, Intel, IBM. Впоследствии к их числу присоединились такие компании, как Sun, AMD, Sony и Verisign.
Использование TPM позволяет предотвратить взлом компьютера и утечку важной информации, заражение его троянскими программами и вирусами, сохранить целостность лицензионного программного обеспечения, обеспечить защиту сетевого трафика. Система TPM может гарантировать защиту ПО от модификации, а также защиту данных от копирования
Накопители, поддерживающие систему TPM, способны осуществлять аппаратное шифрование данных, что обеспечивает защиту конфиденциальной информации. При авторизации пользователя в системе TPM могут использоваться различные методы, в том числе и биометрические, такие, как сканирование отпечатков пальцев.
Спецификация TPM позволяет использовать как полностью программную, так и аппаратно-программную реализацию технологии. На практике в большинстве случае используется второй вариант, как дающий наибольшую степень защиты.
Основой системы TPM является специальный чип, встроенный в материнскую плату. Этот чип, который часто называется криптографическим процессором или просто криптопроцессором, содержит необходимые для защиты информации программные и аппаратные средства. Его назначение – хранить и генерировать ключи, производить ассиметричное шифрование и хэширование данных. Микросхемы криптопроцессоров на сегодняшний день изготавливаются многими производителями и установлены на миллионах компьютеров.
При загрузке компьютера с установленной системой TPM при помощи криптопроцессора производится проверка на идентичность всех основных компонентов компьютера, как аппаратных, так и программных, таких, как BIOS и операционная система. В случае успеха подобной проверки компьютер считается работающим в так называемом проверенном состоянии. В этом состоянии могут исполняться любые приложения, в том числе, и те, которые требуют защиты и сохранения конфиденциальности данных, а также может осуществляться доступ к зашифрованным данным.
На программном уровне для работы TPM необходима поддержка технологии со стороны операционной системы, а также наличие специального программного обеспечения. Технология Trusted Platform Module поддерживается большинством современных операционных систем линейки Windows, начиная с Windows XP SP2, а также современными версиями Linux.
Опция Trusted Platform Module позволяет включить в BIOS поддержку данной технологии. Она доступна лишь в том случае, если материнская плата компьютера оснащена криптопроцессором-микросхемой TPM. Выбор значения Enabled позволяет пользователю включить эту микросхему, а значения Disabled – выключить.
Chassis Fan Speed
Другие идентичные по назначению параметры: Front Fan Speed, Current CPUFAN2 Speed, SYS Fan2 Speed.
В BIOS есть несколько опций для контроля вентиляторов системного блока и Chassis Fan Speed (Скорость вентилятора системного блока) является примером подобной опции. Как правило, она имеет лишь информационное назначение и не требует вводимых пользователем параметров. Опция предоставляет информацию о скорости вращения вентилятора системного блока.
статьи
- Принцип работы
- Стоит ли включать опцию?
Принцип работы
Современные компьютеры представляют собой сложные устройства, состоящие из многих электронных компонентов, выделяющих при своей работе значительное количество тепла. Поэтому для того, чтобы поддерживать эффективную работу компьютера в течение долгого времени, необходимы средства охлаждения компонентов ПК, находящихся внутри системного блока.
https://www.youtube.com/watch?v=80cZF71ELwI
Охлаждающие устройствами в компьютерной технологии принято называть кулерами. Большинство кулеров представляют собой вентиляторы, отводящие поток воздуха от нагревающихся электронных компонентов – чипов и плат. Вероятно, многие пользователи знают о том, что центральный процессор компьютера обычно охлаждается при помощи большого кулера, в состав которого входит металлический радиатор, а также мощный вентилятор.
Но процессорный кулер не является единственным подобным устройством в системном блоке. Очень часто кулером оснащаются также производительные графические акселераторы, кроме того, обычно вентилятор установлен в блоке питания. В большинстве корпусов обычно можно обнаружить еще один вентилятор на задней панели системного блока. Его назначение – вывод теплого воздуха, нагревающегося и скапливающего в работающем системнике, за пределы корпуса.
Как и вентилятор процессорного кулера, вентилятор системного блока подключается к материнской плате при помощи специального разъема.
Бесперебойная работа этого кулера чрезвычайно важна для обеспечения надежного функционирования аппаратного обеспечения, поскольку он предназначен для охлаждения не одного компонента системного блока, как кулер процессора, а всех компонентов сразу. Поэтому во многих BIOS можно найти опцию, которая предоставляет информацию о скорости вращения вентилятора системного блока.
Подобной опцией является опция Chassis Fan Speed. Как правило, она не имеет устанавливаемых пользователем параметров и предназначена лишь для информирования пользователя. Однако в некоторых опциях мониторинг скорости вращения вентилятора системного блока можно отключить, а затем снова включить.
Осуществляется выключение режима мониторинга при помощи выбора варианта Disabled или Ignored, а включение – выбором варианта Monitor или Enabled.
Поскольку некоторые материнские платы поддерживают подключение не одного, а нескольких дополнительных вентиляторов системного блока, то в их BIOS может присутствовать сразу несколько опций, отображающих скорость этих вентиляторов. Они могут обозначаться, например, как Chassis Fan 1 Speed, Chassis Fan 2 Speed, и т. д.
Опцию обычно можно найти в разделе BIOS, посвященном мониторингу состояния аппаратного обеспечения компьютера. Например, в BIOS Phoenix-Award подобный раздел называется PC Health Status, а в BIOS от American Megatrends – Hardware Monitor. В этом разделе можно также найти опции, отображающие скорости и других вентиляторов системного блока, таких, как кулер процессора.
Стоит ли включать опцию?
В большинстве случаев опцию Chassis Fan Speed необходимо включить, чтобы иметь возможность отслеживать скорость вращения кулера системного блока. Однако следует иметь в виду, что далеко не всегда значение, отображаемое в опции, соответствует действительности, поскольку вентилятор может быть подключен напрямую к блоку питания, и в таком случае информация о его скорости вращения вообще не будет отображаться. Также не будет выводиться скорость вращения и в том случае, если вентилятор лишен встроенного датчика для измерения скорости.
В некоторых случаях при сильном снижении скорости вращения BIOS может выдавать предупредительные звуковые сигналы. Если вы уверены, что низкие показатели скорости вызваны ошибкой ее измерения, то опцию можно отключить, установив значение Disabled/Ignore.
Общие сведения для настройки кулера
Для начала вам необходимо войти в меню базовой системы ввода-вывода. Поэтому при запуске компьютера нажмите определённую клавишу, назначенную производителем вашего оборудования. Обычно это «F2» или «Delete», но встречаются и другие.
В целом, настройки производятся в соответствующем разделе интерфейса, который отвечает за мониторинг вентиляторов системы. Вы можете либо уменьшить, либо увеличить частоту вращения лопастей в зависимости от того, какую максимально допустимую температуру зарегистрировал термодатчик. Некоторые модели БИОС могут осуществить регулировку автоматически, другие позволяют пользователю настроить кулер по своему усмотрению (подробнее, по каждому типу БИОС, о данных параметрах рассказано ниже).
После всех сделанных изменений настройки нужно сохранить. Делается это при помощи клавиши «F10», нажатие которой, открывает окно подтверждения, где необходимо выбрать утвердительный вариант ответа.
CPU fan error press F1 – решение проблемы
Если при загрузке компьютера или ноутбука вас достаёт эта ошибка, то вы пришли по адресу! Сейчас быстренько разберём по косточкам причины и возможные пути устранения ошибки «CPU fan error press F1».
Дословно это означает следующее: ошибка в работе вентилятора для процессора, нажмите «F1». Т.е., чтобы продолжить загрузку компьютера достаточно нажать кнопку «F1». Но сама проблема, из-за которой появилась эта ошибка, не исчезнет.
Вообще, при включении компьютера, его внутренняя программа опрашивает все устройства и проверяет их параметры. При обнаружении ошибок выводятся соответствующие сообщения. Одни ошибки критичны, и дальнейшая работа невозможна, а другие не критичны, как в нашем случае. Т.е., можно нажать кнопку и работать дальше, но нужно быть уверенным в своих действиях, т.к. если кулер процессора на самом деле не крутится, то компьютер может перегреться.
Причины сообщения «CPU fan error press F1»
Вентилятор процессора подключён к специальному разъёму на материнской плате, который называется «CPU Fan». Бывают и другие разъёмы, например «Chassis Fan» или «Power Fan», к которым можно подключать корпусные или любые другие вентиляторы.
BIOS компьютера определяет работоспособность вентилятора по количеству его оборотов, т.е. если оборотов «ноль», то кулер считается нерабочим и выдаётся сообщение об ошибке. Так вот, очень часто вентилятор процессора подключают не к тому разъёму, и БИОС его попросту не видит! Чтобы решить проблему нужно просто переподключить провода в нужный разъём и всё!
Ещё бывает, что штекер кулера трёхконтактный, а разъём на материнской плате четырёхконтактный. Соединить их можно, и всё будет крутиться, но биос может не распознать датчик оборотов и будет всё та же ошибка. Такое бывает редко, и обычно всё нормально. Но если это ваш случай, то остаётся два варианта: либо подбирать совместимое оборудование, либо игнорировать ошибку (об этом ниже).
Если всё подключено правильно и раньше всё работало, то пора открыть крышку системного блока и проверить, крутится ли вентилятор процессора. Может быть бедняга уже забился пылью и больше не крутится
Как отключить Secure Boot в BIOS ноутбука
Довольно часто многие пользователи задают вопросы насчет Secure Boot (например, данную опцию иногда требуется отключить при установке Windows). Если ее не отключить, то эта защитная функция (разработанная Microsoft в 2012г.) будет проверять и искать спец. ключи, которые имеются только у ОС Windows 8 (и выше). Соответственно, загрузить ноутбук с какого-либо носителя вы не сможете…
В этой небольшой статье я хочу рассмотреть несколько популярных марок ноутбуков (Acer, Asus, Dell, HP) и показать на примере, как отключить Secure Boot.
Важная заметка! Чтобы отключить Secure Boot, необходимо зайти в BIOS — а для этого нужно нажать соответствующие кнопки сразу после включения ноутбука.
Acer
(Скриншоты из BIOS ноутбука Aspire V3-111P)
После того, как вошли в BIOS, необходимо открыть вкладку «BOOT» и посмотреть активна ли вкладка «Secure Boot». Скорее всего, она будет не активной и ее нельзя будет изменить. Такое происходит из-за того, что не установлен пароль администратора в разделе BIOS «Security».
Чтобы его установить, следует открыть данный раздел и выбрать пункт «Set Supervisor Password» и нажать на Enter.
Далее ввести и подтвердить пароль и нажать Enter.
Собственно, после этого можно открыть раздел «Boot» — вкладка «Secure Boot» будет активна и ее можно переключить в Disabled (т.е. выключить, см. скриншот ниже).
После проведенных настроек, не забудьте сохранить их — кнопка F10 позволит сохранить все произведенные изменения в BIOS и выйти из него.
После перезагрузки ноутбука, он должен грузиться с любого* загрузочного устройства (например, с флешки с Windows 7).
Asus
Некоторые модели ноутбуков Asus (особенно новые) ставят, порой, начинающих пользователей в тупик. На самом деле, как в них можно отключить защищенную загрузку?
1. Сначала заходим в BIOS и открываем раздел «Security». В самом низу будет пункт «Secure Boot Control» — его нужно переключить в disabled, т.е. выключить.
Далее нажимайте кнопку F10 — настройки будут сохранены, а ноутбук отправиться перезагружаться.
2. После перезагрузки снова войтдите в BIOS и затем в разделе «Boot» сделайте следующее:
- Fast Boot — переводим в режим Disabled (т.е. отключаем быструю загрузку. Вкладка есть не везде! Если у вас ее нет — то просто пропустите эту рекомендацию);
- Launch CSM — переключаем в режим Enabled (т.е. включаем поддержку и совместимость со «старыми» ОС и ПО);
- Затем снова жмем F10 — сохраняем настройки и перезагружаем ноутбук.
3. После перезагрузки входим в BIOS и открываем раздел «Boot» — в пункте «Boot Option» можно бужет выбрать загрузочный носитель, который подключен к USB порту (например). Скриншот ниже.
Затем сохраняем настройки BIOS и перезагружаем ноутбук (кнопка F10).
Dell
(Скриншоты с ноутбука Dell Inspiron 15 3000 Series)
В ноутбуках Dell отключение Secure Boot, наверное, одно из самых простых — достаточно одного захода в Bios и ненужно никаких паролей администраторов и пр.
После входа в BIOS — откройте раздел «Boot» и задайте следующие параметры:
- Boot List Option — Legacy (этим мы включаем поддержку старых ОС, т.е. совместимость);
- Security Boot — disabled (отключаем защищенную загрузку).
Собственно, далее можно отредактировать очередь загрузки. Большинство устанавливает новую ОС Windows с загрузочных USB флешек — поэтому ниже привожу скриншот, какую строку нужно подвинуть на самый верх, чтобы можно было загрузиться с флешки (USB Storage Device).
После введенных настроек нажмите кнопку F10 — этим вы сохраните введенные настройки, а затем кнопку Esc — благодаря ей вы выйдите из BIOS и перезагрузите ноутбук. Собственно, на этом отключение защищенной загрузки на ноутбуке Dell — завершено!
HP
После входа в BIOS, откройте раздел «System Configuration», а затем перейдите во вкладку «Boot Option» (см. скриншот ниже).
Далее переключите «Secure Boot» в Disabled, а «Legacy Support» в Enabled. Затем сохраните настройки и перезагрузите ноутбук.
После перезагрузки появиться текст «A change to the operating system secure boot mode is pending…».
Нас предупреждают о внесенных изменениях в настройки и предлагают подтвердить их кодом. Просто нужно ввести код, показанный на экране и нажать на Enter.
После этого изменения ноутбук перезагрузиться, а Secure Boot будет отключен.
Чтобы загрузиться с флешки или диска: при включении ноутбука HP нажмите на ESC, а в стартовом меню выберите пункт «F9 Boot Device Options», дальше сможете выбрать устройство, с которого хотите загрузиться.
PS
В принципе, в ноутбуках других марок отключение Secure Boot проходит аналогичным образом, никаких особых различий нет. Единственный момент: на некоторых моделях «усложнен» вход в BIOS. На сим закругляюсь, всем всего доброго!
Источник
Технология Cool’n’Quiet от AMD
Разработанная AMD технология Cool’n’Quiet — это ответ компании Intel на старые проблемы с нагревом и шумами, производимыми системой охлаждения. Новая технология, предназначенная для снижения потребления электроэнергии и соответственно уменьшения уровня производимого системой охлаждения шума, нашла свое применение во всех современных чипсетах для материнских плат, предназначенных для процессоров AMD. Вентилятор процессора и другие подключаемые к материнской плате вентиляторы системы охлаждения будут прибавлять обороты только при повышении температуры, а при отсутствии нагрузки они вообще могут выключиться.
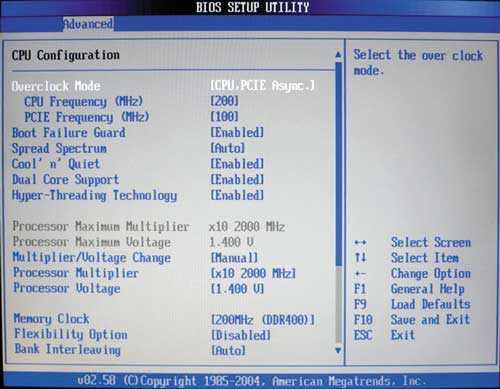
Напомним, что платформы AMD обычно оснащены также технологией D.O.T. (Dynamic Overclocking Technology) c максимально автоматизированным разгоном в 10%.
Отметим также, что каждый производитель чипсетов и материнских плат для той или иной платформы вносит и свои собственные дополнительные технологии в поддержку подобных решений по снижению шума от компьютеров.



























