Настройка через BIOS
Эффективность охлаждающей системы можно повысить с помощью настроек в биос. Большинство ноутбуков оснащены функцией, которая контролирует процесс охлаждения. Поднимаем мощность кулера следующим образом:
Войдите в BIOS, нажав перед загрузкой клавишу «Delete»
- Найдите вкладку «Advanced»
- Настройка «Smart Fan Configuration»
- Напротив пункта CPU Smart Fan поставьте значение «Auto»
Откалибруйте кулер в графе «Smart Fan Calibration», нажав «Enter»
Откройте «Control Mode»
Выберите одну из трех функций: «Quiet» (поддержка оптимальной температуры), «Performance»(при больших нагрузках процессора), «Manual»(пользовательский режим)
Нажимаем «Exit» и сохраняем изменения.
В завершение выполните перезагрузку компьютера и протестируйте его под нагрузкой.
Отключение/включение автоматического управления скоростью в BIOS
В зависимости от типа мат.платы, версии и типа её BIOS
и других факторов, программа может не работать, если в BIOS
включена или выключена регулировка автоматически или на основе заданных шаблонов.
Поэтому, возможно, если Вы сталкиваетесь с проблемами в работе программы и она работает (или не работает), или же Вы хотите доверить управление мат.плате, то может потребоваться включить или выключить встроенную в BIOS
систему регулировки. Примерно, в зависимости от версии, это делается так:
Т.е Q-Fan
в положении Enable
включает автоматическое управление на основе заданных параметров в BIOS
, а Disable
отключает этот параметр. В зависимости от типа BIOS
, как видите на скриншотах выше, этот параметр может находится на разных вкладках и выглядеть по разному. Возможно так же, что требуется переключить CPU Fan Profile
с Auto
на Manual
или наоборот.
К сожалению, невозможно рассмотреть все вариации, но так или иначе, эта вкладка обязательно присутствует в любом компьютере (за исключением, разве что, ноутбуков) и Вы можете её там найти. В частности, не всегда это называется Q-Fan
, это может быть что-то вроде CPU Fan Contol
, Fan Monitor
и аналогичным образом.
В двух словах как-то так. Давайте переходить к послесловию.
Увеличиваем скорость через Биос
Для того, чтобы при инициализации
во время запуска системы нажмите Del
или F
2
(или другой вариант, смотря какой биос). Находим там опцию, связанную со скоростью кулера, обычно это CPU Fan Speed
и меняем значение.
Если же там нет такого пункта или невозможно произвести изменения, то это можно сделать, используя специальный софт
.
В некоторых Биос существуют такие опции как Smart
CPU
Fan
Temperature
, CPU
Smart
Fan
Control
или Noise
Control
, включение которых позволит Вам снизить
шум при включении и авторегулировку
оборотов во время работы, то есть если повышена нагрузка, то обороты повышаются, в противном случае – понижаются, вплоть до полного отключения.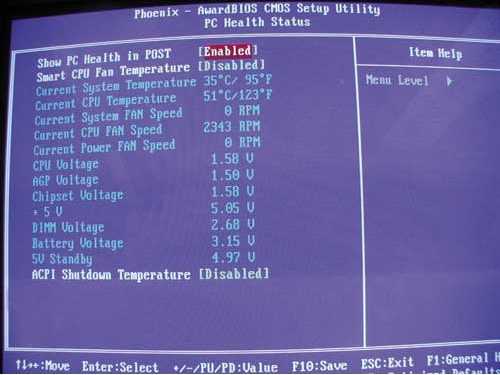
То есть настройка таким образом заключается в установлении ограничивающей температуры либо в простом включении этой функции в биосе.
SilentTek — технология снижения шума от компании AOpen
Разработками в области шумопонижения занимаются практически все производители материнских плат. Например, компания AOpen, помимо повышения производительности и функциональной начинки материнских плат, уделяет немало внимания эргономике своих устройств, даже если это дешевые решения. Для снижения уровня шума от работающего компьютера применяются специальные средства, которые позволяют регулировать скорость вращения вентиляторов в зависимости от температурного режима и ограничивают максимальную скорость вращения оптического накопителя, чтобы он также производил меньше шума.
Оригинальная разработка инженеров AOpen называется SilentTek — эта функция встроена в BIOS и к тому же имеет специальную фирменную утилиту управления под Windows.
SilentTek управляет такими функциями, как Hardware-Status Monitoring (наблюдение за состоянием системы), Overheat Warning (предупреждение о перегреве) и Fan Speed Control (регулировка скорости вентилятора). С помощью SilentTek можно достичь оптимального баланса между шумом, производительностью и стабильностью системы.
При использовании компьютера дома неоценимым преимуществом может оказаться встроенная в BIOS технология SilentBIOS, а также поддержка программного управления скоростью вращения всех вентиляторов, позволяющая свести к минимуму шум системы непосредственно во время работы.
Фирменная утилита SilentTek от компании AOpen позволяет в реальном времени отслеживать параметры работы различных компонентов ПК (напряжения, температуры и т.д.), а также имеет набор специальных возможностей, при помощи которых можно выбрать наилучшее соотношение между шумом (скоростями вращения вентиляторов) и охлаждением материнской платы, процессора и блока питания.
Подготовка
Если компьютер раньше работал тихо и лишь недавно начал создавать много шума, вполне вероятно, что решить проблему можно простой чисткой системного блока от пыли. Возможно, придется также смазать кулеры. Об этом читайте здесь.
В некоторых случаях улучшить охлаждение процессора и существенно снизить шум его вентилятора удается за счет замены термопасты.
В случае, если указанные выше действия проблему не решили, можно снизить интенсивность вращения одного, самого «шумного», или нескольких вентиляторов в системном блоке.
Но перед этим необходимо:
1. Установить на компьютере программы, позволяющие контролировать температуру основных его «греющихся» устройств, а именно:
• Speed Fan — программу, позволяющую контролировать температуру всех устройств компьютера в режиме реального времени;
• Prime 95 — программу, которая создает высокую нагрузку на центральный процессор. Позволяет проверить стабильность работы процессора и эффективность его системы охлаждения в экстремальных условиях. Подробнее о проверке процессора при помощи этой программы читайте здесь.
• FurMark — программу для тестирования графической системы компьютера. Она создает повышенную нагрузку на видеокарту, контролируя при этом ее температуру и стабильность работы.
2. Используя эти программы, проверить температурный режим работы процессора, видеокарты, жесткого диска и чипсета материнской платы компьютера.
В большинстве случаев при максимальной нагрузке температура жесткого диска не должна превышать 45 градусов С, процессора и чипсета материнской платы — 60 градусов С, видеокарты — 85 градусов С.
«Нагрузить» жесткий диск можно без специальных программ, например, запустив процесс архивации или копирования находящегося на нем большого файла (фильм, образ диска и др.).
Если температура какого-то устройства окажется близкой к указанным выше показателям, снижать обороты охлаждающего его кулера не следует.
В случае же, когда до максимальных показателей еще далеко, интенсивность вращения вентиляторов можно уменьшить, используя описанные ниже способы.
ВАЖНО. После снижения оборотов не забывайте проверять температуру охлаждаемых кулерами устройств
Не допускайте их перегрева. Помните, что длительная работа компьютера в неблагоприятных температурных условиях снижает его долговечность.
Настройка кулера в UEFI
На современных платах от разных производителей настройки вентилятора по большей части перенесены из старого интерфейса. В основном они находятся на всё тех же вкладках и разделах: «Power», «Hardware Monitor» или просто «Monitor». Здесь вас встретят уже ранее описанные параметры умного переключения режимов работы устройства: «Q-Fan Control», «CPU Fan Setting» и т.д.
А также функции тонкой ручной регулировки скорости вращения, если выбрать значение кастомизируемого профиля, где, в зависимости от температуры, этот показатель увеличивается или уменьшается.
Все настройки в современных графических интерфейсах достаточно похожи, однако некоторые производители в свои базовые настройки добавляют специальную утилиту, которая визуализирует значения параметров кулера. Опять же, разные изготовители материнских плат называют эту микропрограмму по-своему. Например, в ASUS это «Q-Fan Tuning» или «Q-Fan Control», в MSI – «Command Center», в Gigabyte — «Smart Fan 5». Чтобы воспользоваться утилитой:
В настройках своего UEFI отыщите одно из обозначенных выше наименований микропрограммы и запустите её при помощи щелчка мыши.
Первым делом обратите внимание на температуру и скорость вращения кулера. Если они вас не устраивают, можете приступать к настройке системы охлаждения.
В разделах «Temperature Warning Control» и «Предупреждение о сбоях вентилятора» вы можете разрешить системные оповещения о перегрузке процессора или материнской платы, а также неполадках работы кулера
Если такие оповещения вам не нужны, выберите пункт «Запрещено».
Регулировка скорости вращения происходит на панели «Monitor». По умолчанию здесь выставлена автоматическая настройка вентиляторов, но если системные установки вам не подходят, можете откалибровать их самостоятельно.
Для этого из выпадающего списка вверху выберите компонент системы охлаждения, который хотите отрегулировать.
В пункте «Управление оборотами основного вентилятора» укажите настройку «Вручную».
Теперь обратите внимание, что график «PWM» стал активен. Каждая точка на нём – это уровень скорости оборотов к температуре системного компонента (в нашем случае центрального процессора). Чем выше эта точка, тем сильнее в процентном соотношении будет работать кулер в пределах данной температуры. Пределы температуры тоже можно менять, передвигая точку по горизонтали.
После того как отрегулируете вращение кулера по своему усмотрению, нажмите кнопку «Apply to…» и снимите галочки с дополнительных вентиляторов, к которым не собираетесь применять эти настройки.
Кнопка «Back» вернёт вас в стандартное меню UEFI, где можно будет сохранить сделанные изменения.
Программа BIOS InsydeH20 Setup Utility компании Insyde Software на на системных платах Hewlett-Packard Company (HP)
Данная опция позволяет отключить постоянную работу кулера — вентилятора ноутбука при включении системы, и перейти в режим обдува в зависимости от нагрузи — нагрева соответственно.
Название данной опции — парметра у данного производителя в данной версии BIOS:
Fan Always On значение по умолчанию
Данная опция находится на вкладке: «System Configuration»
| Обозначение опции BIOS | Описание опции в БИОСе | Переведенное значение опции БИОС |
|---|---|---|
| Fan Always On |
Set the Fan Always On
Установить режим работы кулера — вентилятора — «всегда включен».
Данный режим Включен
Выключен
Навигация и настройка значений БИОС InsydeH20 Setup Utility фирмы Insyde Software осуществляется стандартно, с помощью следующих клавиш:
Другие идентичные по назначению опции: ASUS Q-FAN Control, Smart Q-Fan Function, Q-Fan Support.
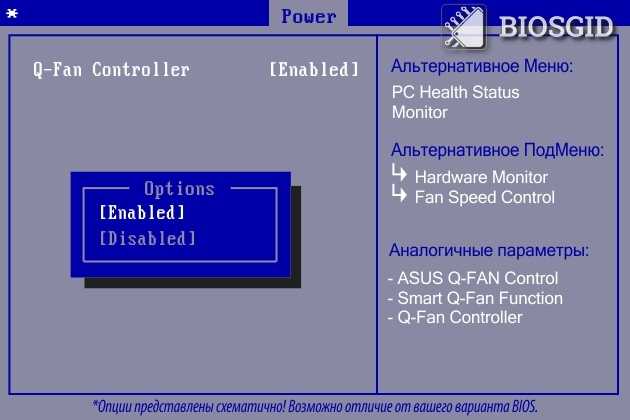
Опция Q-Fan Controller предназначена для включения в BIOS поддержки технологии, которая позволяет осуществлять автоматический контроль скорости вращения всех вентиляторов, подключенных к материнской плате. Эту опцию можно встретить на материнских платах компании ASUS. Опция может принимать два значения – Enabled и Disabled.
Разгоняем кулер на видеокарте
Каждая современная видеокарта оснащается эффективной системой охлаждения. Она в автоматическом режиме регулирует вращение вентилятора в зависимости от степени нагрузки. Однако в некоторых ситуациях требуется ручная регулировка. Например, если вы хотите разогнать видеоплату, то нужно увеличить скорость вентилятора до максимальных значений. Так вы сможете уберечь ее от чрезмерного перегрева и, соответственно, повреждения или вовсе выхода из строя.
Чтобы настроить вентилятор, нам понадобится специальное программное обеспечение:
- RivaTuner для графических адаптеров nVidia.
- Catalyst Control Center для видеокарт ATI/AMD Radeon.
- MSIAfterburner – универсальное ПО для всех типов устройств и производителей.
Catalyst Control Center
Если на вашем ноутбуке или компьютере установлена видеоплата ATI Radeon, то для увеличения скорости вращения кулера нам понадобится Catalyst Control Center. Данная утилита обычно находится на диске с драйверами для графического адаптера и устанавливается автоматически вместе с ними. Если у вас ее нет, зайдите на оф. сайт производителя, найдите и скачайте ее оттуда. Для максимальной эффективности и комфорта рекомендуется скачивать последнюю версию ПО.
То есть, чтобы начать использование приложения необходимо:
- Установить на компьютер, после чего перезагрузить его;
- После того, как ОС будет загружена, клацаем правой мышкой на пустом участке рабочего стола;
- Откроется меню, в котором выбираем «Catalyst Control Center»;
- В новом окне отмечаем пункт «Дополнительно» и жмем кнопку «Далее».
Отобразится еще одно окно, в котором необходимо:
- Нажать левой мышкой по стрелке, расположенной в верхнем левом углу программы, и отметить пункт ATI Overdrive;
- В открывшемся окне находим изображения замка и снова нажимаем левой мышкой по нему.
Таким образом, вы разблокируете возможность работы с данным пунктом. Далее нужно поставить галочку напротив «Разрешить ручное управление вентилятором» или если у вас английская версия «Enable Manual Fan Control» и нажать «Применить» или «Apply». Теперь вы легко сможете увеличить скорость вращения кулера на видеокарте путем перемещения специального ползунка.
RivaTuner
Данная программа предназначена для регулировки скорости вращения кулера на видеокартах Nvidia. Кроме того в ней можно узнать текущую скорость. Чтобы настроить систему охлаждения на ноутбуке с ее помощью нужно сделать следующее:
Не удалось устранить проблему?Обратитесь за помощью к специалисту!
Решите мою проблему
- Скачать приложение с интернета.
- Установить на ноутбук и запустить.
- В основном меню находим название установленной видеокарты и нажимаем на стрелочку около нее.
- Далее нужно выбрать «Низкоуровневые системные настройки/Кулер».
- После чего вы увидите пункт «Включить низкоуровневое управление кулером». Отметьте его.
Теперь при помощи стандартного ползунка вы можете самостоятельно изменить скорость вращении вентилятора на вашем графическом адаптере. После чего нажмите кнопку «Применить» для того, чтобы сохранить изменения.
MSIAfterburner
Утилита предназначена для мониторинга показаний тех или иных систем компьютера. С ее помощью вы можете повысить скорость кулера при достижении определенных температур. Данная программа поддерживает видеоадаптеры NVIDIA и ATI, и отлично работает с ОС Windows самых разных версий. Итак, разберем процесс работы с утилитой более подробно:
- Скачиваем ее с официального сайта;
- Открываем архив, выбрираем файл «MSIAfterburnerSetup» и установливаем программу;
- Открываем приложение и заходим в пункт меню «Settings». Язык интерфейса по умолчанию английский. Чтобы изменить его необходимо в том же окне найти пункт «Interface» и в графе «Language» выбрать русский;
- Далее находим установленную видеокарту и открываем вкладку «Кулер».
Теперь вы можете самостоятельно регулировать вращение вентилятора и задавать любые значения в несколько кликов.
Как видите, управлять скоростью вращения вентилятора достаточно просто и эта процедура не требует специальных знаний. Достаточно следовать нашей инструкции и тогда все у вас получится.
инструкция
youtu.be/Mb4MQU983vs
Если не получилось самостоятельно устранить возникшие неполадки, то скорее всего, проблема кроется на более техническом уровне. Это может быть: поломка материнской платы, блока питания,
жесткого диска, видеокарты, оперативной памяти и т.д.
Важно вовремя диагностировать и устранить поломку, чтобы предотвратить выход из строя других комплектующих. В этом вам поможет наш специалист
В этом вам поможет наш специалист.
Какое значение выбрать?
Выбор значения опции CPU Smart Fan Mode зависит от того, какой тип вентилятора вы используете – со скоростью вращения, регулируемой при помощи линейного изменения напряжения или регулируемой изменением напряжения по методу PWM. Большинство современных материнских плат поддерживает режим PWM и имеет 4-контактные разъемы (иногда на плате может быть и два разъема – 4-контактный и 3-контакный).
Если вы собираетесь установить на процессор вентилятор с 3-контактным разъемом, то тогда необходимо выбрать вариант Voltage. В данном случае вентилятор можно подключить или к 4-контактному разъему, или к отдельному 3-контактному разъему на материнской плате, если он там присутствует. Кроме того, большинство вентиляторов, поддерживающих режим PWM, могут также работать и в режиме Voltage. Если вас по какой-то причине не устраивает режим PWM, то вы можете установить режим прямой регулировки напряжения.
Всем привет. Изучаем биос дальше ребята, сегодня у нас пункт CPU Min.FAN. Speed, я постараюсь узнать для чего он и напишу тут доступным языком. Ну все, поехали. Походив по сайтам в интернете, я понял, что пункт CPU Min.FAN. Speed отвечает за минимальную скорость вращения вентилятора на процессоре и это значение как я понимаю, указывается в процентах. Но чтобы эта функция работала в биосе, то нужно чтобы вентилятор на проце был подключен как положено, то есть должно быть четыре проводка (4 pin).
Смысл функции CPU Min.FAN. Speed? Когда проц особо не нагружен, то вентилятор будет работать на минимальных оборотах, и вот это выставляется в пункте CPU Min.FAN. Speed. Ну так вот, чем меньше оборотов, тем тише вентилятор. Если вам важна тишина и у вас процессор не топовый, ну там не Intel Core i7 и даже не i5, то можно выставить значение 12.5%. Если процессор топовый и дорогой, то можно больше, там 25% или даже 50%, вы уже тут смотрите по шуму, если оч шумит и мешает, то ставьте меньше процент, но смотрите и на температуру! =)
Но вообще я бы не советовал вам как-то экономить на охлаждении, если проц дорогой. Да и по поводу вентиляторов, я вот лично советую поставить норм вентиляторы, например от фирмы Noctua, да, я знаю что они дорогие.. Но это того стоит, они тихие и при этом хорошо охлаждают.
Теперь давайте глянем картинки. Вот сама опция CPU Min.FAN. Speed в биосе, я думал что тут можно указать произвольное значение, но нет, тут можно только выбрать в меню Options:
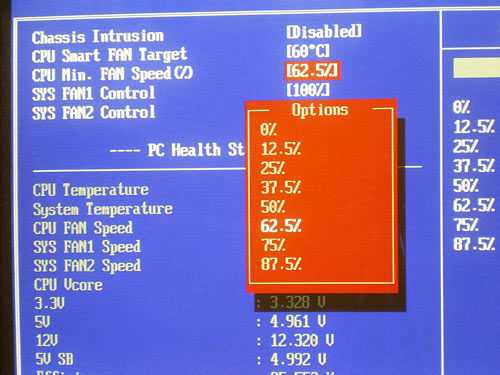
В новых биосах тоже есть такая опция (это материнка MSI):
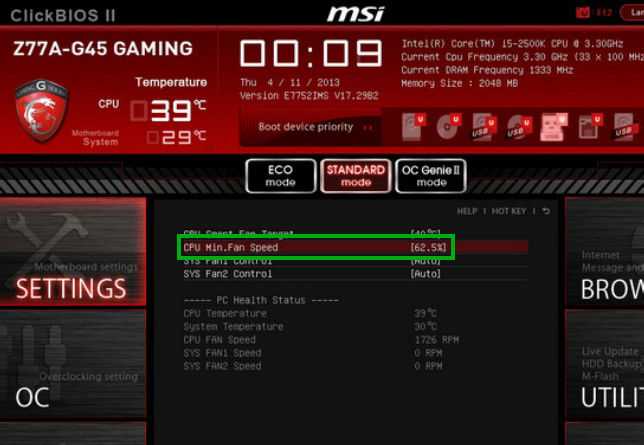
Так вот ребята, советую вам также следить за температурой. Для измерения температуры советую проги AIDA64, RealTemp. Вот вы можете выставить минимальное значение, это 12.5%, но смотрите что температура не была проца высокой. Например если вы ничего не делаете за компом, вентилятор на проце не шумит, но при этом его температура около 45 градусов, то я бы повысил значение до 25% и потом снова проверил. Хотя 45 градусов это и немного, но все же лучше чтобы при минимальной нагрузке процессор имел температуру до 38. Но это все касается компов, если ноутбук у вас, то там да, там в простое 45 градусов это не редкость.. Но все равно лучше чтобы была меньше температура..
Вообще чем опасна высокая температура? Мое мнение, что ухудшается теплопроводность интерфейса, который идет между процессором и распределительной крышкой. В ноутбуках вроде это крышки нет, или есть? Я уже точно не помню. Еще из минусов можно выделить, что ухудшаются свойства термопасты. Хотя опять же 45 градусов, это не много… но тем не менее =)
Важная инфа, вот один чел написал, что он выставил значение в CPU Min.FAN. Speed 37.5%:
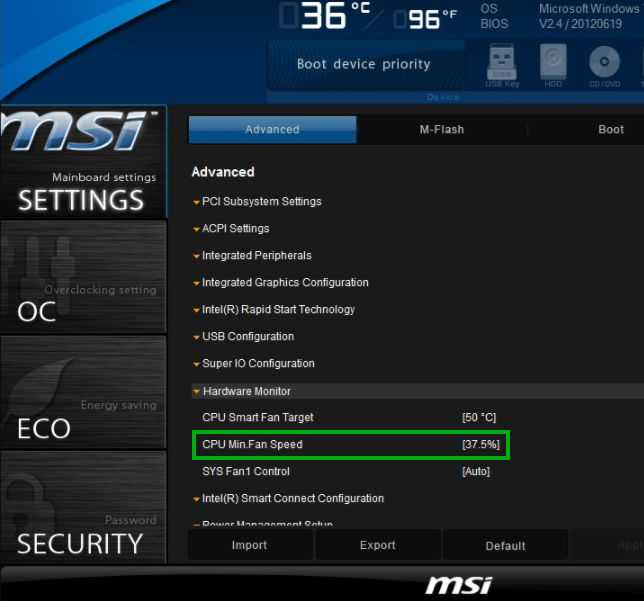
И в итоге у него минимальные обороты примерно 1650/мин:
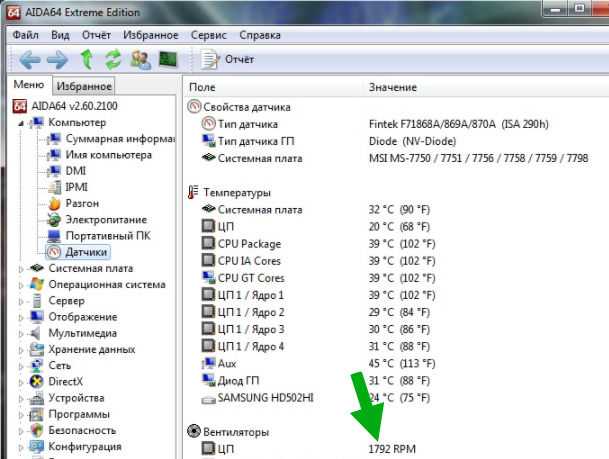
Да и в принципе температурный режим в норме =)
На этом все ребята, надеюсь что материал был вам немного все таки полезен. Удачи и будьте счастливы!
Что такое AMD CPU fTPM Switch в биосе
Шифрование данных — необходимая мера с точки зрения обеспечения безопасности хранения информации. Компания AMD, как и Intel, располагают технологиями, позволяющими уберечь данные пользователей от попадания в руки злоумышленников. У AMD такая технология называется AMD CPU fTPM. Она может быть использована практически для всех процессоров, устанавливаемых в материнские платы с сокетом AM4.
В этой статье речь пойдёт об этой технологии. Мы ответим на вопрос AMD fTPM Switch что это в биосе? Где это в настройках? Каковы отличия от TPM, а также кому и зачем нужна данная технология?
Что такое AMD CPU fTPM?
AMD CPU fTPM (Firmware-based Trusted Platform Module) используется для обеспечения безопасности зашифрованных данных на жёстком диске. В этом защищённом модуле хранятся криптографические ключи, учётные данные BitLocker, сертификаты смарт-карт.
Будучи программным решением (firmware – прошивка, микропрограмма), AMD CPU fTPM эмулирует работу физического криптопроцессора TPM. Принцип работы следующий: перед загрузкой операционной системы происходит проверка компонентов компьютера, а именно процессора и жёсткого диска. Если параметры оборудования не изменились, то доступ к хранилищу криптографических ключей открывается. Если изменились (был установлен новый процессор или жёсткий диск переместили в другой компьютер), то при запуске ПК можно увидеть сообщение: «New CPU installed, fTPM NV corrupted or fTPM NV structure changed.» Это означает, что оборудование не прошло проверку, а доступ к данным на зашифрованном жёстком диске был заблокирован:
В данном случае надлежит нажать клавишу Y для того, чтобы сбросить все установки AMD CPU fTPM в BIOS в изначальные. Доступ к криптографическим ключам будет потерян навсегда.
Таким образом, получить доступ к данным на зашифрованном жёстком диске можно лишь на том компьютере, на котором было произведено шифрование, либо введя специальный ключ восстановления. Уже не получится вытащить жёсткий диск, зашифрованный при помощи BitLocker, из одного компьютера и прочесть с него данные на другом компьютере, не обладая ключом для восстановления.
Подобные технологии безопасности могут быть полезны в корпоративном сегменте, где утечка корпоративных данных и ключей шифрования могут повлечь за собой большие убытки или иные неприятные последствия. Пользователи домашних компьютеров при условии наличия минимальной подготовки также пользуются в случае необходимости технологиями шифрования на своём компьютере.
Настройка AMD CPU fTPM
Параметр настраивается в BIOS. Для того, чтобы загрузить программу его настроек, при запуске компьютера необходимо нажать одну из горячих клавиш (наиболее распространённые — Del и F2). Нужный нам параметр AMD CPU fTPM switch находится по следующему пути (в материнских платах ASRock): Advanced Advanced\CPU Configuration. В настройках BIOS материнских плат других производителей такой путь может отличаться, но не принципиально.
По умолчанию установлено значение Disabled. Установив значение AMD CPU fTPM с помощью контекстного меню, мы активируем эту технологию безопасности:
На этом настройка использования технологии AMD CPU fTPM в BIOS завершена. Дальнейшая управление шифрованием производится в Windows с помощью BitLocker или в других операционных системах с помощью аналогов этой технологии.
Выводы
Теперь если у вас возникнет вопрос AMD CPU fTPM что это, вы знаете ответ. Эта технология чаще всего используется в корпоративном сегменте, там, где нужен максимальный уровень безопасности. Пригодится такая технология и обычному пользователю, заботящемуся о сохранности конфиденциальных данных. В этой статье была дана общая информация о технологии AMD CPU fTPM, а также даны инструкции по её настройке.












