Is It Necessary to Disable igfxem.exe?
If you have enough evidence to say that you are dealing with a legitimate igfxem module, what’s next? Should you disable it or leave it alone? Well, the answer to this question may depend on the type of computer you are using.
For instance, if you are using a laptop or a notebook, they may rely on the igfxem module. However, it doesn’t affect the functionality of your desktop computer at all. So, if you are using a desktop computer, you can remove or disable this process without any issue.
If you have an issue with igfxem.exe, there are some ways to get it fixed. These fixes will tell you how to disable the igfxem.exe temporarily or permanently. Continue to read this article and learn how to fix it.
Also, if you wonder if Killer Network Service is a virus or how to fix its high CPU usage issue, you will know everything about everything about this service.
How to Install IgfxEM Module on Windows 10/11
- As we know IgfxEM module is designed by Intel Corporation; then, we should be looking for a way to get this file from the Intel Download Center section .
- The above link will list the IgfxEM module based on different generations of Intel processors. Users can look into their system config using the msinfo command in the Run window and download the correct file.
- Double click on the downloaded file to run. The exe file will try to reinstall the IgfxEM file back into the system. After the installation process is complete, it may ask the user to restart the OS to adapt to the new changes.
After completing the above step, check how the newly installed IgfxEM module works and its health or behaviour.if(typeof ez_ad_units!=’undefined’){ez_ad_units.push(,’sysprobs_com-large-mobile-banner-1′,’ezslot_2′,142,’0′,’0′])};__ez_fad_position(‘div-gpt-ad-sysprobs_com-large-mobile-banner-1-0’);
Users can go to Task Manager -> look for igfxem.exe module and observe the CPU/GPU and memory usages for some time.
If everything seems normal and doesn’t cause any problem, it can be assured that a correct IgfxEM file is now configured.
In today’s internet-connected device, any device or file can get compromised and cause such issues. Have you encountered any such problems on your device? How did you solve it? Do let us know in the comment section below.
To solve the igfxEM Module has stopped working issue
Method 1: Update your Intel graphics card driver automatically (Recommended)
If you’re not confident playing around with drivers manually, you can do it automatically with
Driver Easywill automatically recognize your system and find the correct drivers for it. You don’t need to know exactly what system your computer is running, you don’t need to risk downloading and installing the wrong driver, and you don’t need to worry about making a mistake when installing. Driver Easy handles it all.
2) Run Driver Easy and click Scan Now. Driver Easy will then scan your computer and detect any problem drivers.
3) Click Update All to automatically download and install the correct version of ALL the drivers that are missing or out of date on your system (this requires the Pro version – you’ll be prompted to upgrade when you click Update All).
You can also click Update to do it for free if you like, but it’s partly manual.
4) Restart your computer and check if the igfxEM Module has stopped working error is resolved.
Method 2: Update your Intel graphics card driver manually
Warning: Downloading the wrong driver or installing it incorrectly will compromise your PC’s stability and even cause the whole system to crash. So please proceed at your own peril.
- On your keyboard, pressthe Windows logo key andRat the same time, then copy & paste devmgmt.msc into the box and clickOK.
- Locate and double-click on Display adapters (aka. Graphics card, Video card).
- Right-click on your flavor of Intel graphics card driver (Intel(R) HD Graphics 4000, in my case) and click Update driver.
- Click Search automatically for updated driver software.
- Depending on whether Windows provides you a driver update:
- If yes, then follow the on-screen instructions to update the driver and skip the rest of the steps. Then restart your computer for the changes to take effect.
-
If no, and instead you got the message The best drivers for your device already installed, then you might have to continue with the following steps. CLEARLY the message isn’t true and Windows can fail its job in keeping up with the manufacturer’s latest graphics drivers (hence the error igfxEM Module has stopped working).
- Go to Intel’s official website, check out the Support section for driver downloads.
- Enter the model of your Intel graphics card and search for results.
- Click the first result to make sure you download the latest version. Be sure to choose ONLY drivers that are compatible with your variant of Windows system versions.
- Download the file and install the driver.
- Restart your computer and hopefully the annoying message has gone by now.
That’s it – 2 methods to update your Intel graphics card driver to solve the igfxEM Module has stopped working error. Hope it helps and feel free to comment below if you have any further questions.
Intel
IgfxHK.exe — это вирус или это безопасно?
Теперь, чтобы определить, является ли конкретный файл вирусом или законным процессом Windows, первое, что вам нужно сделать, — это проверить расположение этого исполняемого файла.
Таким образом, для такого файла его местоположение будет примерно таким: C: \ Windows \ System32 \ igfxHK.exe.
Вы всегда должны проверять правильность расположения исполняемого файла, если хотите узнать, является ли он шпионским, вредоносным или законным процессом Windows.
Теперь к определителям точный путь, откройте диспетчер задач и перейдите в представление. Затем выберите Столбцы и выберите «Имя пути к изображению».
При этом в диспетчер задач будет добавлен столбец местоположения. Если вы подозреваете здесь какой-то подозрительный каталог, то можете сказать, что у вас что-то вредоносное.
Вы также можете обнаружить процессы кровати с помощью проводника процессов Microsoft. Итак, проверяя, мы видим, что этот файл не является вирусом или троянской программой. Итак, мы обнаружили, что igfxHK.exe не является шпионским ПО.
Мы также можем сделать вывод, что это правильная задача Windows, а не какое-то программное обеспечение, связанное с рекламным ПО, всплывающее окно, вирус или троянская программа. Поэтому не рекомендуется удалять этот файл Windows.
Как решить проблему высокой загрузки процессора Igfxem.exe?
- Сканировать вашу систему на наличие вредоносных программ
- Перезапустите процесс igfxem.exe
- Блокировать запуск процесса igfxem exe при запуске
- Остановите все ненужные процессы
- Обновите драйвер видеокарты Intel
1. Сканирование вашей системы на наличие вредоносных программ
Во-первых, исключите вероятность того, что ваша копия igfxem.exe действительно является вирусом, выполнив комплексную проверку на вирусы на вашем компьютере.
Мы рекомендуем использовать для проверки надежный антивирус, например Bitdefender .
Загрузите Bitdefender Antivirus 2019 .
2. Перезапустите процесс igfxem.exe.
Если лечение вашей системы не помогло, и у вас все еще есть проблемы с высокой загрузкой ЦП igfxem.exe, подумайте о приостановке процесса igfxem.exe.
Шаги:
- Запустите Диспетчер задач (одновременно нажмите CTRL + SHIFT + ESC ).
- Перейдите в область Процессы и найдите igfxem . exe
- Нажмите на него правой кнопкой мыши и выберите Завершить задачу.
Это временно отключает его и может нормализовать использование процессора.
ТАКЖЕ ПРОЧИТАЙТЕ: как увеличить скорость вентилятора ЦП с помощью настроек программного обеспечения и BIOS
3. Блокируйте запуск процесса igfxem exe при запуске
Вы также можете решить проблему высокой загрузки ЦП igfxem.exe, просто запретив запуск приложения при запуске.
Шаги:
- Нажмите Windows + R. . Откроется окно Выполнить .
- Введите msconfig и нажмите Enter . Окно Конфигурация системы загружается.
- Перейдите на вкладку Службы и найдите модуль igfxem .
- Снимите флажок прямо рядом с ним и нажмите Применить и ОК .
Вот и все, процесс igfxem .exe отключен, и проблема должна быть решена.
Примечание. Повторите описанные выше действия в будущем, когда вы захотите воспользоваться услугой. Только обязательно включите сервис и сохраните изменения.
4. Остановите все ненужные процессы
Если на вашем компьютере все еще возникают проблемы с высокой загрузкой ЦП igfxem.exe, попытайте удачу, остановив другие процессы, которые, похоже, занимают ресурсы ЦП.
Шаги:
- Вернитесь на вкладку Процессы диспетчера задач и изучите, сколько ресурсов процессора занимает каждое приложение.
- Завершить каждую программу с высокой загрузкой процессора.
Чтобы быть в безопасности, делайте это только после завершения работы других программ. Кроме того, будьте осторожны, чтобы не мешать работе некоторых основных операционных систем, таких как explorer.exe и winlogon.exe.
ТАКЖЕ ЧИТАЙТЕ: как остановить все процессы в Windows 10
5. Обновите драйвер видеокарты Intel
Вы можете решить проблему высокой загрузки ЦП igfxem.exe, обновив версию драйвера графической карты Intel.
Как мы уже упоминали ранее, этот процесс тесно связан с графическим процессором вашего ПК, поэтому может помочь обновление до последних драйверов графического процессора.
Шаги .
- Перейдите в Центр загрузки Intel, выберите и загрузите соответствующий драйвер.
- Затем разархивируйте файл (если он был заархивирован) в нужное место или папку.
- Нажмите Windows Key + R , чтобы запустить диалог запуска.
- Введите devmgmt.msc , а затем ОК .
- Диспетчер устройств загружает .
- Нажмите, чтобы развернуть раздел Адаптеры дисплея .
- Щелкните правой кнопкой мыши параметр Intel graphics и выберите Обновить программное обеспечение драйвера.
- Выберите Просмотреть мой компьютер для поиска драйверов .
- Выберите Обзор и перейдите в каталог, в который вы распаковали файлы драйвера.
- Нажмите O K , затем Далее . Драйверы теперь будут установлены.
- Перезагрузите компьютер.
Если вы считаете, что предыдущий метод слишком сложен, вы всегда можете использовать сторонние решения, такие как TweakBit Driver Updater , для автоматического обновления всех устаревших драйверов всего за пару кликов.
– Загрузите средство обновления драйверов Tweakbit
Отказ от ответственности: некоторые функции этого инструмента могут быть не бесплатными
Если вам все еще не удается, удалите, а затем переустановите пакет драйверов графической карты Intel (в Диспетчере устройств щелкните правой кнопкой мыши карту и выберите Удалить. Затем перезагрузите компьютер, чтобы восстановить драйверы)
Вот некоторые из решений, которые могут помочь вам решить проблему высокой загрузки процессора Igfxem.exe, поэтому не стесняйтесь попробовать их все.
Signs showing that this file is malicious
The .exe file is a regular executable file which is often used by malware developers for the malicious processes. Therefore, various cyber threats may use the name of igfxtray.exe to infiltrate the system. The original file is located in the C:\Windows\System32 folder, so seeing this file in the different location may inform about computer infection.
For example, some malware such as TROJ_SPNR.0BK811, PE_SALITY.RL or Trojan:Win32/Meredrop obfuscates itself as igfxtray.exe. Therefore, if you notice your PC acts suspicious or receive various errors related to this process, check the legitimacy of this file.
Как отключить igfxem.exe временно или навсегда
Способ 1: остановите igfxem.exe из диспетчера задач
Если модуль igfxem загружает процессор и заставляет ваш компьютер работать медленнее, вот первое исправление. На самом деле, это может быть самым простым исправлением, которое вы можете попробовать, но оно работает для многих пользователей. В этом случае все, что вам нужно сделать, это остановить модуль igfxem с помощью диспетчера задач.
- Запустите диспетчер задач с помощью «Ctrl»+»Shift»+»EscКлючи.
- Идти к «ПроцессыИ нажмите на igfxem.exe.
- Нажмите кнопку с надписью «Снять задачу».
Хотя это остановит работу igfxem.exe, процесс будет перезапущен при следующей перезагрузке.
Кстати, если вам интересно, как это исправить MPSigStub Решение проблемы высокой загрузки ЦП модуля Igfxem и что это Хост инфраструктуры инфраструктурыНажмите, чтобы прочитать больше.
Способ 2: остановите другие неважные процессы
Иногда другие неважные процессы на вашем ПК могут повлиять на его производительность. Итак, лучше всего остановить эти процессы и посмотреть, нормально ли работает ПК. Просто зайдите в диспетчер задач и остановите процессы, которые вам больше не нужны.
Способ 3: отключить модуль igfxem с помощью MSConfig
Это еще один способ отключить igfxem.exe на вашем компьютере. В этом случае вы будете использовать другую утилиту под названием «MSConfig«. После того, как вы отключите процесс с помощью MSConfig, он не запустится снова, даже если вы перезагрузите компьютер. Чтобы начать работу по любой причине, вам придется сделать это через MSConfig еще раз.
Пожалуйста, следуйте инструкциям ниже, чтобы сделать это.
Удар «Windows(Основной ключ) и R»Одновременно. Однажды «Выполнить”Утилита подходит, введите текст“MSConfigИ ударилEnter«. Откроется отдельное окно с надписью «Конфигурация системы».
- Теперь в открывшемся окне найдите вкладку «УслугиИ нажмите на него. Затем перейдите к модуль igfxem.
- Рядом с этой опцией есть небольшой флажок. Просто уберите галочку и нажмите «Применить».
- Перезагрузите компьютер, чтобы он загрузился без модуля igfxem.
Способ 4. Выполните проверку на наличие вредоносных программ и вирусов.
Вы можете использовать этот метод, если вы подозреваете, что проблема связана с вредоносным ПО. На самом деле, это распространенный метод, который используется всякий раз, когда вы подозреваете заражение вашего компьютера вредоносным ПО. Выполнение полной проверки на наличие вредоносных программ и вирусов на компьютере с использованием мощного стороннего приложения было бы таким решением. Перед сканированием всегда лучше обновить существующий антивирус или программу защиты от вредоносных программ. В результате он может выявить самые последние угрозы и устранить их. Если у вас нет антивирусного или вредоносного ПО, вы также можете положиться на Защитника Windows.
- Во-первых, вы должны использовать «Windows(Основной ключ) и IКлавиши, чтобы открытьНастройкиВашей операционной системы Windows 10.
- Теперь вы должны перейти к опции под названием «Обновление и безопасностьИ затем перейдите кБезопасность Windows«. Вы можете найти опцию под названием «Защита от вирусов и угрозПод этим.
- Когда вы попадете в новое окно, нажмите на опцию «Запустите новое расширенное сканирование».
- Перейти наПолное сканирование»И нажмите на«Сканировать сейчасВариант также.
Система займет некоторое время для завершения сканирования, поэтому вам следует терпеливо ждать. После завершения сканирования перезагрузите компьютер и посмотрите, все ли в порядке.
Способ 5: обновить драйвер видеокарты
Если вы еще не достигли успеха, вы можете попытаться исправить это, обновив драйвер графической карты Intel. В конце концов, рекомендуется обновить драйверы до последней версии.
- Во-первых, запустите веб-сайт по своему вкусу и перейдите к Intel центр загрузок, Затем вы должны загрузить самую последнюю версию драйвера. Обязательно сохраните его в месте, которое вы помните. Если файл заархивирован, просто разархивируйте его, чтобы увидеть файл.
- После этого запустите ваш компьютер Диспетчер устройств и перейдите к его Видеоадаптеры.
- Вы можете щелкнуть правой кнопкой мыши на доступной графике Intel. Выберите опцию под названием «Обновить драйвер».
Когда вы увидите всплывающее окно, перейдите к опции под названием «Просмотреть мой компьютер«. Затем найдите место, где вы сохранили загруженный (и разархивированный) файл драйвера.
Нажмите на опцию под названием «OKИ ударилДалее», Поэтому драйвер будет установлен.
Вот и все. Перезагрузите компьютер, и модуль igfxem проблема высокой загрузки процессора должна быть устранена.
An Introduction to the igfxem Module
The Igfxem module directly relates to the Intel Graphics Suit of your computer. The users often call it the Graphics Executable Main Module of the computer. Igfxem.exe is used very frequently by the drivers of Nvidia and AMD Graphic cards.
The main job of this executable file is to make the display resolution available for the users. Also, it allows those settings to be saved even if the display monitor is turned off. Thanks to this module, the system can remember the display resolution settings, even if the monitor is disconnected.
It is true that most computer users don’t consider this process as a very important one. However, most of the laptops and notebooks available today rely on igfxem. That is exactly why this igfxem module process is scheduled to run at the startup.
PS: click here for the overviews of atiedxx.exe.
Как решить проблему высокой загрузки процессора Igfxem.exe?
- Сканировать вашу систему на наличие вредоносных программ
- Перезапустите процесс igfxem.exe
- Блокировать запуск процесса igfxem exe при запуске
- Остановите все ненужные процессы
- Обновите драйвер видеокарты Intel
1. Сканирование вашей системы на наличие вредоносных программ
Во-первых, исключите вероятность того, что ваша копия igfxem.exe действительно является вирусом, выполнив комплексную проверку на вирусы на вашем компьютере.
Мы рекомендуем использовать для проверки надежный антивирус, например Bitdefender .
Загрузите Bitdefender Antivirus 2019 .
2. Перезапустите процесс igfxem.exe.
Если лечение вашей системы не помогло, и у вас все еще есть проблемы с высокой загрузкой ЦП igfxem.exe, подумайте о приостановке процесса igfxem.exe.
Шаги:
- Запустите Диспетчер задач (одновременно нажмите CTRL + SHIFT + ESC ).
- Перейдите в область Процессы и найдите igfxem . exe
- Нажмите на него правой кнопкой мыши и выберите Завершить задачу.
Это временно отключает его и может нормализовать использование процессора.
ТАКЖЕ ПРОЧИТАЙТЕ: как увеличить скорость вентилятора ЦП с помощью настроек программного обеспечения и BIOS
3. Блокируйте запуск процесса igfxem exe при запуске
Вы также можете решить проблему высокой загрузки ЦП igfxem.exe, просто запретив запуск приложения при запуске.
Шаги:
- Нажмите Windows + R. . Откроется окно Выполнить .
- Введите msconfig и нажмите Enter . Окно Конфигурация системы загружается.
- Перейдите на вкладку Службы и найдите модуль igfxem .
- Снимите флажок прямо рядом с ним и нажмите Применить и ОК .
Вот и все, процесс igfxem .exe отключен, и проблема должна быть решена.
Примечание. Повторите описанные выше действия в будущем, когда вы захотите воспользоваться услугой. Только обязательно включите сервис и сохраните изменения.
4. Остановите все ненужные процессы
Если на вашем компьютере все еще возникают проблемы с высокой загрузкой ЦП igfxem.exe, попытайте удачу, остановив другие процессы, которые, похоже, занимают ресурсы ЦП.
Шаги:
- Вернитесь на вкладку Процессы диспетчера задач и изучите, сколько ресурсов процессора занимает каждое приложение.
- Завершить каждую программу с высокой загрузкой процессора.
Чтобы быть в безопасности, делайте это только после завершения работы других программ. Кроме того, будьте осторожны, чтобы не мешать работе некоторых основных операционных систем, таких как explorer.exe и winlogon.exe.
ТАКЖЕ ЧИТАЙТЕ: как остановить все процессы в Windows 10
5. Обновите драйвер видеокарты Intel
Вы можете решить проблему высокой загрузки ЦП igfxem.exe, обновив версию драйвера графической карты Intel.
Как мы уже упоминали ранее, этот процесс тесно связан с графическим процессором вашего ПК, поэтому может помочь обновление до последних драйверов графического процессора.
Шаги .
- Перейдите в Центр загрузки Intel, выберите и загрузите соответствующий драйвер.
- Затем разархивируйте файл (если он был заархивирован) в нужное место или папку.
- Нажмите Windows Key + R , чтобы запустить диалог запуска.
- Введите devmgmt.msc , а затем ОК .
- Диспетчер устройств загружает .
- Нажмите, чтобы развернуть раздел Адаптеры дисплея .
- Щелкните правой кнопкой мыши параметр Intel graphics и выберите Обновить программное обеспечение драйвера.
- Выберите Просмотреть мой компьютер для поиска драйверов .
- Выберите Обзор и перейдите в каталог, в который вы распаковали файлы драйвера.
- Нажмите O K , затем Далее . Драйверы теперь будут установлены.
- Перезагрузите компьютер.
Если вы считаете, что предыдущий метод слишком сложен, вы всегда можете использовать сторонние решения, такие как TweakBit Driver Updater , для автоматического обновления всех устаревших драйверов всего за пару кликов.
– Загрузите средство обновления драйверов Tweakbit
Отказ от ответственности: некоторые функции этого инструмента могут быть не бесплатными
Если вам все еще не удается, удалите, а затем переустановите пакет драйверов графической карты Intel (в Диспетчере устройств щелкните правой кнопкой мыши карту и выберите Удалить. Затем перезагрузите компьютер, чтобы восстановить драйверы)
Вот некоторые из решений, которые могут помочь вам решить проблему высокой загрузки процессора Igfxem.exe, поэтому не стесняйтесь попробовать их все.
Troubleshooting igfxEM.exe Errors
There are several factors that trigger the igfxEM.exe file to throw error messages, consume large virtual memory, or use high CPU resources. Luckily, there are also a handful of ways to curb its excesses.
1. Force Stop the igfxEM Module
This is by far the quickest (and easiest) way to put a rogue igfxEM module in order. Launch the Windows Task Manager (press Ctrl + Shift + Esc), right-click the igfxEM module, and select End task.
You can also reduce the CPU usage of the IgfxEM module by closing other unnecessary applications that are active in the background. Try the next solution if the process initiates itself (i.e. if it comes back on automatically) and continues to overburden your PC’s CPU or memory.
2. Update Your Graphics Card Driver
The igfxEM.exe process may malfunction if your computer’s graphics card driver is out of date. You can check if an update for the Intel graphics card is available using the Windows Device Manager.
Right-click the Start button and select Device Manager. Expand the Display adapters section and right-click on your graphics card’s adapter and select Update Driver or Update Driver Software.
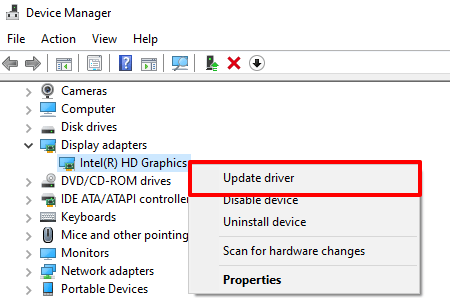
Select Search automatically for update driver software. The Device Manager will search your computer and the internet for the latest graphic card driver software available for your device. So make sure you’re connected to the internet before you proceed.
If the Device Manager doesn’t find an update for the driver, you can use Intel’s Driver & Support Assistant (Intel DSA). The tool is a little more reliable for updating Intel graphic drivers. Head to Intel’s support page, download the Driver & Support Assistant setup file, and install it on your computer.
Connect your PC to the internet and launch the app. That’ll redirect you to a resource page where you’ll find driver and software updates available for your computer.
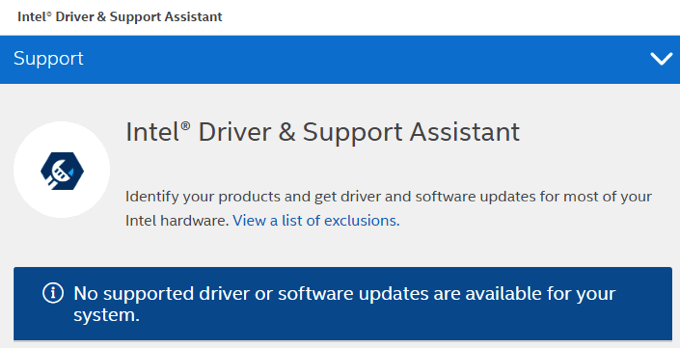
3. Disable the IgfxEM Process
If your graphics driver is up-to-date but the problem continues, try disabling IgfxEM.exe using the System Configuration tool.
1. Launch the Windows Run box (Windows key + R). Type msconfig into the dialog box and click OK.
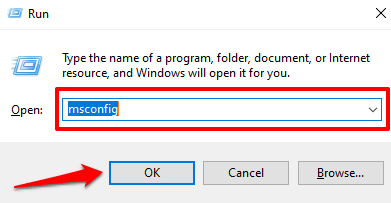
2. Navigate to the Services tab.
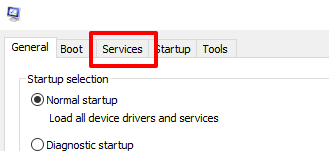
3. Scroll through the list of services and uncheck the igfxEM Module.
4. Click Apply and then OK to proceed.
4. Scan for Malware and Viruses
Viruses and malware can cause an unreasonable spike in CPU usage for certain processes. Run a virus scan using the Windows Defender or trusted third-party antivirus software. Refer to our tutorial on how to thoroughly scan a Windows 10 PC for viruses and malware.
Вирусы и замаскированные процессы
Не все знают, что антивирусные программы в компьютере часто маскируются под системные и другие процессы. Это одна из причин тому, что их не просто найти. Вирусы бывают разными — одни выводят из строя систему, другие пытаются найти важные данные пользователя и отправить их создателю, третьи используют компьютерные ресурсы для заработка биткоинов. В наше время последним тип вирусов стал достаточно распространенным. Их сложно обнаружить именно из-за их способности выдавать себя за другие программы.
Очень важно часто проводить профилактическое сканирование своего компьютера, чтобы он не стал инструментом для заработка в руках злоумышленников. Если такой вирус попадает в систему, то больше всего он использует графические вычисления видеокарты, установленной на ПК
Видео процессор гораздо мощней микропроцессора компьютера. Его мощности часто дополняют основной процессор, за счет чего увеличивается скорость работы программ и игр. Эта возможность реализуется специальными технологиями, которыми должна обладать модель видеокарты (например, CUDA в nVIDIA).
Сканирование ПК на вирусы утилитой Dr.Web CureIt
Summary
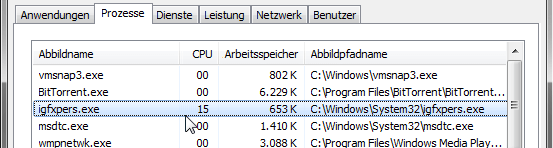
Article Name
Igfxtray в автозагрузке — что это за процесс и как удалить?
Description
Процессы в Windows — это отображение статусов системных программы. Модуль операционной системы «Диспетчер задач» позволяет отображать все процессы компьютера. По ним можно определять какой из них загружает ОС больше всех. Здесь можно отключать некоторые, если они не являются важными для работы Windows. Некоторые программы можно включать в автозагрузку, чтобы они запускались вместе с операционной системой. В этой статье вы узнаете, igfxtray в автозагрузке — что это за процесс и как его удалить.
Author
Publisher Name
Игорь
Publisher Logo
Вот так, вы сможете исправить ошибки, связанные с igfxEM.exe
- Используйте программу Настройщик Windows, чтобы найти причину проблем, в том числе и медленной работы компьютера.
- Обновите программу igfxEM Module. Обновление можно найти на сайте производителя (ссылка приведена ниже).
- В следующих пунктах предоставлено описание работы igfxEM.exe.
Как удалить элемент?
Учитывая подобные особенности, неудивительно, что многих пользователей интересует, как удалить igfxtray module. Чтобы предотвратить потерю вычислительной мощности девайса, допустимо воспользоваться двумя основными методами, позволяющими избавиться от ненужного процесса. Первым представляется полное удаление процесса и программы, связанной с ним, что позволит избежать её загрузки в дальнейшем. Если же пользователь не планирует отказываться от использования утилиты, потребуется выполнить ряд манипуляций по отключению процесса
Важно помнить, что последнюю версию утилиты всегда можно скачать на официальном сайте корпорации
Полное удаление предусматривает три основных этапа:
- завершение процесса;
- удаление приложения;
- очистка ненужных элементов реестра.
Для начала потребуется вызвать диспетчер задач, нажав Ctrl+Alt+Del, в котором во вкладке «Процессы», необходимо выбрать этот элемент и нажать «Завершить». После этого целесообразно переходить непосредственно к удалению приложения. Открыв панель управления, целесообразно в поиске ввести «Установка и удаление программ», а затем выбрать соответствующий пункт.
Откроется новое окно, в котором пользователю будет представлен полный список приложений, инсталлированных на используемом девайсе. В нем надлежит найти пункт Intel Control Panel или аналогичный ему и нажать «Удалить». По завершении процесса программа будет полностью деинсталлирована с компьютера, а ненужный процесс не будет отбирать ресурсы компьютера.
Для того чтобы убедиться в отсутствии несуществующих путей и прочих ошибок реестра, целесообразно воспользоваться приложениями вроде Ccleaner или воспользоваться встроенным редактором. Первый вариант полностью автоматизирован, а второй больше подойдет продвинутым пользователям. В Ccleaner потребуется перейти во вкладку «Реестр», а затем запустить процедуру анализа и очистки.
В случае использования встроенных средств процесс будет сложнее. Целесообразно создать резервную копию системы,прежде чем вносить в этом редакторе какие-либо изменения. Открыть его можно, воспользовавшись сочетанием клавиш Win+R и введя в появившееся поле regedit. После этого потребуется выполнить поиск по полному названию программы Intel Graphics Tray и удалить совпадения. Также целесообразно выполнить аналогичный алгоритм, но искать уже сокращенное название IgfxTray.
Комментарий пользователя
| Блокирует обновления игр в steam Денис |
Итого:
Средняя оценка пользователей сайта о файле igfxEM.exe:
– на основе 1 голоса с 1 отзывом.
42 пользователей спрашивали про этот файл. Один пользователь оценил, как нейтральный.
Видеоинструкция
Для того чтобы вам было легче понять всю суть описываемого в статье процесса, просмотрите обучающий ролик по данной теме.
Может ли это быть вирус?
Да! Вирусы могут маскироваться под именем известных процессов. Чтобы определить, заражен ли процесс или нет:
- Проверьте в Диспетчере задач, в свойствах «Издателя». Должна быть строка Авторские права «Intel Corporation».
- Воспользуйтесь бесплатными сканерами для проверки ПК на вредоносное ПО: Dr. Web Cureit! или Kaspersky Virus Removal Tool.
Чтобы предотвратить заражение ПК в дальнейшем:
- Загружайте софт только из официальных источников.
- Используйте готовые антивирусные решения для онлайн защиты.
- Делайте мониторинг установки программного обеспечения, чтобы выявить несанкционированную установку вируса на ПК.
Вопросы и ответы
На этом мы свою инструкцию заканчиваем, а вам посоветуем приступать к делу и разбираться с проблемой, которая мешает нормально работать на компьютере. Если в ходе работы что-то пойдет не так или возникнут дополнительные сложности, обратитесь с ними в комментарии. Немного ниже вы найдете приспособленную для этого форму обратной связи.
Удаление программы
При необходимости оптимизации работы компьютерных устройств, рекомендуется не принимать радикальных решений, особенно если дело касается программных элементов, которые могут понадобиться в дальнейшем. Процесс igfxTray включается в список важных элементов для ПК, потому с позиции рациональности, правильней будет блокировать его функциональность, а не удалять из системы. Сделать это можно следующим образом:
Иногда в реестре диспетчера не отображается файл igfxTray.exe, тогда отключение можно выполнить посредством нажатия правой клавиши мыши на свободном поле рабочего стола, где, из выпадающего списка выбрать позицию «Параметры графики», перейти к пункту «Значок системной панели задач», с последующим выбором «Выключить». Простой и не затратный по времени способ позволяет справиться с автоматическим запуском этого файла за несколько секунд. Если пользователь всё же решился на кардинальное удаление приложения из системы, тогда действовать ему необходимо по следующему регламенту:
Стоит понимать, что после выполненных манипуляций по удалению igfxTray, пользователю, при потребности воспользоваться ресурсами приложения, будет необходимо загрузить файл с сайта разработчика и установить на ПК.
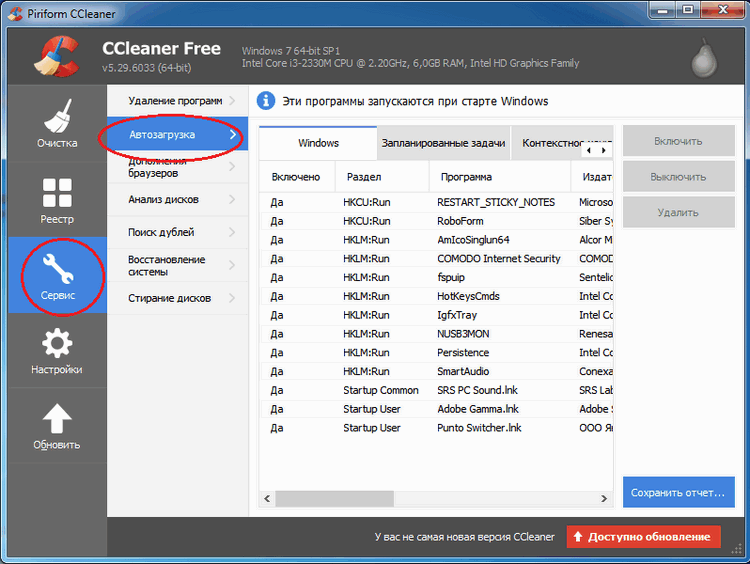
Как удалить процесс igfxtray из автозагрузки
Со временем операционная система Windows перетерпела значительные изменения. Больше всего изменений произошло с элементами управления и настройками ОС. Чтобы открыть диспетчер задач в Windows XP и Windows 7, необходимо нажать горячие клавиши — CTRL+ALT+DELETE. Окно автозагрузки открывается отдельно в версиях XP и 7.
- Открыть окно ввода — нажмите вместе 2 клавиши WIN+R.
- Введите следующую команду в строку «msconfig».
- В следующем окне выберите вкладку «Автозагрузки».
В более поздних версиях Windows 8.1 и 10 разработчики решили объединить эти два модуля. Теперь общее окно процессов и автозагрузки можно вызвать горячими клавишами CTRL+SHIFT+ESCAPE. В этом окне необходимо перемещаться между модулями управления при помощи вкладок. Если окно отображается в системе впервые, обычно, необходимо нажать кнопку внизу слева окошка «Подробнее». Окно развернется, и вы увидите в первой вкладке процессы ОС.
- Для того, чтобы остановить процесс igfxtray в автозагрузке, нам нужно выбрать одноименную вкладку (автозагрузка) в открывшемся окне.
- После этого найдите здесь программу от компании Intel.
- Сфокусируйте выбор мышью на нужной строке и нажмите внизу кнопку «Отключить».
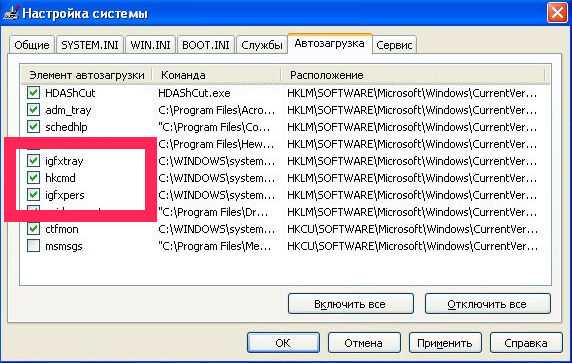
Отключение igfxtray в автозагрузке
Этого вполне достаточно, чтобы процесс больше не появлялся в списке запущенных в диспетчере задач. Если эта программа понадобится в дальнейшем для настройки графики, вы сможете найти её на системном диске.
Что такое igfxHK.exe?
IgfxHK.exe — это исполняемый файл, который указывается в расширении .exe в имени файла. В некоторых случаях эти исполняемые файлы могут нанести вред вашему компьютеру.
Таким образом, вы должны иметь полное представление об этих файлах, чтобы знать, вредны ли эти исполняемые файлы для вашего компьютера и должны ли их быть удалены. В этой статье мы предоставим вам подробное описание .
IgfxHK.exe — это программный компонент общего пользовательского интерфейса Intel, разработанный корпорацией Intel. IgfxHK.exe — это сокращение от Intel Graphics Hot Key Control.
Дадим вам и краткий обзор корпорации Intel. Эта корпорация была основана в 1968 году в Санта-Кларе, Калифорния, США. Теперь он стал крупнейшим в мире производителем полупроводников.
Он очень хорошо известен тем, что предоставляет лучшие в мире полупроводники. Они обеспечивают многогранную приверженность образованию и разнообразию.
Возвращаясь к igfxHK.exe. Это программный модуль, который, возможно, уже был установлен на вашем ПК при его покупке. Этот исполняемый файл включен в общий пользовательский интерфейс Intel.
Назначение этого исполняемого файла — управлять видео, связанным с их установкой вместе с драйверами для видеокарты Intel и встроенных графических процессоров (ГП).
Это безопасный исполняемый файл, который нельзя удалять. Это безопасно, пока оно находится во вложенной папке System 32.
Но если он найден где-то еще, вы не должны отключать или удалять его, так как в этом самом месте он может быть вредоносным. Вы можете удалить его только из панели в окне Intel Graphics Control Window.
Эти драйверы GMA устанавливаются в видеокарту Intel, а также предоставляются производителям компьютеров через графические чипсеты Intel на материнской плате.
Вы также можете проконсультироваться с производителями вашего компьютера, если ищете в Интернете обновленные драйверы Intel. Но если Windows сообщает, что не может найти файл igfxHK.exe, вам необходимо переустановить драйверы Intel.























