Протокол I2C
Общая последовательность сообщений I2C, используемых для связи между ведущим и ведомым, показана ниже:
Начало : условие, генерируемое мастером, чтобы указать, что он хочет связаться с ведомым устройством.
Адрес + байт чтения / записи: 7-битный адрес подчиненного устройства и 1 бит, указывающий, является ли операция чтением или записью.
Подтверждение : подтверждение всегда отправляется для каждой передачи байта. Он отправляется принимающим устройством.
Стоп : после завершения передачи контроллер / ведущий отправит условие остановки для завершения передачи.
В Linux драйверы I2C разделены на три логических уровня:
- master/adapter driver
- I2C-core layer
- slave/client driver
Драйверы I2C Master / Adapter
Они расположены в дереве исходных текстов ядра по пути: drivers / I2C / busses /. Для каждого мастера или контроллера I2C на этом пути должен присутствовать драйвер. Это драйвер, который регистрируется на уровне ядра I2C и контролирует / управляет шинами I2C. Это драйвер, который обменивается данными с ведомыми устройствами I2C по шинам I2C, имеющимся на платформе.
Драйверы I2C-Core
Это общая логика ядра I2C в Linux. Это обычное явление и не зависит от какого-либо конкретного ведущего или ведомого устройства I2C. Это основная реализация подсистемы I2C в Linux.
Подчиненный / клиентский драйвер I2C
Это драйвер ведомой микросхемы, необходимый для каждого ведомого устройства. Любое ведомое устройство I2C должно иметь драйвер или реализацию, присутствующую в этой категории. Это требуется для любого ведомого устройства для регистрации в подсистеме Linux I2C.
Тачпад — Обсуждение проблем с тачпадами ноутбуков — 109 страница
Редактор Репутация: 5102 Сообщений: 32767
Как решилась ваша проблема с неработающим тачпадом?
Ситуация аналогичная вашей: «Проблема с тачпадом, уже несколько месяцев не могУ его сделать. Чувствую, что всё из-за драйвера. Кто-то может подобрать нормальный драйвер по ID ACPI\MSFT0003 windows 10 x64. Ноутбук Acer Aspire 7 A715-72G»
Перепробовал много чего: включение кнопки Fn+F7, разные режимы (Advanced и Basic) тачпада в BIOS, различные настройки самого BIOS, разные версии и производителей тачпада (ELAN и Synaptics), пару раз переустанавливал различные версии ОС (1809, 1903, 1909), обновил BIOS до версии 1.26. Ничего не помогло.
Ситуация на данный момент в Диспетчере устройств с отображением скрытых устройств следующая:в режиме Basic в разделе Мыши и иные указывающие устройства отображается устройство «Мышь Microsoft PS/2» с состоянием «Устройство отсутствует, работает неправильно, или для него установлены не все драйверы. (Код 24)» ИД оборудования ACPI\VEN_MSFT&DEV_0003;в режиме Advanced в разделе Устройства HID отображается устройство «Устройство HID на шине I2C» с состоянием » Запуск этого устройства невозможен. (Код 10)» ИД оборудования ACPI\VEN_MSFT&DEV_0001.
Посетитель Репутация: 477 Сообщений: 4164
Устройство hid на шине i2c что это
Сообщения: 36209 Благодарности: 6577
| Ноутбук/нетбук: Lenovo ThinkPad W530 24385AU (i7-3740QM 2.7GHz, 24GB RAM, Samsung 840 Pro 256GB + HDD 750GB) |
| ОС: Windows 10 Pro x64 Release Preview |
| Прочее: На пенсии: HP Pavilion dv7t (17.3», i7-2630QM, HD 6770M 1Gb, 8Gb RAM) |
История вопроса Имеем acer iconia tab w511 64gb 3g dock. Стояла 10 1609 (официально не поддерживается), владелец пожаловался, что в процессе работы вылетела неустранимая ошибка (видимо, BSOD), а после перезагрузки отвалились звук и wifi. Принес это чудо мне и попросил вернуть 8, потому что 10 лагает временами. Однако после чистой установки 8.1 и всех обновлений проблема не ушла.
Описание проблемы Нет звука, выходное аудиоустройство не установлено. В диспетчере устройств две проблемы (вторая — для скрытого устройства, и я не вижу прямой связи).
Отчеты с вкладки События прикреплены.
- Обновление BIOS до 2.0 / сброс на дефолт
- Установка фирменных драйверов Acer, в т.ч. аудио для 8 и 8.1
- Установка набора HD Audio Codec от Realtek
- Удаление устройства / драйверов
- Встроенная диагностика Windows (предлагает выполнить обновление конфигурации оборудования)
Откат к заводскому образу невозможен не решает проблему. Похоже на аппаратную неисправность, и у меня пока закончились идеи программного решения вопроса. Может, они у вас есть? Спасибо!
——- Канал Windows 11, etc | Чат @winsiders
Сообщения: 10692 Благодарности: 2894
| Процессор: IntelCorei3-2100 CPU @ 3.10GHz, 3100 МГц, ядер: 2, логических процессоров: 4 |
| Материнская плата: MSI H61M-P21 (MS-7680) (B3.0) |
| Память: Kingston 99U5471-052.A00LF 8Gb DDR3-1333 DDR3 SDRAM; Samsung M378B5773DH0-CH9 2Gb DDR3-1333 DDR3 SDRAM |
| HDD: WDC Caviar Green WD10EARS-22Y5B1 ATA Device 1Т (1000 Gb), WDC Caviar Blue WD10EZEX-08M2NA0 ATA Device 1Т (1000 Gb) |
| Видеокарта: Sapphire Radeon HD 6570 650Mhz PCI-E 2.1 2048Mb 1600Mhz 128 bit DVI HDMI HDCP |
| Звук: VIA VT1708S VIA High Definition Audio |
| Блок питания: OCZ ZS Series Power Supply 550W 2014 г. |
| CD/DVD: ATAPI iHAS122 ATA Device |
| Монитор: LG FLATRON E2050 1600×900 |
| ОС: Microsoft Windows 7 Home Basic x86, Microsoft Windows 10 Home x64 . |
| Индекс производительности Windows: 5.9 |
| Прочее: Multi Flash Reader USB Device, Logitech HD Webcam C310 |
Сдаваться не будем. Сделайте следующее:
Отключите в Диспетчере устройств — Устройство HID , на шине l2C (вот то, которое не работает, не поможет, пробуйте остальные 2 Устройства HID, на шине l2C отключить и проделать то же самое, что ниже описал). Перезагрузитесь и проверьте звук.
Если будет отсутствовать, удалите звуковое устройство Realtek, при удалении поставьте галку «Удалить ПО и драйвер . «, перезагрузитесь проверьте Диспетчер устройств, или обновите конф. оборудования. Появится неизвестное устройство звуковое. Ткните его в папку Audio, извлеченную уже Вами с драйверами. То есть обновите вручную.
При положительном раскладе, должно появиться два устройства Realtek и Intel SST Audio Device . Проверяете звук. Все это делаете при отключенном Устройстве HID на шине l2C
Не поможет, посмотрите, какие устройства еще не определены. Нужно пробовать их отключить. Возможно тот же wi-fi
Вообще правильно ставить сначала на Intel, затем на Realtek, так что если не получится ничего, можно будет подумать в эту сторону.
| на вкладке Boot » |
——- Будь джентльменом, если есть удача. А нет удачи, джентльменов нет . Нажми .
Много названий, а шина одна
Нет сомнений в том, что протокол I2C страдает серьезной терминологической проблемой. Фактическое название – шина Inter–Integrated Circuit. Самая простая и, вероятно, наименее распространенная аббревиатура – IIC. Возможно, эту аббревиатуру недолюбливали из-за того, что две заглавные буквы I выглядят как две единицы, или как две строчных буквы l, или как римская цифра II, или как символ параллельных прямых… В любом случае аббревиатура I2C (произносится как «I в квадрате C») приобрела популярность, несмотря на сомнительную логику обращения с обычной буквой, как если бы она была переменной, подверженной возведению в степень. Третий вариант – I2C («I два C»), который позволяет избежать неудобств форматирования верхнего индекса, а также несколько легче в произношении, чем «I в квадрате C»
Дополнительная путаница вносится, когда вы замечаете, что SMB или SMBus явно используется в качестве еще одного способа обращения к шине I2C. Фактически эти сокращения относятся к шине управления системой SMB (System Management Bus), которая отличается, хотя и почти идентична, от шины I2C. Оригинальный протокол I2C был разработан компанией Phillips Semiconductor, а спустя годы Intel определил протокол SMBus как расширение I2C. Эти две шины в значительной степени взаимозаменяемы; если вас интересуют незначительные отличия между ними, то смотрите страницу 57 спецификации шины управления системой SMB.
Связь через алфавитную кашу
Неудивительно, что общей особенностью электронных систем является необходимость обмена информацией между двумя или тремя или десятью отдельными компонентами. Инженеры разработали ряд стандартных протоколов, которые помогают различным микросхемам успешно общаться, что становится очевидным, когда вы сталкиваетесь с потоком сокращений в разделе «Связь» в списке характеристик микроконтроллера или сигнального процессора: UART, USART, SPI, I2C, CAN..
Каждый протокол имеет свои плюсы и минусы, и важно немного знать о каждом из них, чтобы вы могли принимать обоснованные решения при выборе компонентов или интерфейсов
Эта статья посвящена шине I2C, которая обычно используется для связи между отдельными интегральными микросхемами, расположенными на одной печатной плате. Два других распространенных протокола, которые также входят в эту основную категорию – это UART (универсальный асинхронный приемник/передатчик) и SPI (последовательный периферийный интерфейс). Вам необходимо знать основные характеристики I2C, прежде чем вы сможете полностью понять сравнение этих трех интерфейсов, поэтому обсудим эту тему в конце статьи.
Обзор
Прежде чем вдаваться в детали, давайте рассмотрим ключевые характеристики I2C:
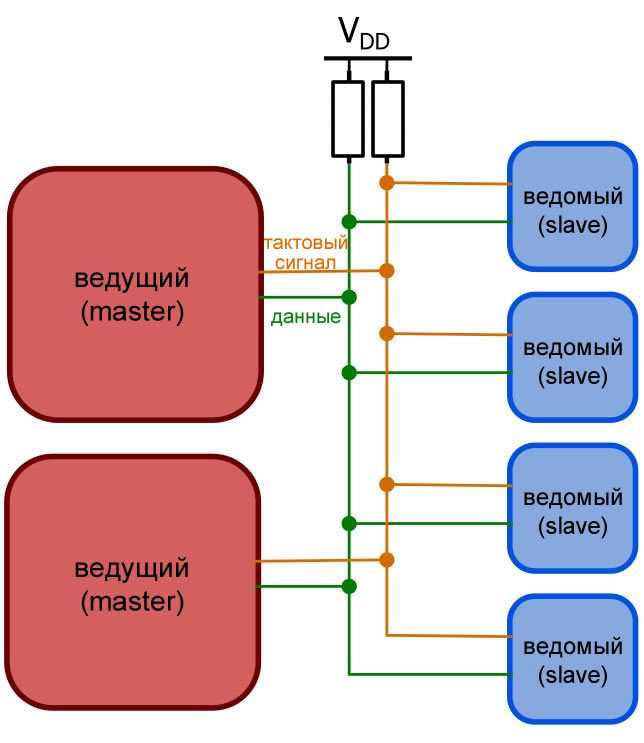 Шина I2C
Шина I2C
- Используется только два сигнала (тактовая синхронизация и данные) независимо от токо, сколько устройство подключено к шине.
- Оба сигнала подтягиваются к положительному напряжению питания через резисторы, соответствующих номиналов.
- Каждое устройство взаимодействует с сигналами данных и тактовой синхронизации через драйверы вывода с открытым стоком (или с открытым коллектором).
- Каждое ведомое устройство идентифицируется с помощью 7-битного адреса; устройство мастер должно знать эти адреса, чтобы общаться с конкретным ведомым устройством
- Все передачи инициируются и прекращаются мастером; масте может передавать данные одному или нескольким ведомым устройствам или запрашивать данные из ведомого устройства.
- Метки «ведущий/master» и «ведомый/slave» по своей сути непостоянны: любое устройство может функционировать и как ведущее, и как ведомое устройство, если оно содержит необходимое аппаратное и/или программное обеспечение. На практике, однако, встраиваемые системы часто используют архитектуру, в которой одни мастер отправляет команды или собирает данные с нескольких ведомых устройств.
- Сигнал данных обновляется по заднему фронту тактового сигнала, а его выборка происходит по переднему фронту следующим образом:
Временная диаграмма сигналов шины I2C - Данные передаются в однобайтовых секциях, причем каждый байт сопровождается однобитным сигналом подтверждения, называемым битом ACK/NACK (подтверждение или неподтверждение).
5Управление устройством по шине IIC
Рассмотрим диаграммы информационного обмена с цифровым потенциометром AD5171, представленные в техническом описании:
Рассмотрим диаграммы чтения и записи цифрового потенциометра AD5171
Нас тут интересует диаграмма записи данных в регистр RDAC. Этот регистр используется для управления сопротивлением потенциометра.
Откроем из примеров библиотеки «Wire» скетч: Файл Образцы Wire digital_potentiometer. Загрузим его в память Arduino.
#include <Wire.h> // подключаем библиотеку "Wire"
byte val = 0; // значение для передачи потенциометру
void setup() {
Wire.begin(); // подключаемся к шине I2C как мастер
}
void loop() {
Wire.beginTransmission(44); // начинаем обмен с устройством с I2C адресом "44" (0x2C)
Wire.write(byte(0x00)); // посылаем инструкцию записи в регистр RDAC
Wire.write(val); // задаём положение 64-позиционного потенциометра
Wire.endTransmission(); // завершаем I2C передачу
val++; // инкрементируем val на 1
if (val == 63) { // по достижении максимума потенциометра
val = 0; // сбрасываем val
}
delay(500);
}
После включения вы видите, как яркость светодиода циклически нарастает, а потом гаснет. При этом мы управляем потенциометром с помощью Arduino по шине I2C.
По ссылкам внизу статьи, в разделе похожих материалов (по тегу), можно найти дополнительные примеры взаимодействия с различными устройствами по интерфейсу IIC, в том числе примеры чтения и записи.
1Описание интерфейса I2C
Последовательный протокол обмена данными IIC (также называемый I2C – Inter-Integrated Circuits, межмикросхемное соединение) использует для передачи данных две двунаправленные линии связи, которые называются шина последовательных данных SDA (Serial Data) и шина тактирования SCL (Serial Clock). Также имеются две линии для питания. Шины SDA и SCL подтягиваются к шине питания через резисторы.
В сети есть хотя бы одно ведущее устройство (Master), которое инициализирует передачу данных и генерирует сигналы синхронизации. В сети также есть ведомые устройства (Slave), которые передают данные по запросу ведущего. У каждого ведомого устройства есть уникальный адрес, по которому ведущий и обращается к нему. Адрес устройства указывается в паспорте (datasheet). К одной шине I2C может быть подключено до 127 устройств, в том числе несколько ведущих. К шине можно подключать устройства в процессе работы, т.е. она поддерживает «горячее подключение».
Описание интерфейса I2C
Давайте рассмотрим временную диаграмму обмена по протоколу I2C. Есть несколько различающихся вариантов, рассмотрим один из распространённых. Воспользуемся логическим анализатором, подключённым к шинам SCL и SDA.
Мастер инициирует обмен. Для этого он начинает генерировать тактовые импульсы и посылает их по линии SCL пачкой из 9-ти штук. Одновременно на линии данных SDA он выставляет адрес устройства, с которым необходимо установить связь, которые тактируются первыми 7-ми тактовыми импульсами (отсюда ограничение на диапазон адресов: 27 = 128 минус нулевой адрес). Следующий бит посылки – это код операции (чтение или запись) и ещё один бит – бит подтверждения (ACK), что ведомое устройство приняло запрос. Если бит подтверждения не пришёл, на этом обмен заканчивается. Или мастер продолжает посылать повторные запросы.
Это проиллюстрировано на рисунке ниже. Задача такая: подключиться к ведомому устройству с адресом 0x27 и передать ему строку «SOLTAU.RU». В первом случае, для примера, отключим ведомое устройство от шины. Видно, что мастер пытается установить связь с устройством с адресом 0x27, но не получает подтверждения (NAK). Обмен заканчивается.
Попытка мастера установить соединение с ведомым по I2C
Теперь подключим к шине I2C ведомое устройство и повторим операцию. Ситуация изменилась. На первый пакет с адресом пришло подтверждение (ACK) от ведомого. Обмен продолжился. Информация передаётся также 9-битовыми посылками, но теперь 8 битов занимают данные и 1 бит – бит подтверждения получения ведомым каждого байта данных. Если в какой-то момент связь оборвётся и бит подтверждения не придёт, мастер прекратит передачу.
Временная диаграмма обмена по протоколу I2C
Устройства HID Human Interface Devices Windows 10
Windows 10
Привет ! Мы продолжаем разбирать операционную систему Windows 10 ! Сегодня вы узнаете как настроить на своём компьютере устройства HID (Human Interface Devices). Вы сможете узнать тип и состояние устройства, сможете обновить драйвера, узнать характеристики и свойства и т.д.
Чтобы открыть параметры устройства, внизу экрана слева откройте меню «Пуск». В открывшемся окне нажмите на вкладку или значок — Параметры .
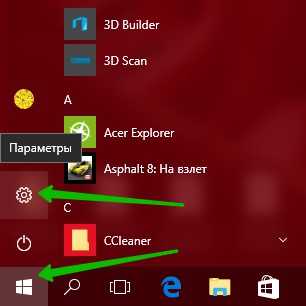
Далее, на странице «Параметры» нажмите на вкладку — Устройства .
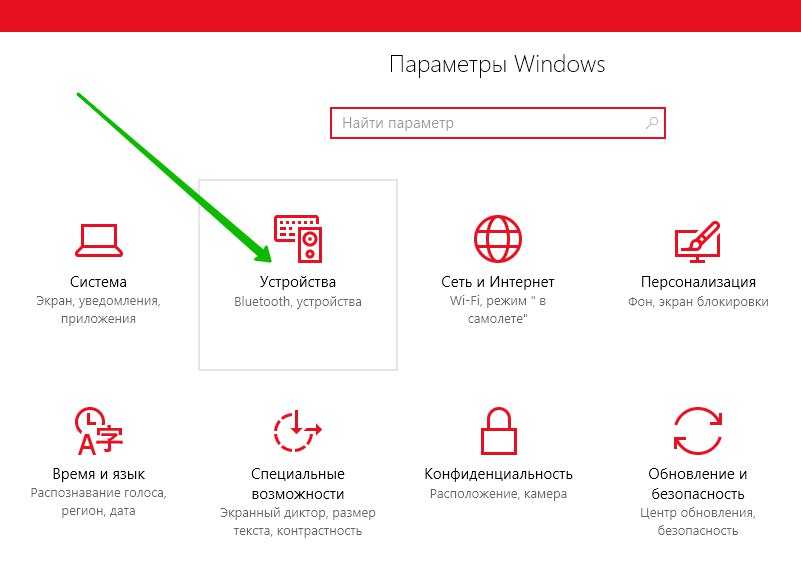
Далее, на странице «Устройства», внизу страницы, нажмите на вкладку — Диспетчер устройств .
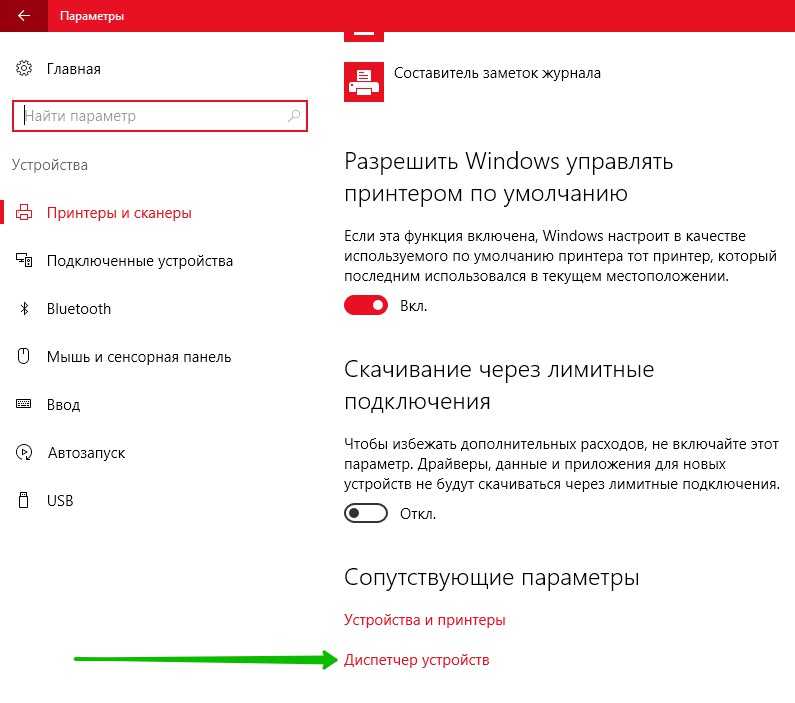
Далее, на странице устройств нажмите два раза на вкладку — Устройства HID (Human Interface Devices) . У вас откроются вложения. Нажмите два раза по вкладке устройства, чтобы открыть его параметры. Вам могут быть доступны следующие устройства:
— HID-совместимая сенсорная панель.
— Microsoft Input Configuration Device.
— Устройство HID на шине I2C.
Далее, в свойствах устройства вы можете узнать и настроить:
Общие:
— Вы можете узнать тип устройства.
Драйвер:
— Вы можете узнать поставщика драйвера.
— Сведения о файлах драйвера.
— Вы можете обновить драйвер.
— Вы можете откатить драйвер к предыдущему.
— Можно отключить устройство.
— Можно удалить драйвер.
Сведения:
— Вы можете узнать значения свойств устройства.
— Выберите свойство и вам автоматически покажут его значение.
— Вы можете узнать характеристики, класс, код ошибки устройства и т.д.
События:
— Вы можете узнать события, которые происходили с устройством.
— Вы можете узнать дату и время события.
— Можно узнать описания и сведения событий.
— В конце нажмите на кнопку OK, чтобы сохранить сделанные изменения.
Приложения I2C или варианты использования в отношении Linux
- Устройство EEPROM для хранения небольших данных, объем памяти составляет несколько КБ.
- Устройство RTC, используемое для хранения данных в реальном времени. Устройство используется для отслеживания времени, даже когда основная система выключена.
- Многие сенсорные устройства HW, такие как термодатчики, датчики тока и датчики напряжения, поставляются в виде устройств I2C.
- Микросхемы управления вентилятором также поставляются как устройства I2C.
I2C-инструменты
Приложения пользовательского пространства в среде Linux используются для доступа к ведомым устройствам I2C. I2Cdetect, I2Cget, I2Cset, I2Cdump и I2Ctransfer — это команды, доступные при установке инструментов I2C на любой платформе Linux. С помощью этих инструментов можно получить доступ ко всем вариантам использования устройств, обсуждаемым в разделах о приложениях I2C.
Нет необходимости в драйвере ведомого устройства I2C при попытке доступа к ведомому устройству с помощью инструментов I2C. Эти инструменты могут позволить нам получить доступ к устройствам в необработанном формате. Подробнее об этих утилитах читайте в другой статье.
Обновлять Устройство I2C HID драйвер в винде
- Обновите драйвер устройства I2C HID автоматически (рекомендуется)
- Обновите драйвер устройства I2C HID вручную
Вариант 1. Обновите драйвер устройства I2C HID автоматически (рекомендуется)
Если у вас нет времени, терпения или навыков работы с компьютером, чтобы обновить Устройство I2C HID Драйвер вручную, вы можете сделать это автоматически с Водитель Легко.
Driver Easy автоматически распознает вашу систему и найдет для нее правильные драйверы. Вам не нужно точно знать, на какой системе работает ваш компьютер, вам не нужно рисковать загрузкой и установкой неправильного драйвера, и вам не нужно беспокоиться об ошибках при установке. Driver Easy справится со всем этим.
Вы можете обновить драйверы автоматически с помощью СВОБОДНО или Pro версия Водителя Легко. Но в версии Pro это займет всего 2 клика:
- Скачать и установить Водитель Легко.
- Бежать Водитель Легко и нажмите Сканировать сейчас кнопка. Driver Easy проверит ваш компьютер и обнаружит проблемы с драйверами.
Нажмите Обновить все для автоматической загрузки и установки правильной версии всех драйверов, которые отсутствуют или устарели в вашей системе (для этого требуется Pro версия — вам будет предложено обновить, когда вы нажмете Обновить все).
Вы также можете нажать Обновить сделать это бесплатно, если хотите, но это частично руководство.
Вариант 2. Обновите драйвер устройства I2C HID вручную
Чтобы обновить драйвер устройства I2C HID вручную, необходимо перейти на официальный веб-сайт производителя (например, Synaptics), найдите драйверы, соответствующие вашему конкретному варианту версии Windows (например, 32-разрядная версия Windows), и загрузите драйвер вручную.
После того, как вы загрузили правильные драйверы для вашей системы, дважды щелкните загруженный файл и следуйте инструкциям на экране для установки драйвера.
Наконец, не забудьте перезагрузить компьютер, чтобы изменения вступили в силу.
Поздравляю — у вас уже были последние I2C HID Драйвер устройства установлен на вашем компьютере с Windows 10, 8.1 или 7. Не стесняйтесь оставлять нам комментарии, если у вас есть какие-либо дополнительные вопросы. ��
Источник
What do HID devices do?
Many often ask what the I2C HID device driver is. In computing, a Human Interface Device (also known as HID) is a type of computer peripheral typically used by people and accepts input from them and outputs to them in response to that input.
When you hear the phrase HID, you’re probably thinking of the USB-HID specification. The phrase was coined by Microsoft’s Mike Van Flandern, who requested that the USB committee establish a Human Input Device class working group when he submitted his proposal.
The standard was developed to allow for greater innovation in PC input devices while also simplifying the process of installing such devices. Prior to the introduction of this concept, devices such as mice, keyboards, and joysticks were typically designed to conform to strict protocols.
Although the HID protocol has its limits, all modern major operating systems will identify standard USB HID devices, such as keyboards and mice, without the need for a specialist driver to be installed on the computer.
How can I fix the I2C HID device touchpad if it’s not working?
1. Update your driver manually
- Right-click on the Start icon in the Taskbar or press Windows + X to launch the Quick Access menu and select Device Manager from the list of options from the pop-up menu.
-
Locate and double-click on the Human Interface Devices option.
- Right-click on the I2C HID Device and select Update driver from the context menu.
- Select the Search automatically for drivers option, as Windows will find the best drivers on your system.
Upon completing the update installation, restart the computer to check if the I2C Device driver not working error has been repaired. We strongly recommend using a specialized tool such as DriverFix to scan out-of-date drivers on your PC automatically.
2. Reinstall the I2C HID device driver
- Right-click on the Start icon in the Taskbar or press Windows+ X to launch the Quick Access menu and select Device Manager from the list of options from the pop-up menu.
- Locate and double-click on the Human Interface Devices option.
- Right-click on the I2C HID Device and select Uninstall device from the context menu.
Restart your computer after you have completed the steps indicated above. Windows will now reinstall and update the driver to the most recent version that is currently available. It will also clean up any corrupted driver files that may have been present during installation.
3. Check if there are any hardware issues
- Press the Windows key + S to open the search function, type in cmd, and right-click on the most relevant result to run it as administrator.
-
After the Command Prompt launches, type in the following command and press Enter:
In this case, Check Disk will study the disk and then correct any faults it discovers, assuming it is not already in use.
4. Update Windows
- Press the Windows key + I to open the Settings app, then click on Windows Update in the left panel.
- If you have any new updates to download, click on the Install now button and wait for the process to finish; otherwise, click on the Check for updates button.
If you are running an older version of Windows 11, this may contribute to the error, which can be rectified by updating the operating system. Most likely, the bug will be addressed in a subsequent update of the software.
5. Run System Restore
- Press the Windows key + S, search for Create a restore point, and click on the most relevant search result.
- The System Protection tab will automatically open. Click on System Restore under it.
- The recommended restore point will be selected by default, but you can select another by clicking on the Choose a different restore point option. After this, click on Next at the bottom.
- Lastly, if everything looks OK, click on the Finish button at the bottom.
Following a successful restoration of your system, the I2C HID operating system will promptly resolve the device driver issue without needing further action.
Drivers are continuously being updated to support the most recent software features, so it is possible to end up with a driver over two years old without knowing.
For more information on how to resolve problems with your touchpad, take a look at our guide on how to fix touchpad issues in Windows 11.
Once your issue has been resolved, you may be interested in further customizing your touchpad. For more information and a guideline, see our article on how to set touchpad gestures in Windows 11.
Finally, comment below and tell us which approach worked the best for you. Thanks for reading!













