Введение в программное обеспечение Dragon Center
Dragon Center – это приложение, объединенное с системным монитором, элементами управления светодиодной подсветкой и системными настройками. Dragon Center можно рассматривать как обновленную версию Dragon Gaming Center, помимо некоторых новых изменений в дизайне пользовательского интерфейса, мы также добавили функции разгона и управления освещением на основе предыдущей версии.
● Оптимизация игры
Функция игрового режима оптимизирует компьютерную систему, монитор, кулер и другие периферийные устройства, чтобы обеспечить наилучшие игровые возможности.
Примечания: после активации игрового режима DRAGON CENTER будет заблокирован до тех пор, пока вы не отключите игровой режим
Материнские платы серии PRO не поддерживаются игровым режимом
● Настройки производительности
o Индивидуальные параметры профиля
➢ В Dragon Center есть ОС, бесшумный режим и две настраиваемые предустановки.
➢ Нажмите «Производительность» на вкладке «Главная». Откроется диалоговое окно.
➢ Выберите один из вариантов
■ Бесшумный режим: низкие настройки производительности обеспечивают низкий уровень шума.
■ OC — настроить систему на разгон.
■ Профиль 1, Профиль 2 — позволяет настраивать параметры.
➢ Настройка параметров профиля
В разделе «Профиль 1» или «Профиль 2» выберите «Настройка».
o Как проверить информацию о материнской плате
Нажмите「Информация о материнской плате」Кнопка настройки
Проверьте информацию о материнской плате
o Как проверить информацию о ЦП
o Как настроить частоту процессора
o Как использовать GAME BOOST
Функция GAME BOOST позволяет разогнать компьютер.
o Как отрегулировать напряжение
o Как настроить тактовую частоту графического процессора и памяти графического процессора
o Как настроить тайминги DRAM
o Как отрегулировать напряжение DRAM
o Как отрегулировать скорость вращения вентилятора
Панель управления скоростью вентилятора обеспечивает Smart Fan и Manual Fan. Вы можете переключать режим управления, нажимая кнопки Smart Fan и Manual Fan в верхней части панели управления вентилятором. Как войти в панель управления скоростью вентилятора:
Как пользоваться панелью управления Smart Fan
Панель управления Smart Fan содержит 4 точки, которые позволяют перетаскивать и регулировать наклоны Smart Speed. Скорость вентилятора будет меняться вместе с кривой Smart Speed.
o Как использовать панель ручного управления вентилятором
o Аппаратный монитор
Функция аппаратного монитора предоставляет настраиваемый гаджет аппаратного монитора для отображения состояния системы.
Как использовать аппаратный монитор
Функция EyeRest позволяет оптимизировать изображение на мониторе.
Выберите предустановку EyeRest
В DRAGON CENTER есть опции EyeRest, Game, Movie, Customize и Default Preset.
➢ EyeRest: уменьшает синее свечение экрана компьютера для защиты зрения.
➢ Игры — повышает контрастность экрана.
➢ Кино — повышает динамическую контрастность экрана
➢ Настройка — позволяет настроить гамму, контрастность и цветовой баланс экрана компьютера. См. приведенные ниже инструкции.
➢ По умолчанию — используются настройки системы по умолчанию.
o Настройте предустановку и нажмите「Применить」, чтобы сохранить и применить настройки.
o Графический веер
Вкладка «Утилиты»→ Инструмент «Веер графики»
При выполнении обычных задач функция Zero Frozr останавливает работу вентилятора видеокарты. Это снизит шум и запустит вентилятор во время игры
Функция Cooler Boost может увеличить скорость вращения вентилятора видеокарты и повысить эффективность охлаждения.
o ПОВЫШЕНИЕ СКОРОСТИ
Функция USB BOOST поддерживает более высокую скорость передачи данных с USB-накопителей.
Функция STORAGE BOOST поддерживает более высокую скорость доступа к устройствам хранения.
MSI USB Speed Up обещает увеличить скорость передачи данных между вашей материнской платой MSI и любым устройством, подключенным через USB. Он предназначен для повышения производительности портов USB 3.1, но также работает с более старыми поколениями USB. Утилита может снизить энергопотребление подключенных устройств в дополнение к увеличению скорости.
Повышает общую производительность портов USB 3.1 на 30 % за счет увеличения скорости передачи данных. Boost работает как с внешними запоминающими устройствами, так и с периферийными устройствами, такими как USB-накопители, внешний жесткий диск и т. д. Чтобы инструмент работал, у вас должна быть материнская плата MSI. Вы также можете ознакомиться с программным обеспечением SeiSee.
Что делает MSI X-Boost?
Согласно небольшой информации, которую я нашел, X-Boost оптимизирует настройки для максимально быстрой передачи данных. После его активации вы заметите, что вам меньше приходится ждать загрузки любимой игры или копирования больших файлов.
У утилиты есть два режима: простой и расширенный.
На простой странице можно выбрать один из режимов производительности системы, соответствующий текущей системной среде. Имеются готовые режимы игры, офиса, домашнего кинотеатра, передачи файлов или редактирования видео. Чтобы включить один из них, просто переведите ползунок в положение ВКЛ .
Инфографика предоставляет общую информацию об эффективности. Отображается диаграмма производительности, на которой можно увидеть приоритет производительности (производительность процессора, производительность графики, энергопотребление, звук, производительность хранилища).
При включении программное обеспечение MSI X-Boost оптимизирует ваши устройства для еще более высокой скорости передачи данных. Теоретически это может обеспечить увеличение производительности USB до 30%, что значительно экономит время при передаче данных. Кроме того, скорость зависит от самого диска.
В разделе «Дополнительно» вы можете включить USB SPEED UP, STORAGE BOOST или VR BOOST. В левой части окна находится список подключенных устройств и рабочих скоростей чтения и записи. Вы можете просто включить желаемое ускорение и проверить фактическую скорость чтения/записи, чтобы увидеть, есть ли разница.
- УСКОРЕНИЕ USB – поддержка высоких скоростей передачи данных по USB.
- STORAGE BOOST: обеспечивает более быстрый доступ к устройству хранения.
- VR BOOST: включает оптимизированные настройки для наилучших впечатлений от виртуальной реальности.
Тестирование технологии MSI X-Boost. Быстрее ли?!
Всем привет! Не так давно с приходом новой линейки VR-ноутбуков от компании MSI (это те, что идут с графикой GTX 10xx) обновилась и предустановленная во все эти ноуты утилита для контроля системы Dragon Сenter.
Знаменательно в этом событии то, что центр включает в себя активацию одной очень интересной, но при этом совершенно непонятной технологии под названием X-Boost. Основная ее задача заключается в повышении скорости работы устройств хранения информации. Подробностей не так много, но компания обещает нам прирост примерно в 20-30% для устойств USB 3.0 и 8-11% для PCIe и SATA. В принципе, это наглядно иллюстрирует картинка, которую можно лицезреть на официальных страничках любого VR ноута MSI.
Так это или нет мне и предстоит выяснить в этой статье. Подходов будет два: для начала зафиксируем прямой факт работы этой технологии, затем протестируем ее влияние на некоторе дисковые бенчмарки (это будет часть 2).
Для опытов у меня на тестировании было два ноута — мой не очень новый MSI GT72S 6QE и свеженький MSI GE63VR 6RF. На обоих устройствах была установлена последняя версия Dragon Center с сайта MSI. Кстати, небольшой лайфхак — этот центр можно поставить на старые ноуты, на некоторых он даже почти полностью корректно работает (как мой). За подробностями очень советую посетить русский форум MSI.
Здесь сразу же всплывает факт, что технология X-Boost на моем GT72S работать не стала. При проведении различных тестов её включение и выключение никак не сказалось на скорости передачи файлов как через USB, так и с внутренними устройствами. В общем — свой ноутбук я исключаю из проверки.
Далее переходим к нашему MSI GE63VR 6RF. Попробуем оценить некоторые варианты работы нашего X-Boost:
— Копирование файлов с USB 3.0 на SDHC карту
— Копирование файлов с USB 3.0 на предустановленный SSD PCIe х4 накопитель
— Копирование с внутреннего HDD на внутренний SSD
Устройства:
SDHC карта SanDisk Extreme Pro С10 95MB/s 16GB
USB Kingston Data Traveler 3.0 100G3 64GB
Внутренний SSD Toshiba THNSN5256GPU7 PCIe x4
Внутренний HDD HGST HTS721010A9E630 SATA 3
В принципе, результаты этих тестов наглядно должны показать, есть ли эффект от включения этой технологии. Сразу оговорюсь — для эксперимента я пробовал полностью удалять Dragon Center в надежде увидеть, что скорость просто будет «максимальной», что он ее просто режет, однако, такого не произошло.
Итак, вот результаты копирования с USB 3.0 на SDHC карту с выключенным X-Boost USB:
Результаты копирования с USB 3.0 на SDHC карту с включенным X-Boost USB:
Что же мы видим? Скорость реально немножко подросла. Давайте считать. Мы получили примерно 1.3 мегабайта в секунду прироста в пользу технологии X-Boost. Дабы небыло вопросов — тесты проводились раз пять, так что эти показатели вполне можно взять за средние. Суть такова, что прирост составил 5% из обещанных минимальных 20%. Да, он есть, но незначительный в рамках таких скоростей и устройств.
Давайте смотреть что будет, если мы будем копировать с USB 3.0 на SSD PCIe х4. В данном тесте я активирую X-Boost для обоих типов устройств где-то после трети процесса копирования:
Что здесь видно? Спустя примерно одну третью часть процессора активируем технологию X-Boost и получаем реальный прирост в скорости. При выключенной технологии скорость держалась порядка 74 мегабайт в секунду, что видно на графике. Таким образом мы имеем 8% прироста благодаря X-Boost. Опять же, это не 20% как обещали, но тоже неплохо.
Кстати, переключатель Storage Boost вообще проявил себя не очень влиятельно на процесс.
Следующий этап — будем копировать с HDD на SSD. Так как последний может принимать данные намного быстрее, чем способен выдать жесткий диск — любые изменения мы сразу заметим.
На протяжении всего процесса копирования я пару раз изменял положение ползунка Storage Boost, а так же USB Boost ради интереса. Все бесполезно — скорость держится на уровне около 133 мегабайт в секунду, небольшие колебания никак не относятся к X-Boost и составляют не более мегабайта в секунду.
Выводы по первой части тестирования
Что ж, могу сказать, что X-Boost действительно работает. Что печально — получить такие же результаты как и MSI я не смог, но и 8% уже что-то. Вероятно, с более производительными флешками результат был бы лучше. Пока не очень понятно, каким образом реализуется прибавка к скорости, об этом я попробую рассказать вам во второй части этой истории (если смогу узнать). Если это чисто программная фишка — я буду более чем доволен. Так же впереди у нас влияние технологии на результаты бенчмарков. Продолжение следует! =)
Link
Данный материал является частной записью члена сообщества Club.CNews.Редакция CNews не несет ответственности за его содержание.
club.cnews.ru
if(typeof __ez_fad_position!=’undefined’){__ez_fad_position(‘div-gpt-ad-linuxpip_org-box-4-0’)};What is MSI X-Boost?
MSI loves to develop its own proprietary utilities and MSI X-Boost is one of them.
Essentially, it activates MSI’s technology built into the mainboard to increase the speed of storage devices.
According to the manufacturer, activating MSI X-Boost can speed up copying and writing to flash storage devices and hard drives by up to 30%. Sounds good, right?
But that’s only the number in theory. The reality is, you won’t get a big performance just by running the software.
Real-world testing number has not shown any meaningful difference between writing/reading speed with and without MSI X-Boost on.
Способы управления вентиляторами
Персональные компьютеры последних моделей имеют три встроенных кулера – на процессор, видеокарту и жесткий диск. Ноутбуки и ПК старых выпусков вынуждены работать с одним вентилятором. Увеличить силу охлаждающего устройства можно за счет увеличения силы кулера.
Всего есть два способа решения проблемы с перегревом вентилятора:
- Настройки BIOS
- Программы управления кулерами
Прежде, чем начать использовать один из методов, нужно подготовить сначала компьютер. Для этого раскройте крышку ноутбука или системного блока и прочистите аккуратно вентилятор между лопастями, затем все элементы материнской платы. Убедитесь, что устройство не забито пылью.
Механическое загрязнение компьютера ухудшает процесс теплоотдачи, что автоматически увеличивает температуру нагрева устройства. Если не получается самостоятельно почистить ноутбук или ПК от пыли, обратитесь в сервис.
Сертифицирована SteelSeries
Насладитесь оптимальной работой вашего устройства SteelSeries с MSI GAMING!
Лучший производитель игровых аксессуаров, компания SteelSeries официально подтвердила, что материнские платы и другая продукция серии GAMING от компании MSI, имеют сертификат ‘SteelSeries Certified (SSC)’. Высококачественные игровые аксессуары от SteelSeries — клавиатуры, мыши и другие — будут работать на продуктах MSI GAMING лучше всего!
В нашей геймерской лаборатории и многочисленных интернет клубах вместе с лучшими мировыми киберспортсменами, мы не только тестируем наши геймерские материнские платы, мы также стараемся сделать так, чтобы вы получили топовую производительность и надежность в самых современных играх. Благодаря 24-часовому тестированию в играх как автономно, так и в локальной сети, MSI гарантирует стабильную работу сетевой и звуковой карты, высокий FPS, потому что мы делаем все, чтобы вы наслаждались игрой.
Только материнские платы, прошедшие этот тест, получают статус СЕРТИФИЦИРОВАНА ДЛЯ ГЕЙМИНГА и считаются материнскими платами достойными имени MSI GAMING.
Titanium Choke uses a Titanium core that has better ability in thermal and higher temperature tolerance. This allows the Titanium Choke to run at a 220 degree Celsius high temperature, have a 40% higher current capacity, a 30% improvement in power efficiency and better power stability.
With their aluminum core design, Dark CAPs has been a staple in high-end motherboard designs and provides lower Equivalent Series Resistance (ESR) as well as its over-10-year lifespan.
Почему MSI Game Boost не работает?
Несколько человек сообщали о проблемах с MSI Game Boost, которые не работали в определенных ситуациях. Если это произойдет, может быть несколько вещей, которые произошли. В общем случае проблему можно решить, выполнив следующие действия:
Если у вас по-прежнему возникают проблемы с использованием MSI Game Boost, вы можете внести некоторые изменения вручную, чтобы заставить его работать, но на этом этапе вам придется уделить больше времени и внимания.
Это займет много времени, но оно того стоит, когда ваш MSI Game Boost снова заработает. Вы также должны отметить, что есть только определенные игры, в которых MSI Game Boost не оказывает такого большого влияния, поэтому вы можете попробовать его с другими играми, прежде чем столкнуться со всеми этими проблемами.
Совет 5. Замените термопасту процессора
Помимо очистки процессора, также важно менять термопасту каждые два года. Большинство людей игнорируют это и никогда не меняют термопасту
В результате температура процессора начинает расти все выше и выше, так как старая термопаста становится все менее эффективной. Это может вызвать проблемы с перегревом и даже в экстремальных ситуациях может полностью сжечь ваш процессор. Иногда термопасту может быть трудно счистить, когда вы будете готовы ее обновить, чтобы помочь в этом, вы можете использовать ластик с твердой текстурой. Пожалуйста, убедитесь, что поверхность процессора полностью чистая, когда вы обновляете термопасту с покрытием 80%, тогда вы сможете реализовать истинную производительность вашего ПК.
Я точно не знаю, что он делает, но он потребляет массу операций ввода-вывода и замедляет работу машины с помощью MSI_ActiveX_Service. Я отключил обе эти функции и отключил службу.
якуб.поребски
Это увеличение емкости хранилища — должно повысить скорость ввода-вывода на ноутбук и с него. Недостаток, как упоминалось ранее, потребляет циклы ЦП.
jung_tim
Я выполнил чистую установку Windows 10 Pro на своем GS63VR. Установил все драйвера в порядке установки. Все, насколько я могу судить, работает. Однако x-boost нигде не найти. Я установил центр дракона и такие вещи, как системный монитор, готовность к виртуальной реальности, все настройки подсветки клавиатуры, но нет x-boost. Нужно мне это или нет, не имеет значения. Как получить х-буст? Кажется, для x-boost нет установщика.
Вы можете ознакомиться с руководством пользователя MSI X-Boost здесь
кпсого
Член
Я считаю, что X-Boost увеличит скорость передачи до максимума. Может занять некоторый ресурс CP. Если вы хотите включить эту функцию, вам следует установить последнюю версию Dragon Center.
полинасайтея
Я выполнил чистую установку Windows 10 Pro на своем GS63VR. Установил все драйвера в порядке установки. Все, насколько я могу судить, работает. Однако x-boost нигде не найти. Я установил центр дракона и такие вещи, как системный монитор, готовность к виртуальной реальности, все настройки подсветки клавиатуры, но нет x-boost. Нужно мне это или нет, не имеет значения. Как получить х-буст? Кажется, для x-boost нет установщика.
Эй, Проверьте раздел утилит, перейдите в центр драконов и прочитайте заметки, я думаю, они прекратили поддержку x boost, при желании вы можете скачать и установить старую версию центра драконов оттуда же для поддержки х повышение. Добро пожаловать.
Я думаю, что X-Boost может немного помочь с твердотельными накопителями и USB-накопителями, но он также может занимать ресурс ЦП и пропускную способность PCI-E, поэтому MSI отключила его в 2018 году.
MSI Game Booster — это средство повышения производительности, когда вы играете или используете другие приложения, которым требуется ускорение. Это то, что встроено в ЦП многих компьютеров, но MSI кажется наиболее популярным вариантом. Это очень спорная тема для многих геймеров, и наши эксперты обсуждают ее в этой статье.
Читайте дальше, чтобы узнать, что мы хотим сказать.
Оглавление
Возможности программы Мсай Автобернер
Программа оснащена очень выдающимся интерфейсом, наглядно отображающим на экране всю необходимую для работы информацию. Левая панель стилизованного дисплея содержит данные о текущем значении частоты работы графического процессора, а правая напряжение и температуру на данный момент времени. На центральной есть несколько ползунков, которыми регулируются следующие величины:
- Напряжение на ядре.
- Ограничение мощности.
- Граничная температура.
- Частота графического ядра.
- Частота памяти.
- Обороты вентилятора.
В нижней части расположены разнообразные графики, призванные еще больше облегчить работу с программой. Другая важная функция приложения на ведущем графическом адаптере можно регулировать напряжение. В исходном состоянии эта возможность отключена, но ее нетрудно включить через основные настройки приложения. Бывают досадные ситуации, когда даже после этого программа отказывается предоставлять данную услугу: проблема в программируемом микроконтроллере, установленном на устройстве.
Другие функции также нуждаются в тщательном изучении для получения от проги максимальной пользы. В первую очередь это изменение пикового энергопотребления. Его можно изменить с помощью ползунка Power Limit. Во-вторых, ползунки Core Clock и Memory Clock позволяют настраивать частоту ядра и частоту видеопамяти, соответственно. Благодаря существованию режима оверлея (от англ. overlay наложение) есть возможность наблюдать за количеством кадров непосредственно в игре для еще более точной настройки.
Параметр Fan Speed (скорость вращения вентилятора) позволяет манипулировать результативным охлаждением компьютера. Этот процесс можно поставить на автопилот соответствующей кнопкой Auto. Настройка Кулер дает возможность указывать частоту обновления параметра, добиваясь максимально возможной эффективности охлаждения.
Наконец, для понятного отображения всего многообразия этих функций существует вкладка Мониторинг. Благодаря ей ненужные на данный момент параметры можно вообще не отображать, а для используемых назначить критические значения, после которых система обязана будет предупредить пользователя об опасности
С использованием этой функции можно не беспокоиться о том, что упустишь что-нибудь важное из вида

How to Optimize PC for Gaming – 5 Tips That Works
If you want to optimize your PC for gaming, consider the tips below.
- Enable Game Mode on your PC: The Game Mode on your PC is a built-in tool that has been designed to optimize your PC for gaming. It enables you to optimize your computer system, monitor, and other peripherals to get the best gaming experience.
Depending on the PC brand you use, the process of enabling the Game Mode on your PC may differ. For instance, gaming PCs like Alienware and MSI usually come with their proprietary tools for enabling Game Mode.
If you make use of a regular Windows 10 PC, here’s how to activate its Gaming Mode:
- STEP 1: Click the “Cog” icon in the “Start menu” to go to “Settings”
- STEP 2: Select “Gaming” from the list of options in the Windows setting menu
- STEP 3: Select “Game Mode” from the menu on the left side of the new page that opens up
- STEP 4: Toggle the “Game Mode” switch on the right side of the Game Mode page
- Update your graphics card drivers: Your graphics card is the primary driver of your gaming experience. You need to know that your graphics card won’t work in the best condition if you don’t have the right graphics driver.
Updating your graphics card driver will help boost your FPS. However, if you don’t know how to upgrade your graphics card driver, below is a quick guide.
To update an Nvidia GeForce graphics card:
- STEP 1: Go to the GeForce driver website
- STEP 2: Select your graphics card and Windows version from the list on the screen
- STEP 3: Click the “Start Search” button to search for upgrades.
If there are available upgrades, your PC will source for them, and you can proceed to complete the updating process.
To update an ATI Radeon Graphics card:
- STEP 1: Go to the AMD software downloads website
- STEP 2: Select your graphics card
- STEP 3: You will gain access to the latest official driver that you can download and install
To update an Intel HD Graphics card: You can get updated drivers by going to the Intel Download Center’s graphics page.
- Overclock your graphics card: You can push your graphics card beyond its default speed setting by overclocking it. For example, a slight GPU overclock of just 15% can cause enough performance adjustment to boost your gaming experience significantly.
- Upgrade your graphics card: In some cases, your graphics card may not have enough capacity to run modern games adequately.
If your PC cannot satisfy your gaming needs, you can consider upgrading your current GPU to a more powerful one.
- Upgrade your PC’s RAM: A PC’s RAM is like the fuel that gives it the power to run all current tasks. The more RAM you have, the more your computer will be able to do at once.
If you upgrade your PC’s RAM, you will not only be optimizing it for gaming, but you will also be improving your PC’s general performance.
Whenever you want to add more RAM to the current one you have, make sure t confirm that you are getting the same module. It is not advisable to mix up more than one type of RAM module.
If you want to change all your RAMs, ensure that your motherboard can support the new ones you are getting.
Технология улучшения изображений
Эксклюзивная технология Cinema Pro
Технология Cinema Pro предоставит пользователям возможность испытать прекрасные ощущения во время просмотра фильмов.
Простое прикосновение к специальной кнопке Cinema Pro позволит вам мгновенно включить режим Movie Mode.
Изображение на экране обогатится деталями и активируется звук сабвуфера, что создаст чудесное ощущение театра.
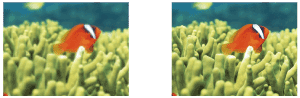
Эксклюзивная технология обработки изображений HDR
Технология обработки изображений HDR (High Dynamic Range) производит математический анализ характера изображения и на его основе динамически
регулирует контрастность, насыщенность цветов, позволяет экспортировать изображения высокого разрешения при оптимальной его чистоте и
улучшеном восприятии.
MSI Easy Viewer – полноценный фото браузер
Пользователь может легко управлять программой MSI Easy Viewer с помощью мышки и наслаждаться просмотром и редактированием фотографий.
Просматривать фотографии лучше в «Preview mode», а редактировать — в «Slide mode».
Режим предварительного просмотра — Preview mode
Режим просмотра может изменяться в зависимости от цели и предпочтений пользователя, включая увеличение и уменьшение,
полноэкранный режим и автоматическое воспроизведение.
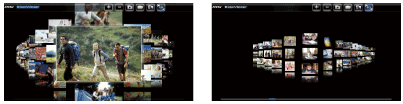
Изображение до обработки Изображение после обработки
Режим показа слайдов — Slide mode
В режиме показа слайдов, изображения могут быть обработаны: увеличены, уменьшены, повернуты на 90 градусов. Кроме того, используя функции
Повышения качества изображения HDII, Интеллектуальный цветовой баланс и Повышение четкости, можно улучшить качество изображений,
придать объемность и многослойность очертаниям.
Повысьте производительность ПК в играх с помощью MSI Game Boost
1. Что такое MSI Game Boost?
Чтобы сделать продукты более конкурентоспособными, MSI добавляет на материнскую плату функцию Game Boost, которая может легко разогнать ваш процессор. MSI Game Boost имеет два режима (аппаратный и программный).
Некоторые материнские платы могут поддерживать только режим SW. В этом случае вам необходимо включить функцию Game Boost в BIOS. Войдите в BIOS и откройте вкладку Game Boost (метод может различаться в зависимости от того, какую версию BIOS вы используете). Вкладка Game Boost может выглядеть следующим образом:
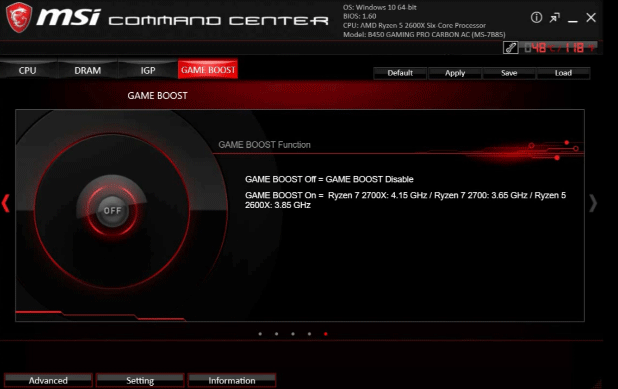
Вы можете включить или отключить функцию Game Boost, нажав кнопку ON или OFF.
Некоторые материнские платы могут поддерживать как режим HW, так и режим SW. На этих материнских платах обычно есть ручка управления Game Boost (красная), как на следующем рисунке:

Ручка позволяет вручную выбрать ступень от 0 до 11 для разгона процессора. В то же время, если материнская плата поддерживает режим Game Boost HW, вкладка Game Boost в BIOS должна немного отличаться.
На приведенном выше изображении показан MSI Dragon Center для материнской платы с Game Boost 8 Stages, который поддерживает как режим Game Boost HW, так и режим SW. Нажав на центральную кнопку, можно переключать управление Game Boost между программным (SW) и аппаратным (HW).
Как видите, он предлагает 8 этапов (0, 1, 2, 4, 6, 8, 10, 11) для разгона процессора. Номер 0 — это стадия по умолчанию, а номер 11 — крайняя стадия. Перед тем, как выбрать этап, прочтите описание функции в правом разделе.
2. Стоит ли включать MSI Game Boost?
Безусловно, включение MSI Game Boost может улучшить производительность ПК. Однако некоторые люди могут беспокоиться, что это приведет к повреждению ЦП или других компонентов ПК. Кроме того, некоторые люди сообщают, что включение Game Boost отключит интеллектуальное управление вентилятором ЦП и оставит вентилятор ЦП на полной скорости.
На самом деле, с MSI Game Boost действительно есть некоторые потенциальные проблемы. Когда вы включаете Game Boost MSI и изменяете частоту процессора, напряжение также автоматически регулируется. Несомненно, это приведет к выделению большего количества тепла, поэтому убедитесь, что ваша система охлаждения может справиться с этим (это может быть причиной отключения интеллектуального управления вентилятором ЦП).
Чтобы снизить напряжение для разгона, некоторые люди могут порекомендовать вам разогнать процессор вручную. Конечно, вы также можете попробовать другие способы повысить производительность ПК в играх.
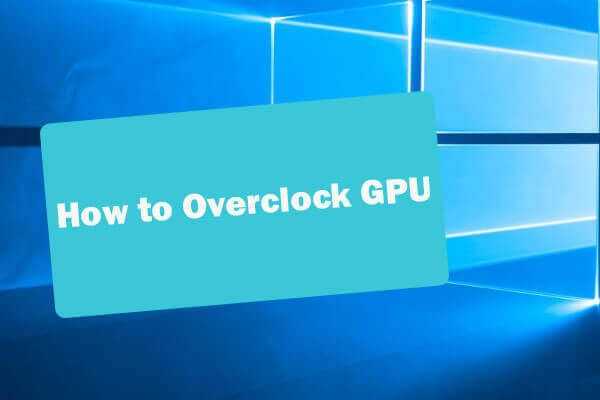
Как разогнать графический процессор, чтобы повысить производительность в играх? Узнайте, как разогнать видеокарту для вашего ПК или ноутбука.
Особенности настройки и использования MSI X-Boost
На главной странице программы вверху имеются две большие кнопки, отвечающие за выбор режима использования: Easy (Простой) и Advance (Расширенный).
Левая часть экрана утилиты отведена под инфографику, которая в легко интерпретируемом виде информирует владельца компьютера о разных аспектах его производительности (графической подсистемы, процессора, дисковой подсистемы, аудио, потреблении электроэнергии).
Но главное предназначение программы – не мониторинг производительности, а улучшение скоростных показателей работы USB-накопителей, жёстких и твердотельных дисков, для чего применяется фирменная технология.
При активации режима Easy (текущий активный режим можно опознать по красному цвету кнопки) вам предоставляется возможность выбора одного из готовых пресетов, оптимальных по производительности системы для данного набора оборудования и предпочитаемого режима использования программного обеспечения. Так, пресет Game будет оптимальным при запуске игр, пресет Office хорош для работы документов. Любителям просмотра видео высокого качества стоит попробовать пресет Home Theater. Тем, кто часто редактирует видео, рекомендуется режим Video Editing, а при массовых операциях копирования стоит выбрать File Transfer.
А можно сформировать собственный пресет, нажав кнопку Customize.
В любом случае выбрать можно только один из режимов, нажав левую кнопку On, которая станет ярко-красной.
Нажав на кнопку Advance, вы получите возможность увидеть все подключённые к компьютеру накопители (в этой же панели отображается их текущая скорость чтения/записи данных), а также получить доступ к расширенным настройкам, расположенным справа.
Активация кнопки USB SPEED UP позволит вам добиться максимальной производительности при операциях с флешкой, кнопка STORAGE BOOST предназначена для ускорения работы HDD/SSD дисков. Отдельно стоит упомянуть о кнопке VR BOOST – она предназначена для увеличения скорости обмена данными с шлемами виртуальной реальности, но при условии наличия в системе установленного MSI VR Boost Kit.
ВАЖНО. Активация технологии ускорения накопителей x-boost может производиться и из приложения Dragon Center, которое устанавливается на ноутбуки MSI по умолчанию. Найти данную «фичу» можно в «Установках» (пункт Setting в левом меню), во вкладке System Tuner
Под x-boost отведена отдельная колонка, активировать можно флешки и диски отдельно или вместе.
Найти данную «фичу» можно в «Установках» (пункт Setting в левом меню), во вкладке System Tuner. Под x-boost отведена отдельная колонка, активировать можно флешки и диски отдельно или вместе.
Интеллектуальное управлениепитанием Power Management
Эксклюзивная технология GPU Boost
Ноутбуки от MSI используют эксклюзивную технологию GPU Boost, легко позволяющую достичь идеального баланса производительности
и длительности автономной работы, в зависимости от ваших потребностей.
Когда вам требуется запустить приложение с интенсивной графикой, достаточно коснуться «горячей» клавиши режима GPU, и система перейдет в режим дискретного GPU,
реализуя свою полную мощность. При выполнении обычных задач, система переходит в режим экономии батареи, используя интегрированную графику.
Гибкая технология GPU Boost позволит вам незаметно использовать преимущества обоих графических процессоров ноутбука от MSI, независимо от того, чем вы занимаетесь.
Эксклюзивная система управления питанием ECO Engine
Для увеличения длительности автономной работы при выполнении различных задач в ноутбуках MSI используется новая фирменная функция управления питанием ECO Engine.
Достаточно прикоснуться к сенсору быстрого запуска ECO, чтобы включить один из 5 различных режимов «Игра», «Фильм», «Презентация»,
«Офис» и «Turbo Battery».
Кроме того, усовершенствованная система MSI ECO сможет отключить некоторые неиспользуемые компоненты, чтобы сберечь больше энергии и сделать ваш ноутбук работоспособным
в критической ситуации, когда под рукой нет никакого источника энергоснабжения.
Совет №2: M.2 Shield – охлаждение твердотельных накопителей
Для использования современных высокоскоростных твердотельных накопителей материнские платы MSI предлагают разъемы M.2, подключенные по шине PCIe Gen3 x4, которая обеспечивает пропускную способность до 32 Гбит/с. На этих разъемах имеются стильные радиаторы M.2 Shield, охлаждающие подключенное устройство и защищающие его от физических повреждений. Надлежащее охлаждение твердотельного накопителя помогает предотвратить падение производительности, которое может произойти в результате перегрева.
Все физические разъемы нового поколения для подключения накопителей, которые реализованы на материнских платах MSI игровой серии GAMING, поддерживают логический интерфейс NVM Express – новейший стандарт, разработанный специально для того, чтобы реализовать весь потенциал высокоскоростных твердотельных накопителей. Это еще одно преимущество, которое вы получаете, выбрав продукт MSI.
Тестирование технологии MSI X-Boost часть 2. Итоги!
Всем привет! Итак, представляю вашему вниманию продолжение статьи о весьма интересной и непонятной технологии MSI X-Boost! В этом части я, по возможности, обещал показать влияние ее на результаты бенчмарков и раскрыть некоторые подробности о ее технической реализации. С первым никаких проблем, а вот подробности работы разузнать так и не удалось.
В тестировании сегодня:
В качестве бенчмарков я решил взять весьма популярный CrystalDiskMark версии 5.1.2 и немного менее популярный, но достаточно информативный ATTO Disk Benchmark.
В качестве тестируемого устройства я выбрал SSD накопитель — так будет наиболее заметно улучшение производительности на мой взгляд. Результаты теста очень неоднозначны. Активация технологии явно изменает какие-то настройки, из-за чего скорости имеют достаточно большой разброс на разных параметрах передачи. В некоторых случаях прирост есть, в некоторых — наоборот. Что ж, посмотрим что будет дальше.
Результаты достаточно интересные. Как и в тот раз, тест я проводил около 5 раз. Как можно заметить, при последовательным чтении скорость несколько упала, а вот запись наоборот — выросла. Сначало я хотел отнести это к погрешности, но из теста в тест результат повторялся. Схожую ситуацию можно замиетить и в других вариантах тестов. Однозначно сказать, что из этого хорошо я не возьмусь. На мой взгляд, при такой скорости все это не существенно.
С другой стороны — фишка любого SSD — случайное чтение. Включение технологии этот параметр «прокачивает», как видно из результата.
С жестким диском ситуация несколько более интересная. Здесь прирост очевиден, хоть и небольшой. Говорить о каких-либо 20% явно не стоит, но долька правды в X-Boost явно есть!
Выводы
Итак, учитывая результаты тестирования первой и второй частей с уверенность могу сказать, что X-Boost действительно увеличивает скорость, но очень и очень мало, что вряд-ли будет заметно для конечного пользователя. Думаю, его можно оставить во включенном состоянии, пяток лишних мегабайт в секунду при копировании на флешку явно не помешает, чего нельзя сказать про Storege режим — его бы я выключил (хоть он и увеличивает скорость произвольного чтения\записи) и довольствовался ускорением только USB.
Данный материал является частной записью члена сообщества Club.CNews.Редакция CNews не несет ответственности за его содержание.






















![Повышение производительности пк для игр с помощью msi game boost и других способов [советы по minitool]](http://router66.ru/wp-content/uploads/c/b/c/cbcd329f8208e7ec50cacc7826ae7e3b.png)



