Основные способы отключения экрана блокировки Windows 10
Два основных способа отключения экрана блокировки включают в себя использование редактора локальной групповой политики (в случае, если у вас установлена Windows 10 Pro или Enterprise) или редактора реестра (для домашней версии Windows 10, подходит и для Pro), способы подходят для Creators Update.
Способ с редактором локальной групповой политики выглядит следующим образом:
- Нажмите клавиши Win+R, введите gpedit.msc в окно «Выполнить» и нажмите Enter.
-
В открывшемся редакторе локальной групповой политики перейдите к разделу «Конфигурация компьютера» — «Административные шаблоны» — «Панель управления» — «Персонализация».
- В правой части найдите пункт «Запрет отображения экрана блокировки», дважды нажмите по нему и установите «Включено», чтобы отключить экран блокировки (именно так — «Включено» для отключения).
Примените сделанные настройки и перезагрузите компьютер. Теперь экран блокировки отображаться не будет, вы сразу будете видеть экран входа в систему. При нажатии на клавиши Win+L или при выборе в меню «Пуск» пункта «Заблокировать» также будет включаться не экран блокировки, а открываться окно входа в систему.
Если редактор локальной групповой политики недоступен в вашей версии Windows 10, используйте следующий способ:
- Нажмите клавиши Win+R, введите regedit и нажмите Enter — откроется редактор реестра.
- В редакторе реестра перейдите к разделу HLEY_LOCAL_MACHINE SOFTWARE Policies Microsoft Windows Personalization (при отсутствии подраздела Personalization, создайте его, нажав правой кнопкой мыши по разделу «Windows» и выбрав соответствующий пункт контекстного меню).
- В правой части редактора реестра нажмите правой кнопкой мыши и выберите «Создать» — «Параметр DWORD» (в том числе для 64-разрядной системы) и задайте имя параметра NoLockScreen.
- Дважды нажмите по параметру NoLockScreen и установите значение 1 для него.
По завершении, перезагрузите компьютер — экран блокировки будет отключен.
При желании, вы также можете отключить фоновое изображение на экране входа в систему: для этого зайдите в параметры — персонализация (или правый клик по рабочему столу — персонализация) и в разделе «Экран блокировки» выключите пункт «Показывать на экране входа фоновый рисунок экрана блокировки».
Сочетание клавиш на клавиатуре
Обратите внимание на самый верхний ряд кнопок своей клавиатуры, там где находятся клавиши F1-F12. Как правило на них присутствуют различные изображения
К примеру на ноутбуках Asus на клавише F7 изображен монитор с крестиком. При нажатии на данную кнопку в сочетании с клавишей Fn происходит отключение монитора ноутбука. Ноутбук при этом продолжает работать. При повторном нажатии монитор снова включается.
Пример расположения кнопки отключения дисплея на клавише F7
Для ноутбуков Acer эта комбинация другая. Fn + F5 или Fn +F6 в зависимости от модели. При этом на кнопке отключения экрана также присутствует соответствующее изображение.
Пример расположения кнопки отключения дисплея на клавише F5
Осмотрите внимательно верхний ряд кнопкой клавиатуры в своем ноутбуке и найдите изображение похожее на монитор. Попробуйте единоразово нажать на эту кнопку в сочетании с кнопкой Fn, а также без нее.
Пример расположения кнопки отключения дисплея на клавише F10
Кнопка Fn на клавиатуре
Это интересно: Что делать, если ноутбук залили водой — рассмотрим со всех сторон
Как сделать так, чтобы экран не гас на Windows 10
Существует несколько распространённых способов выполнения поставленной задачи, каждый из которых нужно в подробностях рассмотреть для полного понимания темы. Об этом пойдёт речь в следующих разделах.
Выключение заставки
Экранная заставка представляет собой набор дополняющих элементов, которые появляются на дисплее монитора, когда компьютером не пользуются на протяжении нескольких минут. После этого картинка на мониторе может потухнуть, и отображается полностью чёрный экран.
Обратите внимание! Вернуть компьютер в прежнее состояние можно, передвигая манипулятор или нажимая клавши на клаве
Заставка «Мыльные пузыри» на OC Windows десять
Процесс деактивации стандартной заставки операционной системы выглядит следующим образом:
- Зажать одновременно на клавиатуре ПК кнопки «Win + R» с целью запуска окошка «Выполнить».
- В поле вбить команду «controldesk.cpl,,1» и тапнуть по «Enter».
- После осуществления вышеизложенных манипуляций должно отобразиться специальное окно с параметрами заставки. Здесь пользователю сначала нужно будет ознакомиться с представленной информацией.
- Найти строку «Заставка» и развернуть её, нажав по стрелочке справа левой кнопкой манипулятора.
- В отобразившемся контекстном меню будет показано несколько типов заставок. Для деактивации данной функции необходимо тапнуть по слову «Нет».
- Кликнуть по «Ок» для закрытия меню и удостовериться, что внесённые изменения действительно применились, и заставка исчезла. Перезагружать ПК не обязательно.
Как отключить затухание экрана на Windows 10, убрав режим сна
Когда происходит потухание дисплея, компьютер ещё какое-то время продолжает работать, после чего уходит в сон, т. е. выключается. Деактивация автоматического ухода в режим сна позволяет быстро восстановить работоспособность устройства после отключения экрана.
К сведению! На операционной системе виндовс десять возможно как полное, так и частичное отключение гибернации (режим сна).
Параметр «Электропитание» в панели управления виндовс 10
Процедуру деактивации данной функции разделяют на несколько этапов, каждый из которых заслуживает подробного рассмотрения:
- Открыть меню «Пуск» и в строчке, предназначенной для поиска компонентов, прописать «панель управления».
- Щёлкнуть по стандартному значку отобразившегося классического приложения системы.
- Выставить отображение элементов в виде мелких значков. При этом масштаб меню уменьшится, что позволит в минимально короткие сроки найти нужный параметр.
- Отыскать пункт «Электропитание» и кликнуть по иконке ЛКМ.
- Тапнуть по разделу «Настроить схему электропитания».
- В отобразившемся окне будут представлены две строчки: «Выключать дисплей» и «Переводить компьютер в режим гибернации». Напротив второй строки установить значение «Никогда». Такое же значение можно поставить и возле первого параметра, если пользователь не хочет, чтобы картинка на мониторе гасла.
Как выключить режим экономии энергии
Деактивация этой функции позволяет продлить время функционирования дисплея, т. е картинка будет дольше оставаться на мониторе.
На виндовс десять убирать режим экономии можно по следующему алгоритму:
- Запустить окно «Выполнить» по рассмотренной ранее схеме посредством зажатия клавиш «Win + R».
- Вписать фразу «control panel» и тапнуть по «Ок». Откроется окно, в котором можно настроить схему электропитания ноутбука с Windows 10.
- Для отключения режима «Экономия энергии» необходимо перевести тумблер либо в строку «Высокая производительность», либо «Максимальная производительность».
Обратите внимание! Смена данных режимов влияет на общую производительность ПК. Например, энергосбережение уменьшает яркость изображения, делая картинку тусклой
Активация данного режима будет актуальна при низком уровне заряда аккумулятора ноутбука. Обычно функция включается автоматически.
Окно параметров на операционной системе виндовс десять
Чтобы понять, как отключить выключение экрана на Windows 10, нужно щёлкнуть по стрелочке, расположенной в правом нижнем углу панели задач.
Как настроить время затемнения экрана, перехода компьютера или ноутбука в спящий режим и режим ожидания. Как сделать, чтобы не тух, не отключался или не затемнялся дисплей компьютера/ноутбука или наоборот, и настроить яркость дисплея. Windows 7, 8, 10
Итак, многие пользователи сталкиваются с определенными неудобствами, связанными с настройками энергосбережения Windows, такими как не приемлемое или просто не удобное время отключения отключения дисплея или вовсе ухода компьютера в спящий режим.
Кто-то хотел бы, чтобы компьютер выключал дисплей и засыпал раньше, чем это настроено по умолчанию, а кому-то не нравится, что дисплей тухнет или компьмютер уходит в спящий режим слишком быстро. А кто-то просто хотел бы настроить яркость дисплея ноутбука или компьютера.
Настраивается все это довольно просто, потому, прочитав данную инструкцию, у Вас больше никогда не возникнет затруднений с такого рода настройкам.
Первое, что нам нужно, это просто щелкнуть правой кнопкой мыши на любом пустом месте рабочего стола. Появится список контекстного меню:
Выбираем пункт «персонализация». Появляется следующее окно:
Кликаем левой кнопкой мыши по слову «заставка» в правом нижнем углу. Видим следующее:
нажимаем левой кнопкой мыши на надпись «изменить параметры электропитания». Появляется новое окно:
теперь нужно нажать на надпись «настройка плана электропитания» именно в той строке, начало которой отмечено галочкой (черный кружек, обозначен стрелкой на скриншоте). Появляется окно непосредственно настроек системы управления энергопотреблением:
- В данном окне, по средствам нажатия небольших стрелочек напротив значений выбираете нужное время затемнения дисплея, его отключения и ухода ПК в спящий режим. Сами устанавливаете, когда будет тухнуть либо затемняться дисплей, выбираете то время, когда монитор будет отключаться и тухнуть, определяете время, через которое компьютеру можно будет перейти в спящий режим. Здесь же вы можете настроить яркость дисплея вашего ноутбука, по средствам перетаскивания ползунка расположенного напротив надписи «настроить яркость плана».
- Когда все настроено, жмете кнопку «сохранить изменения»
Готово! Теперь Ваш ПК ведет себя так, как Вам бы этого хотелось.
mediastrazh.ru
Используем комбинации клавиш
Комбинаций клавиш, позволяющих безопасно завершить работу Windows, несколько:
Вариант первый
Ctrl + Alt + Del. Всем известный набор. Нажмите их одновременно, и перед вами появится меню, где стрелочкой на клавиатуре доберитесь до стрелки на красной кнопке выключения, расположенной на экране. Нажмите один раз Enter, чтобы открыть ее меню, и второй раз, чтобы выбрать необходимое действие. В нашем случае «Завершение работы».
Если ваш экран не активен, то это делается так: Нажимаем комбинацию, потом 9 раз нажимаем Tab, далее Enter, потом один раз ↓ и ещё раз Enter.
Вариант второй
Alt + F4. В ноутбуках еще может потребоваться нажатие кнопки Fn. Далее Enter.
Зажмите эти горячие клавиши, чтобы сначала скрыть все содержимое рабочего стола. Сделайте то же самое еще раз. Перед вами появится окно, где будет предложено выключить компьютер. Нажмите Enter.
Третий способ
Win. Кликните эту кнопку на клавиатуре — на ней нарисован логотип Виндовс.
Она развернет меню «Пуск».
Если у вас Win10 и ваш экран не активен, то далее нажмите Tab один раз. Потом на несколько секунд кнопку ↓ и нажмите Enter. Откроется меню завершения. Далее ещё разок нажмите ↓ и потом Enter.
Если экран активен то в принципе можно сделать тоже самое, но вы соответственно будете видеть всё происходящее. Передвигайтесь по меню при помощи стрелок, а для выбора используйте Enter.
Собственный монитор ноутбука не работает при выключении электричества
Если собственный монитор ноутбука не работает на момент отключения электропитания, то чаще всего, «оживить» его после отключения электропитания не получается. Он так и остается безучастно черным и выключенным, хотя на самом деле ноутбук продолжает исправно работать от аккумуляторной батареи.
Здесь возникает проблема, как выключить такой ноутбук. Ведь «вслепую» остановить его работу невозможно. Картинка теперь не видна как на основном мониторе, так и на втором мониторе.
Тогда есть 2 возможных пути выключения ноутбука:
1. Выключить ноутбук аварийно без сохранения данных. Для этого следует нажать и удерживать кнопку включения электропитания на ноутбуке, до его выключения. Данные в открытых окнах не будут сохранены, что есть плохо.
2. Оставить такой ноутбук с отключенными мониторами во включенном состоянии, не трогать его совсем. Пусть он себе работает, пока полностью не разрядится аккумуляторная батарея. Незадолго до ее полной разрядки должна сработать настройка электропитания «Действие почти полной разрядки батареи».
Обычно «Действие почти полной разрядки батареи» устанавливают таким образом, чтобы ноутбук автоматически перешел в режим гибернации. Ноутбук выключится автоматически, не дожидаясь, пока батарея полностью разрядится. Перед выключением ноутбука операционная система Windows сохранит все открытые окна вместе с данными.
При последующем включении ноутбука, когда электричество в квартире или в офисе починят, ноутбук выйдет из гибернации. Он восстановит на экране ту картинку, которая была на нем в момент отключения электроэнергии. При этом все не сохраненные данные будут на своих местах, ничего не потеряется.
BlackTop
Приложение, предлагающее такую же функцию выключения дисплея, но при этом имеющее дополнительные возможности. После установки BlackTop владелец компьютера может воспользоваться двумя способами отключения:
- двойной клик по иконке программы;
- комбинация клавиш.
В большей степени нас будет интересовать именно второй вариант, так как он позволяет погасить дисплей вне зависимости от того, находитесь вы на рабочем столе или в другом окне. По умолчанию BlackTop предлагает использовать комбинацию «Ctrl» + «Alt» + «B». Зажмите указанные кнопки, после чего экран потухнет и станет черным, но при этом ноутбук будет готов возобновить работу буквально за пару секунд.
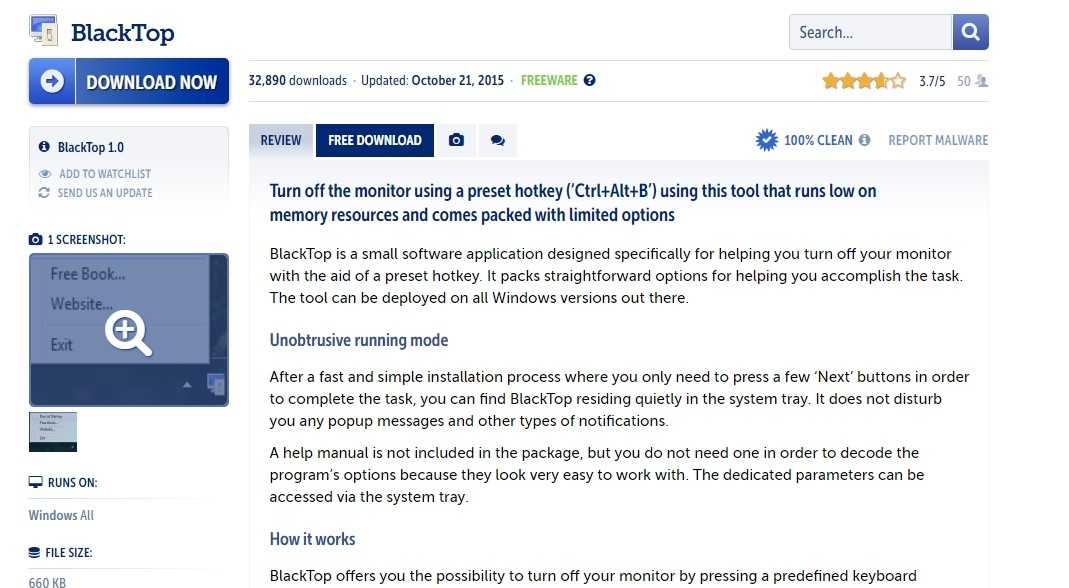
Резюме
Как видим, ноутбук, работающий под Windows, можно заставить быть активным и в свёрнутом состоянии. Но при этом стоит учитывать, что в рабочем состоянии компьютер будет продолжать потреблять энергию батареи, и если вы не контролируете процесс, из-за севшего аккумулятора может выключиться с потерей всех данных. Поэтому, чтобы избежать подобного сценария, желательно, чтобы ноутбук был подключён к сети.
Что касается выбора способа внесения изменений, то консольный вариант вряд ли можно назвать предпочтительным – слишком длинную последовательность символов необходимо ввести, причём дважды. Проблема в том, что в окне терминала возможность копирования в буфер не предусмотрена, поэтому набирать команды нужно очень внимательно, чтобы не ошибиться.
Ну, и напоследок заметим, что выключать ноутбук всё же нужно, если вы уверены, что сегодня он вам больше не нужен. Ведь настольный ПК вы выключаете?
Делитесь своими комментариями по этому вопросу, ваше мнение будет интересным и нам, и другим читателям.
Выключаем экран мобильного ПК при применении дополнительного девайса
Если вы собрались пользоваться внешним монитором большего размера и разрешения, а дисплей ноутбука вас только отвлекает, то вы можете:
- В параметрах экрана настроить отображения только на внешний дисплей.
- Прикрыть крышку ноутбука или закрыть ее полностью, после чего экран погаснет. Правда, в этом случае вам будут недоступны клавиатура и тачпад ноутбука и придется подключать дополнительные манипуляторы.
Если вы повредили или разбили матрицу портативного компьютера и используете теперь только внешний дисплей, то специалисты советуют отключить шлейф матрицы от материнской платы. Если вы не знаете, как отключить монитор ноутбука физически, как его разобрать, то мы не советуем вам пытаться сделать это самостоятельно. Обратитесь в специализированный сервисный центр. Неисправная матрица может привести к выходу из строя всей материнской платы ноутбука по электропитанию.
Иногда мы просто не понимаем, как выполнить весьма простую задачу, например, отключить экран ноутбука, если в данный момент в качестве дисплея используется телевизор. Итак, как же его отключить?
На самом деле все очень просто. Необходимо лишь воспользоваться функциональными клавишами вашего ноутбука. Во всех современных ноутбуках, имеются функциональные клавиши, позволяющие, например, изменить яркость подсветки экрана, либо уменьшить/увеличить громкость динамиков, либо отключить монитор ноутбука.
Для чего это необходимо делать? Да просто для того, чтобы не расходовать лишнюю электроэнергию.
На многих ноутбуках в качестве функциональных клавиш используется клавиша «Fn» в связки с клавишей их верхнего ряда клавиатуры. Изучите инструкцию к своему ноутбуку, и удостоверьтесь, где находится клавиша отключения экрана ноутбука и как вообще пользоваться функциональными клавишами именно на вашем ноутбуке.
Также вы можете изучить таблицу, приведенную ниже, которая предназначена для понимания того, как работать с несколькими мониторами, используя лишь функционал, заложенный в операционную систему Windows. Специалисты Microsoft продумали за вас многие функции, которые будут необходимы для удобной работы с несколькими мониторами, особенно если ваша задача не просто посмотреть фильм на телевизоре через ноутбук, а например, выступить с презентацией. Или вы работаете с несколькими мониторами, в виду весьма большого количества данных, которые необходимо, чтобы отображались сразу на всех экранах, подключенных к вашему компьютеру.
Впрочем, если ваша задача все-таки посмотреть фильм и отключить монитор ноутбука, чтобы не расходовать лишнюю электроэнергию, самым оптимальным способом, будет разобраться с функциональными клавишами вашего ноутбука, а для этого воспользоваться инструкцией данной вам при покупке компьютера.
В этой статье я расскажу, как подключить ноутбук к телевизору: без проводов или через кабель.
Разберу способы соединения через разные виды разъёмов, а также покажу, как настроить Windows после подключения к ТВ.
Способ 4: Сторонние приложения
Существует множество программ, которые позволяют отключить монитор ноутбука без засыпания устройства. Самая простая утилита – это ScreenOff. Разработчик распространяет ее бесплатно, позволяя скачать с официального сайта. Пользоваться приложением просто:
- Скачайте файл с сайта разработчика, нажав на синюю кнопку «Download File».
- Поскольку утилита находится в архиве, файл в формате EXE можно извлечь в любое место, например на рабочий стол. Чтобы отключить монитор, запустите файл двойным щелчком мыши.
Есть еще одна бесплатная и удобная утилита, которая предоставляет более расширенные возможности по сравнению с предыдущей – DisplayOff. Пользователь может не только выключить экран, но и поставить скринсейвер, заблокировать ноутбук, добавить иконку приложения в трей рабочей панели.
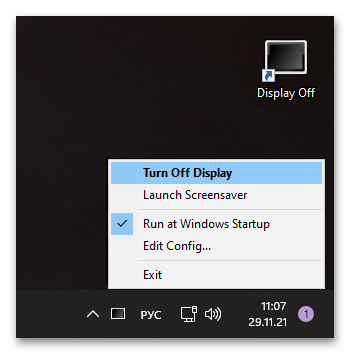
Как выключить экран на работающем ноутбуке
При использовании ноутбука иногда возникает необходимость выключить экран на ноутбуке, но так чтобы он продолжал работать. Это может понадобиться если на ноутбуке выполняются какие-то задачи в фоновом режиме или к ноутбуку подключается телевизор по HDMI.
В этой статье мы рассмотрим несколько простых способов, которые позволят выключить экран ноутбука, не выключая сам ноутбук. В статья будет рассмотрены настройки Windows 10 и Windows 7.
Комбинации клавиш для выключения экрана
Самый простой способ выключения экрана на работающем ноутбуке – это воспользоваться специальной комбинацией клавиш с кнопкой Fn . На большинстве ноутбуков предусмотрена такая комбинация клавиш.
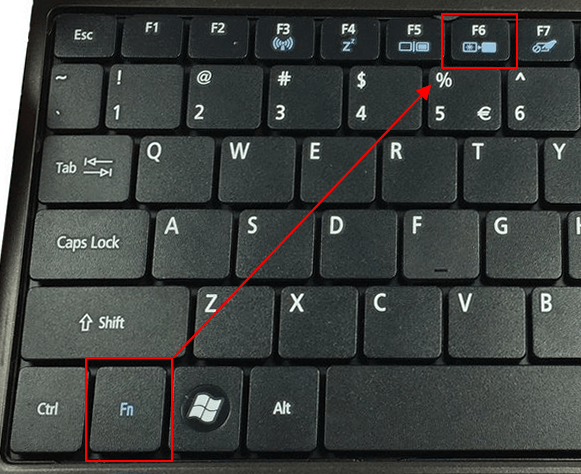
Например, на ноутбуках ACER для отключения экрана обычно используется комбинация клавиш Fn-F6 . Осмотрите верхний ряд F -кнопок на вашем ноутбуке для того чтобы определить какая комбинация используется в вашем случае.
Выключить экран ноутбука при простое
Если вы не планируете работать с ноутбуком, то можно настроить выключение при простое. В данном случае экран будет автоматически выключаться, если пользователь не использует мышки или клавиатуру в течение определенного времени.
Windows 10
В Windows 10 для этого нужно кликнуть правой кнопкой мышки по меню « Пуск » (или нажать Win-X ) и выбрать пункт « Управление электропитанием ».
После этого перед вами откроется окно « Параметры » в разделе « Система – Питание и спящий режим ». Здесь можно настроить время отключения экрана после простоя при работе от батареи или сети.
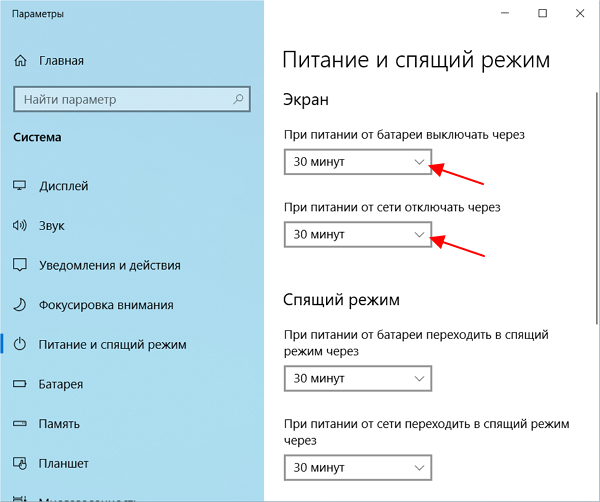
Здесь можно выставить любое значение начиная от 1 минуты простоя.
Windows 7
В Windows 7 также можно настроить выключение экрана при простое. Для этого нужно открыть « Панель управления », перейти в раздел « Оборудование и звук – Электропитание » и нажать на ссылку « Настройка отключения дисплея » в левой части окна.
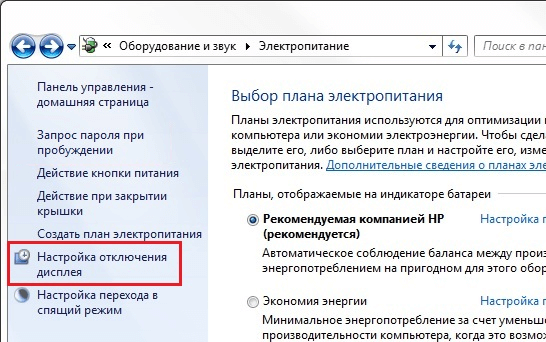
В результате откроется окно с настройками текущего плана электропитания.
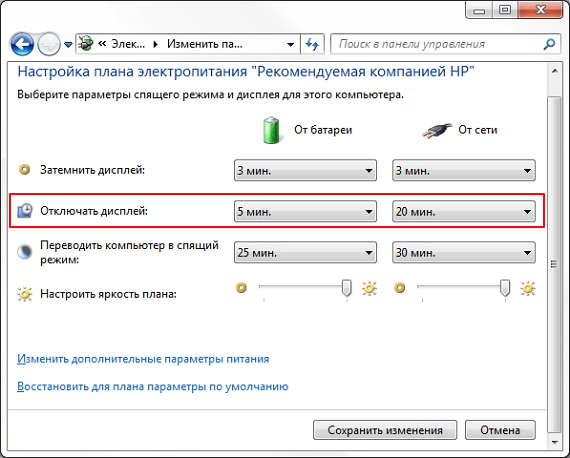
Здесь можно указать через сколько минут простоя экран ноутбука должен отключаться.
Выключить экран ноутбука по нажатию кнопки выключения
Еще один вариант – это отключение экрана по нажатию кнопки выключения ноутбука. В этом случае функция кнопки выключения переопределяется на отключения экрана.
Windows 10
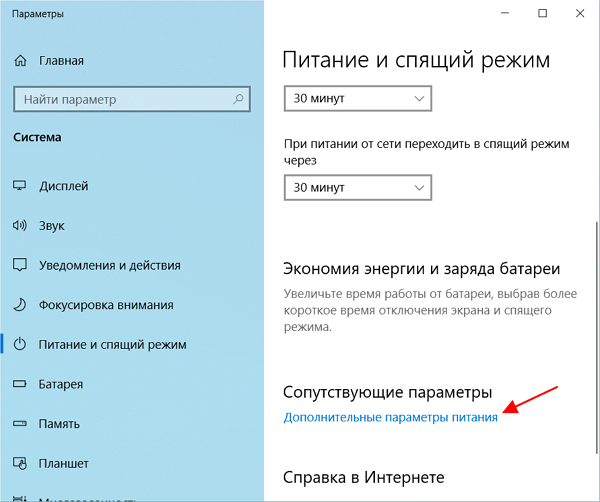
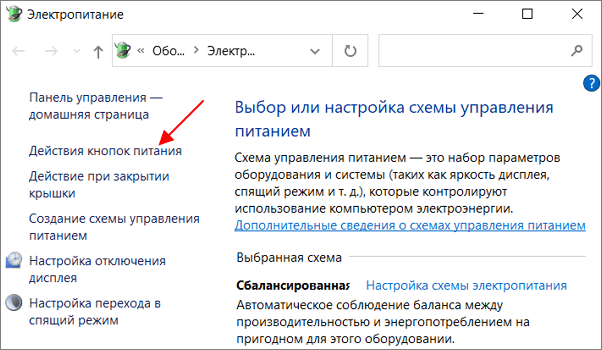
В результате откроется окно с настройками кнопок ноутбука. Здесь можно настроить отключение экрана (дисплея) по нажатия кнопки питания, кнопки сна или при закрытии крышки ноутбука.
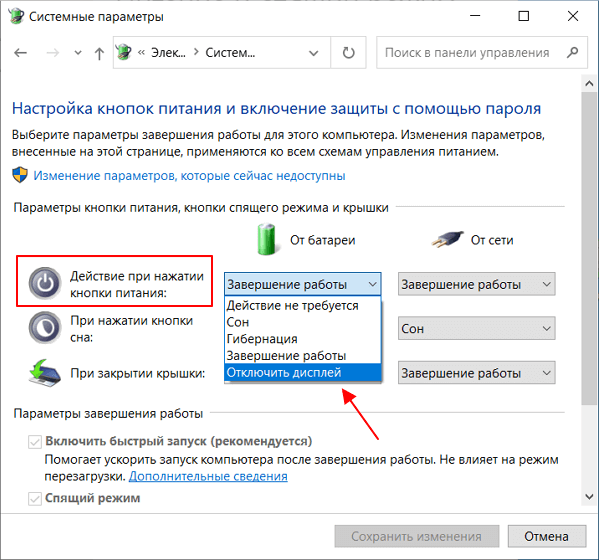
Windows 7
В Windows 7 опция отключения дисплея по нажатию на кнопку выключения ноутбука настраивается схожим образом. Для этого откройте « Панель управления », перейдите в раздел « Оборудование и звук – Электропитание » и нажмите на ссылку « Действие кнопки питания » в левой части окна.
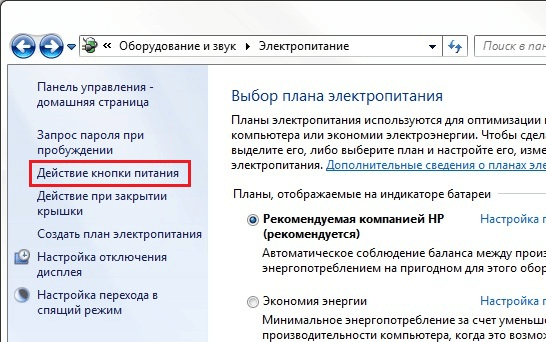
В результате откроется окно с настройками кнопок ноутбука. Здесь можно настроить отключение экрана (дисплея) по нажатия кнопки питания, кнопки сна или при закрытии крышки ноутбука.
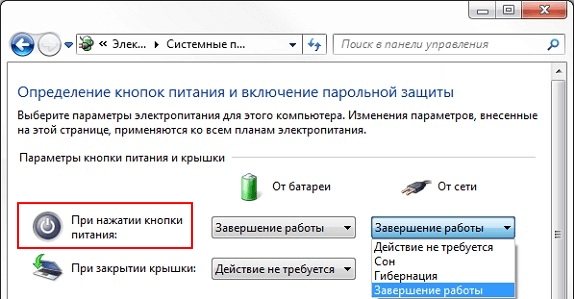
Обратите внимание, набор доступных опций зависит от конфигурации ноутбука. В некоторых случаях отключение дисплея невозможно
В этом случае данная опция будет отсутствовать в списке (как на скриншоте вверху).
Выключить экран ноутбука при подключении к телевизору по HDMI
Очень часто необходимость в выключении экрана ноутбука связана с подключением телевизора по HDMI. Эта проблема также решается достаточно просто.
Windows 10
В Windows 10 для выключения экрана ноутбука при подключении к телевизору по HDMI нужно кликнуть правой кнопкой мышки по рабочему столу и выбрать « Параметры экрана ».
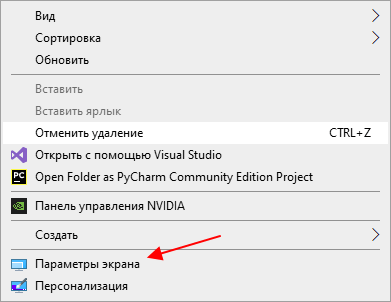
В результате перед вами откроется окно « Параметры » в разделе « Система – Дисплей ».
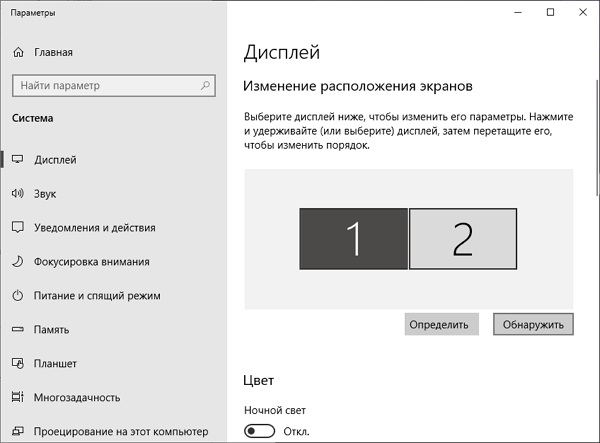
Пролистайте настройки к блоку « Несколько дисплеев ». Здесь доступен выпадающий список, с режимами работы двух мониторов.
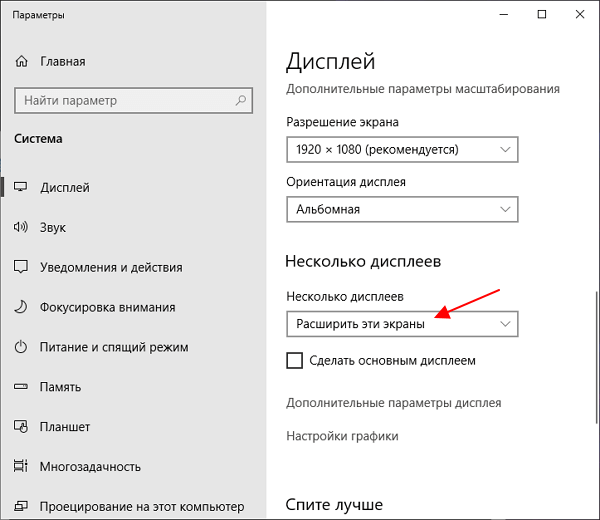
Откройте данный список и выберите вариант « Показать только на 2 ».
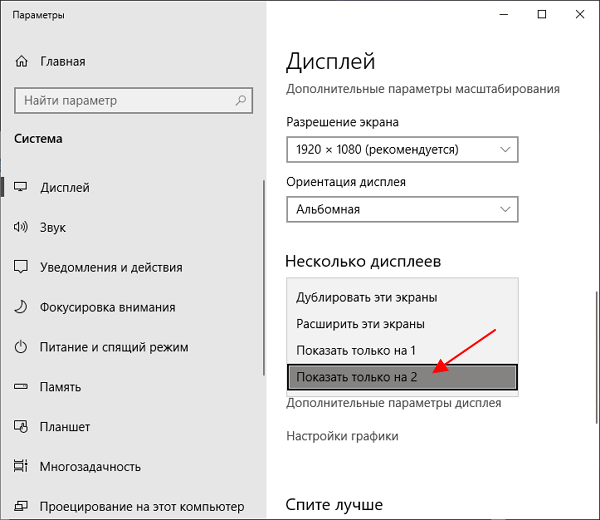
После этого экран ноутбука отключится, а картинка будет выводиться только на ваш телевизор подключенный по HDMI.
Windows 7
В Windows 7 также можно выключить экран ноутбука при подключении к телевизору по HDMI. Для этого нужно кликнуть правой кнопкой мышки по рабочему столу и выбрать « Разрешение экрана ».
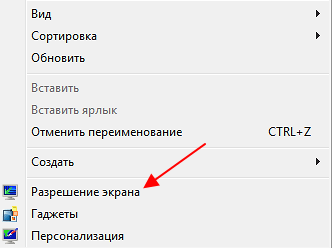
После этого появится окно с настройками экрана. Здесь нужно открыть выпадающий список « Несколько экранов » и выбрать пункт « Отобразить рабочий стол только на 2 ».
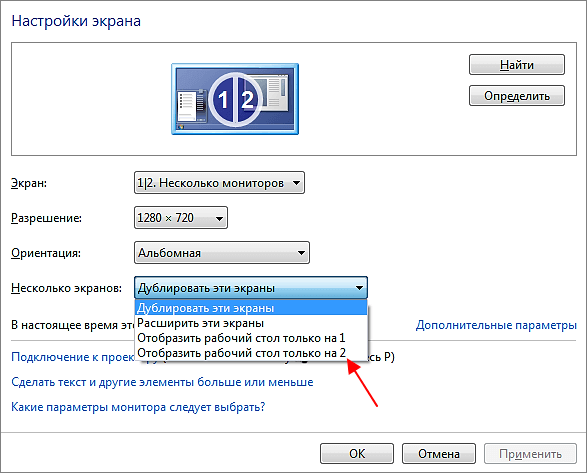
После этого экран ноутбука должен отключиться, а картинка появиться на подключенном по HDMI телевизоре.
Как выключить экран на работающем ноутбуке
При использовании ноутбука иногда возникает необходимость выключить экран на ноутбуке, но так чтобы он продолжал работать. Это может понадобиться если на ноутбуке выполняются какие-то задачи в фоновом режиме или к ноутбуку подключается телевизор по HDMI.
В этой статье мы рассмотрим несколько простых способов, которые позволят выключить экран ноутбука, не выключая сам ноутбук. В статья будет рассмотрены настройки Windows 10 и Windows 7.
Комбинации клавиш для выключения экрана
Самый простой способ выключения экрана на работающем ноутбуке – это воспользоваться специальной комбинацией клавиш с кнопкой Fn . На большинстве ноутбуков предусмотрена такая комбинация клавиш.
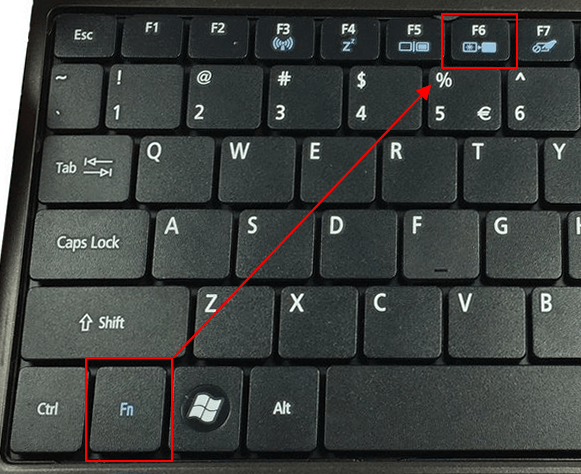
Например, на ноутбуках ACER для отключения экрана обычно используется комбинация клавиш Fn-F6 . Осмотрите верхний ряд F -кнопок на вашем ноутбуке для того чтобы определить какая комбинация используется в вашем случае.
Выключить экран ноутбука при простое
Если вы не планируете работать с ноутбуком, то можно настроить выключение при простое. В данном случае экран будет автоматически выключаться, если пользователь не использует мышки или клавиатуру в течение определенного времени.
Windows 10
В Windows 10 для этого нужно кликнуть правой кнопкой мышки по меню « Пуск » (или нажать Win-X ) и выбрать пункт « Управление электропитанием ».
После этого перед вами откроется окно « Параметры » в разделе « Система – Питание и спящий режим ». Здесь можно настроить время отключения экрана после простоя при работе от батареи или сети.
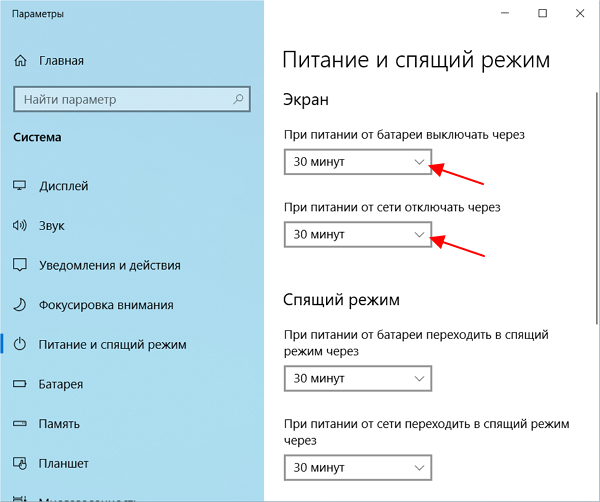
Здесь можно выставить любое значение начиная от 1 минуты простоя.
Windows 7
В Windows 7 также можно настроить выключение экрана при простое. Для этого нужно открыть « Панель управления », перейти в раздел « Оборудование и звук – Электропитание » и нажать на ссылку « Настройка отключения дисплея » в левой части окна.
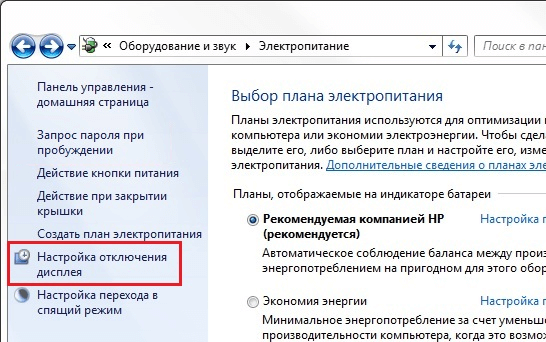
В результате откроется окно с настройками текущего плана электропитания.
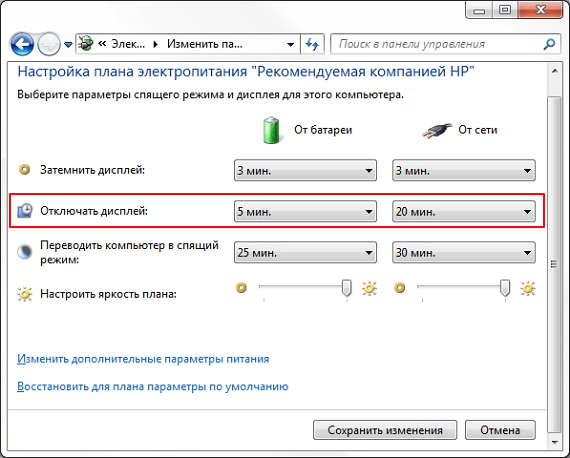
Здесь можно указать через сколько минут простоя экран ноутбука должен отключаться.
Выключить экран ноутбука по нажатию кнопки выключения
Еще один вариант – это отключение экрана по нажатию кнопки выключения ноутбука. В этом случае функция кнопки выключения переопределяется на отключения экрана.
Windows 10
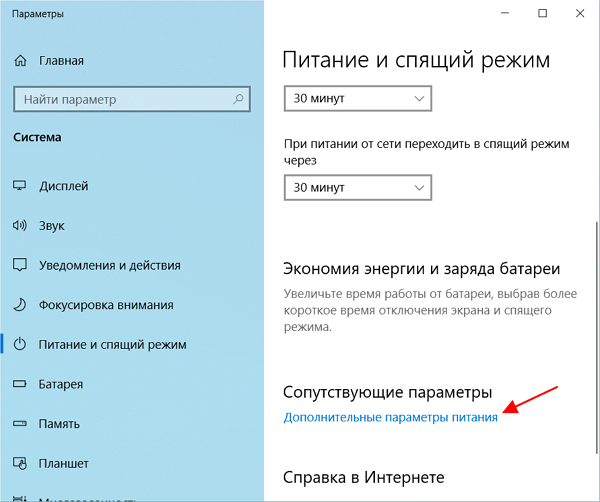
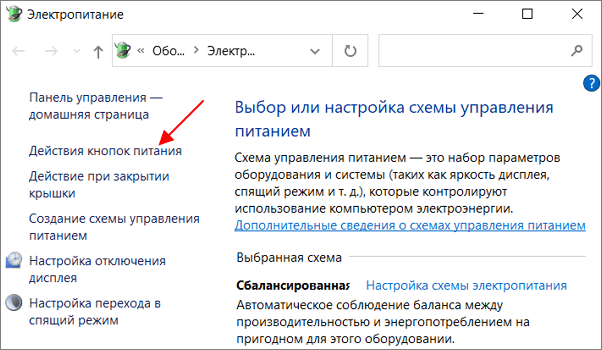
В результате откроется окно с настройками кнопок ноутбука. Здесь можно настроить отключение экрана (дисплея) по нажатия кнопки питания, кнопки сна или при закрытии крышки ноутбука.
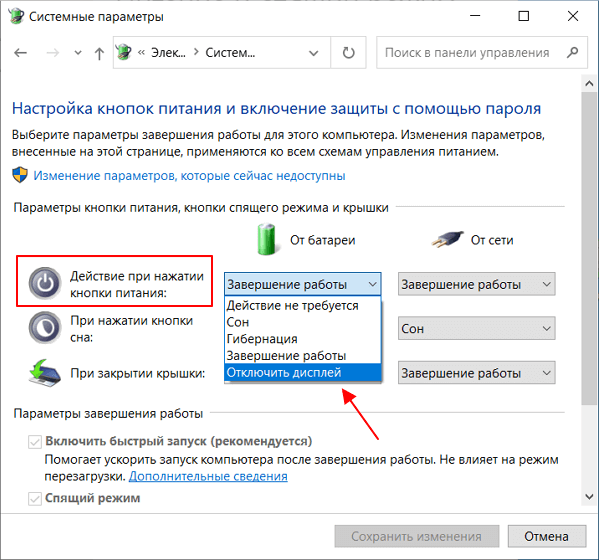
Windows 7
В Windows 7 опция отключения дисплея по нажатию на кнопку выключения ноутбука настраивается схожим образом. Для этого откройте « Панель управления », перейдите в раздел « Оборудование и звук – Электропитание » и нажмите на ссылку « Действие кнопки питания » в левой части окна.
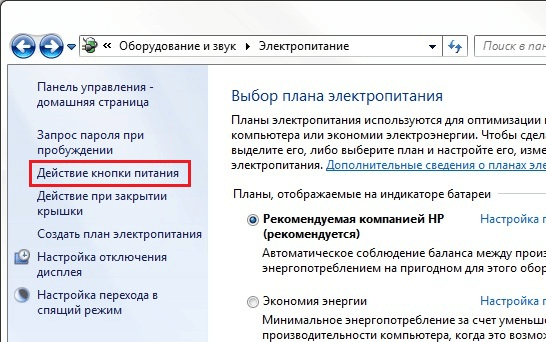
В результате откроется окно с настройками кнопок ноутбука. Здесь можно настроить отключение экрана (дисплея) по нажатия кнопки питания, кнопки сна или при закрытии крышки ноутбука.
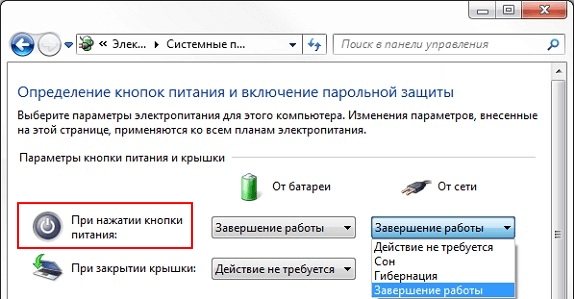
Обратите внимание, набор доступных опций зависит от конфигурации ноутбука. В некоторых случаях отключение дисплея невозможно
В этом случае данная опция будет отсутствовать в списке (как на скриншоте вверху).
Выключить экран ноутбука при подключении к телевизору по HDMI
Очень часто необходимость в выключении экрана ноутбука связана с подключением телевизора по HDMI. Эта проблема также решается достаточно просто.
Windows 10
В Windows 10 для выключения экрана ноутбука при подключении к телевизору по HDMI нужно кликнуть правой кнопкой мышки по рабочему столу и выбрать « Параметры экрана ».
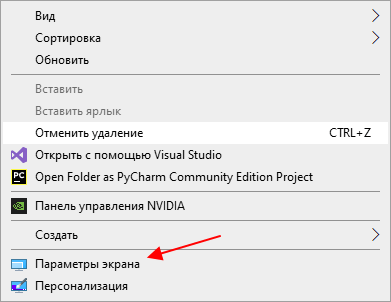
В результате перед вами откроется окно « Параметры » в разделе « Система – Дисплей ».
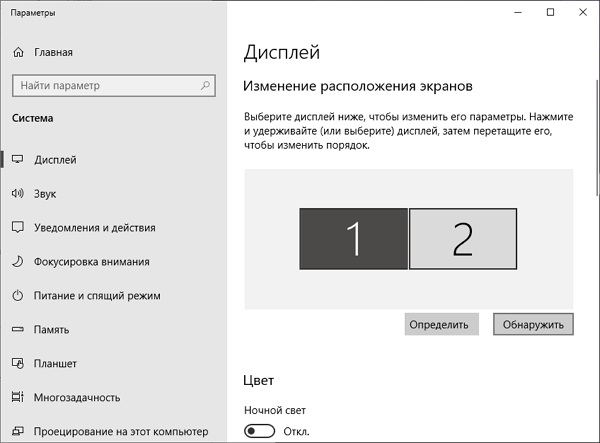
Пролистайте настройки к блоку « Несколько дисплеев ». Здесь доступен выпадающий список, с режимами работы двух мониторов.
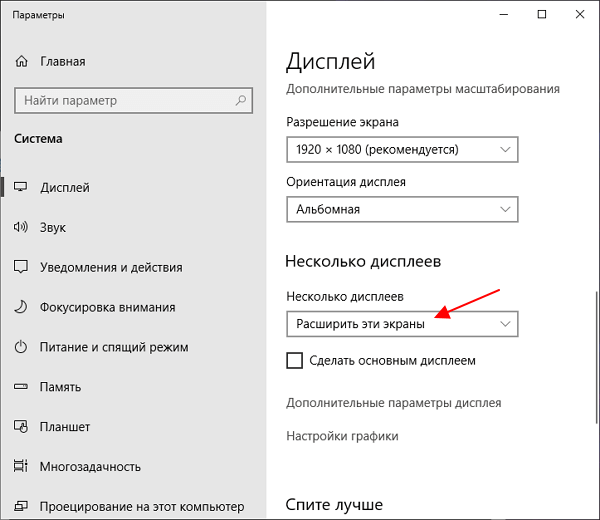
Откройте данный список и выберите вариант « Показать только на 2 ».
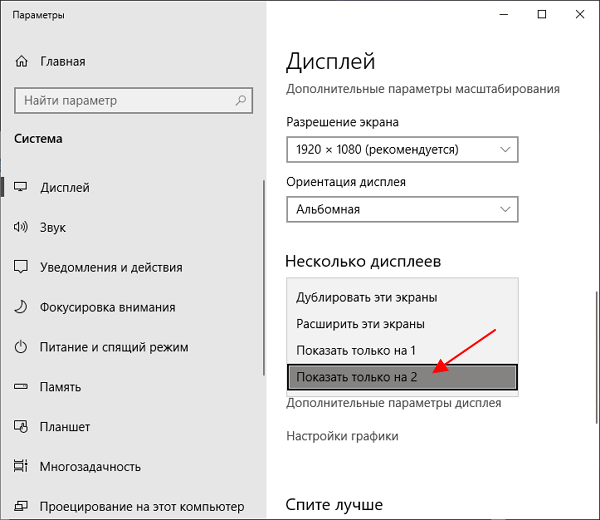
После этого экран ноутбука отключится, а картинка будет выводиться только на ваш телевизор подключенный по HDMI.
Windows 7
В Windows 7 также можно выключить экран ноутбука при подключении к телевизору по HDMI. Для этого нужно кликнуть правой кнопкой мышки по рабочему столу и выбрать « Разрешение экрана ».
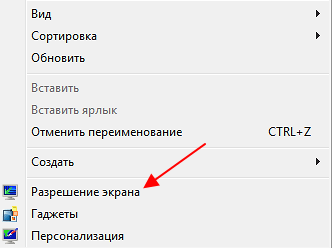
После этого появится окно с настройками экрана. Здесь нужно открыть выпадающий список « Несколько экранов » и выбрать пункт « Отобразить рабочий стол только на 2 ».
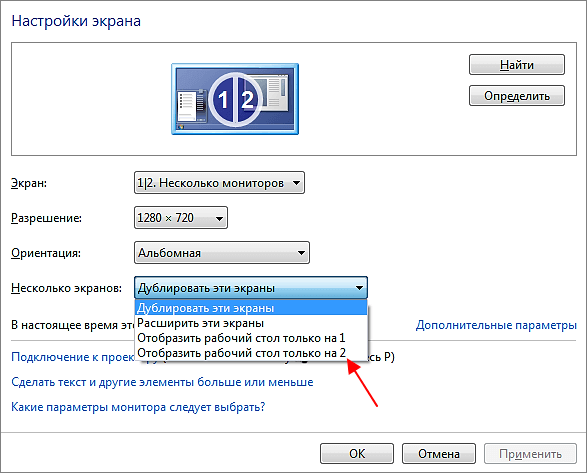
После этого экран ноутбука должен отключиться, а картинка появиться на подключенном по HDMI телевизоре.
- Как подключить монитор к ноутбуку
- Что такое ультрабук?
- Типы матриц мониторов
- Как выбрать монитор
- Как подключить микрофон к ноутбуку
Создатель сайта comp-security.net, автор более 2000 статей о ремонте компьютеров, работе с программами, настройке операционных систем.
Если нет кнопки отключения дисплея на клавиатуре?
В этом случае можно поступить следующим путем. Настроить дисплей ноутбука на автоматическое отключение через минуту при условии что не будет нажата ни одна клавиша, а также не будет двигаться мышка.
Для этого вне зависимости от версии Windows жмете правой кнопкой мыши по значку уровня зарядки батареи в правом нижнем углу возле часов и в открывшемся меню выбираете «Электропитание».
Откроется окно, в котором слева вверху нужно выбрать «Настройка отключения дисплея».
Настройка отключения дисплея
Далее напротив «Отключать дисплей» везде выставляете 1 мин. или другое требуемое время, по истечению которого в режиме отсутствия нажатия на клавиши клавиатуры и перемещения/кликов мышкой, экран ноутбука будет отключаться автоматически.
Установка времени, через которое экран сам отключится
Ноутбук же при этом будет работать и выполнять заданные ему действия.
Чтобы включить дисплей снова достаточно нажать на любую кнопку или пошевелить мышкой.
Как на ноутбуке погасить экран?
Одна из актуальных задач при работе с ноутбуком – это сохранения заряда аккумулятора, а основным источником потребления энергии на ноутбуке является экран. Поэтому, отключение устройства отображения или, проще говоря, монитора, является очень востребованной функцией ноутбука. Активировать ее можно несколькими способами.
Для того чтобы быстро поменять яркость свечения монитора до минимального значения, можно воспользоваться комбинацией «горячих» клавиш. Обязательной кнопкой для нажатия является клавиша Fn, которая располагается в левом нижнем углу клавиатуры. Другая же кнопка зависит от модели вашего ноутбука. Данная кнопка обязательно будет принадлежать функциональным клавишам (F1-F12 которые располагаются в верхнем ряду клавиатуры). Какая именно кнопка нужна вам, можно узнать в инструкции по вашему ноутбуку, либо выяснить это методом «тыка». Так, например, в ноутбуках “Asus” используется комбинация клавиш Fn+F7, в “Samsung” — Fn+F5, “Acer” — Fn+F6 и так далее.
Также, для особо «ленивых» есть более простой способ – просто дождаться момента, когда экран потухнет сам. Чтобы не ждать этот момент каждый раз слишком долго, можно один раз поставить в настройках любое удобное для вас время. Если ваш ноутбук работает под управлением операционной системы “Windows 7”, то нужно просто щелкнуть иконку «Электропитание», находящуюся в трее. Изображается данная иконка в виде батарейки. Во всплывшем меню нужно выбрать пункт «Настройка параметров электропитания». После нажмите на ссылку «Настройка отключения дисплея» и задайте нужные вам интервалы в полях «Затемнять дисплей» и «Отключать дисплей». В конце данной процедуры нажмите кнопку «Сохранить изменения».
Еще есть способ сразу для «ленивых» и нетерпеливых одновременно. Нужно просто закрыть крышку ноутбука. С одной стороны, экран перестанет освещать все вокруг моментально, а с другой стороны – на то, чтобы он потух, все равно потребуется определенное количество времени. Как подстроить это время под нужное вам – указанно выше.
Если ваш ноутбук работает на операционной системе “Mac” или же в простонародье «МакБук», то комбинация клавиш для быстрого отключения экрана также существует. Почти всегда данной комбинацией является Control+Shift+Eject. Также, в данной операционной системе можно назначить эту функцию одному из углов экрана, так называемому «активному углу», и тогда нужно будет лишь подвести курсор в данный угол. Яркость сразу же упадет до 0.
Как настроить ноутбук в зависимости от состояния его крышки
Оставлять переносной ПК в открытом состоянии после того как вы завершили работу с ним – практика, которая не приветствуется. И причин тому имеется немало: одно дело, когда в устройстве накапливается пыль и влага в течение нескольких часов, да и то не каждый день, и совсем другое – если он открыт постоянно, день и ночь напролёт. Загрязнение – фактор опасный и для клавиатуры, и для монитора, и для различных портов и разъёмов. Поэтому большинство пользователей предпочитает закрывать устройство, даже если предполагается небольшой перерыв в использовании ноутбука.
А некоторые обладатели портативных ПК хотят больше – чтобы он работал в закрытом состоянии – проигрывал музыку, например, или скачивал сериал через торрент, пока вы будете заниматься своими делами.
На вопрос о том, может ли ноутбук работать с закрытой крышкой, ответ будет положительным, но по умолчанию настройки ПК выставлены таким образом, чтобы через определённый промежуток времени после закрытия крышки он перешёл в режим сна. Такая настройка вполне объяснима и естественна – если пользователь захлопнул аппарат, то предполагается, что какое-то время он ему будет не нужен. И чтобы сэкономить заряд аккумулятора, ноутбук насильственно переводится в режим сна. При этом все текущие настройки сохраняются в специальном файле, который используется для выхода из гибернации, когда крышка окажется открытой, а пользователь проявил активность мышкой или клавиатурой.
Итак, в зависимости от настроек ноутбука, а они могут отличаться для разных операционных систем, при его закрытии могут быть реализованы три сценария:
- Выключение. С этим режимом всё понятно, компьютер полностью выключается, и при поднятии крышки потребуется его включение с длительной загрузкой ОС и повторным запуском необходимых приложений.
- Переход в режим сна. Не следует путать это состояние с режимом гибернации – они схожи, но не тождественны. Так, «спящий» компьютер характеризуется пониженным потреблением электроэнергии, но в режим бодрствования он переходит очень быстро, достаточно выполнить какое-либо действие с клавиатурой, тачпадом или мышкой. Если можно так выразиться, режим сна – это своеобразная пауза в работе ПК.
- Переход ноутбука в режим гибернации. Этот процесс схож со сном, но он реализован сложнее, при этом компьютер практически не потребляет энергии батареи. Суть режима гибернации заключается в запоминании текущего состояния в файле, который записывается на жёсткий диск, после чего практически все подсистемы останавливаются. При нажатии клавиши портативное устройство просыпается, загружает в оперативную память данные из файла и восстанавливает работу компьютера с того состояния, в котором он находился до активации гибернации. Этот процесс длится дольше, чем выход из сна, но если говорить об экономии энергии аккумулятора, для ноутбука это не недостаток, а преимущество. В любом случае повторная загрузка программ и приложений не требуется.
Теперь вы знаете, почему при закрытии крышки ноутбука он выключается или засыпает, и не может продолжить выполнение текущих задач.
Но, повторимся, все три режима являются дефолтными, и их не только можно комбинировать – существует техническая возможность изменить настройки таким образом, чтобы ноутбук не засыпал и тем более не выключался в схлопнутом состоянии и продолжал выполнять запущенные программы.






















