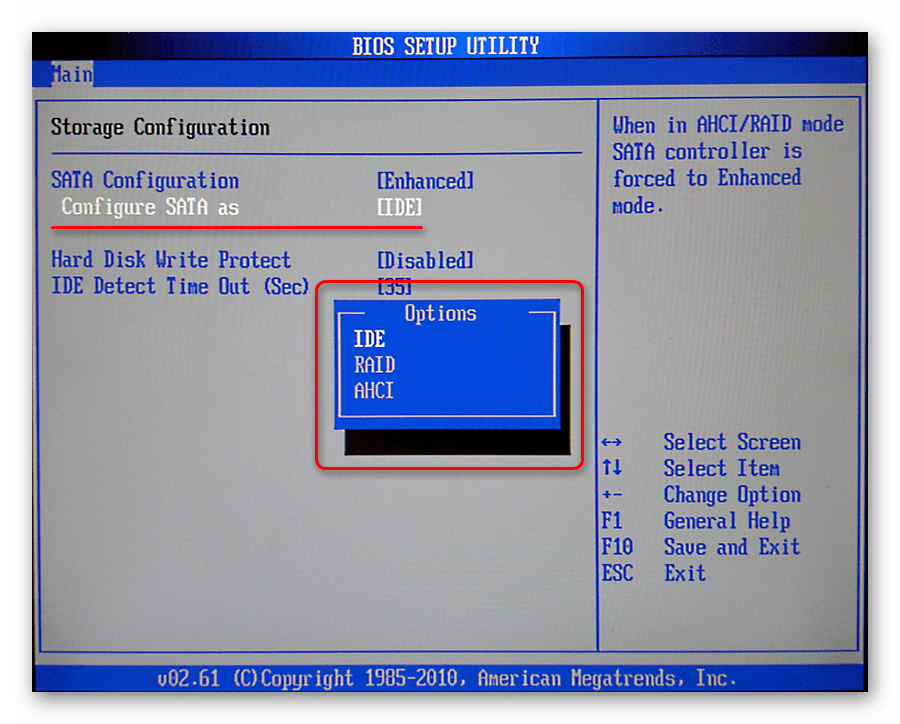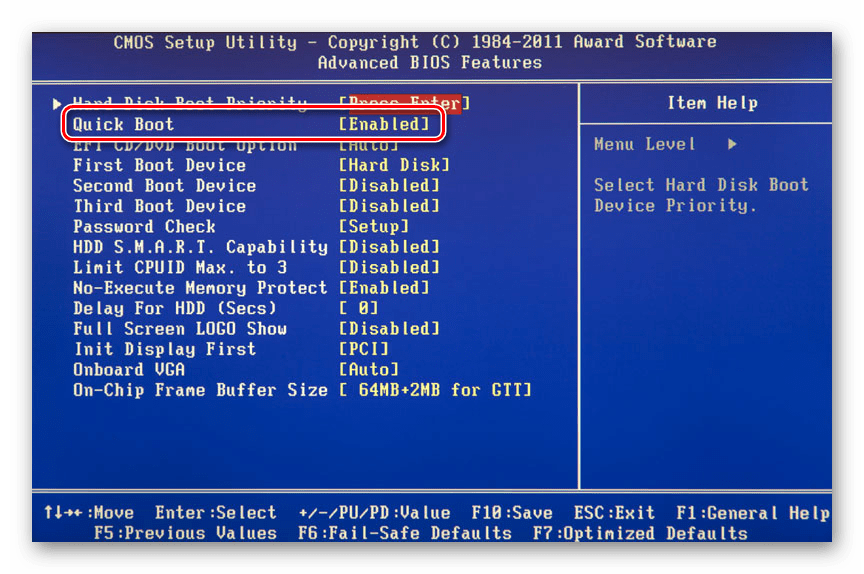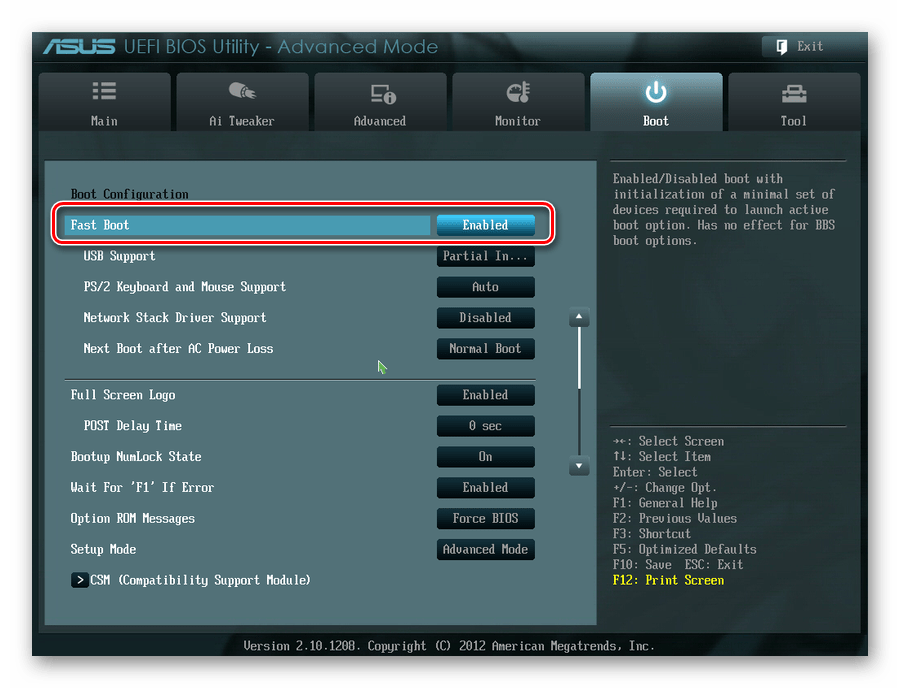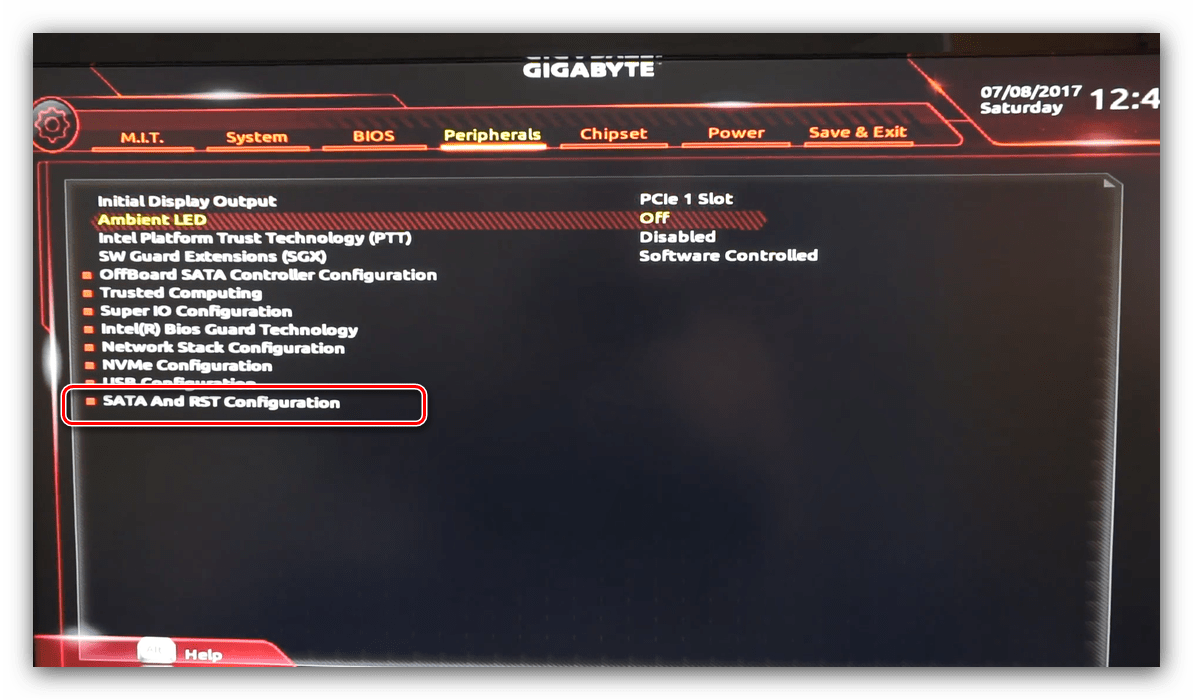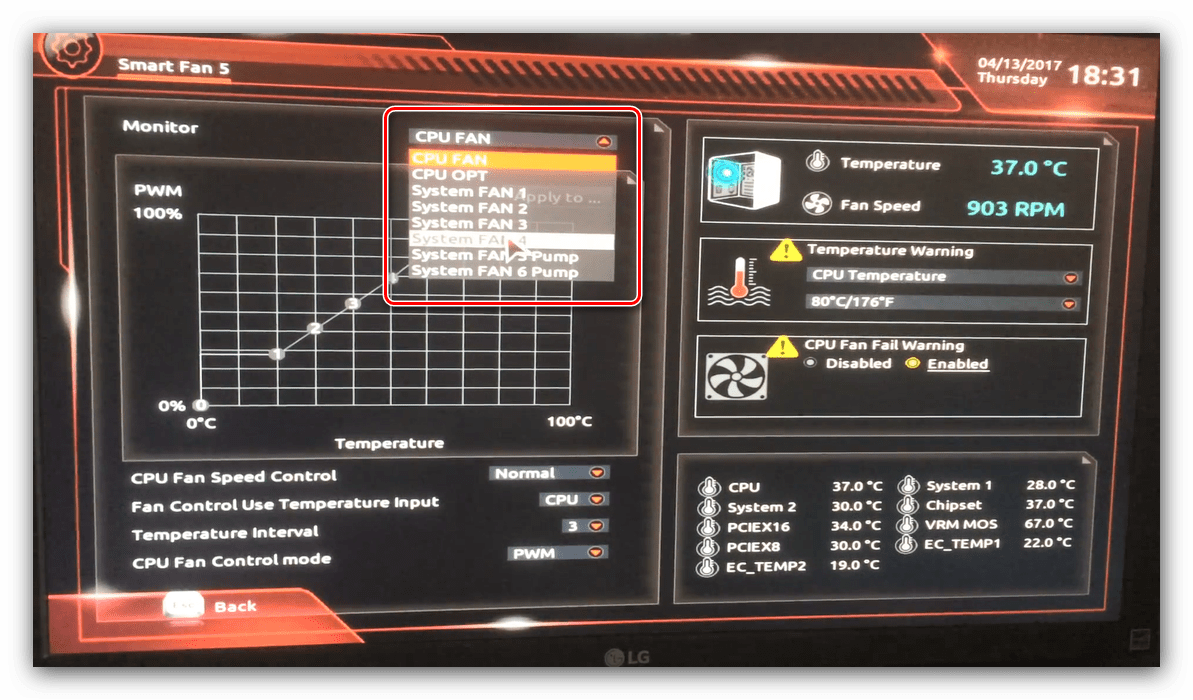Для чего нужна опция CPU EIST Function в BIOS?
В расширенных (Advanced) настройках BIOS или на вкладке управления параметрами процессора можно встретить данную опцию. Она свойственна компьютерам, построенным на базе процессора Intel. В зависимости от версии и производителя BIOS могут встречаться и другие названия:
- Intel EIST;
- Intel EIST Support;
- Enhanced Intel SpeedStep(tm) Tech.;
- EIST;
- EIST Function.
Из возможных значений есть только Enabled (Включена) и Disabled (Выключена). По умолчанию практически всегда находится во включенном состоянии. Иногда присутствует значение Auto. При нем контроль над опцией осуществляется в автоматическом режиме, но по сути Auto это тоже самое, что и Enabled, то есть включено.
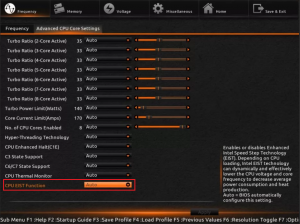
Значение Auto для CPU EIST
Что это за опция и для чего она нужна вы узнаете из данной статьи.
Специфические функции настроек для процессоров AMD
Описанные выше настройки BIOS включают в себя универсальные варианты, но подходят для мат. платы с сокетом LGA 1156, то есть для процессоров Intel. Функции разгона материнских плат для процессоров AMD имеют принципиальные отличия, поэтому требуют отдельного описания.
В качестве примера мы использовали материнскую плату MSI 870A-G54. Функции управления параметрами работы узлов и разгона MSI вы найдете на вкладке Cell Menu (рис. 23).
В этом случае вместо BCLK у нас есть пункт Adjust CPU FSB Frequency (MHz) (рис. 24). Ее имя вводит в заблуждение — AMD уже много лет назад отказались от шины FSB на платах для процессоров. Таким образом, мы имеем здесь дело с выходной частотой (HTT) 200 Мгц.
На вкладке Adjust CPU Ratio вы найдете множитель ядер процессора, который в используемом нами Phenom II X3 720 BE не был заблокирован, что очень облегчает процесс разгона.
Параметр Adjust CPU-NB Ratio (рис. 25) это настройка множителя северного моста процессора, — его составных частей, но независимо от ядер процессора.
AMD Cool’n’Quiet — отличный вариант экономии энергии. Во время стабильной работы компьютера должна быть всегда включена.
Unlock CPU Core — разблокировка неиспользуемых ядер процессора. Описание полных возможностей этой опции, требует написание отдельной статьи.
Можно также настроить в параметрах напряжения: напряжение ядра процессора (CPU Voltage) и его северного моста (CPU-NB Voltage), шины HT (HT Link Voltage) и отдельно северного (NB Voltage), и южного (SB Voltage)моста материнской платы (рис. 26).
Что такое БИОС
Не все начинающие пользователи имеют представление о том, что такое БИОС компьютера, а также, какую функцию он выполняет в нашем компьютере? Вообще БИОС подразумевает собой базовую систему ввода-вывода.
В этой базе прописываются основные сведения о компонентах компьютера, а также задаются все необходимые настройки для обеспечения работы операционной системы.
Иными слова, БИОС представляет собой определенные команды, которые за счет различных алгоритмов, правил, определяют, каким образом должно происходить включение/выключение компьютера.
Кроме того, эти правила обеспечивают правильное функционирование и взаимодействие всех устройств компьютера между собой. Если говорить о внешнем представлении, то БИОС представляет собой микросхему ПЗУ, которая находится на материнской плате. Данные, которой хранятся в этой микросхеме и не удаляются даже при выключении компьютера.
При этом важно отметить, что все настройки, которые Вы задаете в БИОС, сохраняются не в самой базовой системе, а в памяти под названием CMOS (микросхема динамической памяти). Для того, чтобы изменить значения в самом БИОС, необходимо осуществить перепрошивку БИОС
А что касается памяти CMOS, то она требует питания, для сохранения всех значении при выключенном компьютере. Питание памяти CMOS обеспечивается за счет батарейки (опытные пользователи называют ее еще «таблетка»).
Срок службы этой таблетки обычно составляет до 5-6 лет, в исключительных случаях заряд батарейки может прослужить лишь несколько лет.
Когда батарейка полностью исчерпает свой заряд, то при включении компьютера появится уведомление «CMOS-checksum», «Batteru Low Level» или «CMOS-checksum error».
Начинающие юзеры в этом случае начинают забивать тревогу, мол, мой компьютер сломался и теперь не включается. Поэтому если на своем компьютере Вы вдруг обнаружите уведомление такого типа, то не стоит паниковать. Вам всего лишь потребуется заменить данную батарейку на новую.
Также я хочу добавить, что если по каким-либо причинам Вам необходимо обнулить все настройки БИОСа, точнее говоря установить все настройки в первоначальное значение, в этом случае достаточно лишь извлечь батарейку из материнской платы на несколько минут.
Она находится в так называемом посадочном гнезде. И здесь необходимо учесть один момент, что когда Вы установите батарейку на место и включите компьютер, то при загрузке системы, появится уведомление (Press DEL to enter SETUP), что настройки обновлены и потребуется зайти в БИОС, чтобы сохранить настройки, а также подкорректировать дату и время.
Например, существуют такие конфигураций динамической памяти, при которой батарейка находится в самой микросхеме и когда происходит разряжение этой батарейки, то приходится заменять всю микросхему. Такие микросхемы имеют обозначения Dallas.
При включении компьютера БИОС начинает выполнять тестирование устройств и после того, как тестирование завершится успешно, алгоритмы БИОСа осуществляют поиск источника загрузки (источниками могут быть, например, винчестер, DVD-привод).
После того, как источник будет найден, то начнется запуск самой операционной системы, в противном случае БИОС выдаст уведомление о том, что запуск системы не возможен, поскольку не указан источник загрузки или в отдельных случаях может появиться уведомление о различных критических ошибках, которые препятствуют загрузке операционной системы.
Разработчиками БИОС можно по праву назвать следующие фирмы – это AWARD, AMI и Phoenix. В принципе можно сказать, что настройки выше перечисленных брендов идентичны и практически ничем не отличаются.
Если только, что отличие имеются, лишь в самом меню расположений настроек. Ниже представлены изображения, на которых изображены меню двух фирм БИОС.
Вкладка Main
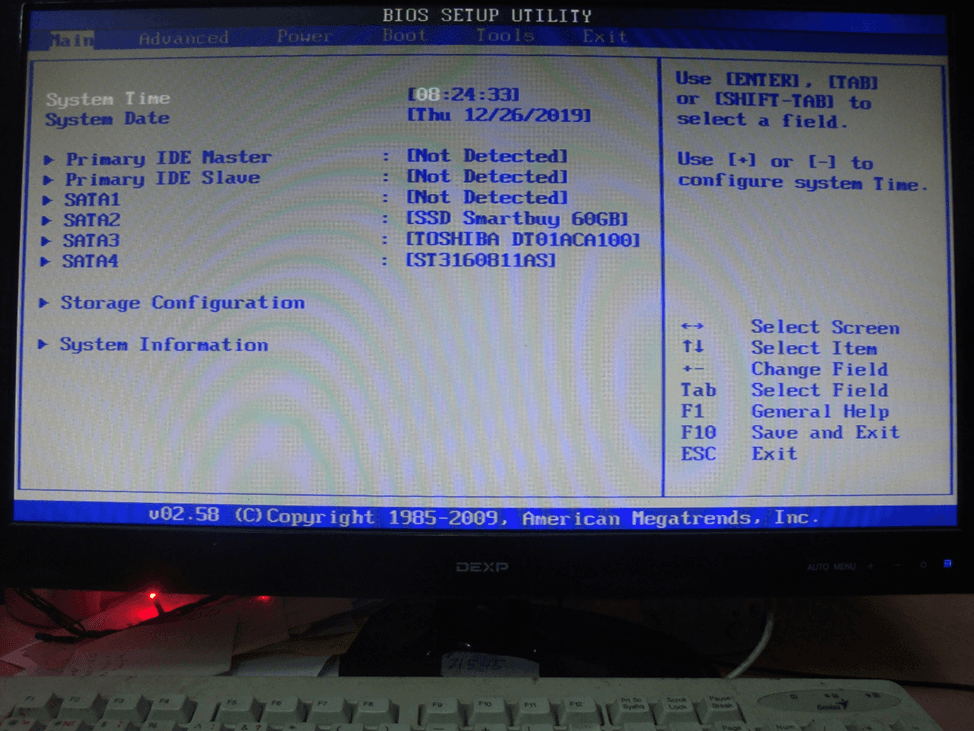
Вот так выглядит вкладка Main с основными настройками.
- System Time – изменение времени.
- System Data – изменение даты.
После этих элементов следует настройка подключенных к материнской плате через IDE разъемы устройств.
- Primary IDE Master – указание первого, основного устройства.
- Primary IDE Slave – показывается второе, оно же дополнительное устройство.
- SATA1-4 – в этих строчках указываются подключенные к SATA портам устройства. Если напротив них написано Not Detected, значит, жесткие диски к ним не подсоединены. В остальных случаях стоит наименование подключенного устройства. При нажатии на эти пункты можно перейти в настройки.
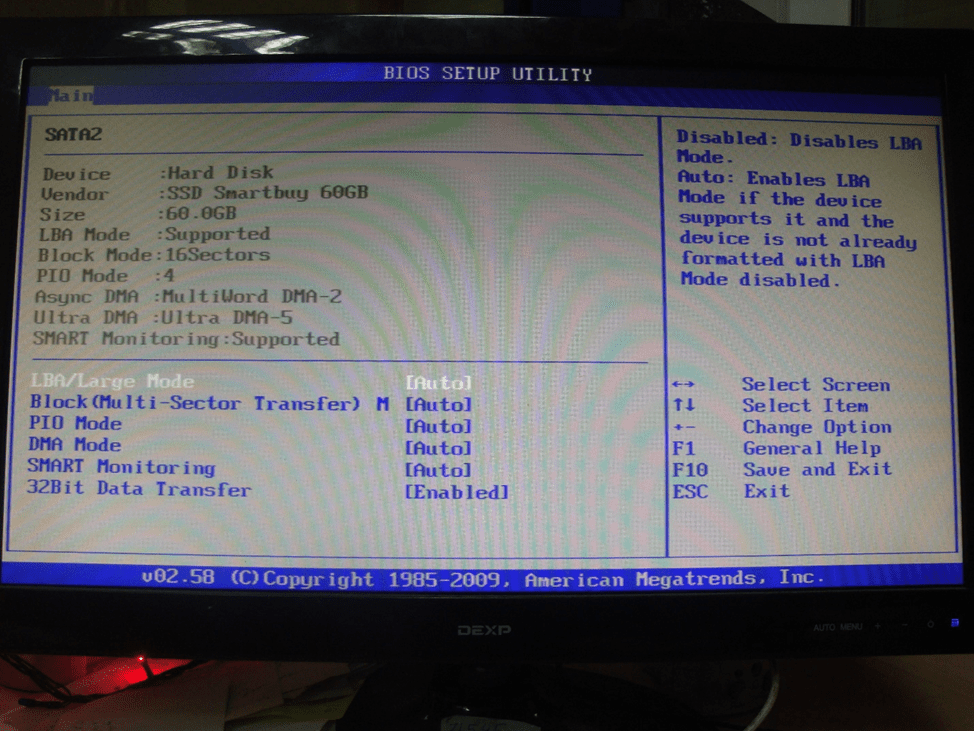
Здесь можно изменить настройки разъема SATA и узнать некоторые данные
При входе в информационном поле вкладки SATA указывается тип устройства, объем, марка. Ниже есть доступные для замены параметры.
- LBA/Large Mode – изменение режима адресации накопителя, и если его объем меньше 504 МБ, применяется прямой, стандартный способ. Для твердотельных дисков объемом больше 504 МБ указывается логическая адресация (LBA), а Auto устанавливает ее как автоматическую.
- Block (Multi-Sector Transfer) – при переходе на Auto передается от 2 до 128 секторов одновременно, и в зависимости от характеристик накопителя автоматически определяется оптимальный объем. Параметр Disabled устанавливается в том случае, если жесткий накопитель не поддерживает передачу данных блочного типа.
- PIO Mode – указывает способ обмена данными с твердотельным накопителем. Есть определение возможностей диска на автоматическом уровне, при проблемах применяются более медленные, но и надежные показатели от 0 до 4.
В данной таблице указаны доступные модули и скорость передачи данных в каждом
DMA Mode – установка прямого доступа к памяти. Можно воспользоваться сканированием возможностей накопителя на автоматическом уровне. Приводим все доступные названия и максимальную скорость обмена данными для всех.
Есть огромное количество режимов доступа к памяти с разной доступной скоростью
- SMART Monitoring – дает информацию о возможных отказах в работе жесткого диска. (Enabled) включает данную функцию, при этом незначительно снижает производительность компьютера, а (Disabled) ее отключает. Желательно выставить значение Auto.
- 32 Bit Transfer – устанавливает использование 32-битного режима обмена данными или ограничивает более медленным 16-битным.
- Storage Configuration – параметры подсистемы диска.
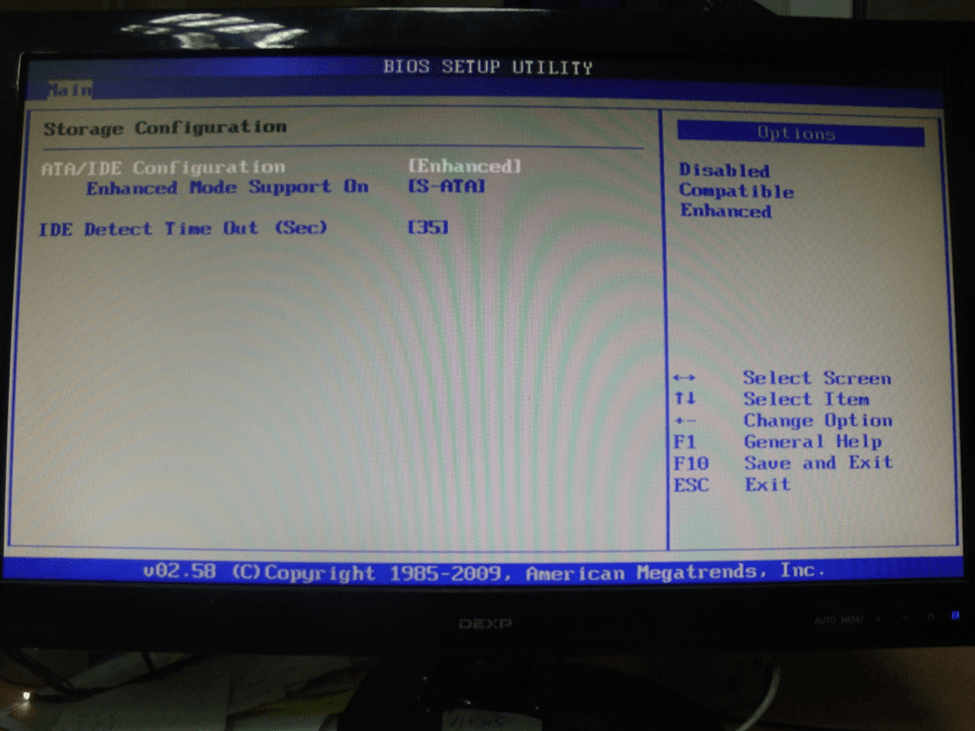
Вот таков вид раздела Storage Configuration в прошивке BIOS
- ATA/IDE Configuration – задача рабочего режима IDE/SATA-контроллера. При выборе значения Enhanced активируется расширенный, на Legacy — совместимый, Disabled отключает стандартный пот.
- Enhanced Mode Support On – находит способ поддерживания накопителя в расширенном виде. Рекомендуемый параметр— S-ATA, поддерживающий устройства SATA и IDE. Устаревшие работают на нем в случае, если накопитель установлен не по SATA. P-ATA+S-ATA рекомендуется при одновременной установке дисков c интерфейсами SATA и IDE. P-ATA подойдет при наличии исключительно IDE-устройств.
- IDE Detect Time Out (Sec) – задержка в секундах перед инициализацией диска. Обычно она не нужна, но при выводе сообщения об ошибках во время включения ПК пригодится.
- System Information – версия BIOS, тип процессора и его чистота, плюс объем оперативной памяти.
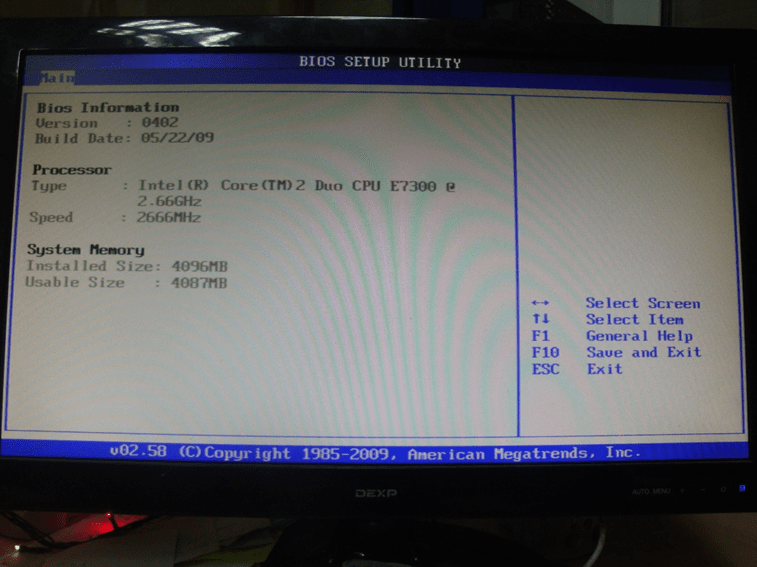
В этой вкладке указывается основная информация о прошивке, процессоре и ОЗУ
Award
В БИОС компании Phoenix – Award кулер настраивается в подразделе «PC Health Status».
В первую очередь вас будут интересовать данные о работе кулера: температура и скорость вращения вентиляторов. Если их значения не соответствуют допуску, будь то большой нагрев или медленное вращение лопастей, значит, возникли проблемы с охлаждением. О значениях работы кулера рассказывают следующие параметры:
| Параметр | Описание |
|---|---|
| «Current System Temperature» | Общая температура внутри системного корпуса (допускается от 25 до 50°C) |
| «Current CPU Temperature» | Температура кристалла процессора (нормальный предел: 65–85°C, в состоянии покоя составляет 30—50°C) |
| «Current CPU FAN Speed» | Скорость вращения основного вентилятора |
| «Current SYSTEM FAN Speed» | Скорость вращения каких-либо дополнительных вентиляторов внутри корпуса компьютера |
«CPU Warning Temperature»
Доступна настройка звукового сигнала, предупреждающего вас о том, что процессор начал перегреваться. Для этого требуется выбрать опцию «CPU Warning Temperature».
В открывшемся меню предлагается выставить допустимый предел температуры, достигнув которого, термодатчик процессора оповестит вас соответствующим образом.«CPU FAN Fail Warning»
Опция «CPU FAN Fail Warning» будет сообщать о проблемах с вентилятором. Чтобы её активировать, следует перейти к настройке данного подпункта.
Если хотите, чтобы аппаратура определяла невозможность преодоления нагрузки на кулер, следует установить значение «Enabled», в противном случае поставьте «Disabled».«SYSTEM FAN Fail Warning»
В параметре «SYSTEM FAN Fail Warning» производится настройка оповещения о сбоях других кулеров, которые предназначены для охлаждения корпуса и материнской платы. В зависимости от того, хотите ли получать соответствующие звуковые сигналы или присутствуют ли вообще другие вентиляторы в вашем компьютере: выставьте «Enabled» для активации или «Disabled» для деактивации.«CPU Smart Fan Control»
«CPU Smart Fan Control» — своеобразный «умный» режим работы кулера. Этот параметр напрямую зависит от количества тепловыделения процессора.
Активируйте его по желанию, выставив значение «Enabled», — тогда при большом нагреве процессора кулер станет работать в усиленном режиме. В моменты же простоя частота вращения вентилятора снизится, соответственно, компьютер перестанет так сильно шуметь.
Если поставить «Disabled», устройство охлаждения станет работать постоянно, из-за чего компьютер начнёт шуметь на протяжении всей своей работы.«CPU Smart Fan Mode»
Также вы можете настроить, какой конкретно вентилятор используется в системе: трёхконтактный («3-pin») или четырёхконтактный(«4-pin»).
Доступна настройка автоматического определения кулера («Auto») либо указание режима работы самостоятельно:
- «Voltage» — для работы с «3-pin»;
- «PWM» — для кулеров с дополнительным, четвёртым, проводом «4-pin».
«System Smart Fan Control»
Опция предназначена для автоконтроля скорости дополнительных вентиляторов. Если у вас в компьютере присутствуют другие кулеры, охлаждающие компоненты системного блока, рекомендуется установить значение «Enabled», чтобы они работали только когда термодатчик зафиксирует высокую температуру внутри корпуса устройства.
CPU C-States — что это в биосе?
Приветствую уважаемые друзья! Сегодня мы рассмотрим предназначение одной опции, которая связана с работой процессора. Как всегда — я постараюсь написать все простыми словами, чтобы было понятно каждому, даже самому начинающему пользователю!
CPU C-States — что это в биосе?
Сразу короткий ответ: опция активирует поддержку энергосберегательных режимов процессора.
Кроме этого возможно будут доступны настройки активации типов режимов, то есть так бы сказать подрежимов. Просто C-States — это общее название энергосберегательных режимов, их существует несколько. В биосе может быть такая картина — после активации функции CPU C States Support могут стать доступные и другие опции, которые отвечают за поддержку немного разных режимов энергосбережения:
В биосе ASRock UEFI эта опция находится как видите в разделе Advanced\CPU Configuration.
Режимы работы процессора
Скажу сразу — что эти опции в биосе лучше не трогать или выставить значение Auto. Но вообще энергосберегающие режимы — это хорошо, потому что система будет меньше греться, меньше потреблять энергии, это особо актуально для ноутбуков.
Итак, я нашел информационную картинку-описание некоторых режимов работы процессора, смотрим (картинка правда большая, но зато инфа полезная):
PS: выше на картинке возможно данные уже устали, ведь появились новые процессоры, однако предназначение режимов — вряд ли изменилось.
Энергосберегающие режимы на практике
- Процессор в простое может снижать напряжение, из-за будет снижаться частота. Например у меня был проц Intel G3220, так его частота 3.00 ГГц, а мог скидывать до 800 МГц в простое.
- Минимальная частота процессора — это не только минимальное напряжение, но и низкий нагрев.
- В итоге — комп или ноутбук отдыхает. Температура падает, если это ноут — то его автономная работа в таком режиме увеличивается. Но частота может падать и немного, зависит от нагрузки, например при чтении она будет не полностью падать. Но даже в таком режиме снижается нагрев и потребление.
- При низкой частоте проца в принципе нагрузка на материнскую плату снижается, а это как бы увеличивает срок службы компьютера/ноутбука.
- Минус энергосберегающего режима. Есть мнение, что данный режим немного снижают производительность ПК. Незначительно. Как? Дело в том, что восстановление частоты занимает некие доли секунды, на практике это как микро-тормоза. Но чем мощнее проц, тем меньше таких тормоза, а то и вовсе могут отсутствовать. Но это не всегда, просто у меня так было — но почти незаметно, а если и есть, то длятся не более полсекунды. По факту мелочь.
Заключение
CPU C-States — опция позволяет активировать энергосберегающие режимы процессора.
Надеюсь эта информация была полезной. Удачи и добра, до новых встреч друзья! и берегите себя!
Как настроить БИОС
Необходимость в настройке BIOS может возникнуть не только у пользователей, которые привыкли выполнять тонкую настройку «под себя» или занимаются разгоном. Доступ к некоторым функциям системы может потребоваться любому пользователю компьютера, например, если вам необходимо изменить приоритет загрузки в биосе.
В этом материале мы рассмотрим как настроить биос в картинках и дадим описание часто используемых настроек. Итак, после того, как вы нажали соответствующую кнопку и попали в BIOS, вам сразу станет доступен пользовательский интерфейс этой базовой системы.
Первый режим меню в этом разделе мы пропустим, он больше относится к тематике разгона через биос и на рассмотрении его возможностей остановимся отдельно.
Вкладка Boot
Порядок загрузки системы и данных с носителей определяется в этом разделе
Boot Device Priority
Тут можно определить, какое устройство будет грузиться первым
1st Boot Device – приоритетное устройство при загрузке системы, указывается тип и модель.
Hard Disk Drives
А тут уже устанавливается порядок чтения жестких дисков
Здесь определяется устройство, с которого будет грузиться операционная система. Данная функция актуальна, если в ПК стоит более одного жесткого диска.
А здесь все, что связано с самой загрузкой системы и ее скоростью
Security
Тут можно проводить манипуляции с паролем пользователя
- Change Supervisor Password – изменяет или удаляет пароль администратора, если он установлен.
- User Access Level – указывает права зашедшего с паролем пользователя.
- Change User Password – меняет пользовательский пароль, используемый для запуска BOS или ПК.
- Password Check – определяет область действия паролей, если они установлены – только при входе и изменении параметров или еще при загрузке операционной системы.
UEFI Bios
Новейшие «материнки» уже имеют продвинутую версию BIOS с массой дополнительных настроек и более интерактивным меню. Чтобы активировать питание на USB-порты при выключенном компьютере, вам необходимо выполнить следующие действия:
1. Рекомендуется включить английский язык в UEFI BIOS, поскольку перевод на русский в некоторых пунктах может быть выполнен некорректно. Для этого перейдите в Advanced Mode (F7) и выберите в меню System Language английский язык.
2. Затем на вкладке Advanced зайдите в блок настроек Onboard Devices Configuration.
3. Найдите среди пунктов строку USB Battery Charging Support или Charging USB Devices in State S5. Необходимо перевести параметр в значение Enable. Конкретно для этой материнской платы зарядка будет доступна только через USB 3.1. Остается только сохранить изменения.
«Важно. Не забудьте выключить функцию ErP Ready
Она находится в разделе APM Configuration».
На материнских платах фирмы MSI следует перейти в раздел Advanced главного меню. Далее выбирается пункт Wake Up Event Setup.
Остается только перевести параметр Resume from S3-S5 by USB Device в состояние Enabled (Включено).
После этих манипуляций в BIOS вы можете попробовать зарядить мобильный телефон или планшет от USB при выключенном ПК
Обратите внимание, что подключать гаджет нужно к портам непосредственно на материнской плате
Erp в БИОСе что это такое?
ErP Support — опция, которая включает режим минимального энергопотребления компа в выключенном состоянии. Но вы можете спросить — как это? Разве комп в выключенном состоянии может что-то потреблять?
Оказывается может. В выключенном состоянии подается дежурное питание на устройства — этот режим называется S4 или S5. Опция ErP Support позволяет отключить этот режим.
Зачем нужно подавать дежурное питание? Современные материнские платы, это уже не то что было раньше. Теперь если комп выключен, то можно заряжать телефон от USB — а значит питание там есть, можно ускорить включение компа — питание на оперативку не прекращается и в итоге данные оттуда не очищаются.
Если вы не заряжаете телефон от компа — то можно ErP Support отключить.
Кстати, вы можете не поверить, но есть уникальная опция в некоторых блоках питания. Это что-то уникальное — в общем после выключения компа вентилятор в блоке питания еще крутится минуту или две чтобы.. убрать теплый воздух из корпуса. Вы себе представляете? Вот продумано то как!
Для включения ErP Support нужно выставить Enabled. Чтобы отключить — Disabled.
При включенной опции ErP Support потребление ПК в выключенном состоянии не будет превышать 1 Ватт. Также может не работать выход из спящего режима, или пробуждение по мышке, клаве, по сети. Учтите этот момент.
ErP Support в биосе
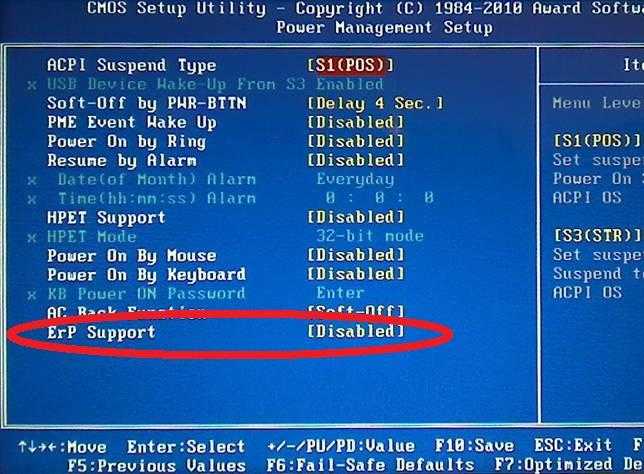
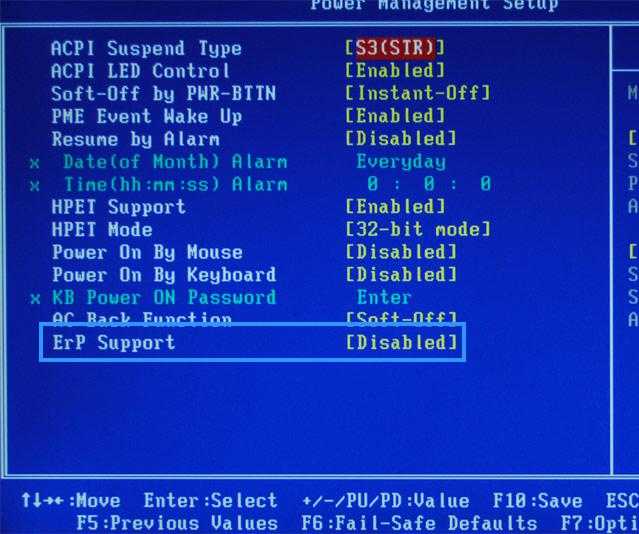
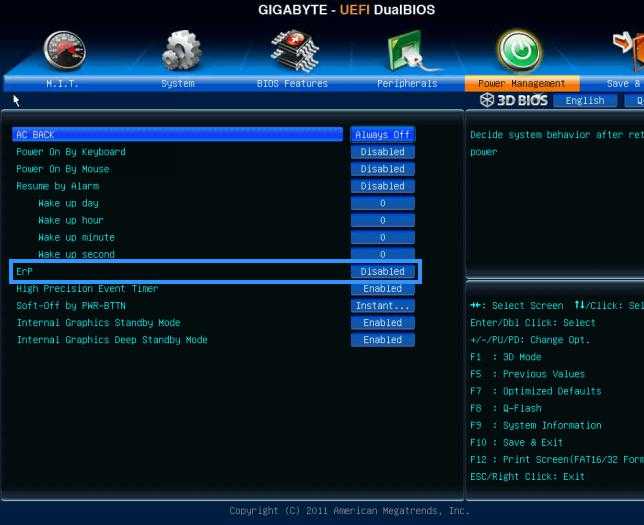
Internal Graphics Memory Size
Данная опция позволяет вручную задать обьем памяти для iGPU (встроенное графическое ядро в процессоре). Значение можно выставить от 32/64 мегов до 1024 или больше. Слишком мало ставить не стоит — могут быть лаги с отображением. Оптимально — 128 мегов. Если хотите поиграть еще в какие-то игры, то увеличивайте обьем. Память для iGPU берется из оперативки (RAM), учтите это.
Опция в биосе и меню значений
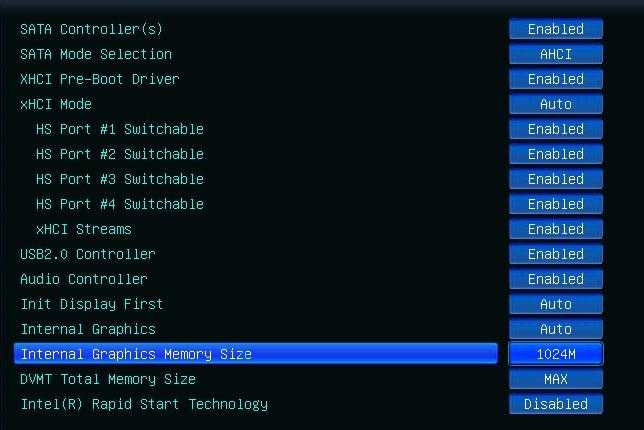
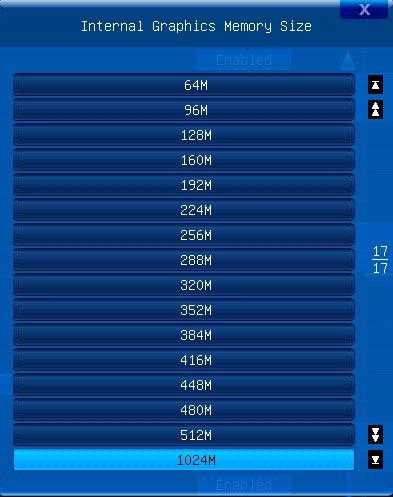
После всех изменений в биосе не забывайте сохранять настройки, используйте для этого пункт Save & Exit Setup — сохранить настройки и выйти из биоса:

Чтобы узнать о том сколько доступной памяти, сколько используется, сколько системной — открываете диспетчер устройств (Win + R > devmgmt.msc) и заходите в свойства графического адаптера. Например в процессорах Intel оно называется примерно Intel HD Graphics:
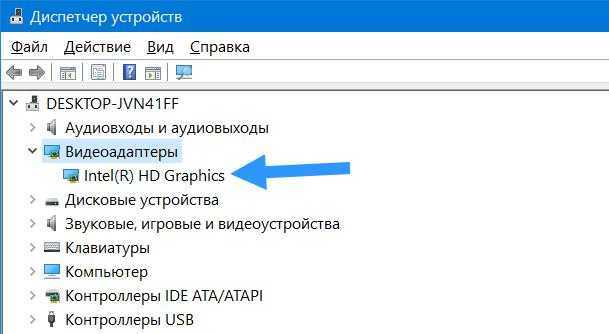
И открываете свойства:
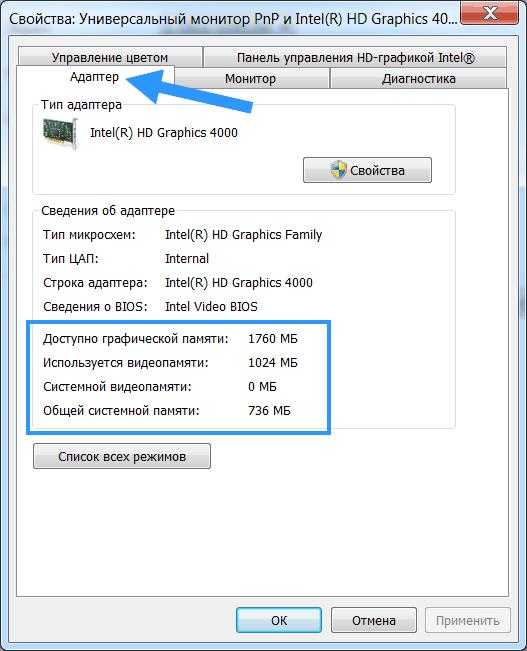
На этом все. Надеюсь информация была полезна. Удачи вам.
Thermal Management
Данная опция определяет, будет ли (Enabled) или нет (Disabled) использоваться встроенная в процессор система защиты от перегрева. Естественно, во избежание выхода процессора из строя при, например, остановке вентилятора кулера этот механизм должен быть задействован. В некоторых ревизиях BIOS эта опция позволяет выбрать версию технологии защиты от перегрева — начальную (значение Thermal Monitor 1 или TM1) или усовершенствованную (Thermal Monitor 2 или TM2). При установке того или иного значения имейте в виду, что усовершенствованный механизм защиты был введен в Pentium 4 на ядре Prescott начиная со степпинга E0.
Первоначальный вариант защиты от перегрева (Thermal Monitor 1) подразумевает, что при превышении пороговой температуры процессор начнет автоматически пропускать такты, снижая таким образом тепловыделение за счет падения производительности — включит так называемый троттлинг. Усовершенствованный механизм (Thermal Monitor 2) более гибок — при перегреве процессор уменьшает свой множитель с одновременным снижением напряжения питания ядра. Помимо большей эффективности это позволяет легко диагностировать факт критического повышения температуры.
Важное предупреждение
Изначально желательно убедиться, есть ли у вашего компьютера поддержка виртуализации. Если её нет, то вы рискуете просто зря потратить время, пытаясь произвести активацию через BIOS. Многие популярные эмуляторы и виртуальные машины предупреждают пользователя о том, что его компьютер поддерживает виртуализацию и если подключить этот параметр, то система будет работать значительно быстрее.
Если у вас не появилось такого сообщения при первом запуске какого-нибудь эмулятора/виртуальной машины, то это может значить следующее:
- Технология «Intel Virtualization Technology» в БИОСе уже подключена по умолчанию (такое бывает редко);
- Компьютер не поддерживает этот параметр;
- Эмулятор не способен произвести анализ и оповестить пользователя о возможности подключения виртуализации.
Включение виртуализации на процессоре Intel
Воспользовавшись этой пошаговой инструкцией, вы сможете активировать виртуализацию (актуальна только для компьютеров, работающих на процессоре Intel):
Перезагрузите компьютер и войдите в BIOS. Используйте клавиши от F2 до F12 или Delete (точная клавиша зависит от версии).
Теперь вам нужно перейти в пункт «Advanced». Также он может называться «Integrated Peripherals».
В нём нужно перейти в «CPU Configuration».
Там необходимо найти пункт «Intel Virtualization Technology»
Если данного пункта нет, то это значит, что ваш компьютер не поддерживает виртуализацию.
Если он есть, то обратите внимание на значение, которое стоит напротив него. Должно быть «Enable»
Если там другое значение, то выберите данный пункт при помощи клавиш со стрелочками и нажмите Enter. Появится меню, где нужно выбрать корректное значение.
Теперь можно сохранить изменения и выйти из BIOS с помощью пункта «Save & Exit» или клавиши F10.
Включение виртуализации на процессоре AMD
Пошаговая инструкция выглядит в этом случае похожим образом:
Войдите в BIOS.
Перейдите в «Advanced», а оттуда в «CPU Configuration».
Там обратите внимание на пункт «SVM Mode». Если напротив него стоит «Disabled», то вам нужно поставить «Enable» или «Auto»
Значение меняется по аналогии с предыдущей инструкцией.
Сохраните изменения и выйдите из BIOS.
Включить виртуализацию на компьютере несложно, для этого нужно лишь следовать пошаговой инструкции. Однако если в BIOS нет возможности включить эту функцию, то не стоит пытаться это сделать при помощи сторонних программ, так как это не даст никакого результата, но при этом может ухудшить работу компьютера.