Раскройте все возможности игровых видеокарт msi!
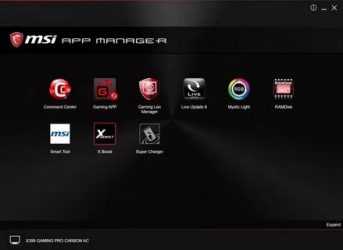
Уже знаете, что такое MSI Gaming App? Если нет, вы пропустили много интересного, включая возможность получить от видеокарты дополнительную производительность!
| Приложение MSI Gaming App можно найти на диске с драйверами и утилитами, идущим в комплекте с каждой видеокартой MSI серии GAMING. Вы также всегда можете скачать самую последнюю версию приложения с нашего веб-сайта. Благодаря MSI Gaming App вы получаете доступ к уникальным настройкам видеокарты, которые способны поднять вашу игру на новый уровень. |
Профили
В приложении MSI Gaming App имеются три предустановленных профиля, позволяющие настроить производительность вашей видеокарты MSI GAMING в один клик. Как и следует ожидать от игрового оборудования, все графические карты MSI GAMING уже в коробке настроены для работы в режиме Gaming Mode.
Кроме того, для самых требовательных геймеров, приложение MSI Gaming App позволяет увеличить производительность еще больше, за счет перехода в режим OC Mode, или включить режим Silent Mode для снижения уровня шума при решении задач не требующих высокой производительности.
Кликнув по маленькой иконке в виде глаза, находящейся на верхней правой вкладке, можно настроить контрастность экрана для лучшего визуального восприятия. Просто откройте вкладку и выберите один из режимов.
Вы также можете настроить внешний вид консоли полностью под себя, кликнув по вкладке Customize. Это позволит вам настроить такие параметры как гамма, уровень, яркость, контраст как независимо для каждого цветового канала, так и для всех каналов одновременно. Все это позволяет получить максимально точный контроль.
Светодиодная подсветка LED Dragon
Если вы являетесь счастливым обладателем одной из последних видеокарт серии GAMING, вероятно ваша видеокарта оснащена MSI Dragon LED. Данная технология несомненно прекрасно дополняет систему охлаждения Twin Frozr V. Вы легко можете управлять эффектами светодиодной подсветки через вкладку LED в приложении MSI Gaming App и, таким образом, создать подходящую атмосферу для ваших игровых баталий. Если у вас есть видеокарта MSI серии GAMING обязательно попробуйте приложение MSI Gaming App!
Загрузить сейчас!
Возможности
MSI Gaming App работает на разных уровнях с вашим видеоадаптером. Главной ее задачей является максимальное, а главное – безопасное поднятие производительности при помощи повышения рабочей частоты графического ядра. Встроенная автоматическая функция позволяет регулировать цветовые параметры, чтобы снять все негативные последствия графики на глаза человека. Для этого программа имеет несколько специальных профилей, которые можно устанавливать в отдельных случаях, например, при просмотре фильма. Графический ускоритель имеет 3 режима для настройки производительности.
- Gaming Mode – режим, который активирован по умолчанию. Это общий режим, который настроен для большинства игр.
- Silent Mode – позволяет максимально снизить шум от вентиляторов, но при этом держать уровень производительности на достаточном уровне.
- OC Mode – этот режим увеличивает работу графического модуля, что дает максимальную производительность при отображении кадров.
Обладатели игровых модулей от MSI новых моделей оборудованы специальным индикатором MSI Dragon LED. Они имеют грамотную систему для охлаждения тела карты Twin Frozr V, которая позволит модулю безопасно работать на максимальных скоростях. Приложение может задействовать эту технологию автоматически. С помощью программного интерфейса ее можно также настраивать под определенную игру. Особого внимания стоит функция Eye Reset, она позволяет работать с цветовыми параметрами экрана, а также с настройками контраста. Для пользователя были созданы специально 4 режима:
- Movie – режим для просмотра фильмов, здесь подобраны оптимальные настройки контраста и гаммы для комфортного проведения сеанса;
- Eye Reset – понижает голубую составляющую в цветовой палитре изображения;
- Customize – режим ручной настройки;
- Gaming – режим увеличивает яркость красок в изображении, делая игры более четкими и сочными. Позволяет настроить весь внешний вид игры под свой вкус, можно настроить контраст, гамму, уровень для одного или всех имеющихся каналов одновременно.
В программе Gaming App также есть другие функции в интерфейсе:
- Show – увеличивает до максимума рабочую скорость вентиляторов на пол минусы, чтобы сразу же охладить их;
- функция OSD – показывает FPS для текущей игры, а также предоставляет другие параметры вашего компьютера, к сожалению, не осуществляется поддержка всех игр. Весь перечень их можно отобразить, нажав на иконку или посетив сайт производителя;
- LED – функция управляет подсветкой на корпусе видеокарты, можно отключить или нажать вариант из списка;
- Zero Frozr V – все вентиляторы модуля останавливаются, пока не будет достигнута указанная температура.
- проста в эксплуатации, не требует знаний от пользователя;
- имеет несколько готовых режимов работы;
- имеет автоматические функции, не требующие настроек от пользователя.
- не работает с Windows 10 (возможно временно);
- нет поддержки русского языка;
- не работает с более поздними версиями видеокарт.
Facebook App Manager – что это за программа?
Социальная сеть Facebook насчитывает огромное количество пользователей, но зачастую все они заходят на платформу через сайт на компьютере или смартфоне. Это не совсем нравится разработчикам, поэтому несколько лет назад они создали удобный мобильный клиент сервиса. Особой популярности программа не получила, что вынудило компанию встраивать своё детище в список предустановленного софта на устройствах Android.
Так для чего же нужна утилита Facebook App Manager? На самом деле главная функция приложения – обновление мобильного клиента такой социальной сети как Facebook, а сегодня и Instagram. Также программа может выступать в качестве помощника по переносу софта с SD-карты во внутреннюю память устройства и наоборот. Конечно, осуществить подобную операцию получится не на всех телефонах. Например, производитель Xiaomi запрещает через системные функции перемещать программы из внутреннего во внешнее хранилище.
Больше никаких полезных действий рассматриваемая утилита не выполняет. Опытные пользователи давно пришли к выводу, что Facebook App Manager можно смело удалять со смартфона, при этом не боясь нарушить работоспособность системы. Это же действие можно провести с программой Facebook App Installer, которая используется для установки мобильных клиентов социальных сетей. Деинсталляция данного софта приведёт к невозможности загрузить на устройство приложения производителей, которые сотрудничают с компанией Facebook. Это в частности касается и Инстаграма. Конечно, если программа скачивается из Google Play, то отсутствие данного пакета никак не повлияет на процесс установки.
Включение игрового режима
MSI Dragon Center умеет автоматически подбирать сочетание настроек материнской платы и/или установленных на ней системных компонентов для наилучшего игрового опыта — эта функция называется «Gaming Mode». Для её включения перейдите по пути «Домой» — «Gaming Mode» и воспользуйтесь одноимённым переключателем в верхней правой части окна.
Больше ничего настраивать не нужно, приложение всё сделает самостоятельно. К сожалению, рассматривая опция пока работает только с ограниченным числом игрового ПО, преимущественно ААА-проектов 2019-2020 годов выпуска, однако в планах разработчиков увеличить число совместимых продуктов.
Упаковка и комплектация
MSI GTX 1080 Gaming X упакована в среднего размера коробку в темно-красных тонах, на которой красуется гордый логотип «VRREADY», означающий поддержку технологий виртуальной реальности.
А снизу указывается поддержка других фирменных технологий от nVidia – GameWorks, Ansel, VRWorks, DirectX 12 и использование в конструкции обновленной системы охлаждения Twin Frozr VI.
Сзади акцентируется внимание на подсветке, низком уровне шума и фирменном программном обеспечении. В нижнем правом углу есть перечень поддерживаемых технологий
В нижнем правом углу есть перечень поддерживаемых технологий.
Самые интересные из тех, которые мы еще не упоминали:
- nVidia SLI (объединение нескольких видеокарт)
- G-SYNC (синхронизация кадров)
- GameStream (игровой стриминг)
- GPU Boost 3.0 (авторазгон)
Но все это в общем поддерживают и другие современные видеокарты.
Комплект поставки не балует.
Кроме самой видеокарты в него входят:
- диск с драйверами и утилитами
- руководство пользователя
- руководство по установке видеокарты
- стикер с наклейками
Ни одного переходника, к сожалению, не положили. Но повеселило руководство по установке и подключению видеокарты в виде комикса с дракончиком
Возможности
Портал App позволяет составлять список самых главных программ и переносить их в окно быстрой работы. Вы можете добавить программы или игры, а потом выставить путь к файлу (EXE).В системном мониторе вы наблюдаете технические конфиги. Вы просматриваете, как работает память, графический чип и процессор. Используя Мастер LED, вы сменяете оттенок, который подсвечивает клавиатуру, а также тачпад и прочие устройства.В инструменте System Tuner есть набор полезных функций. В нём вы запускаете программное обеспечение, указав быстрые клавиши. При потребности вы сменяете масштаб текста в OS Windows, а также выбираете режим для кручения вентиляторов и прочие настройки для других компонентов.В мобильном центре вы можете подключить смартфон или планшет, создав сопряжение с беспроводной сетью ноутбука. Для этих целей нужно установить MSI Dragon Dashboard. Последняя графа позволяет прочитать справку по эксплуатации, а также информацию о нескольких дополнительных утилитах.
Dragon Gaming Center — рассмотрим некоторые функции
Итак, посмотрим на внешний вид программы и рассмотрим некоторые опции.
Вот раздел System Monitor, на котором можно посмотреть уровень загрузки процессора (CPU), сколько используется оперативной памяти (RAM), уровень заряда батареи, использование диска, нагрузка на видеокарту (GPU):
Второй раздел — Utility, создан просто для удобного запуска предпочитаемых программ, которые можно добавить вручную:
То есть особой важной функции это не несет, просто ярлыки приложений. Раздел Instant Play — здесь похоже на предыдущий раздел, только тут можно добавить не просто программы, а игры
Также есть настройка, чтобы игру можно было запускать кнопкой P1 (я так понимаю это некая фирменная кнопка на самом ноуте):
Раздел Instant Play — здесь похоже на предыдущий раздел, только тут можно добавить не просто программы, а игры. Также есть настройка, чтобы игру можно было запускать кнопкой P1 (я так понимаю это некая фирменная кнопка на самом ноуте):
PS: игру можно добавить кнопкой Add.
Остаемся дальше на вкладке Instant Play — посмотрим подвкладки, вот какие настройки находятся на Display & Audio:
Можно настроить общую громкость или громкость микрофона, также присутствуют настройки яркости и цветопередачи.
Вот подвкладка Mouse — можно изменить скорость курсора, скорость двойного клика, а также уровень прокрутки колесиком:
В принципе эти настройки есть и в панели управления (которую кстати можно открыть так: Win + R > команда control panel).
Последняя подвкладка раздела Instant Play — это Resource Release и она интересна тем, что тут можно указать приложения, которые будут автоматически закрыты, если вы запустите игру кнопкой P1:
Вроде кажется что полезная опция, правда? Однако есть одно НО: программы лучше закрывать путем нажатия по крестику, это корректный способ. Как закрывает эта функция — неизвестно. Мое мнение — лучше самостоятельно перед запуском игры закрыть все ненужные приложения.
Теперь рассмотрим последний раздел — Device settings, на которой вы можете включить или отключить клавишу Win, активировать профиль максимальной производительности (High Performance):
Также в самом низу есть Shift Mode, это тоже в некотором смысле режимы производительности. Например если выбрать Green — то ноутбук будет оптимизирован для максимально долгой автономной работы, ну а если выбрать Sport — то соответственно наоборот, для максимальной производительности. Зачем тут тогда кнопка High Performance (вверху) — не совсем понятно.
Шозанах?
UPD: Удалил MSI Dragon Center и всё прошло. Всех благодарю за уделённое вами время моей проблеме.
Хз с чего, начала выскакивать такая херня на рабочем столе.
Если навести мышку, то оказывается это окошко и его можно раскрыть вот так.Первый раз встречаю такую херню. Шо таки делать?
Кто то проклял твой рабочий стол
Ура! Новый набор в Цикаду 3301!
MSI Dragon Center случайно не стоит?
Он, именно он. Такое же было, это какое-то его багованное окно.
Шо делать и почему такое случилось?
А нифига, удалять только. Я сам обосрался сначала, думал пиксели выгорели, так и не понял как пофиксить.
Тогда попробую удалить и напишу, как и что
Это окно голосового управления, в процессах «VoiceControl_Service», то есть управление подсветкой голосом
убил этот процесс, но окошко эта осталось
Еще есть волшебная reiconcache_x64 от sordum, иногда от глюков кэша иконок выручает, если они «застревают», тут уж сам смотри пользу/профит.
Странно, нажми ALT+TAB и закрой Mainwindow
Всё от MSI удаляй
Почисть всё и перезагрузись
Во, уже сказали, он самый
Сделай скрин папки с файлами, я скажу какой файл это творит, просто не помню название
полностью удалил дракон центер, и окошко не ушло)
Странно, у меня пропало сразу же после удаления :/ Попробуй реестр ещё почистить
Вроде ушло,. спасибо)
Имей ввиду, что MSI Dragon Center ещё и BSODы может вызывать, даже после полной установки/чистки реестра. У меня так было, весь мозг сломал, пока не полез читать форумы в поисках проблемы. По итогу пришлось винду переустанавливать. Конечно, нет уверенности, что проблема 100% в нём, но со своей задачей — подсветка видеокарты определенным цветом в постоянном режиме — он не справлялся совсем. И ещё вентиляторы иногда странно гнал. Крч софт очень кривой, лучше его вообще не ставить, даже на пробу.
То чувство когда Асус тоже этим страдает, их аура после очередного обновления винды не давала войти в систему, окно авторизации винды, не успеваешь ничего сделать и черный экран и полный отруб юсб устройств и подсветка на видеокарте начинала отплясывать кислотный трип (видимо сбой на этапе запуска драйверов). Пришлось сносить Винду и более не задумываться о свистоперделках. Ещё смешнее то, что когда подсветка ещё нормально работала, 1 запуск пабга ломал синхронизацию устройств)
Аналогично, больше не запариваюсь по этому поводу. Отключил подсветку на видюхе вручную)
Core Clock и Memory Clock
Core Clock – это частота ядра графического процессора. Чем выше установленное значение, тем больше производительность GPU и количество FPS-кадров в игре. Вместе с повышением Core Clock возрастает нагрузка и на другие аппаратные компоненты видеокарты – остальные параметры также необходимо настраивать.
Memory Clock – частота работы видеопамяти. Чем выше эта характеристика, тем больше количество FPS-кадров в секунду. Изменять Core Clock, Memory Clock и напряжение ядра рекомендуется только опытным пользователям – некорректные установки базовых параметров могут привести к выходу видеоплаты из строя или неправильной работе устройства.
MSI Dragon Center
MSI Dragon Center — приложение для работы с различными аксессуарами, ПК и ноутбуками от компании MSI. Позволяет настраивать параметры работы устройств, содержит набор инструментов для мониторинга температуры, частоты и напряжения аппаратных компонентов, а также их разгона.
Возможности MSI Dragon Center
- Настройка графических параметров, регулировка звука;
- Отображаются подробные данные о всех компонентах компьютера;
- Наличие пресетов для комфортного просмотра фильмов и прослушивания музыки;
- Предустановленные инструменты для регулировки скорости вращения вентиляторов;
- Предусмотрен игровой режим для получения максимальной производительности PC в играх.
- Приятный современный интерфейс;
- Удобное управление при помощи горячих клавиш;
- Приложение можно запускать из контекстного меню;
- Наличие вкладки со справочной информацией для новичков;
- Позволяет отрегулировать показатели отображения монитора;
- Поддерживает настройку профилей клавиатуры для некоторых ноутбуков MSI;
- Регулярные обновления софта от официального сайта разработчиков.
- Доступно для запуска только на Windows 10;
- Некоторые функциональные ограничения в версии Free.
Последняя версия: 2.0.100.0 от 05.02 2021
Размер файла: 522 Mb
Скачать MSI Dragon Center
Полное описание
MSI Dragon Center идентифицирует используемые в системе компоненты от производителя MSI и позволяет провести их дальнейшую настройку. Умеет производить автоматическую оптимизацию системных настроек. Доступно создание пользовательских профилей для быстрого переключения между режимами, например между игровым и бесшумным.
Программное обеспечение поможет отслеживать показатели температуры, частоты, напряжения, а также уровня нагрузки процессора и оперативной памяти. Выводит на экран подробные данные о материнской плате, видеокарте и т.д. Пользователи смогут вручную настроить светодиодную подсветку, установить конфигурации яркости, контраста и цветовой гаммы дисплея, а также отрегулировать звучание. Дополнительно присутствуют полезные функции для установки приоритетов использования сетевого соединения.
Настройка и использование приложения MSI Dragon Center

Мониторинг состояния компьютера (температур процессора и чипа видеокарты, скоростей вращения вентиляторов, а также основных напряжений и частот) доступен в разделе «Домой», вкладка «Monitor». Этот же раздел включается по умолчанию при открытии программы.
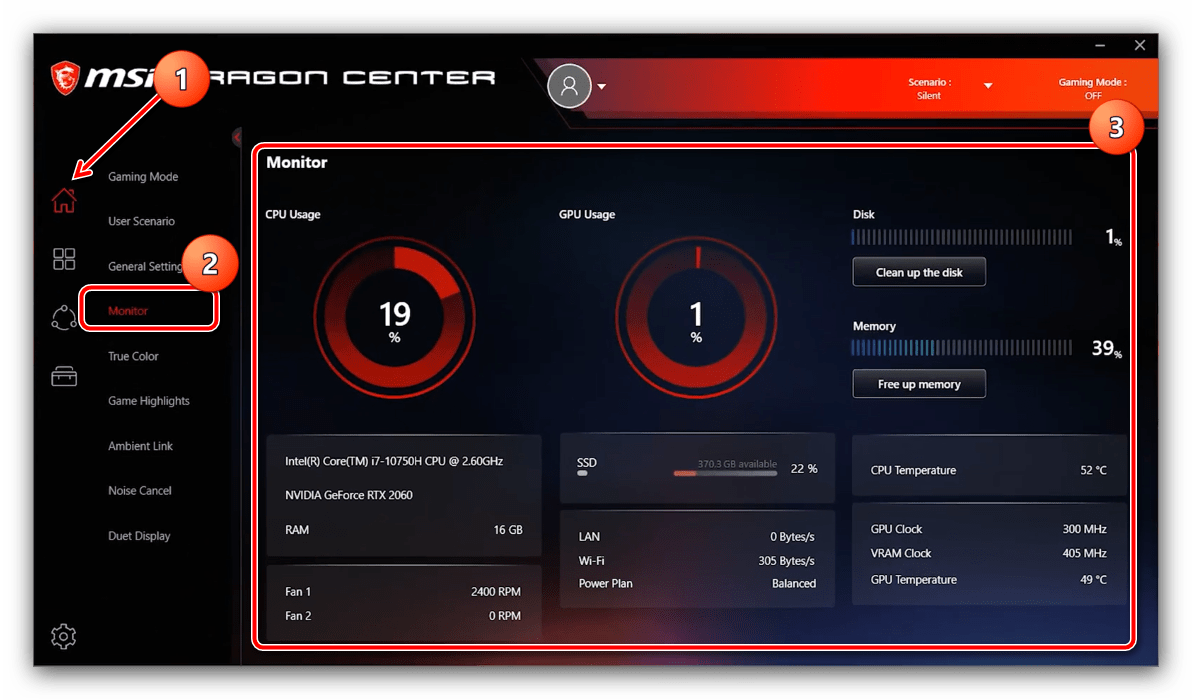
Включение игрового режима
MSI Dragon Center умеет автоматически подбирать сочетание настроек материнской платы и/или установленных на ней системных компонентов для наилучшего игрового опыта – эта функция называется «Gaming Mode». Для её включения перейдите по пути «Домой» – «Gaming Mode» и воспользуйтесь одноимённым переключателем в верхней правой части окна.
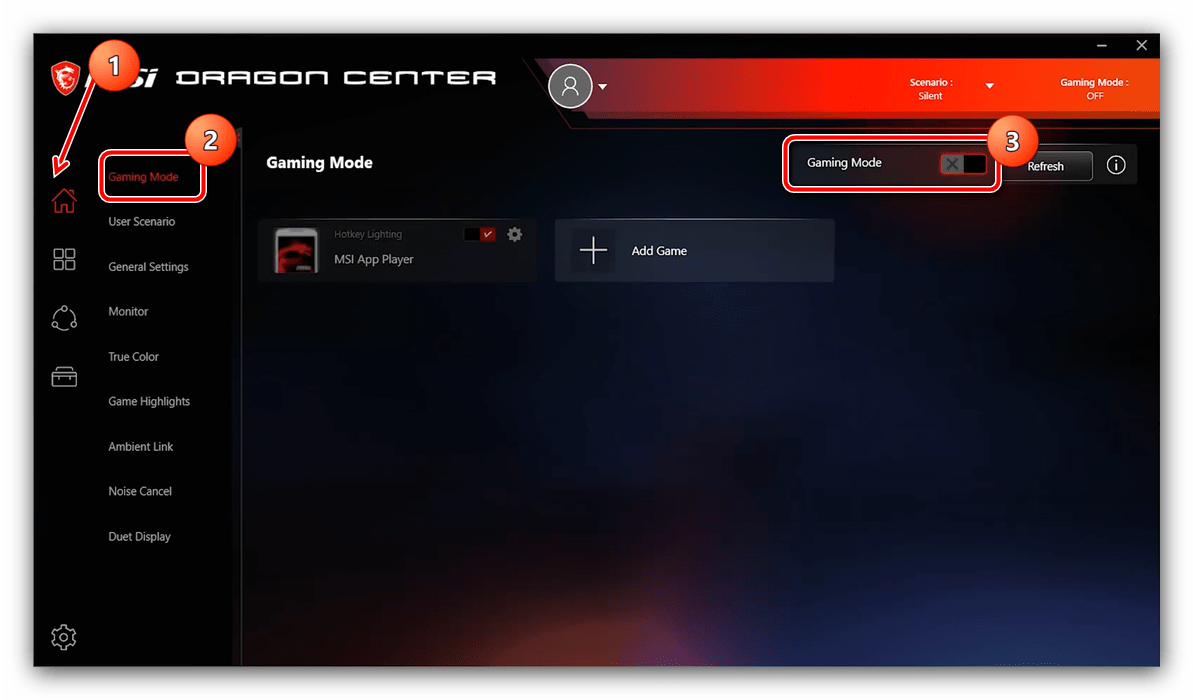
Больше ничего настраивать не нужно, приложение всё сделает самостоятельно. К сожалению, рассматривая опция пока работает только с ограниченным числом игрового ПО, преимущественно ААА-проектов 2019-2020 годов выпуска, однако в планах разработчиков увеличить число совместимых продуктов.
Настройка профилей производительности
В программе присутствует возможность тонкой настройки профилей работы компьютера MSI.
- Откройте пункты «Домой» – «User Scenario».
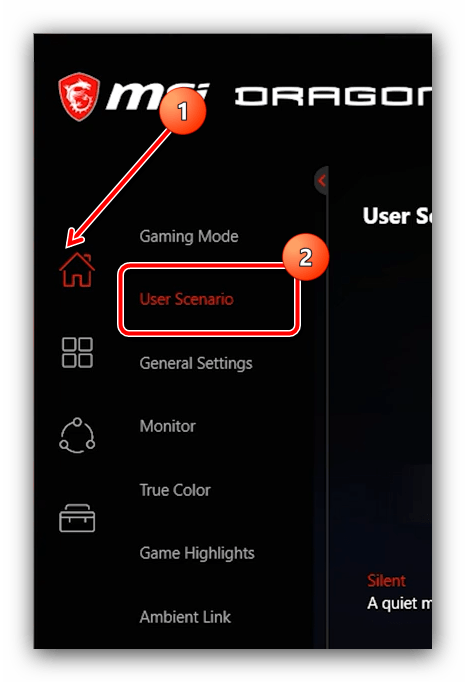
- «Extreme Performance» – максимальная производительность с настройками оверклокинга;
- «Balanced» – режим оптимального соотношения между производительностью и энергосбережением;
- «Silent» – минимальная производительность для уменьшения шума работы кулеров;
- «Super Battery» – максимальная энергоэффективность;
- «User» – пользовательские настройки.
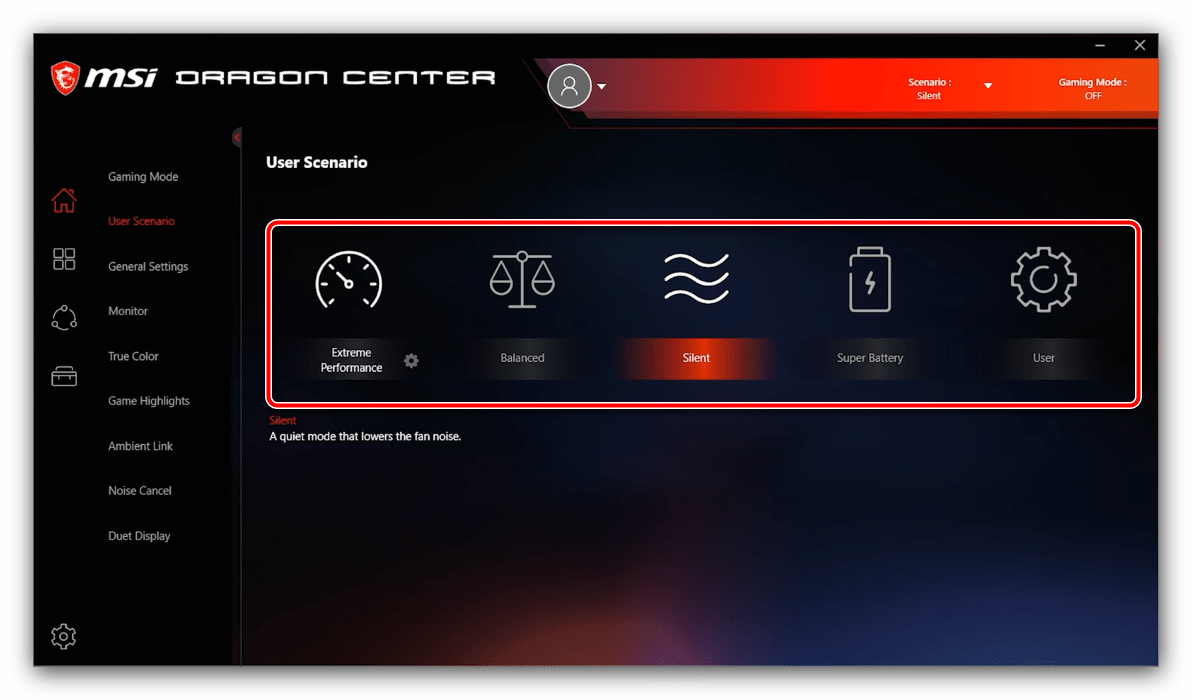
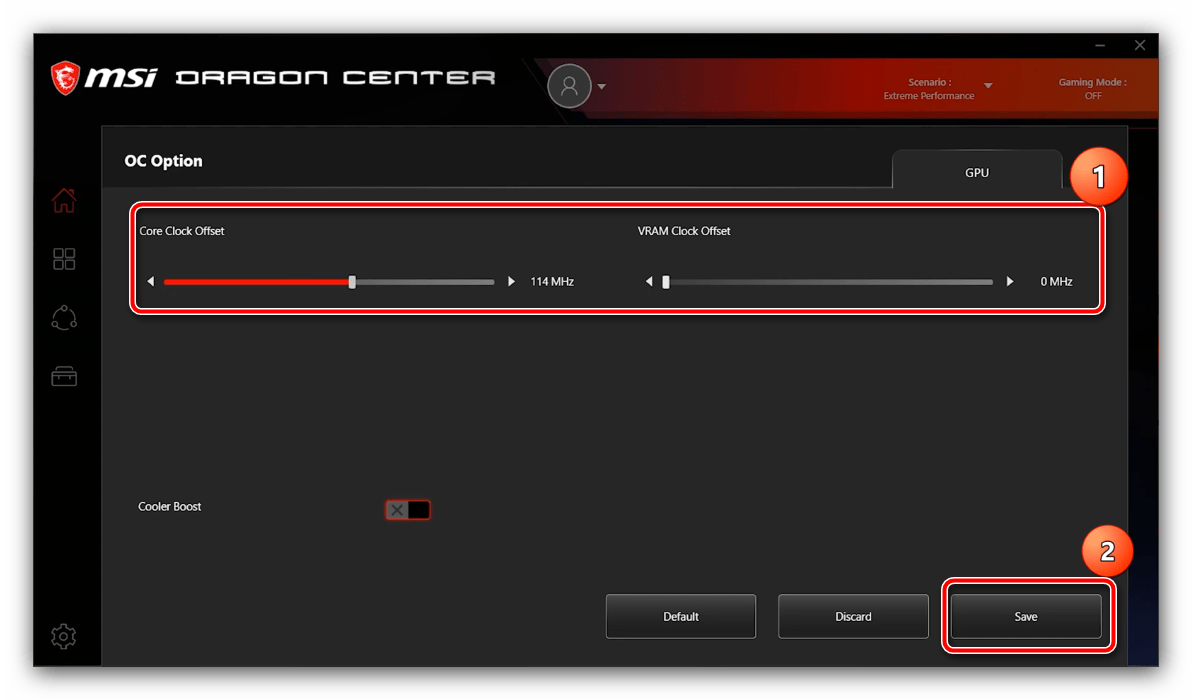
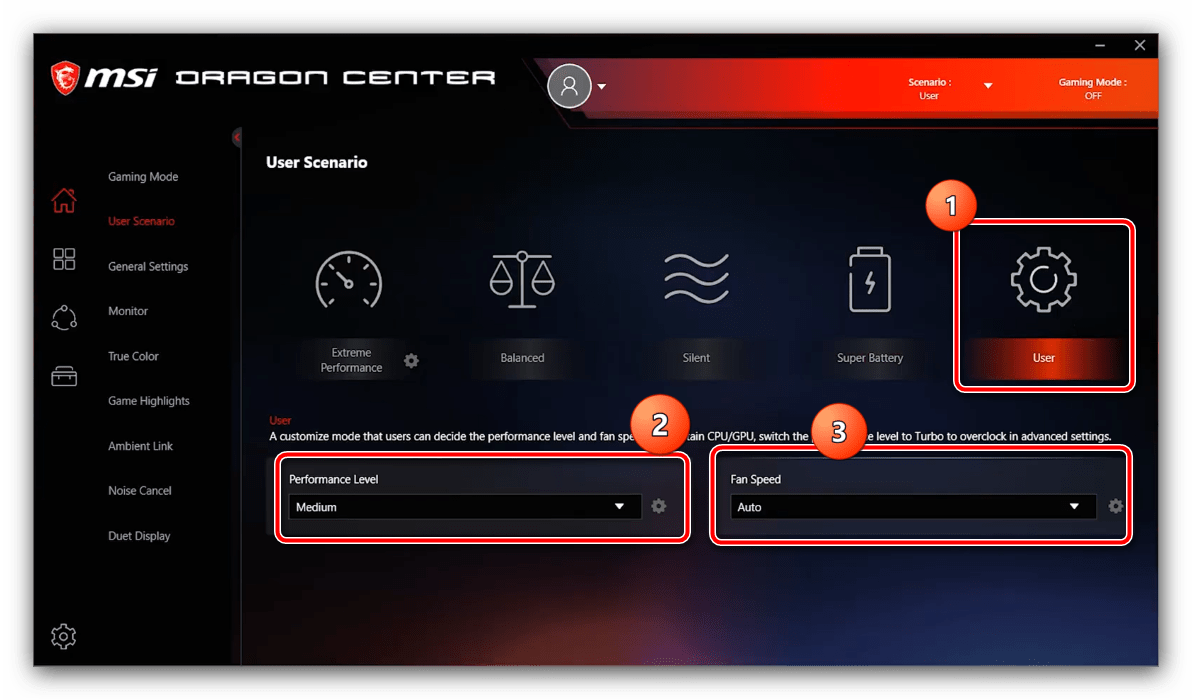
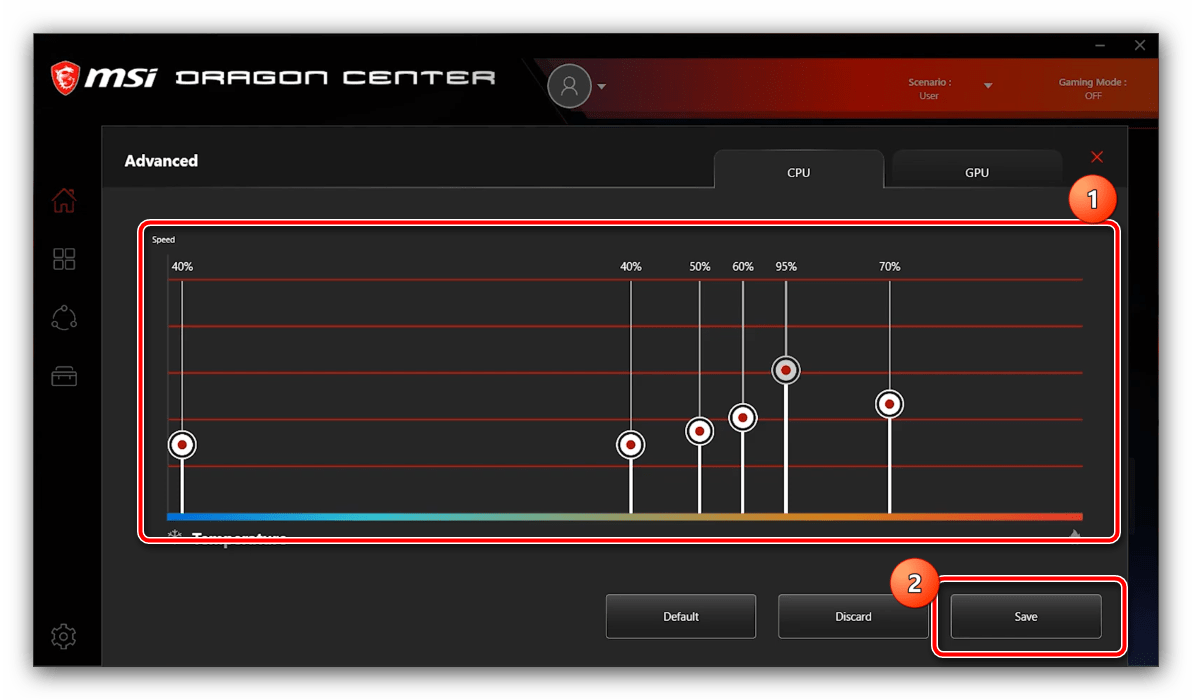
Конфигурация работы периферийных устройств
С помощью МСИ Драгон Центр на ноутбуках и игровых материнских платах тайваньского производителя можно настроить также поведение клавиатуры и подключённого монитора или матрицы.
- Основные параметры периферии находятся на вкладке «Домой» – «General Settings».
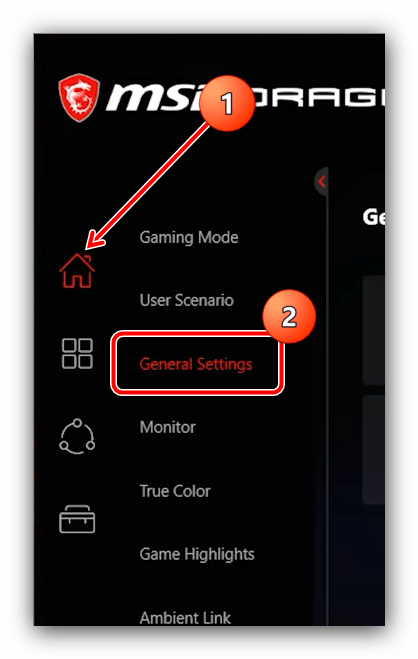
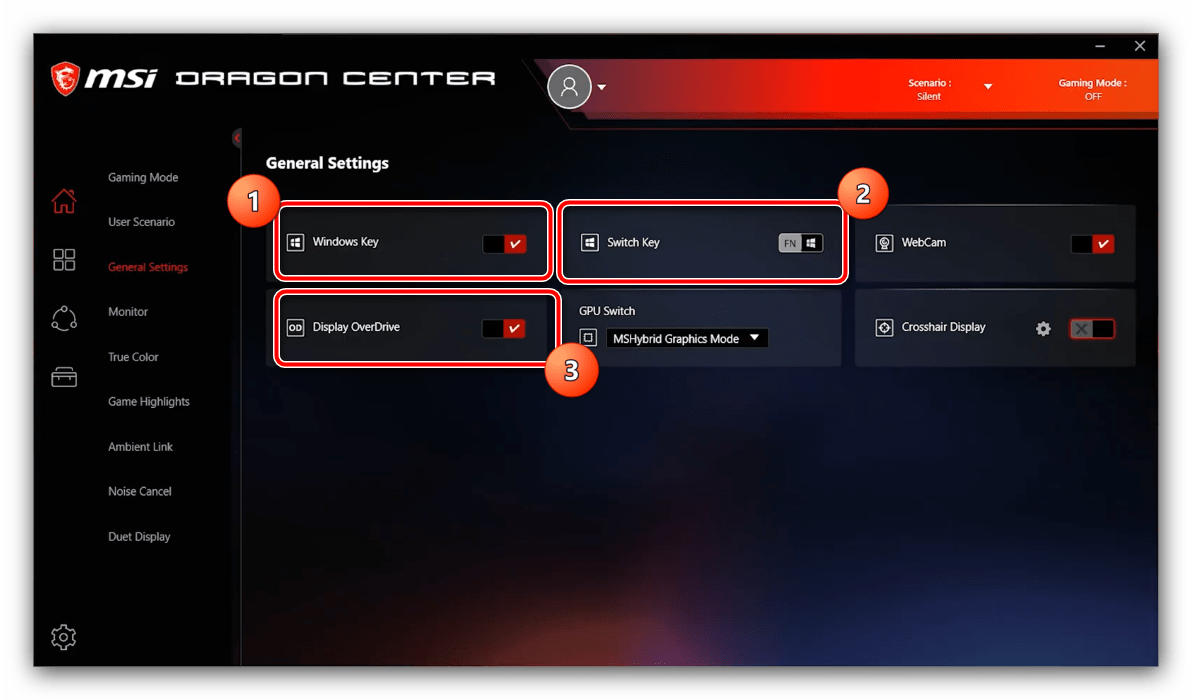
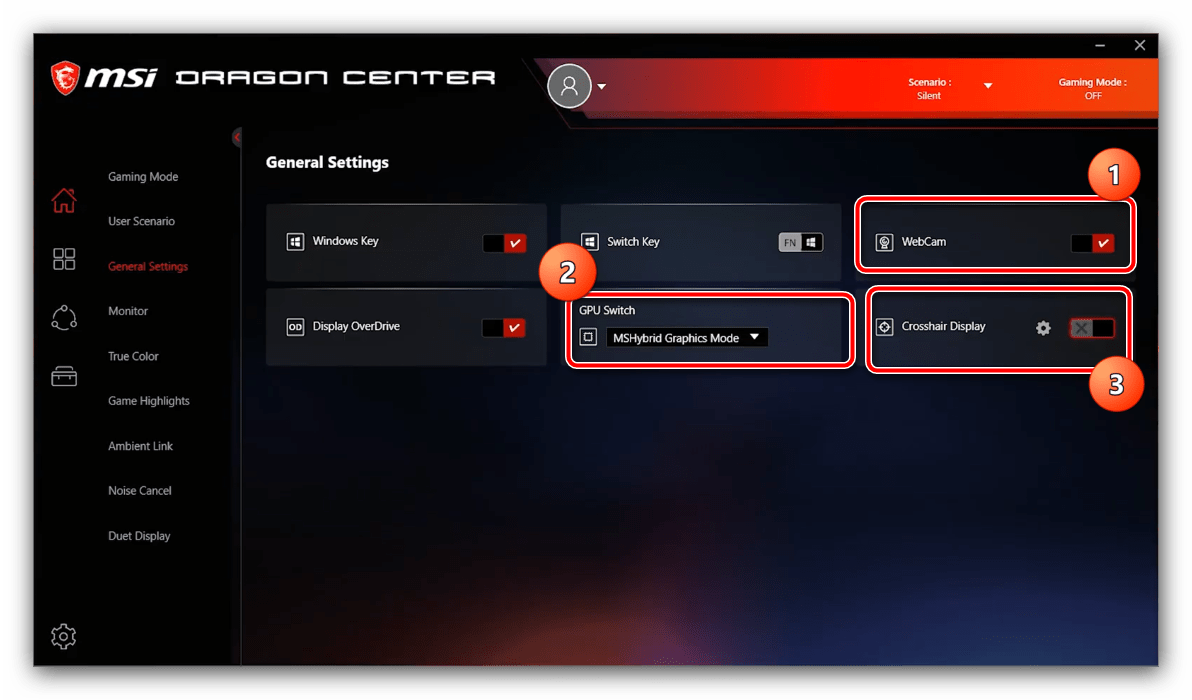
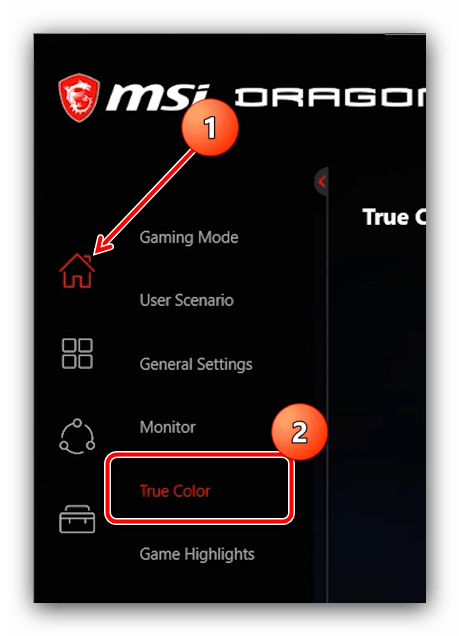
В большинстве случаев присутствуют такие профили:
- «Gamer» – вариант по умолчанию, представляет собой сбалансированное решение для игр и повседневных задач;
- «Anti-Blue» – включение фильтра синего спектра, рекомендуется включать перед сном или при недостаточной освещённости;
- «sRGB» – активирует на мониторе (матрице) охват полного диапазона указанной палитры, пригодится пользователям, работающим с графикой;
- «Office» – пониженный цветовой диапазон и уменьшенный предел максимальной яркости, ориентированный чисто на повседневные рабочие задачи вроде набора текста;
- «Movie» – как следует из названия, устанавливает цвета и режим обновления, оптимальные для просмотра кинофильмов и видеороликов.
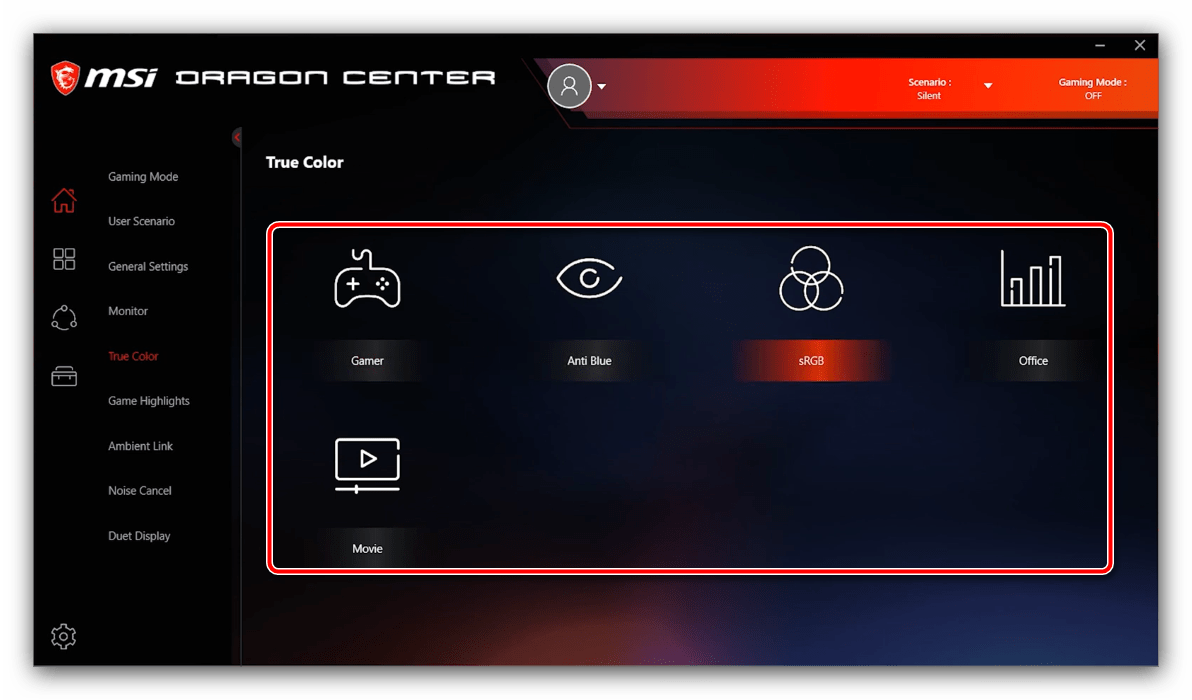

Доступный набор опций периферийных устройств зависит от установленного в компьютере оборудования, поэтому некоторые из вышеприведённых параметров могут отсутствовать в отдельных случаях.
Управление подсветкой
Рассматриваемое приложение также позволяет управлять подсветкой разнообразных периферийных устройств – за это отвечает вкладка «Ambient Link» (на некоторых конфигурациях называется «Mystic Lights»).
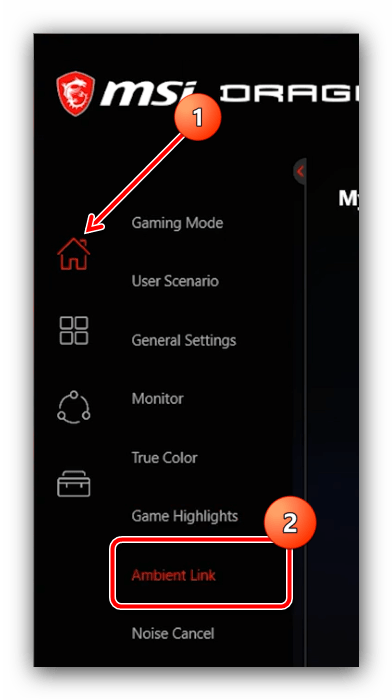
При подключении совместимого устройства можно выбрать один из цветовых профилей либо вручную определить вариант свечения – кликните по панели «Ambient Link» справа, затем задайте цвет и интенсивность вручную.
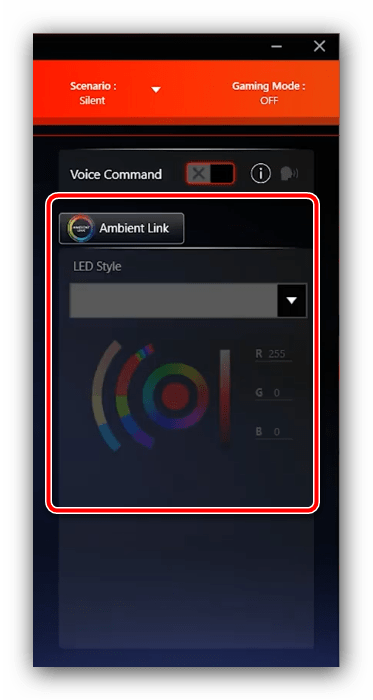
Присутствуют и предустановленные режимы.
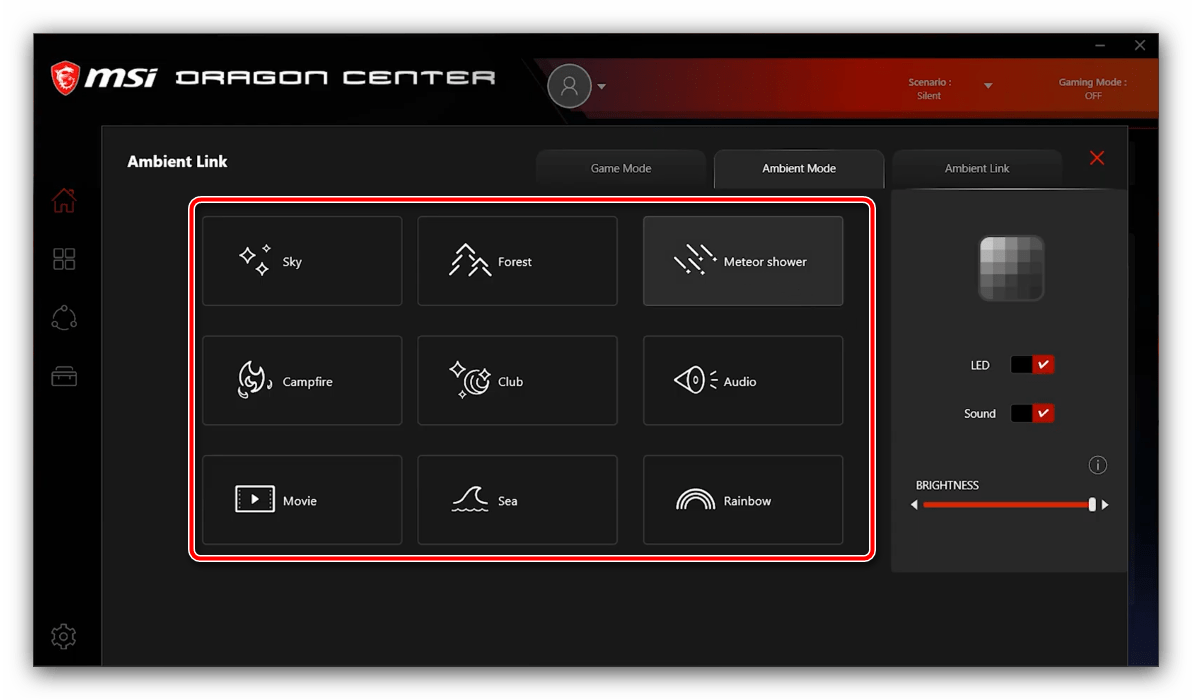
Активация умного шумоподавления
Часть моделей материнских плат MSI для настольных ПК и ноутбуков оборудована встроенной системой шумоподавления, которая работает на нейросетях. Для её включения проделайте следующее:
- Откройте «Домой» и воспользуйтесь вкладкой «Noise Cancel».
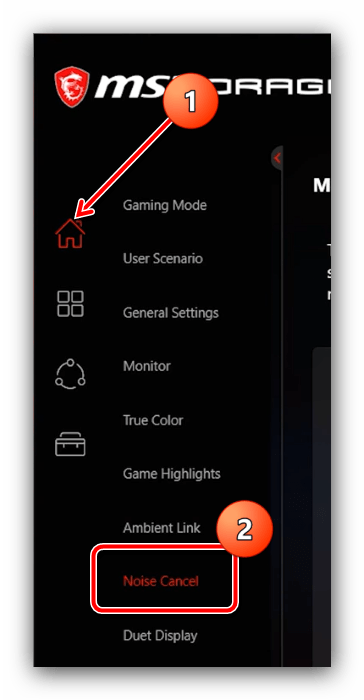
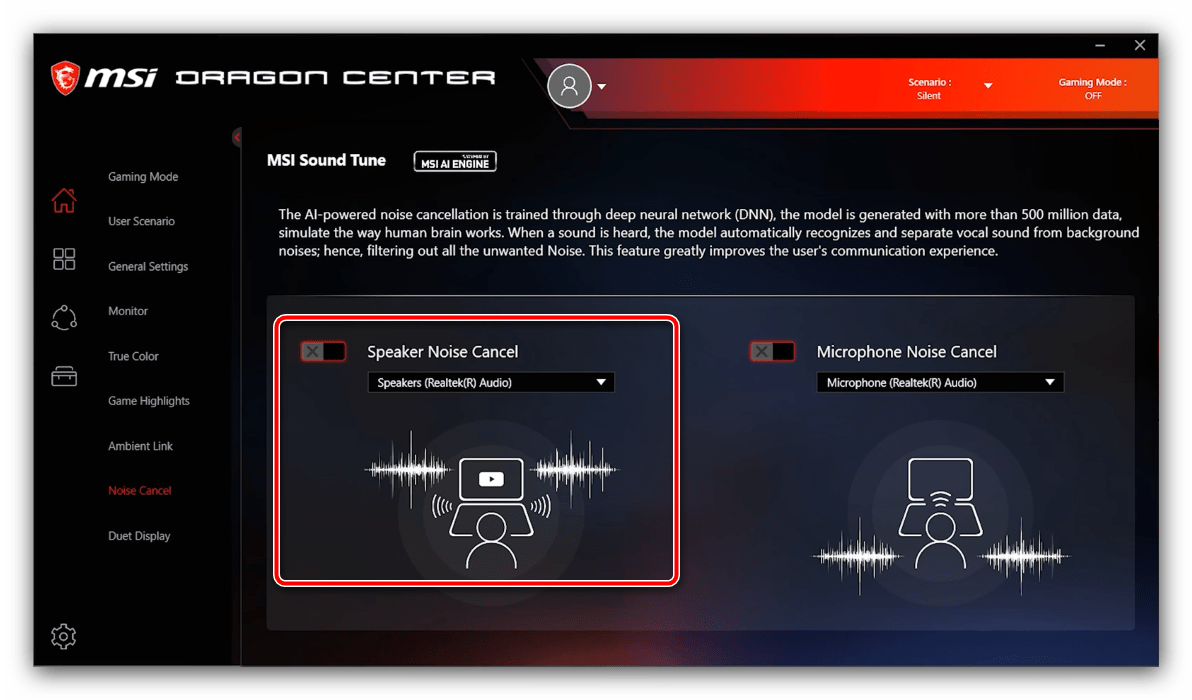
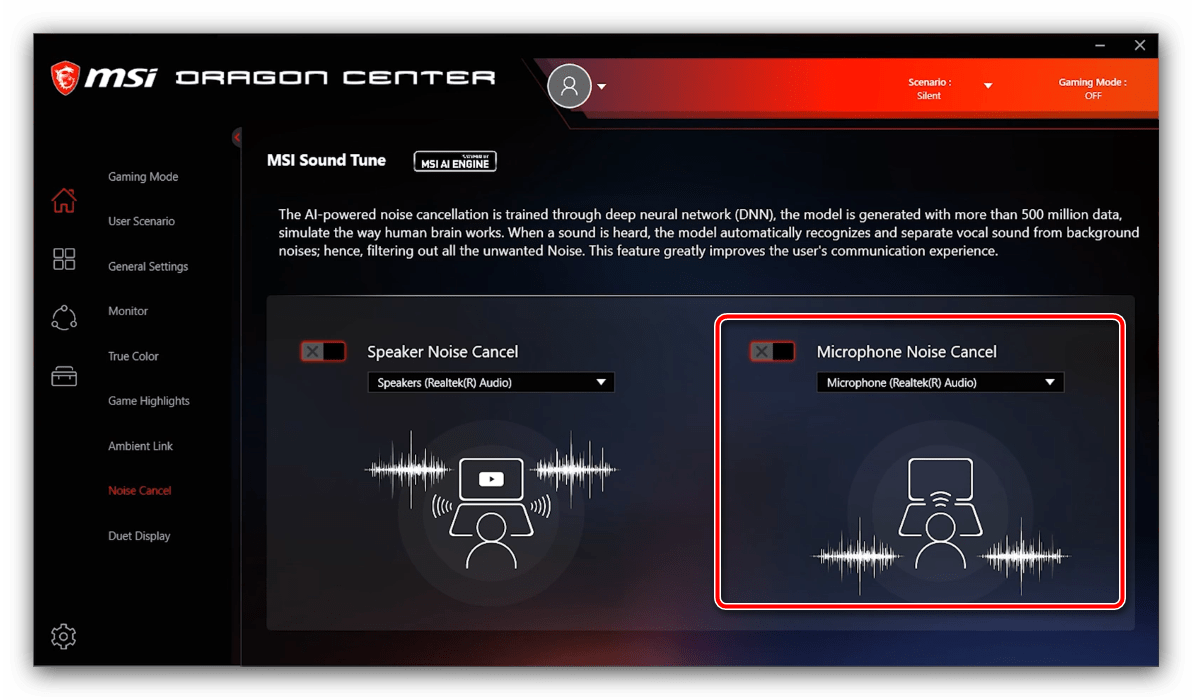
Настройка второго дисплея
Видеокарты MSI и ноутбуки производства этой компании поддерживают функцию подключения внешних мониторов как дополнительных дисплеев. Для её использования проделайте следующее:
- Убедитесь, что экран подключён к компьютеру и распознаётся.
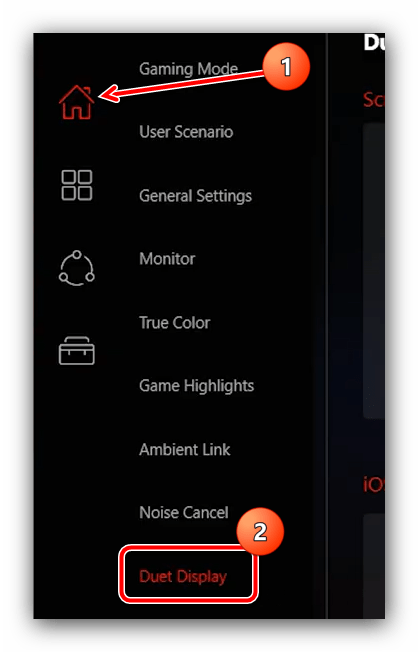
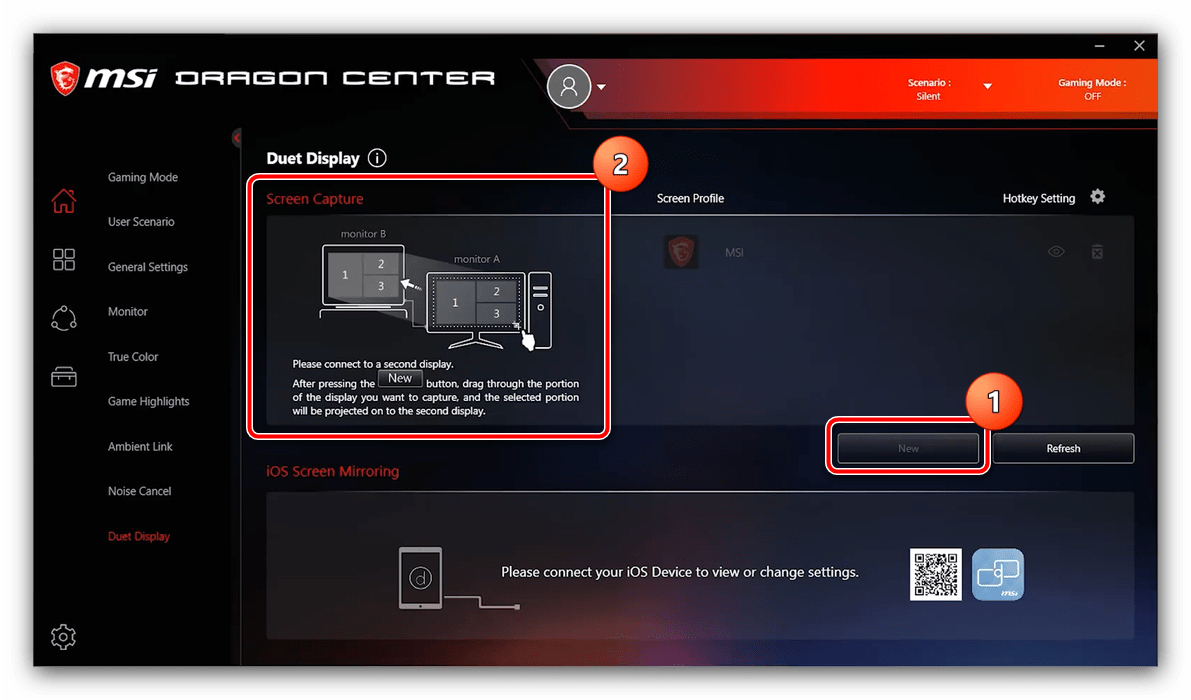
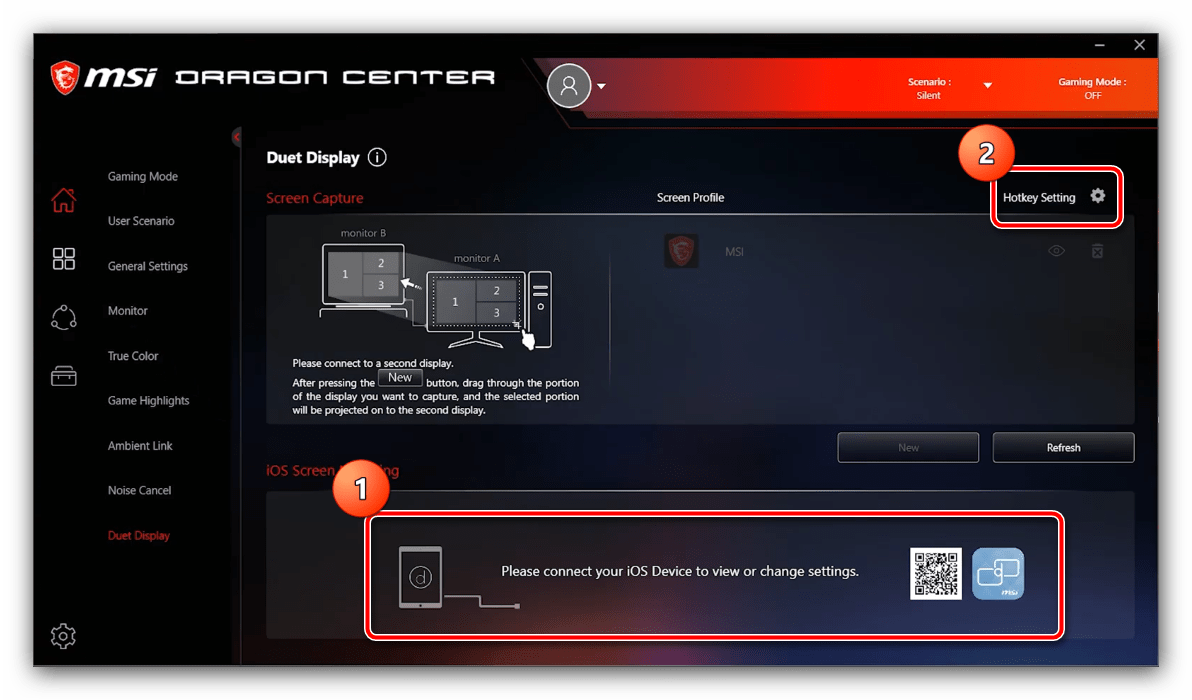
Обновление драйверов и установка дополнительных утилит
С помощью MSI Dragon Center можно упросить процедуру инсталляции драйверов, а также установить дополнительное ПО, которое расширяет функциональность основного приложения.
- Первым делом перейдите в раздел «Поддержка». Для установки обновлений служебного ПО откройте вкладку «Live Update».
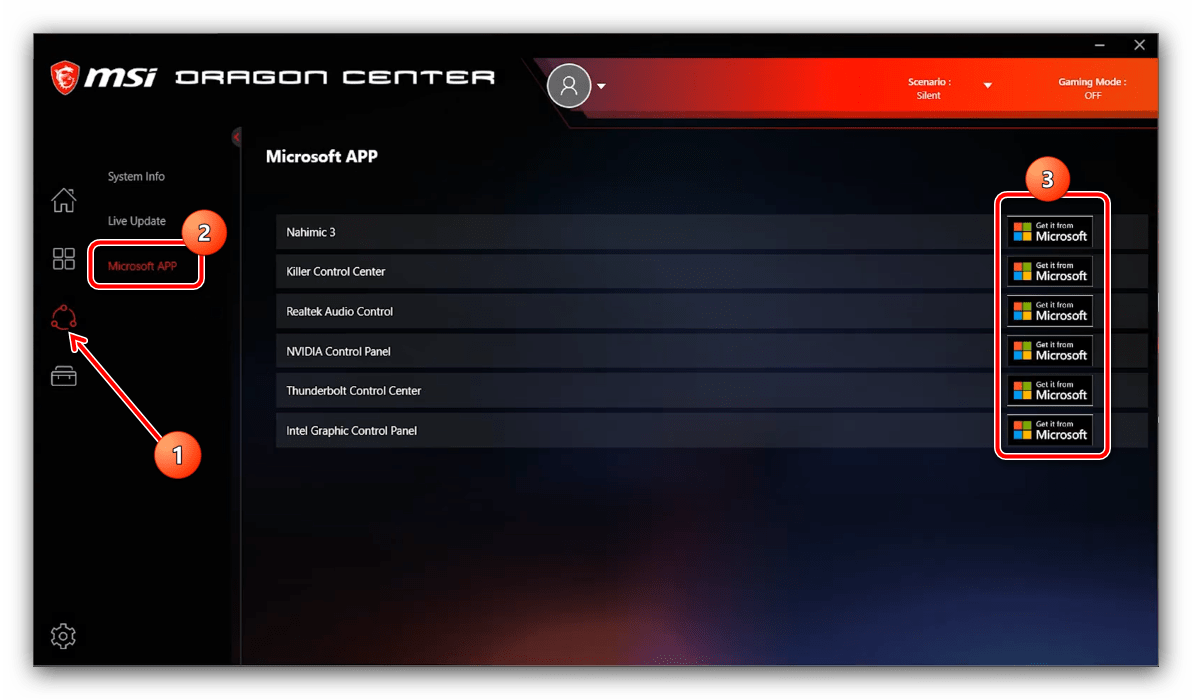
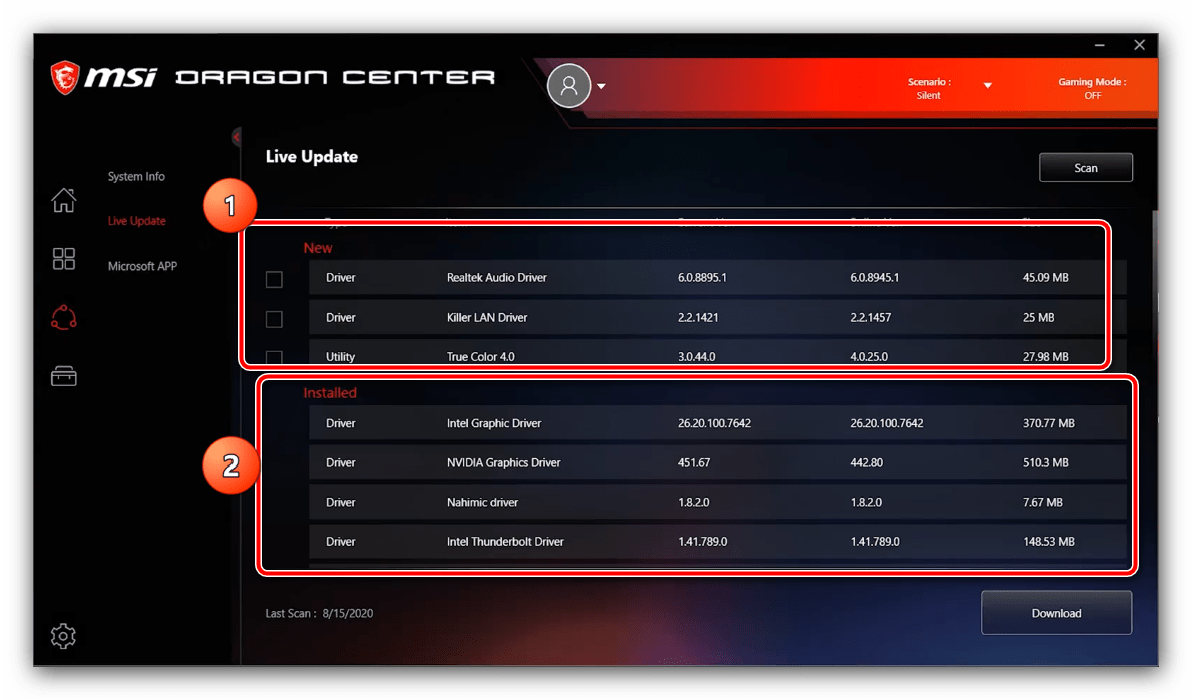
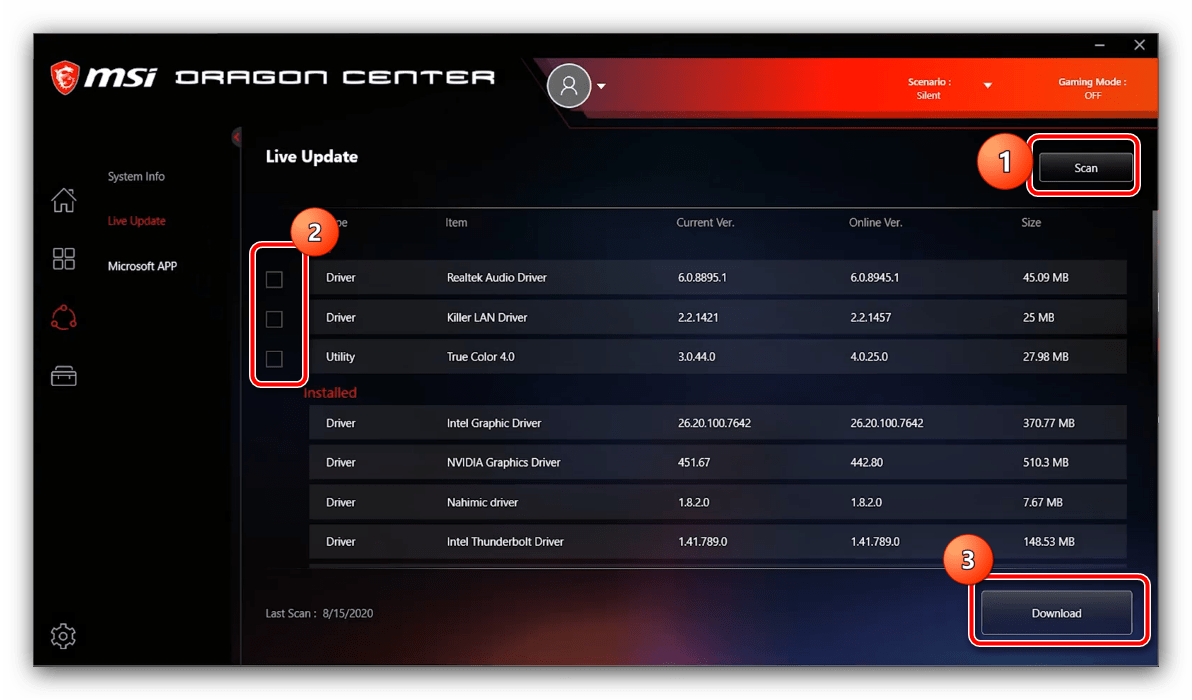
Мы рады, что смогли помочь Вам в решении проблемы.
Как пользоваться MSI Dragon Center
Приложение MSI Dragon Center позволяет отслеживать и при необходимости оптимизировать производительность Вашей системы. Буквально в несколько нажатий можно изменить пользовательский сценарий, цветовой режим дисплея, звуковой эффект, настроить подсветку и многое другое.
Эта статья расскажет, как пользоваться MSI Dragon Center. Сразу же после запуска происходит ожидание инициализации SDK. Теперь можно переходить к использованию ПО. Настройка занимает буквально несколько минут Вашего времени. Мониторинг и подсветку настраиваем в первую очередь.
Настройка MS Dragon Center
Важно! Некоторые функции могут отличаться в зависимости от используемого продукта. С каждой новой версией приложения функциональность дорабатывается и появляются новые возможности
Хотя основные функции остаются прежними.
Приложение MSI Dragon Center можно установить с диска (например, к материнской плате), официального сайта производителя или же Microsoft Store. После его установки нужно будет зарегистрировать свой продукт любым из доступных способов.
Домой
Gaming Mode — предоставляет функцию автоматической настройки игр, в которые Вы играете. Автоматически подбирает настройки, обеспечивающие лучшее качество визуальных эффектов и игровой опыт. Работает только с ниже предложенными играми. Если же игры нет в списке, функция попросту работать не будет.
User Scenario — позволяет выбрать предустановленный сценарий производительности или настроить свой.
| Экстремальная производительность | Конфигурация, обеспечивающая максимальную производительность в играх ААА—класса, так же включающая разгон. |
| Сбалансированный | Использует удобные стандартные настройки, рекомендованные MSI. |
| Бесшумный | Ограничивает скорость вращения вентиляторов, для обеспечения максимальной тишины. |
| Пользовательский режим | Позволяет самостоятельно настроить уровень производительности под Ваши нужды. |
Monitor — содержит все доступные данные мониторинга. Отображает частоту и загрузку процессора, температуру комплектующих (центрального процессора и материнской платы), их напряжение и скорости вращения всех подключённых вентиляторов. Для подробного их просмотра нужно включить Hardware Monitor.
True Color — позволяет настроить цветовой режим монитора. Доступны предустановленные профили: комфортный, геймерский, кинотеатра, по умолчанию или пользовательский, который можно самостоятельно настраивать. Ранее подробно рассматривалась настройка цветов монитора в Windows 10.
Mystic Light — очень полезный раздел для включения и отключения подсветки комплектующих. Все поддерживаемые устройства с подсветкой будут здесь отображаться. Можно настроить как отдельный цветовой стиль для разных комплектующих, так и синхронизировать их подсветку.
Моё устройство
Теперь нужно зарегистрировать своё устройство. Это даст Вам несколько преимуществ в процессе использования. В разделе Моё устройство можно зарегистрировать его в автоматическом режиме. Программа сама обнаружит, например, Вашу материнскую плату, от Вас требуется только согласие на добавление.
К преимуществам относят получение регистрация гарантии устройств, новостей об акциях и мероприятиях, обслуживания и поддержки устройств и возможность просмотра зарегистрированных устройств MSI. Дополнительно после регистрации продукта можно будет использовать автоматическое обновление ПО.
Поддержка
Позволяет сканировать установленное ПО и при необходимости установить его обновление. Всё происходит в автоматическом режиме. Вам достаточно только подтвердить обновление.
Перезагрузка системы обязательна для завершения обновления BIOS, драйверов или Софта. Не выключайте систему во время процесса установки. Если уже он начался, дождитесь завершения.
На первый взгляд, программа MSI Dragon Center непроста в освоении. Хотя после нескольких дней использования привыкаешь к обновлению. Ранее использовал софт ASRock. Надеюсь на быстрое обновление и доработку как минимум пользовательского интерфейса MSI Dragon Center.
Если же у Вас поддерживается, можете попробовать установить Creator Center. Возможности те самые, интерфейс немного приятней
Для меня же самое важное это управление подсветкой комплектующих и быстрый просмотр температур компонентов системы. Это есть и работает в нормальном режиме
Обновление драйверов и установка дополнительных утилит
С помощью MSI Dragon Center можно упросить процедуру инсталляции драйверов, а также установить дополнительное ПО, которое расширяет функциональность основного приложения.
- Первым делом перейдите в раздел «Поддержка». Для установки обновлений служебного ПО откройте вкладку «Live Update».
- Будет открыт список драйверов. В блоке «Installed» отмечены те, которым апдейт не требуется, а под заголовком «New» находится программное обеспечение, которое желательно обновить.
- Нажмите на кнопку «Scan», чтобы приложение проверило, какой софт нуждается в обновлении. По завершению сканирования поставьте галочки напротив нужных позиций в разделе «New», затем кликните «Download».
- Для установки дополнительного софта откройте вкладку «Microsoft APP». Здесь находится перечень программ, которые можно инсталлировать для увеличения функциональности MSI Dragon Center. Для начала загрузки воспользуйтесь кнопкой «Get it from Microsoft» – после её нажатия откроется Microsoft Store, откуда и происходит загрузка.
Подробнее: Установка приложений из Microsoft Store
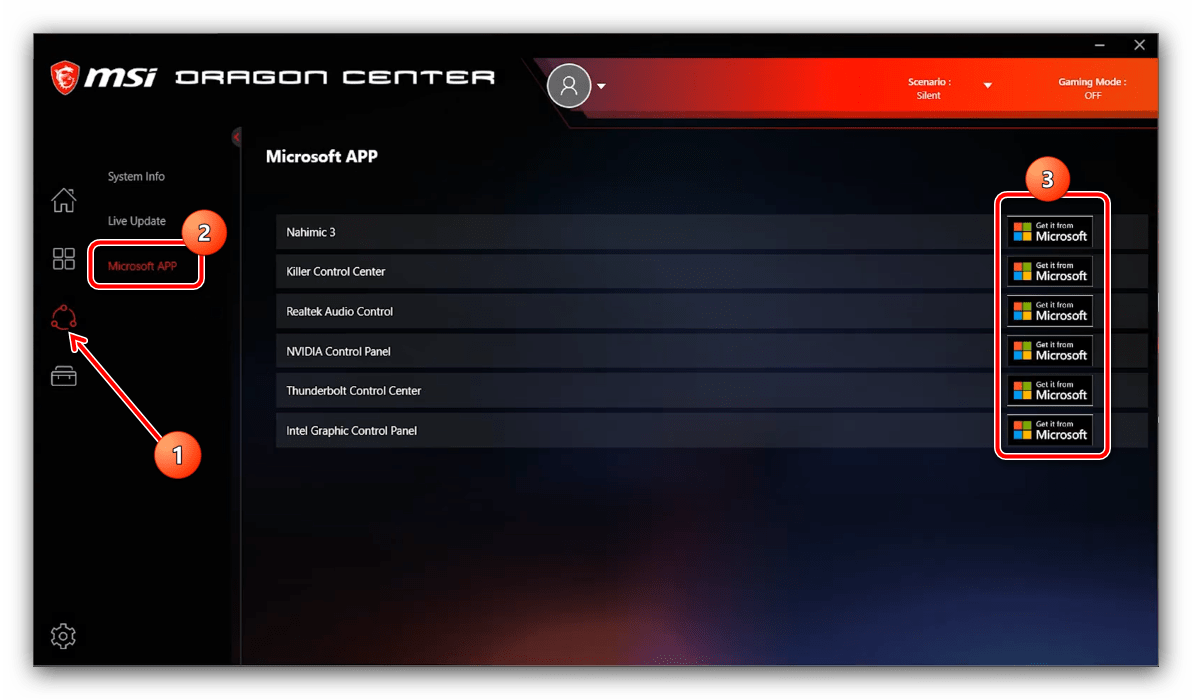
Активация умного шумоподавления
Часть моделей материнских плат MSI для настольных ПК и ноутбуков оборудована встроенной системой шумоподавления, которая работает на нейросетях. Для её включения проделайте следующее:
- Откройте «Домой» и воспользуйтесь вкладкой «Noise Cancel».
- Далее кликните по переключателю «Speaker Noise Cancel» и выберите из выпадающего меню основное устройство вывода звука.
- Повторите операцию из предыдущего шага для переключателя «Microphone Noise Cancel».
Обратите внимание, что до полноценного функционирования этой возможности может пройти некоторое время, пока нейросетевая модель подстроится под конкретно ваши условия
Настройка профилей производительности
В программе присутствует возможность тонкой настройки профилей работы компьютера MSI.
- Откройте пункты «Домой» — «User Scenario».
- Доступны несколько профилей:
- «Extreme Performance» — максимальная производительность с настройками оверклокинга;
- «Balanced» — режим оптимального соотношения между производительностью и энергосбережением;
- «Silent» — минимальная производительность для уменьшения шума работы кулеров;
- «Super Battery» — максимальная энергоэффективность;
- «User» — пользовательские настройки.
- Вариант «Extreme Performance» предлагает настроить компьютер для оптимального игрового опыта при самых высоких установках графики — он позволяет штатно увеличить рабочую частоту чипсета материнской платы и видеокарты (доступно только для продуктов MSI).
- Опции «Balanced», «Silent» и «Super Battery» дополнительной конфигурации не требуют, поэтому сразу перейдём к пункту «User». При выборе этого режима становятся доступными выпадающие меню «Performance Level» и «Fan Speed», в котором можно задать профили производительности и работы кулеров соответственно.
Рядом с меню присутствует иконка шестерёнки, которая открывает доступ к продвинутым параметрам — например, конфигурированию мощности вентиляторов в зависимости от текущей температуры.
Комбинация и доступность тех или иных профилей зависят от установленного в вашем компьютере железа MSI.
Настройка второго дисплея
Видеокарты MSI и ноутбуки производства этой компании поддерживают функцию подключения внешних мониторов как дополнительных дисплеев. Для её использования проделайте следующее:
Убедитесь, что экран подключён к компьютеру и распознаётся.
Подробнее: Подключение и настройка двух мониторов в Windows 10
Откройте программу и перейдите по пути «Домой» – «Duet Display».
Обратите внимание на блок, отмеченный на скриншоте далее, и выполните описанные в нём действия: нажмите на кнопку «New» и выделите фрагмент на основном экране. Теперь выбранная часть должна появиться на втором подключённом дисплее.
В этой вкладке можно соединить iOS-устройство и продублировать экран на него (понадобится установить приложение-компаньон), а также настроить горячие клавиши доступа – кликните по кнопке «Hotkey Settings» и задайте нужное сочетание.
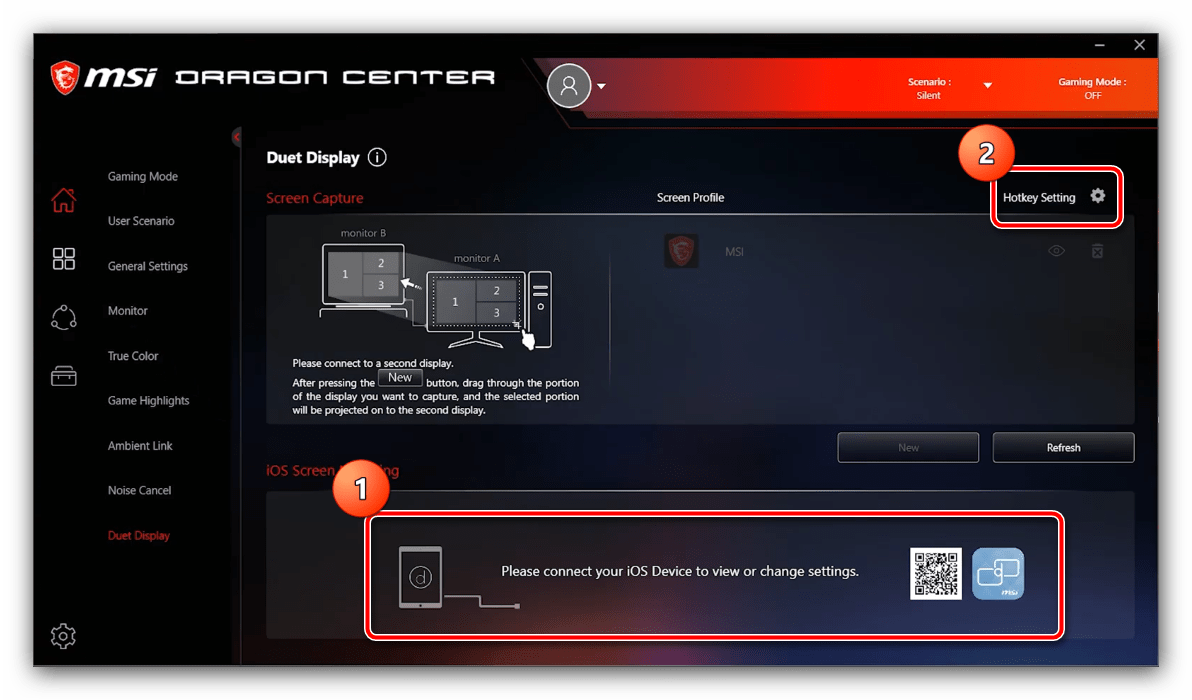
Что умеет MSI Center?
По сути MSI Center это продолжение предыдущей версии MSI Dragon Center. С недавнего времени на сайте MSI можно найти рекомендацию по переходу с MSI Dragon Center на MSI Center.
Рекомендация по обновлению
Вот основные возможности программы:
Оптимизация настроек игр для улучшения игрового процесса.
Настройка производительности системы, вы можете выбрать разгон или бесшумный режим.
Мониторинг важной системной информации.
Выбор оптимальных настроек монитора для ваших глаз.
Регистрация продуктов MSI.
Обновление драйверов.
Управление светодиодной подсветкой, если таковая имеется, и ее синхронизация между устройствами.
Управление настройками сетевого подключения.
Управление специальными функциями.
Как включить мощную видеокарту на ноутбуке? Переключение видеокарт!
Говоря более простым языком, MSI Center это фирменное приложение MSI, которое позволит Вам более детально настраивать некоторые функции своего ПК, а также производить мониторинг таким важных системных показателей, как температура, частота, вольтаж, обороты кулера и текущая нагрузка на процессор и видеокарту.
Настройка общего быстродействия системы
Подобные программы есть и у других производителей ноутбуков и материнских плат.
Мониторинг параметров ПК в MSI Center
Устанавливать MSI Center вовсе не обязательно. Большинству рядовых пользователей она не будет интересна, так как и без нее компьютер или ноутбук будут функционировать в нормальном штатном режиме.
Features
Если вы новичок в работе с MSI Dragon Centre, вам может потребоваться некоторое время, чтобы разобраться со всеми функциями. Поэтому мы выбрали для вас несколько функций и перечислили их ниже. См.
Monitoring
Инструмент предоставляет подробный обзор вашей системы, включая GPU, CPU, RAM и т.д. Это позволяет отслеживать работу системы в режиме реального времени с помощью различных статистических данных.
Gaming Mode
Эта функция позволяет запускать и играть в игры с максимально возможными настройками. Инструмент самостоятельно выполняет оптимизацию. Нет необходимости в ручном труде.
Gaming Armory
Как следует из названия, Game Armory — это хранилище оружия в Центре Дракона. Среди интересных функций — очистка системы, режим True Colour и настройка системы.



![Msi dragon center не устанавливается [fixed] - zanz](http://router66.ru/wp-content/uploads/7/e/e/7ee52ef540d9fe58b9f7cfec5ec52137.png)









