Что такое PCI контроллер шифрации/ дешифрации?
Часто после переустановки программного обеспечения (или установки нового) компьютер обнаруживает новое оборудование — PCI-контроллер Simple Communications. Несмотря на то что на все внешние и внутренние устройства драйверы уже установлены, диагностическая программа пишет, что указанное устройство работает некорректно.
Данная проблема возникает на персональных компьютерах, материнские платы которых изготовлены фирмой Intel, а оборудование PCI-контроллер Simple Communications является продуктом Management EngineInterface (Intel ME). В этой статье мы разберем, каким образом можно устранить указанную проблему.
Как решить проблему «Это приложение не позволяет вам перезагрузить/выключить компьютер»
Неприятная проблема, которая, однако не мешает стабильной работе ПК. Но каждый раз начинает раздражать при отключении питания. Рассказываем несколько действенных способов, как решить вопрос.
Увы, получить этот синий экран «Program Manager: This App is preventing shutdown» — частое явление, которое проявляется даже на свежеустановленной Windows 10.
Вы ещё не успели установить никакой софт, только некоторые драйвера, и вот при установке следующих, либо уже приступив к установке привычного ПО во время просьб системы о перезапуске получаете это уведомление. Казалось бы не страшно, нажми «Всё равно перезагрузить» или даже «Отмена», как процесс пойдёт дальше, но каждый раз делать лишний клик не хочется. Да и обидно, что при первых запусках операционки уже проблемы.
Очевидно, что что-то с чем-то конфликтует, причём приложений в системе ещё нет. Сейчас у нас в редакции этот баг ловится стабильно на 3 машинах. Причём две из них работают на базе Intel, одна на AMD, Разное железо, различный набор софта, одна свежеустановленная ОС.
Возможно, у вас та же проблема
Ответ на вопрос оказался удивляющим — проблема в NVIDIA GameReady драйвере. Провели эксперимент, пробуя разные версии драйвера — стабильно ловится этот синий экран при завершении работы ПК.
Стоит лишь удалить драйвер — проблема исчезает. Но в этом случае можно сделать «финт ушами», сохранив и драйвер NVIDIA и избавившись от надоедливого экрана. Драйвер всё равно придётся удалить, но затем установить заново
Теперь при установке драйвера NVIDIA важно отметить галочками, что вы устанавливаете только драйвер без GeForce Experince. Но таким образом потеряете игровую панель управления, которая автоматически меня ла настройки в играх на оптимальные по мнению NVIDIA
Универсальный способ решения
Второй способ тоже не идеальный, но более универсальный, потому что, как показывает практика, не всегда источником беды становится драйвер NVIDIA. Бывает, что подвисают другие процессы.
Чтобы побороть синий экран в таком случае стоит влезть в редактор реестра. Напомним, что это делается по нажатию клавиш «Win»+«R» и вводу в диалоговое окно команду «regedit», а затем подтверждением по нажатию Enter.
Далее переходим в редакторе по адресу «HKEY_CURRENT_USERControl PanelDesktop» и создаём строковый параметр с названием «AutoEndTasks», присваиваем ему значение «1». Затем просто перезагружаем компьютер.
Теперь, если какие-то приложения зависли и не выгрузились из памяти штатным образом, система сама их принудительно завершит, что по сути равносильно вашему нажатию на кнопку «Всё равно перезагрузить». Но стоит понимать, что в таком случае, если была какая-то работа с данными, то при принудительном завершении процесса, они могут быть утеряны.
Кстати, напомним, что недавно у нас выходила статья, в которой мы рассказывали о 7 полезных твиках Windows 10 через реестр.
Тогда можно поддержать её лайком в соцсетях. На новости сайта вы ведь уже подписались?
Или хотя бы оставить довольный комментарий, чтобы мы знали, какие темы наиболее интересны читателям. Кроме того, нас это вдохновляет. Форма комментариев ниже.
Если вам интересны новости мира ИТ так же сильно, как нам, подписывайтесь на Telegram-канал. Там все материалы появляются максимально оперативно. Или, может быть, удобнее ?
Что такое Intel Management Engine?
Командой разработчиков Intel была создана собственная подсистема для чипсетов — Intel Management Engine. Сокращенной — Intel ME. Она основана на специальной прошивке, которую исполняет отдельный процессор. Как и BIOS, эта подсистема требует бесперебойного тока. В компьютерах его источником является батарейка , которая размещается в ячейке материнской платы.
Поэтому Intel ME работает даже в том случае, если компьютер отключен от сети.
Принцип её работы нигде не описан, даже на официальном ресурсе Intel. У конкурента данной компании — AMD есть также своя подсистема этого же назначения. Называется она AMD Secure Technology.
В частности, Intel ME позволяет пользователям управлять удаленно своим компьютером. Подсистема также имеет собственный адрес устройства (MAC) и IP . При работе подсистемы удаленно они как раз и используются в ПК пользователя. Удаленный доступ к компьютеру — это только часть возможностей подсистемы Intel Management Engine.
Она используется и для других целей в компьютере, помогая другим устройствам работать эффективнее. Intel ME полностью деактивировать невозможно. Такова его специфическая работа.
Драйвер для PCI Controller SC в ноутбуках Lenovo
Для тех, кто столкнулся с отсутствием драйвера PCI контроллера Simple Communication на нетбуках и ноутбуках Lenovo, есть возможность найти его на сайте https://support.lenovo.com/se/ru/. Для этого нужно прокрутить главное окно вниз и найти ссылку «Драйверы и программное обеспечение». Нажав на неё, вы попадете на строку поиска, где нужно ввести модель своего устройства. После этого нужно будет указать свою версию Windows и загрузить нужные драйвера.
Владельцы ПК могут найти название и серию материнской платы компьютера через инструмент DirectX . Это даст возможность найти драйвер и установить его.
На подобных сайтах драйвер для PCI контроллера Simple Communication и других устройств можно найти в разделе поддержки. Если вы попали на англоязычную страницу сайта, попробуйте найти раздел «Language» или открыть ссылку в браузере Google Chrome. В нём есть функция перевода всей страницы.
GPU Not Detected In Windows
It would be a shame if your PC build looked like this but was unable to detect your GPU
This problem can occur for several reasons, but it’s very annoying when Windows automatically switches to the integrated GPU without you noticing it until you try to play a game. Admittedly, this shouldn’t happen very often, but it illustrates the point.
It can also happen for seemingly random reasons, but the truth is that there’s an explanation for everything that happens on your PC, and this is no exception. If you’re playing a particularly graphically intensive game, your GPU could overheat and temporarily shut down. Sometimes, it doesn’t come back online and leaves you staring at a black screen.
Fortunately, most modern CPUs (excluding Ryzen) come with an integrated graphics card. You can simply switch your monitor to that output (which you can find on your motherboard’s backplate, next to every other device input such as USB or PS/2). This way, you can troubleshoot the issue “from the inside.”
Для чего предназначено PCI Controller Simple Communication
Это устройство с отсутствующим драйвером отображается в диспетчере устройств на продукции от компании Intel (Asus). На самом деле значок показывает то, что драйвера не были установлены для другого модуля — Intel Management Engine.
| Отсутствует драйвер устройства PCI контроллер Simple Communications. | Если драйвер Intel Management Engine установлен неверно, в Диспетчере устройств будет отображена ошибка контроллера PCI Simple Communications Controller. Для решения данной проблемы установите новейший драйвер IME. |
| Пользователи также могут видеть, что в диспетчере задач нет драйверов для устройств из раздела « Другие устройства ». | Это общая проблема. После установки драйверов для Intel Management Engine, в диспетчере задач пропадут значки отсутствия драйверов из упомянутых разделов. |
Можно ли запитать райзер с 6-пин питанием от 8-пинового разъема?
Для запитывания райзера можно использовать 6-пиновую часть 8-пинового разъема питания PCI-E.
Для этого нужно вставить 8 пиновый разъем так, чтобы его контакты 1-3 и 5-7 вошли в разъем питания райзера, тогда они будут полностью соответствовать шестипиновому разъему:
Фактически в райзера будет вставляться часть 8-пинового разъема, как если бы это был обычный 6+2 разъем питания VGA-устройств:
Аналогичным образом можно запитать устройства с 8-пиновым разъемом от 6-пинового кабеля, но при этом в них может срабатывать защита на наличие сигнала sense (что гарантирует наличие трех пар питания 12 В) и они не будут работать.
Картинка подключения кабеля питания 6-пин в устройство с питанием 8-пин:
How to Fix the Issue with Graphics Card PCIe Power Cable Connection?
Now that you know the graphic cards’ various connectors, it’ll be easy for you to find out and look for the solution!
Let’s see,
- Firstly turn off your computer and unplug your power cord.
- If you don’t find this easy to operate, just unplug all connecting pc host cables
- Then remove the computers bezel
- You’ve to make sure the 6-pin connector or the 8-pin connector is actually not connected with the graphics card because that’s when the above message will pop up.
- After that, find the matching power cord with the graphics card. Make sure of your pin connectors and plug in the cords very carefully.
- Connect all the power wires and connecting wires next
- Now start the machine again
- Finally, turn on your computer and enter your desktop normally as you do.
The problem will be solved by then, we believe.
How To Fix Please Power Down and Connect the PCIe Power Cables for This Graphics Card
not sitting well in its cage
Below are the fixes you can apply to resolve this graphic card power cable problem.
Check Whether You’re Getting Enough Power
Like we noted above, not getting enough power from your PSU or motherboard is the main reason why your GPU may start having the “please power down and connect the PCIe problem.”
What you want to do is ascertain the amount of power needed for your GPU to function properly. Then use a tool like HWInfo to see whether your GPU is getting enough power or not.
If it’s not getting enough power, you want to connect the PCIe connector to your PSU. Make sure it aligns with the connector explanation we made above. The x16 PCIe connector can provide only 75 watts of power. Therefore, if you’re using a gaming graphics card and not getting enough power supply, you want to connect your PCI express power cable to your PSU.
With a 6-pin connector, you’ll get up to 150 watts when paired with the 75 watts from the x16 PCIe connector. Using an 8-pin connector increases the power supply, and a 12-pin connector bumps it up even higher.
Change Your PSU
If you’ve connected your power cable to your PSU but are still getting the “please power down and connect the PCIe” error, then you may want to get a new PSU. It’s probable that your PSU can’t supply enough power to your GPU, then share the rest among the remaining components in your PC. So, getting a better PSU may be the ideal solution for you.
Reseat Your Graphics Card
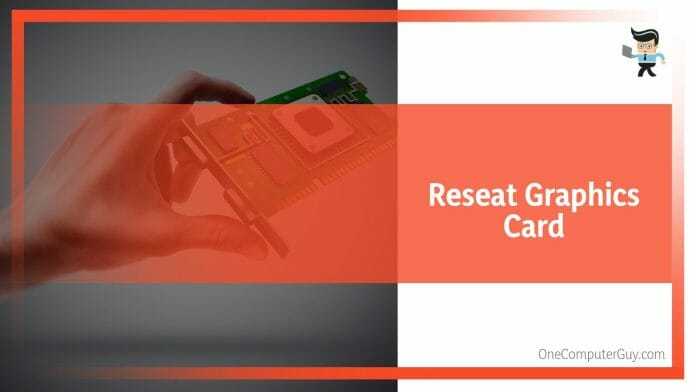
If your graphics card isn’t properly seated in its cage, you may experience the “please connect PCIe power cable” problem. Check that your GPU is properly seated in its cage, and the cables aren’t squished together.
Inspect Your Connectors
Even if your GPU or PSU is a new one, there’s no telling what might have happened to their connectors during transit or even quality control checks. Make sure your connectors aren’t damaged or crooked in any way.
If you’re using an adapter, make sure it’s not a SATA to Molex adapter as using this kind of adapter would result in burnout if your graphics card pulls too much power because of overclocking or a higher load.
The best practice is to connect your GPU to a PSU. It’s recommended that you upgrade your PSU instead of using adapters. However, if you’re going to use an adapter, a Molex to Molex should be your choice instead of a SATA to Molex adapter. Molex to Molex adapters can transfer more power thanks to the thicker wires they’re designed with.
Ошибка Please Power Down And Connect The Pcie Cable Dor This Graphics Card что делать
Дорогие друзья, сегодняшняя статья будет вновь посвящена ошибки. Дело в том, что многие пользователи не обладают достаточными знаниями в области компьютерных технологий, поэтому допускают некоторые ошибки при сборке компьютера, либо замене комплектующего.
Есть те, кто подключит новую видеокарту к своей материнской плате, при загрузке сталкиваются с ошибкой: Please Power Down And Connect The Pcie Cable Dor This Graphics Card. Что означает данная ошибка?

Данная ошибка означает, что вашей видеокарте не хватает питания, для нормального функционирования.
Что делать, читайте дальше.
Первым делом, вскрываем системный блок и смотрим, что мы забыли подключить? Дело в том, что многие современные видеокарты, по мимо того, что вставляются в слот материнской платы, еще и имеют провод дополнительного питания, который также должен подключаться в материнскую плату. Проверьте, быть может вы забыли подключить этот небольшой провод.
Далее, если провод дополнительного питания подключаем, а сообщение об ошибке Please Power Down And Connect The Pcie Cable Dor This Graphics Card все равно имеется, дело видимо в вашем блоке питания.
Скорее всего ваш блок питания не справляется с мощной видеокартой и необходимо заменить ваш блок питания на более мощной.
Проведите эксперимент. Вставьте видеокарту в другой компьютер с более мощным блоком питания и попробуйте загрузиться. Если все прошло удачно, то дело видимо в вашем блоке питания. Придется раскошелиться на новый более мощный блок питания.
Сегодня мы познакомились с ошибкой Please Power Down And Connect The Pcie Cable Dor This Graphics Card и узнали почему она возникает и, главное, что делать если вы с ней столкнулись. Надеюсь, статья была для вас полезна и с ее помощью вы устранили проблемы с загрузкой вашего компьютера.
Тест-карта для диагностики ноутбуков с мульти-интерфейсом Mini PCI / Mini PCI-E / LPC
Если на вашем ноутбуке на работает или ошибка 0
То обратите внимание на то, что она будет работать при условии что lpc шина распаяна на mini PCI E, если нет то надо самому припаивать к этой шине, для этого на пост карте есть штырьки (читайте форумы)
ОЛя | 2018-08-30
Получил товар за месяц, пришел проверил на нескольких ноутах показывает 0 правый, думал ппц но почитал что компаки паяются 7 проводами (в инструкции все есть) подпаялся и пошла мазута побежали коды.
Влад | 2018-08-30
Mini PCI-E карточка не заработала. Проблема была в буке, LPC не был выведен на Mini PCI-E. Подключился к шине LPC и получил диагностические коды. Карточка работоспособна. Рекомендую.
ОЛя | 2018-08-30
карта пришла в нск чуть меньше чем за месяц! ! сама карточка упакована в отдельный антистатический пакетик в комплекте инструкция все робит! вставлять её надо в слот из под вайфая тогда показывает коды а вот в отдельном слота почему то не канает! Товар рекомендую продовца тоже.
Вася | 2018-08-30
POST карта была в пути две недели (8.07.18-24.07.18). Упаковано в пупырку и антистатический мешок. В комплекте инструкция на китайском и английском. Карта работает. Всё как в описании.
Трек номер отслеживался.
Вася | 2018-08-30
тестовая карта аккуратно запечатана в антистатический пакетик. Плата чистенькая, аккуратная, приятно в руки брать. Протестировал на дохлом ноуте, чтото показывает, пока еще сильно не разбирался. Всем рекомендую продавца
Показано с 1 по 5 из 13 (всего 3 страниц)
Ошибка при подключении видеокарты

Здравствуйте дорогие читатели блога! Этот пост скорее всего даже не статья, а заметка. Но я решил все же отметиться и написать, так как определенному кругу пользователей и мастерам окажется полезной.
Подключил видеокарту к материнской плате и вместо нормального изображения монитор мне выдал вот такую вот ошибку красным цветом:
YOU HAVE NOT CONNECTED ONE OF YOUR VIDEO CARD POWER CONNECTORS TO THE POWER SUPPLY. PLEASE REFER TO THE ‘GETTING STARTED GUIDE’ FOR PROPER HARDWARE INSTALLATION
Перевод: ВЫ ЕЩЕ НЕ ПОДКЛЮЧИЛИ ОДИН ИЗ ВАШИХ ВИДЕО РАЗЪЕМОВ СИЛОВОЙ ПЛАТЫ ПИТАНИЯ. ПОЖАЛУЙСТА, ОБРАТИТЕСЬ К РУКОВОДСТВО ПО НАЧАЛУ РАБОТЫ ДЛЯ ПРАВИЛЬНОЙ УСТАНОВКИ ОБОРУДОВАНИЯ
Бывает еще и вот такая белым по черному
PLEASE POWER DOWN AND CONNECT THE PCIe POWER CABLE (S) FOR THIS GRAPHICS CARD
Замена старой видеокарты на новую. Удаление старых драйверов. Как поменять видеокарту на своем ПК
Перевод: ОТКЛЮЧИТЕ ПИТАНИЕ И ПОДКЛЮЧИТЕ КАБЕЛИ ПИТАНИЯ PCIe ДЛЯ ЭТОЙ ВИДЕОКАРТЫ
Загуглил, на форумах пишут варианты, но найти ответ черт ногу сломает. Решил сам еще раз все перепроверить. Оказалось, не подключил дополнительное питание 6-pin. Подключил, проблема не ушла, вгляделся, оказалось есть еще второй разъем дополнительного питания 6-pin (то есть итого 12-pin), подключил – ошибка пропала.
В моем случае на видеокарте присутствовали два разъема по 6-pin. У вас может быть по-другому. Опишу возможные пины дополнительного питания на видеокарте:
- 1 разъем 6-pin
- 2 разъема по 6-pin
- 1 разъем 8-pin
- 1 разъем 8-pin + 1 разъем 6-pin
- 2 разъема по 8-pin
- 3 разъема по 8-pin
Если в вашем блок питании нет выходов на доппитание видеокарты, не расстраивайтесь, сейчас можно приобрести переходники molix-6pin, molex-8pin. Их стоимость приблизительно 200 рулей.
Обязательно подключайте все предусмотренные разъемы молекс на переходнике. Как показывает практика, если один молекс переходника не подключен, то бывали случаи возгорания провода переходника.
Если статья оказалась полезной делитесь с друзьями.
Лучшее «Спасибо» — ваш репост
Вячеслав. Специалист по ремонту ноутбуков и компьютеров, настройке сетей и оргтехники, установке программного обеспечения и его наладке. Опыт работы в профессиональной сфере 9 лет.
Вам также может понравиться

Подписка на комментарии или подписаться не комментируя. Ставя галочку, вы соглашаетесь с Политикой конфиденциальности.
Начало
Перед тем, как вытаскивать старую видеокарту, удалите установленные драйвера. Лучше всего воспользоваться специальной утилитой Display Driver Uninstaller.
Название говорит само за себя, утилита не просто удаляет драйвера, она полностью вычищает из системы старый драйвер. Это необходимо сделать во избежание всевозможных конфликтов драйверов. Довольно часто подобное наблюдается с драйверами от компании AMD. Особенно эта процедура рекомендуется, если вы меняете видеокарту AMD на Nvidia и наоборот. Программа имеет очень дружественный интерфейс и русскую локализацию, есть также дополнительные настройки для продвинутых пользователей.
В программе выбираем производителя вашей старой видеокарты и выбираем одно из трех возможных действий. В нашем случае это «Удалить и выключить компьютер».
После выключения компьютера выключите также блок питания. Для этого на нем есть специальная клавиша.
Conclusion
At the end of the article, we can say that the problem with a graphics card can happen anytime to any PC. Don’t panic if your screen shows up one day like, ‘please power down and connect the PCIE power cable’. It’s nothing to be scared about.
Just follow our given steps and safety guidelines to turn your computer back to working mode. And if you find it difficult, consult some experts, they’ll do their best.
Good luck with the operation!
You Can Also Read:
- 4×8 Or 2×16 RAM: Which One Performs Better?
- Does Ryzen 2600 Have Integrated Graphics? Gist Explained!
- Is CPU Cooler Necessary? Know Right Answer in Right Way
- How to Clean Thermal Paste off CPU without Alcohol- Try This!
- Does AMD GPU work with Intel CPU – Know before Buying
Подключите кабели питания
На каждом блоке питания есть кабель, который отвечает за питание PCIe-устройств. Внешне его можно спутать с разъемом питания для процессора, но распиновка контактов у них несколько другая, и без дюжей силы вставить одно в другое просто не получится. К тому же все разъемы на блоках питания обычно подписаны.
Найдите подходящий кабель — это может быть один, два шестипиковых или восьмипиковых или даже три восьмипиковых разъема питания PCIe. Количество разъемом напрямую зависит от производительности и прожорливости видеокарты, возможно, что для вашей видеокарты и вовсе не требуется дополнительное питание.
Почти все видеокарты используют шестипиновое или восьмипиновое соединение или их комбинацию. Однако некоторые модели из недавней серии RTX 3000 от Nvidia используют 12-контактный разъем. Для этого вам понадобится адаптер, который превращает два восьмиконтактных разъема в один 12-контактный.
Conclusion
We’ve discussed the different power connector cables on the market and how you can resolve the please power down and connect the PCIe power cables for this graphics card issue.
Here are a few reminders to keep in mind:
- The x16 PCIe power cable can provide up to 75 watts of power
- The 6-pin PCIe cable offers up to 75 watts of power
- You can get up to 150 watts of juice from the 8-pin power cable
- The 12-pin power connector isn’t available yet, but NVIDIA ships an adapter for its GPUs that utilizes this connector
- Using a SATA to Molex adapter may lead to burnout
- If you want to use an adapter, make sure it’s a Molex to Molex adapter
- You can resolve the please power down and connect the PCIe problem by reseating your GPU
- Insufficient power from your motherboard may be why you’re getting the PCI express power cable error
- Connecting your GPU to your PSU can help resolve the PCIe power cable error
- Check to see whether or not your connectors and ports aren’t damage
- Reseat your GPU to fix the problem
You should be able to fix the “please connect PCIe power cable” issue with the explanations and solutions offered above. Remember that using a SATA to Molex adapter can cause your SATA connector to burn out as it isn’t designed to provide power to your GPU.
Upgrading your PSU to one with the right connectors is highly recommended. But if you must use an adapter, make sure it’s a Molex to Molex adapter.
Как установить драйвер для PCI Controller SC
Чтобы загрузить и установить драйвер для PCI контроллера Simple Communications можно использовать разные способы.
Для того, чтобы найти нужный драйвер, мы будем использовать самый универсальный способ — диспетчер устройств. Чтобы открыть его в Windows XP, выберите правой кнопкой мыши (ПКМ) иконку на рабочем столе «Мой компьютер». Найдите здесь этот пункт и выберите. Если в контекстном отсутствует строка «Диспетчер устройств», то нажмите пункт «Управление» и выберите его оттуда. В Windows 10 ДУ открывается при помощи пункта «Параметры». Нажмите вместе WIN+I или выберите значок Windows внизу экрана слева и нажмите на шестеренку Диспетчер устройств в окне параметров Windows 10.
- Выберите пункт «Устройства», и опустите окно в самый низ.
- Здесь среди прочих пунктов найдите строку «Диспетчер устройств»:
- Во всех версиях (в том числе и для XP некоторых редакций) можно использовать сочетание двух клавиш WIN+PAUSE ;
- В открывшемся системном окошке найдите слева вверху пункт «Диспетчер устройств» и нажмите его;
- Вы увидите список из разделов и названий оборудования вашего компьютера. Нужная строка будет находиться в разделе «Другие устройства». Откройте его и найдите PCI Controller Simple Communication. Его нужно выбрать ПКМ;
В контекстном окне выберите эту строку «Обновить драйверы» и укажите автоматический способ.
Через некоторое время система попытается найти нужный драйвер на серверах Microsoft. Если он есть в базе, то он будет загружен и установлен автоматически. Если система установит нужное ПО, значки с восклицательным знаком исчезнут и устройства заработают.
Порядок действий при определении нужного программного обеспечения
В первую очередь необходимо установить конкретную модель вашего оборудования, в том числе и PCI-контроллер Simple Communications. Для этого следует найти документацию к устройству.
Если у вас не сохранились бумаги, которые вам давали в магазине, тогда осмотрите внимательно оптический диск с драйверами: очень часто производители указывают на его поверхности модель оборудования. Если же и здесь вас постигла неудача, тогда необходимо снять крышку компьютера и найти маркировку непосредственно на плате устройства.
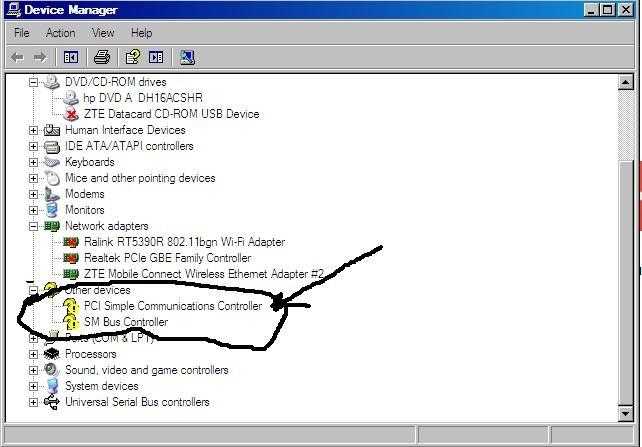
На следующем этапе нам нужно найти и скачать драйвер для PCI-контроллер Simple Communications. Лучше всего программное обеспечение брать на официальном сайте производителя данного оборудования, так как там можно найти самую последнюю версию необходимого софта. Кроме того, такие драйвера всегда устанавливаются корректно, что позволит нам потратить минимум времени и усилий в дальнейшем.
Если вам не удалось самостоятельно найти ПО, вы можете написать в службу поддержки вашего оборудования с просьбой выслать ссылку на необходимый софт.
Распиновка разъемов питания видеокарт
Видеокарты должны запитываться от разъемов питания PCIe, а райзера можно запитывать как от кабелей с шестипиновыми PCI-E, так и от кабелей питания периферии (четырехпиновый молекс). При этом желательно разбираться в том, какие провода и коннекторы и для чего используются.
Для питания видеокарт используются 6 или 8-пиновые разъемы:
В них используется передача тока по желтым (+12 вольт) и черным проводам (земля ,- 12В).
По теории в 6-пиновом коннекторе питания видеокарт используют две пары токовых проводов, а в 8-пиновом – три пары.
Распиновка разъемов питания PCI-E по спецификации:
Коннекторы Sense, обозначенные синим цветом в 6 и 8-пиновых разъемах и зеленым в 8-пиновом разъеме – это земля (минус 12 вольт, черный провод).
В реальности практически все производители используют такую распиновку:
Так как контакты sense используются в качестве реальной земли, то в шестипиновых разъемах также появляется три пары цепей питания 12 В. Это улучшает условия для прохождения тока и увеличивает доступную на практике мощность.
Для проверки того, используется ли в конкретном разъеме сенс в качестве земли нужно прозвонить омметром контакты sense на разъемах питания видеокарты. Сопротивление между sense и землей должно быть равным нулю. Если sense соединены с землей – то в 6-пиновом разъеме появлются три полноценные пары проводов питания 12 вольт:
В 8-пиновом разъеме питания PCI-E в любом случае есть три пары питания (три желтых провода +12В и пять черных — земля):
Максимальная загрузка на один 8-pin коннектор PCIe по спецификации не должна превышать 150 ватт. Также до 75 дополнительных ватт видеокарта может взять от райзера или с материнской карты.
Максимальная загрузка на один PCIe 6-pin коннектор в теории не должна превышать 75 ватт.
Контакты, использующиеся в разъемах питания PCI-E:
Каждый контакт разъема питания PCI-E по спецификации рассчитан на ток не более 9 ампер, поэтому мощность, которая может проходить через его контакты значительно больше заявленной в спецификации (2*9*12 = 216 ватт для двух проводов +12 вольт и 3*9*12=324 ватта для трех пар проводников при норме в 75-150 ватт). Именно поэтому шести и восьмипиновые разъемы питания видеокарт являются самыми надежными в майнинге.
Fix USB Ports First
There is a good chance that the USB ports on your computer are not being detected because they need to be reset. You can do it by unplugging the USB cables from your computer, waiting for about 20 seconds, then plugging them back in. If this doesn’t work, then you will need to reset them from the device manager.
Open the windows start menu, type Device Manager in the search bar, and click Device Manager when it pops up. Next, find Universal Serial Bus Controllers. Click USB Root Hub (xHCI). Finally, click Properties, go to the Power Management tab, uncheck Allow computer to turn off this device to save power, then hit OK and restart your machine.
О чём свидетельствует этот сбой?
Фраза ошибки при активации компьютера и сбой «Power down and connect the PCIe power cable for graphics card» в точности переводится как: «Активируйте питание и включите штекер PCI-e данной видеокарты».
Говоря проще, это значит, что ваша видеокарта требует большее количество энергии для электропитания и стабильного функционирования ПК.
Чаще такую фразу обнаруживают при покупке новой видеокарты, то есть более высокого класса, за редким исключением — при простой замене и перезагрузке.
В некоторых ситуациях ошибка свидетельствует о недостатке охлаждения компьютера и, как следствие, перегреве материнской платы.
Также возникают случаи нестабильной работы блока питания (замыкания, сильного перегрева и т.д.).
Помните также, от чего ещё могут возникнуть ошибки:
1. При неправильном подключении PCI-E кабеля от блока энергопитания к видеокарте.
3. При недостаточной мощности блока (менее 550W).
К исключению относится взаимодействие со старыми ПК. В этом случае разъем для питания видеокарты от PCI-E расположился на материнке и сделан в сочетании 2-PIN вместе с 6-PIN. Это приведет к ещё одной вероятности появления ошибки. Проблема состоит в нехватке подачи энергии на системную плату.
Что за дополнительное питание видеокарты?
Практически на всех видеокартах среднего и высокого ценового сегмента присутствуют разъемы для подключения отдельных штекеров от блока питания. Связано это с тем, что через разъем pci express, в который на материнской плате устанавливается видеокарта, может подаваться чуть более 80 Ват. Все остальное питание, требуемое видеокарте, должно поступать к ней через специальные имеющиеся на ней разъемы напрямую от блока питания.
Таких разъемов может быть один или два. Больше только в очень редких случаях. Находятся они где – то по периметру видеокарты и выглядят вот так:
Один разъем питания на 6 контактов (pin)
Два разъема питания на 6 и 8 контактов (pin)
Как правильно обеспечивать питание видеокарт и райзеров?
Прежде всего нужно точно знать заводскую спецификацию PCI-E разъемов и ни в окем случае не превышать теоретические величины тока/мощности, заложенные в спецификацию. Учитывая круглосуточный режим работы майнинг ригов необходимо делать запас (хотя бы 20%) и не нагружать на полную мощность имеющееся оборудование.
При сборке рига одной из проблем, связанной с блоками питания является недостаточное количество выводов (кабелей или разъемов) для запитывания всех видеокарт и райзеров. Для решения этой проблемы часто используют различные переходники, которые даже при качественном изготовлении не способны обеспечить прохождение больших токов в долговременном режиме.
Использование даже самого качественного блока питания не защитит пользователя от прогаров и опасности возгорания при неверном расчете допустимой нагрузки.
Каждый райзер и видеокарта потребляет определенное количество электроэнергии, которая при прохождении через провода и разъемы выделяет тепло. При маленьком сопротивлении и небольших токах количество тепла ничтожно и оно не оказывает никакого пагубного влияния на электрические цепи. При увеличении проходящего тока и плохих контактах на разъемах значительно увеличивается сопротивление и объем выделяющегося тепла. Это приводит к оплавлению изоляции, пластмассы разъемов, коротким замыканиям и возгораниям. Очень большой вред начинающим майнерам приносят консультации различных «икспердов», которые очень слабо разбираются в теории и практике.
Вывод
Подытоживая, можно отметить тот факт, что аппаратка не стоит на месте и развивается параллельно мощностям других составляющих компьютера. При обновлении железа многие забывают о мелких нюансах простейших сопоставимостей. Как следствие, получение ошибки «Please power down and connect the PCIe».
- Модель материнской платы, ревизию, версию биос
- Модель блока питания или фото наклейки с него, его возраст
- Модель процессора
- Модель оперативной памяти, если планок несколько — модель каждой
- Модель видеокарты, или ссылка на нее
- Модель жесткого диска\ов, SSD
- Наличие\отсутствие разгона компонентов
- Версию операционной системы
- Состояние SMART жесткого диска (как сделать)
- Температуры компонентов под нагрузкой
- Если компьютер издает звуковые сигналы — сообщить точно какие именно
- Файл с расширением *.DMP, лежит в папке C:\Windows\Minidump
- Если файлов в папке много — то выложить несколько самых свежих
- Если файла нет, то проверить включено ли в системе создание дампа.
- Откройте папку «Этот компьютер» или «Мой Компьютер» и в контекстном меню выберите пункт «Свойства«. Откроется окно «Система«
- В левой части окна «Система» нажмите на ссылку «Дополнительные параметры системы«.
- В окне «Свойства системы» на вкладке «Дополнительно» в разделе «Загрузка и восстановление» нажмите на кнопку «Параметры«.
- В окне «Загрузка и восстановление» в блоке «Запись отладочной информации» в выпадающем списке выберите «Малый дамп памяти«. (Пошагово в картинках)
- Если система не загружается — воспользоваться любой Live CD\USB системой, например Ubuntu, для того чтоб вытащить файл из нужной папки.
Анализ удобно и точно проводить программой MiniDumper. При запуске она автоматически проверяет дамп в соответствующей папке. Для анализа другого дампа — просто перетащить его на исполняемый файл программы. Результат выдается не сразу, наберитесь терпения ожидая результата анализа.
Обновление видеокарты — одно из самых простых действий, которое значительно повысит игровую производительность вашего компьютера. Как и с другими компонентами, для установки новой видеокарты нужно извлечь старое устройство. Вроде все выглядит очень просто, но давайте разберем процесс установки чуть более подробно. В статье вы узнаете, как самостоятельно установить, подключить и настроить видеокарту.


