3 CMOS 9.0003.
Затем с помощью отвертки, проволоки или другого металлического проводника соедините два контакта. Убедитесь, что проводник не касается других компонентов или вас.
CMOS BIOS
Когда вы закончите, выключите и отсоедините компьютер от сети. Удалите проводник и соберите компьютер обратно. Запустите его нормально.
Извлечение батареи
Если перемычка CLRTC не сбрасывает CMOS , попробуйте извлечь батарею, которая обычно представляет собой круглую батарею, похожую на батарейку для часов. Выключите и отключите компьютер от сети, откройте его и извлеките аккумулятор. Снова подключите контакты перемычки.
Загрузите компьютер и убедитесь, что вы можете войти в меню BIOS , указывающее, что CMOS очищена. Затем выключите его, снова подключите аккумулятор и закройте корпус.
Если этот процесс не помогает, обратитесь за помощью по телефону ASUS или к производителю компьютера.
Как отключить Secure Boot в BIOS ноутбука
Довольно часто многие пользователи задают вопросы насчет Secure Boot (например, данную опцию иногда требуется отключить при установке Windows). Если ее не отключить, то эта защитная функция (разработанная Microsoft в 2012г.) будет проверять и искать спец. ключи, которые имеются только у ОС Windows 8 (и выше). Соответственно, загрузить ноутбук с какого-либо носителя вы не сможете…
В этой небольшой статье я хочу рассмотреть несколько популярных марок ноутбуков (Acer, Asus, Dell, HP) и показать на примере, как отключить Secure Boot.
Важная заметка! Чтобы отключить Secure Boot, необходимо зайти в BIOS — а для этого нужно нажать соответствующие кнопки сразу после включения ноутбука.
Acer
(Скриншоты из BIOS ноутбука Aspire V3-111P)
После того, как вошли в BIOS, необходимо открыть вкладку «BOOT» и посмотреть активна ли вкладка «Secure Boot». Скорее всего, она будет не активной и ее нельзя будет изменить. Такое происходит из-за того, что не установлен пароль администратора в разделе BIOS «Security».
Чтобы его установить, следует открыть данный раздел и выбрать пункт «Set Supervisor Password» и нажать на Enter.
Далее ввести и подтвердить пароль и нажать Enter.
Собственно, после этого можно открыть раздел «Boot» — вкладка «Secure Boot» будет активна и ее можно переключить в Disabled (т.е. выключить, см. скриншот ниже).
После проведенных настроек, не забудьте сохранить их — кнопка F10 позволит сохранить все произведенные изменения в BIOS и выйти из него.
После перезагрузки ноутбука, он должен грузиться с любого* загрузочного устройства (например, с флешки с Windows 7).
Asus
Некоторые модели ноутбуков Asus (особенно новые) ставят, порой, начинающих пользователей в тупик. На самом деле, как в них можно отключить защищенную загрузку?
1. Сначала заходим в BIOS и открываем раздел «Security». В самом низу будет пункт «Secure Boot Control» — его нужно переключить в disabled, т.е. выключить.
Далее нажимайте кнопку F10 — настройки будут сохранены, а ноутбук отправиться перезагружаться.
2. После перезагрузки снова войтдите в BIOS и затем в разделе «Boot» сделайте следующее:
- Fast Boot — переводим в режим Disabled (т.е. отключаем быструю загрузку. Вкладка есть не везде! Если у вас ее нет — то просто пропустите эту рекомендацию);
- Launch CSM — переключаем в режим Enabled (т.е. включаем поддержку и совместимость со «старыми» ОС и ПО);
- Затем снова жмем F10 — сохраняем настройки и перезагружаем ноутбук.
3. После перезагрузки входим в BIOS и открываем раздел «Boot» — в пункте «Boot Option» можно бужет выбрать загрузочный носитель, который подключен к USB порту (например). Скриншот ниже.
Затем сохраняем настройки BIOS и перезагружаем ноутбук (кнопка F10).
Dell
(Скриншоты с ноутбука Dell Inspiron 15 3000 Series)
В ноутбуках Dell отключение Secure Boot, наверное, одно из самых простых — достаточно одного захода в Bios и ненужно никаких паролей администраторов и пр.
После входа в BIOS — откройте раздел «Boot» и задайте следующие параметры:
- Boot List Option — Legacy (этим мы включаем поддержку старых ОС, т.е. совместимость);
- Security Boot — disabled (отключаем защищенную загрузку).
Собственно, далее можно отредактировать очередь загрузки. Большинство устанавливает новую ОС Windows с загрузочных USB флешек — поэтому ниже привожу скриншот, какую строку нужно подвинуть на самый верх, чтобы можно было загрузиться с флешки (USB Storage Device).
После введенных настроек нажмите кнопку F10 — этим вы сохраните введенные настройки, а затем кнопку Esc — благодаря ей вы выйдите из BIOS и перезагрузите ноутбук. Собственно, на этом отключение защищенной загрузки на ноутбуке Dell — завершено!
HP
После входа в BIOS, откройте раздел «System Configuration», а затем перейдите во вкладку «Boot Option» (см. скриншот ниже).
Далее переключите «Secure Boot» в Disabled, а «Legacy Support» в Enabled. Затем сохраните настройки и перезагрузите ноутбук.
После перезагрузки появиться текст «A change to the operating system secure boot mode is pending…».
Нас предупреждают о внесенных изменениях в настройки и предлагают подтвердить их кодом. Просто нужно ввести код, показанный на экране и нажать на Enter.
После этого изменения ноутбук перезагрузиться, а Secure Boot будет отключен.
Чтобы загрузиться с флешки или диска: при включении ноутбука HP нажмите на ESC, а в стартовом меню выберите пункт «F9 Boot Device Options», дальше сможете выбрать устройство, с которого хотите загрузиться.
PS
В принципе, в ноутбуках других марок отключение Secure Boot проходит аналогичным образом, никаких особых различий нет. Единственный момент: на некоторых моделях «усложнен» вход в BIOS. На сим закругляюсь, всем всего доброго!
Источник
Как происходит включение материнской платы компьютера?
Для запуска материнской платы нужно не только включить блок питания путем замыкания контактов PSOn с землей, но и запустить работу ее собственных цепей питания и контроля.
Включение материнской платы производится путем замыкание контактов Power SW (ON-OFF Switch Jumper, PSW,PWR, PWRBTN, PWRSW или ON/OFF) на колодке F_Panel, обычно расположенной в углу материнки, противоположном фазам питания процессора.
Пример расположения коннекторов, отвечающих за включение компьютера, его перезагрузку, а также горение индикаторных светодиодов powerLED, HDD LED на плате AsRock G41M-VS3:
На материнских платах от OEM-производителей иногда отсутствуют надписи, обозначающие предназначение контактов фронтальной колодки
Пример колодки без надписей о предназначении контактов, использующейся на материнской плате Y700-34ISH (F_PANEL) в компьютерах Lenovo IdeaCentre Y700:
Для определения предназначения контактов на материнских платах без буквенных обозначений может использоваться цветовая маркировка. Внимательное изучение надписей на коннекторах и цвет соответствующих проводов поможет решить проблему. Таким образом, с помощью «дедуктивного метода от старины Шерлока Холмса» можно вычислить, что на материнской плате Lenovo 01AJ15 IdeaCentre Y700-34ISH для ее запуска используются контакты голубого цвета:
Большое количество информации по подключению материнских плат от разных производителей к фронтальной панели есть здесь.
На некоторых материнках для удобства пользователей, помимо контактов фронтальной колодки, кнопки управления питанием (включение и перезагрузка) установлены непосредственно на плату.
Материнская плата Asrock H110 Pro Btc+ с 13 слотами PCI-E имеет кнопки перезагрузки (RSTBTN) и включения-выключения (PWRBTN), смонтированные непосредственно на ней:
Для работы материнской платы нет необходимости постоянно удерживать в замкнутом положении ее контакты Power Switch. Для соединения контактов блока питания PSON-GND используется специальная цепь управления. Обычно это электронный ключ, соединяющий контакты PS-ON и GND блока питания при замыкании контактов Switch On на материнской плате.
Послесловие
Итак, сегодня мы хорошо потрудились и, надо сказать, не зря, ибо, возможно, восполнили еще один пробел в чьих-то «железных знаниях». Теперь Вы в курсе, что за зверюшка (материнская плата) обитает под крышкой Вашего системного блока и что она собой представляет, осталось дело за малым — узнать, как правильно выбрать сию вещицу, однако, как говорилось выше, это уже совсем другая история.
До скорых встреч и заходите почаще, ибо здесь Вам всегда рады!
PS: Вторая часть статьи готова и живет по этому адресу. Рекомендуется к прочтению! ;)PSS: За существование данной статьи спасибо члену команды 25 КАДР
Рекомендации специалистов по эксплуатации аккумулятора
С целью продлить срок службы аккумулятора поступают так:
- «Прокачивают» батарею сразу после покупки и в последующем ежегодно: трижды полностью заряжают (ограничение заряда предварительно снимают) и разряжают. Новую батарею во время «прокачки» эксплуатируют в щадящем режиме (не запускают видеопроигрыватели и другие ресурсоемкие приложения).
- В остальное время устанавливают ограничение заряда: на 80% — если ПК чаще работает в автономном режиме и на 50% при работе от сети.
- По возможности работают от сети: срок жизни батареи определяется числом циклов зарядки-разрядки.
- Отключают неработающий ноутбук от сети, если только не требуется зарядка батареи.
- Не оставляют надолго батарею в разряженном состоянии.
- В настройках электропитания (щелчок правой кнопкой мыши на значке батареи в системной панели) устанавливают оптимальные параметры (зависит от характера работы данного пользователя).
- Исключают полную разрядку батареи (нельзя надолго бросать ПК включенным либо в ждущем режиме).
Придерживаясь описанных правил, пользователь обеспечит длительную и безотказную работу своего ноутбука.
Чтобы заменить батарею питания, пользователь должен знать, где находится аккумулятор в ноутбуке, и как его правильно извлечь. Эта работа не представляет особой сложности, ноутбуки практически всех марок устроены сходным образом. Батарея помещена в специальный отсек в корпусе, как правило, он располагается ближе к монитору. Только для некоторых моделей процесс усложняется, так как батарея встроена непосредственно в корпус.

Что такое clr cmos на материнской плате
Аббревиатура CMOS расшифровывается как Complementary Metal-Oxide-Semiconductor.
Это крохотное запоминающее устройство, которые используется для хранения настроек BIOS или UEFI.
Эти настройки отвечают за то, как ваш компьютер будет загружаться, различные низкоуровневые настройки работы процессора, памяти, шин, а также разгон.
Вам может понадобится сбросить память CMOS после неудачной попытки разгона компьютера или когда компьютер просто не загружается в результате того, что вы сделали что-то не так в настройках BIOS.
Сброс CMOS просто вернет все настройки ко значениям по умолчанию и все будет работать. Если вы сами собирали свой компьютер, то вы точно знаете как это делается, но для людей, которые покупали свое устройство такая задача может быть сложной.
В этой статье мы рассмотрим как сбросить CMOS память компьютера.
Формирование напряжений на материнской плате
Для формирования рабочих напряжений с малым током потребления используют простые схемы с понижающим линейным преобразованием.
Пример схемы питания +VDD_CLK материнской платы ASUS P9X79 Deluxe:
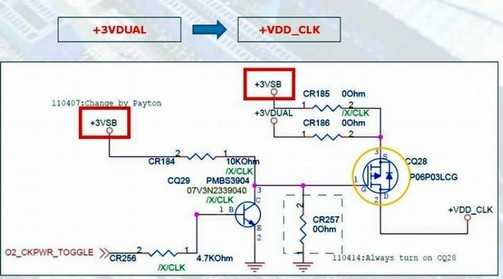
Более мощные потребители (CPU, RAM, интегрированная видеокарта) запитываются многофазными цепями под управлением ШИМ-контроллеров:

Как правило, на современных платах в цепях питания используются мощные полевые транзисторы (MOSFET-ы):
Типовая схема работы одной фазы питания с диаграммами напряжения-тока на входе и выходе:
Критические напряжения, формируемые на материнской плате ASUS P9X79 Deluxe для процессора:
Напряжение +1.5 вольт, формируемое для работы DDR3-памяти (для DDR3L памяти используется вольтаж 1.35V):
Питание контроллера хаба чипсета (Chipset Platform Controller Hub, PCH), используются напряжения +1.1 и 1.5 вольт:
Упрощенная последовательность работы электронных элементов фазы формирования напряжения 1.8 вольт на материнской плате производства компании ASUS:
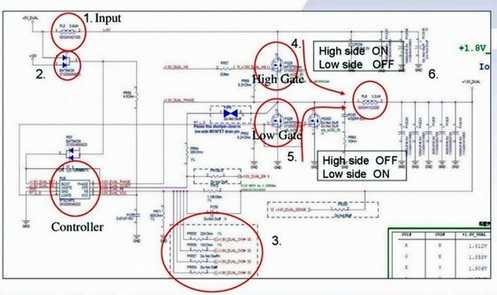
Для сопряжения работы силовых транзисторов с ШИМ-контроллером используют драйверы. Они могут находиться в одном корпусе с ключевыми полевыми транзисторами, либо монтироваться в отдельном корпусе.
Пример схемы многофазной системы питания под управления ШИМ-контроллера с использованием драйверов:
Замена
Если срок службы батарейки в материнской плате вашего ПК подошел к концу и вы решили сделать замену, то перед этим лучше всего будет записать где-нибудь на листочке все настройки биоса, которые отличаются от стандартных. Особенно это касается настроек очередности загрузки жестких дисков и других устройств. Если лень записывать вручную, можно сфотографировать эти настройки.
Далее, последовательность действий такова:
- Нужно отключить ПК от источника питания, отсоединив все подходящие к нему провода и кабели.
- На этом шаге нужно открутить боковую крышку корпуса, которая обычно держится на двух винтах.
- Положите компьютер на один из боков так, чтобы у вас был свободный доступ к материнской плате.
- Теперь, вооружившись отверткой или пинцетом, извлеките старый элемент питания из гнезда, предварительно нажав на фиксатор сбоку.
- Вставьте в гнездо новую батарейку стороной «+» кверху. Затем, слегка надавите на нее так, чтобы она максимально глубоко вошла в разъем для надежной фиксации.
Также, рекомендую посмотреть данное видео, где человек очень хорошо объясняет:
На ноутбуке
А вот тут могут возникнуть некоторые сложности. Все дело в том, что на ноутбуках перед тем, как поменять батарейку, иной раз необходимо разобрать добрую половину этого самого ноутбука, чтобы добраться до его материнской платы. К счастью, многие производители ноутбуков весьма предусмотрительны, поэтому на таких ноутбуках для доступа к батарейке нужно всего лишь снять несколько пластиковых крышек. Тут уж — как повезет.
Через подобные технологические «люки» можно подобраться к ОЗУ, жесткому диску и даже видеокарте ноутбука. Если не повезло, и через люк до батарейки не добраться, спешу вас огорчить — придется разбирать весь ноутбук. Сразу скажу, если вы делаете это без опыта (впервые), тогда хотя бы найдите видеоролик, где показана подробная процедура разборки от опытного мастера.

Я сам совсем недавно имел подобный опыт, разбирая старенький Acer для замены термопасты на процессоре, и вот что я вам скажу — это совсем не так просто, как может показаться на первый взгляд. Риск поломать какую-нибудь деталь корпуса, шлейф, оторвать проводок — крайне велик. И тут дело даже не в кривых руках, а в понимании — что с чем и как соединяется.
Причем, до некоторых узлов было совершенно не понятно как добраться, пока я не посмотрел видео, в котором человек разбирал конкретно этот ноутбук. И даже при всем при этом я умудрился оставить пару отметин на корпусе, когда пытался снять клавиатуру. Если никогда не имели подобного опыта и желаете сохранить внешний вид ноутбука и его работоспособность — лучше доверить разборку специалисту.
В противном случае наберитесь терпения и, вооружившись необходимыми инструментами, делайте все сами, получая тот самый опыт. Второй раз разбирать будет гораздо проще. Удачи вам! До скорых встреч на страницах блога pc-information-guide.ru
Переключатель TPU на материнской плате Asus P8P67 LE
Такой вопрос. Имеется материнка Asus P8P67 LE, сегодня почистил комп от пыли и случилась странная вещь. Переключатель TPU стал работать обратно должному, т.е. «вкл» и «выкл» поменялись местами. В чем может быть проблема? И сильно ли чреваты подобные выкидоны? Вроде в целом система работает хорошо, сбоев, тормозов и прочего не наблюдается, но вот этот факт мне не дает покоя.
Прошивка BIOS на материнской плате ASUS P8p67 proИмею мамку ASUS P8p67 pro глюком двойного старта, была прошивка 1704 и все работала, прошить ее до.
Wi-Fi антенна на материнской плате ASUSДобрый день, уважаемые участники форума. Я являюсь счастливым обладателем материнской карточки.
Драйвера к материнской плате ASUS P5P800Установил Windows Vista и столкнулся с проблемой: Драйвера для материнки не подходят к Vist`e.
Работа USB 3.0 на материнской плате AsusВсем привет. Собрал позавчера HTPC на основе материнской платы Asus B75M-A. Все завелось, кроме.
Как сбросить настройки БИОСа до заводских?
Большинство настроек компьютера и времени вашего ПК хранятся в такой системе, как BIOS.
Многие задают такой вопрос, как сбросить настройки биоса, чтобы вернуться к заводским настройкам? Хочу сказать, что такой вопрос задают не только любители полазать в настройках BIOS и изменить их так, что компьютер потом не включится, но и довольно опытные пользователи. Все-таки человеку свойственно ошибаться и на этом мы учимся.
Итак, в данной инструкции я буду рассматривать несколько вариантов сброса BIOS.
В этом случае, могут разрешиться те проблемы, которые вас часто мучали, например, не загружалась операционная система. Еще сброс поможет, если стоит пароль и вы его забыли.
Еще забыл сказать, что BIOS можно сбросить программно и физически. Что из себя представляют эти два метода вы узнаете ниже.
1 вариант – сброс с помощью BIOS
В старых вариантах биоса обычно мы видим синий экран с различными пунктами. Так вот, все, что мы должны сделать – выбрать пункт Load BIOS Setup Defaults.
Он может называться по-разному в зависимости от производителя вашего ноутбука или материнской платы.
Например, есть еще такие названия: Load Optimized Defaults, Load Fail-Safe Defaults.
Допустим, в ноутбуках мы можем сбросить биос, если зайдем во вкладку Exit и найдем там пункт Load Setup Defaults.
Как видите, этот параметр почти везде одинаково выглядит, просто где-то переставлены слова или добавлены другие. В BIOS UEFI, сброс почти такой же, пункт называется Load Defaults и находится во разделе Save and Exit.
2 вариант – сбросить bios с помощью утилиты Debug
Данная утилита присутствует в семействе Windows, вам нужно всего лишь открыть окно «Выполнить» с помощью клавиш Win+R и ввести туда команду debug. Откроется окно, в которое мы по очереди вводим следующие команды (для AWARD и AMI BIOS):
Для Phoenix BIOS вводим следующее:
1 вариант – Сброс BIOS с помощью перемычки на материнской плате
Почти все материнские платы оснащаются специальными перемычками, которые помогут сбросить bios. Как выглядит данная перемычка вы можете увидеть из изображения ниже:
Когда мы замыкаем контакты, то некоторым образом меняются параметры работы системной платы, в данном случае происходит сброс биоса. Для проведения данной операции нужно произвести несколько действий:
- Это самый главный пункт. Выключить питание, сначала выключите сам компьютер, потом нажмите на задней панели системного блока переключатель. Для лучшего эффекта выдерните еще и вилку из розетки.
- Откройте корпус системного блока и найдите там CMOS батарейку, рядом с ней должна быть перемычка и имеет подпись, типа: CMOS RESET, BIOS RESET, CCMOS, Clear CMOS, CRTC, Clear RTC. Также, там должно находится два или три контакта, отвечающие за сброс.
- При наличии 3-х контактов нам нужно переставить перемычку во второе положение, если 2 контакта, то для сброса необходимо замкнуть эти контакты любым токопроводящим предметом, например, отверткой и немного подождать – секунд 20.
- Если не уверены, как использовать перемычку, то посмотрите об этом в документации к материнской плате, там должно быть все написано.
Хочу сказать, что на современных и топовых материнских платах есть даже специальная кнопка CLR CMOS, помогающая быстро сбросить БИОС.
2 вариант – извлечение батарейки CMOS
За работу БИОСа и часов материнской платы отвечает обычная батарейка.
Чтобы сбросить время и память CMOS достаточно просто вынуть батарейку, в этом случае сбрасывается BIOS, но для этого нужно подождать несколько минут, желательно 20 мин, если не помогло, то проделайте эту же операцию, только подождите подольше, но, обычно это не требуется.
Есть такие материнские платы, в которых батарейка не снимается, будьте внимательны и не прилагайте лишних усилий.
Для того, чтобы вынуть батарейку, нужно нажать на защелку, а для вставки ее обратно, достаточно немного надавить и батарейка встанет на место.
Видео по сбросу настроек БИОСа
Сброс делается из самого BIOS. Заходим в БИОС (ссылка как это сделать есть в статье),
Чтобы в него зайти, при запуске ноута многократно нажимайте DEL или F2 (основная кнопка для входа у Леново).
Заходите в последний пункт Load Setup Defaults или нажмите F11 и согласитесь со сбросом.
Далее можно нажать F10, чтобы сохранить настройки и выйти из BIOS.
Если ноутбук не включается, то осмотрите нижнюю или боковую часть на наличие кнопки сброса с надписью CMOS. Если есть, то скрепкой или другм предметом сделайте сброс удерживая ее нажатой 3-5 секунд.
Если кнопки нет, то надо добраться до материнки и найти батарейку (батарейка CMOS может быть впаяна в плату ноутбука в зависимости от модели).
Если есть возможность, то вынуть её из гнезда и опять вставить. Так же на плате могут быть перемычки «CLR CMOS» или «RESET BIOS».
Ноутбук обязательно должен быть полностью выключен из сети и отключена батарея,
Сейчас такие времена, что разгон оперативной памяти или процессора стал неотъемлемой частью любого настольного или игрового компьютера.Но бывает так, что разогнать ОЗУ, скажем до 3200 Мгц, не получается, а компьютер после манипуляций с Биосом не загружается в Windows . Выход у вас только один — сбрасывать настройки BIOS/UEFI до стандартных « заводских » настроек.
Как и обещал, небольшое видео, где я показываю, куда необходимо нажать, чтобы биос вернулся в стандартные значения. Если по какой-то причине, вы не можете смотреть видео, то читайте далее и оценивайте материал.
Реализация на плате, принцип работы
Джампер может быть реализован в виде трех вариантов:
2 контакта:
В этом случае контакты просто выступают и ничем не защищены. Стоит их замкнуть на 15-20 секунд и память CMOS будет обнулена, а настройки биоса — сброшены.
3 контакта (или 4):
Если 3 контакта — тогда 1 и 2 будут уже замкнуты. Чтобы выполнить сброс, нужно перемычкой замкнуть 2 и 3. Если 4 контакта — тогда замкнуть нужно 3 и 4. В таком варианте может быть по-разному — стоит посмотреть документацию к материнской плате. Думаю что вы уже догадались, что смысл в замыкании нужных контактов на 15-20 секунд, можно немного больше для гарантии.
Вместо контактов — кнопка (обычно на платах премиум-класса):
Дорогие платы могут иметь кнопки вместо джамперов. На картинке выше название не CLRTC, а Clr CMOS — зависит от модели. В таком случае кнопку также нужно зажать на 15-20 сек.
 Пример как выглядит батарейка на плате, которая отвечает за питание биоса. Благодаря чему собственно биос и способен хранить настройки. Извлечь батарейку на пару минут — и биос забудет все настройки, вернется к заводскому состоянию.
Пример как выглядит батарейка на плате, которая отвечает за питание биоса. Благодаря чему собственно биос и способен хранить настройки. Извлечь батарейку на пару минут — и биос забудет все настройки, вернется к заводскому состоянию.
Важно. После сброса биоса будет сбито время и дата
В таком случае ПК может выдать сообщение при включении, точнее ошибку, что нужно сперва настроить дату/время.
Есть вариант сброса биоса через утилиту Debug, которая присутствует в составе Windows, но доступна только в 32-bit версиях, чтобы ее запустить, зажмите Win + R и напишите:
debug
Данный вариант я не рассматривал, так как по моему мнению он требует определенных навыков от юзера да и немного сложный, как мне кажется..
СБРОС CMOS КНОПКОЙ НА МАТЕРИНСКОЙ ПЛАТЕ
Большинство современных материнских плат имеют специальную кнопку для сброса CMOS. К ней можно получить доступ после того, как вы откроете крышку корпуса компьютера. Она может называться CLR, CLEAR или RESET. Порядок действий почти такой же:
- Выключите компьютер;
- Нажимайте кнопку питания несколько раз, чтобы разрядить конденсаторы на материнской плате;
- Отключите компьютер от сети питания или извлеките кабель блока питания;
- Найдите кнопку на материнской плате. Если вы не можете ее найти, воспользуйтесь руководством по вашей модели платы. В разных моделях они расположены по-разному;
- Зажмите кнопку и не отпускайте на пять десять секунд;
- Подключите питание и включите компьютер.

Где она находится
Производители устанавливают батарейку в нескольких местах материнской платы:
Внешний вид разных материнских плат.
- На платах ATX слот размещено между разъёмами PCI‐E, куда подключаются графические адаптеры. Если на плате предусмотрено одно гнездо, таблетка прячется напротив нижних штекеров порта PCI-E.
- В моделях материнок mATX батарейка, питающая часы, скрывается возле разъёма для установки чипсета либо под PCI-порта. Для данного типа плат не предусмотрено единого стандарта размещения источника питания.
- На материнских платах малогабаритного типа mini-ITX слот для крепления батарейки расположен возле радиатора, отвечающего за охлаждение интегрированного чипа.
КАК СБРОСИТЬ СMOS ПАМЯТЬ ЧЕРЕЗ RESET?
Если на корпусе вашего компьютера есть кнопка Reset, то вы можете сбросить настройки CMOS с помощью нее. Она может использовать не только для перезагрузки компьютера, но и для этого. Просто выполните такие действия:
- Выключите компьютер;
- Отключите компьютер от сети питания, вы можете вытянуть шнур из розетки или разъема блока питания на задней части компьютера;
- Найдите кнопку Reset или Clear около кнопки Power на передней панели компьютера;
- Зажмите кнопку и держите ее нажатой от пяти до десяти секунд, затем отпустите. Если кнопка очень маленькая, вам придется воспользоваться иголкой или ручкой;
- Подключите компьютер к сети и запустите.
В принципе, это все. Такого набора действий вполне достаточно чтобы сбросить настройки в большинстве случаев. Вы можете еще запустить BIOS, для этого нужно нажать Del или F2 перед началом загрузки и выбрать опцию «Load Optimized Defaults» это будет идеальным вариантом.
Вывод
CLRTC на материнской плате служит для сброса настроек BIOS до заводских показателей. Делать это нужно при проблемах с включением компьютера или после внесения изменений в параметры BIOS, которые повлекли проблемы в работе компьютера.
В этой статье мы разберемся, как сбросить БИОС на заводские настройки материнской платы или ноутбука. Наиболее частой причиной, из-за которой нам требуется производить сброс биоса, является переразгон центрального процессора или оперативной памяти. Из-за этого у нас не запускается Винда. Чтобы вернуть компьютер в рабочее состояние, нам необходимо скинуть настройки bios до дефолтных (по умолчанию).
Ниже приведены четыре различных способа очистки CMOS. Можете использовать любой из них. Что-то подходит для настольного ПК, а что-то лучше применить на ноутбуке. Главное, это ваше удобство и скорость работы в определенной ситуации ⇒
- Через настройки БИОС.
- Через снятие CMOS-батарейки.
- При помощи перемычки (джампера).
- Специальной кнопкой на материнке (clr CMOS).
Теперь разберем каждый способ более подробно ⇒
















