Обновляем BIOS нетбука ASUS Transformer Book T100HA с флешки
Сначала опишем процесс обновления нетбука ASUS Transformer Book T100HA. Используем флешку с сохраненным файлом биоса и перезагружаем нетбук. На этапе загрузки нетбука нажмите клавишу Delete и перейдите в главное окно BIOS. В этом окне откройте вкладку «Дополнительно».
- В открывшемся окне нажмите ссылку «Запустить Easy Flash». Эта ссылка позволит нам открыть утилиту Easy Flash BIOS.
- С помощью этой утилиты можно выбрать файл обновления с флешки и локального диска. В нашем случае мы выберем файл не с локального диска, а с флешки и подтвердим установку биоса.
- После выполненных действий начнется обновление BIOS.
Как видно из примера, обновить биос нетбука ASUS Transformer Book T100HA совсем не сложно, особенно если у вас нет флешки, вы легко сможете обновить его с локального диска.
Изменение приоритета загрузки в BIOS
О том, как заходить в разные версии BIOS, мы рассказывали в подробной статье. В ней указаны разные комбинации клавиш для перехода в интерфейс базовой системы. Здесь мы рассмотрим решение конкретной задачи внутри BIOS — изменение приоритета загрузки.
Phoenix AwardBIOS
Это старая версия BIOS, которая встречается в двух модификациях.
Начнём с первой — у неё преимущественно синий интерфейс. Для навигации используются стрелки и клавиша Enter.
- Переходим в раздел «Advanced BIOS Features».
- Выбираем пункт «Hard Disk Boot Priority».
3. С помощью клавиши «+» перемещаем USB-устройство на первую строчку.
4. Возвращаемся в предыдущее меню с помощью клавиши Esc.
5. В строке «First Boot Device» выбираем значение «USB-HDD». Если такой записи нет, то ставим «USB-FDD» или «USB-CDROM».
6. Для параметра «Second Boot Device» выставляем значение «Hard Disk».
7. Нажимаем клавишу F10 и подтверждаем сохранение конфигурации,
после чего компьютер перезагрузится.
У другой версии Phoenix AwardBIOS интерфейс серого цвета и немного другое меню. Но принцип остаётся прежним:
- Переходим в раздел «Advanced».
- Выбираем пункт «USB Configuration».
- Устанавливаем для параметра «USB Controller» значение «Enabled». Если оно и так стоит, то ничего не трогаем.
4. Возвращаемся в предыдущее меню с помощью клавиши Esc.
5. Открываем вкладку «Boot».
6. Переходим в раздел «Hard Disk Drives».
7. Перемещаем подключенную флешку на первую строчку с помощью клавиши «+».
8. Возвращаемся в предыдущее меню.
9. Открываем раздел «Boot Device Priority».
10. Параметру «1st Boot Device» задаём значение «HardDisk».
На этой версии BIOS иногда работает другой вариант — для загрузки с флешки достаточно зайти в раздел «Boot» и в строке «1st Boot Device» выбрать значение «USB».
Если настройки выставлены правильно, то после перезапуска компьютер загрузится с флешки.
AMI BIOS
Ещё одна версия BIOS, в которой приоритет загрузки настраивается почти так же, как на AwardBIOS.
- Открываем раздел «Advanced» и выбираем подраздел «USB Configuration».
- Параметру «USB Function» задаём значение «Enabled». Если оно уже стоит, ничего не меняем.
- Возвращаемся на стартовое окно и выбираем вкладку «Boot».
- Открываем раздел «Removable Drives» (иногда нужно заходить ещё и в раздел «Hard Disk Drives»).
5. Нажимаем на пункт «1st Drive» и выбираем из списка загрузочную флешку.
6. Переходим в раздел «Boot Device Priority».
7. Выбираем в строке «1st Boot Device» загрузочную флешку.
После изменения приоритета загрузки сохраняем конфигурацию и перезагружаем компьютер.
UEFI BIOS Gigabyte
После входа в BIOS выбираем вкладку «BIOS Features». В списке можно сразу выбрать загрузку с флешки, но только в режиме UEFI. Если нужен Legacy, то придётся выполнить дополнительную настройку:
- Кликаем по строке «Hard Drive BBS Priorities».
- В «Boot Option #1» выбираем флешку, в «Boot Option #2» — жёсткий диск.
- Возвращаемся в предыдущее меню и ставим на первое место флешку в режиме Legacy.
Есть и другой вариант — он подходит, если загрузку с флешки нужно использовать один раз, например, для установки Windows.
- Переходим на вкладку «Save & Exit».
- В строке «Boot Override» выбираем загрузочную флешку.
По сути, это замена Boot Menu, пусть для её использования и приходится заходить в BIOS.
BIOS на материнских платах ASUS
Здесь есть сразу четыре варианта изменения приоритета загрузки.
Способ первый — в поле «Приоритет загрузки» с помощью мышки перетаскиваем USB-накопитель на первое место в списке (то есть он должен быть слева). После перемещения пункта сохраняем настройки.
Способ второй — после входа в BIOS нажимаем на клавишу F8, чтобы вызвать Boot Menu. Выбираем в нём загрузочную флешку.
Способ третий — нажимаем на клавишу F7, чтобы перейти в раздел «Advanced Mode». В разделе «Загрузка» находим поле «Приоритет загрузки» и в строке «Параметр загрузки #1» выбираем загрузочную флешку.
В новых версиях BIOS действуют те же способы, хотя интерфейс может незначительно отличаться.
BIOS на материнских платах MSI
В BIOS на платах MSI тоже есть удобный список с устройствами для загрузки, в котором можно менять приоритет простым перетаскиваем пунктов. Ставим флешку на первое место, сохраняем конфигурацию, и в следующий раз загружаемся уже с неё.
Второй вариант тоже простой — открываем раздел «Settings» – «Boot» и устанавливаем для параметра «Boot Option #1» в качестве значения загрузочную флешку. Выходим из BIOS с сохранением конфигурации.
Профессиональная настройка BIOS click 5 на MSI
При самостоятельной настройке BIOS Click 5 можно допустить ошибку, что станет причиной поломки компьютера. В этом случае пропадает заводская гарантия, поэтому лучше сразу обращаться к специалистам.
Сервисный центр MSI — быстрый и качественный ремонт компьютеров в Москве. У нас самые приятные цены на услуги и комплектующие. Наши специалисты приедут к вам домой или в офис и устранят неисправность. Мы предоставляет официальную гарантию до 12 месяцев. Не ждите, что техника заработает сама — обращайтесь к нам
Связаные проблемы
- Не включается
- Не загружается
- Не работает ноутбук
- Не загружается Windows
- Синий экран Windows
Защитная функция BIOS (UEFI)
Программа может не запускаться из-за функции защиты BIOS. Он появился в 2012 году и предназначался для защиты пользователей ПК от сбоев. UEFI блокирует доступ к внешнему диску и не позволяет использовать хранящиеся на нем файлы. Его можно отключить.
Делается это через БИОС. На синем экране, появляющемся после нажатия определенных клавиш, выбирается раздел, отвечающий за безопасность, выбирается соответствующая функция и происходит отключение. После этого ПК перезагружается и некоторое время висит заставка. Когда устройство перезагрузится, можно снова попробовать установить операционную систему.
Основы работы
Клавиши управления, изменения настроек
В BIOS придется управлять и задавать настройки без помощи мышки (многих начинающих пользователей это пугает. Кстати, в UEFI реализована поддержка русского языка и мышки).
На самом деле, даже в Windows (где мышь работает) — многие действия гораздо быстрее делать с помощью клавиатуры!
Кнопки управления, в большинстве своем, везде одинаковые (разница хоть и есть, но обычно, не существенна) . Еще одна деталь: справа или внизу в BIOS есть подсказка: в ней указываются все основные клавиши управления (см. фото ниже).
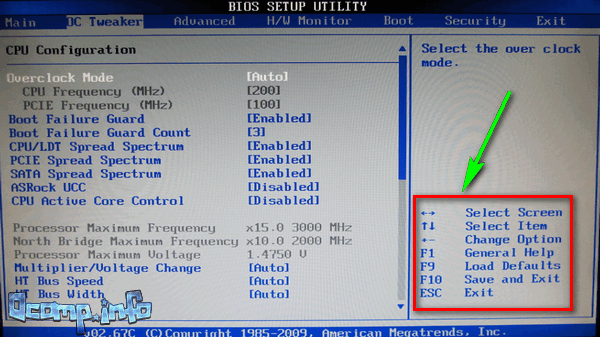
Клавиши управления (AMI BIOS)
- F1 — вызвать справку (помощь);
- Стрелки ← и → — выбор раздела настроек (например, Boot, Advanced и пр.);
- Стрелки ↓ и ↑ — выбор конкретного параметра в нужном разделе;
- + и — — изменение настройки (увеличение/уменьшение);
- F9 — загрузка настроек по умолчанию;
- F10 — Сохранить настройки BIOS и выйти (можно нажимать, находясь в любом разделе BIOS);
- ESC — выход;
- Enter — задать (утвердить) выбранный параметр/либо открыть параметр или раздел для дальнейшей настройки (в общем-то, одна из самых основных клавиш).
В общем-то, зная этот десяток кнопок — вы легко сможете поменять все настройки BIOS.
Сохранение настроек
Вы можете менять любые настройки в BIOS, но вступят они в силу только после того, как вы их сохраните и перезагрузите устройство (кстати, перезагружается компьютер/ноутбук автоматически, после выхода из BIOS).
Сохранить настройки в BIOS можно двумя путями:
- Нажать клавишу F10 — в большинстве версий BIOS она означает сохранить настройки и перезагрузить устройство;
- Зайти в раздел Exit и нажать на Save Changes and Exit (сохранить настройки и выйти, пример показан на скриншоте ниже — стрелки 1 и 2).
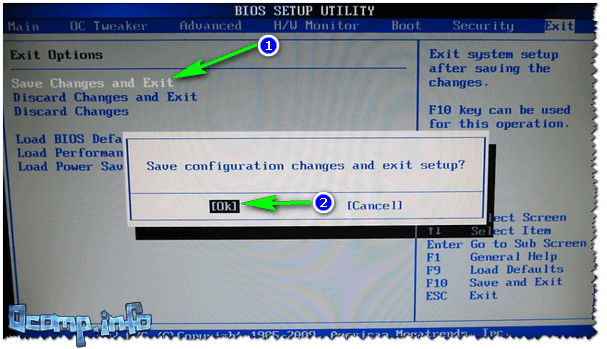
Сохранение настроек в BIOS
Кстати, из BIOS вы можете выйти и не сохранив настройки — для этого выберите в разделе Exit вариант Discard Changes and Exit (отбросить настройки и выйти / не сохранять настройки, выйти) .
Так же можно выйти из BIOS просто перезагрузив компьютер (хотя, лишний раз так делать не рекомендуется. ) .
Сброс настроек в оптимальные
Если вы поменяли какие-либо настройки в BIOS и компьютер перестал загружаться (или, например, пропал звук) — ну или вы просто решили вернуть назад все как было — то знайте, что в BIOS есть специальная функция по сбросу настроек. Т.е. эта функция вернет все настройки в дефолтные (т.е. сделает все по умолчанию, так, как было при покупке) .
Сбросить настройки можно двумя путями:
- нажать кнопку F9 (правда, работает не во всех версиях BIOS);
- зайти в раздел Exit , затем нажать по Load BIOS Defaults (см. скриншот ниже).
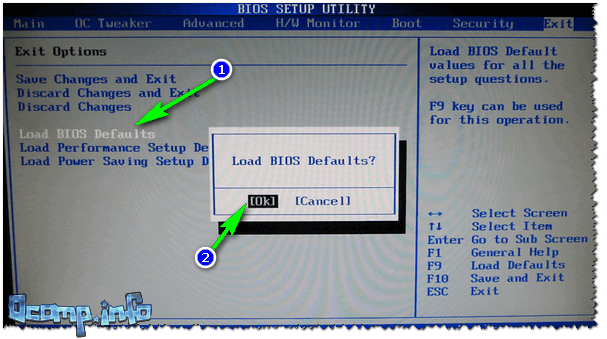
Сброс настроек в дефолтные — AMI BIOS
Кстати, после того как загрузите дефолтные настройки — необходимо их сохранить, нажав на F10 (об этом — см. чуть выше в статье) .
В разнообразных версиях BIOS — название пункта для сброса настроек может несколько отличаться. Например, на скрине ниже показан раздел Exit у ноутбука Dell — здесь нужно нажать на Restore Defaults , а затем сохранить настойки — Save Changes and Reset . После перезагрузки устройства, он будет работать с настройками по умолчанию.
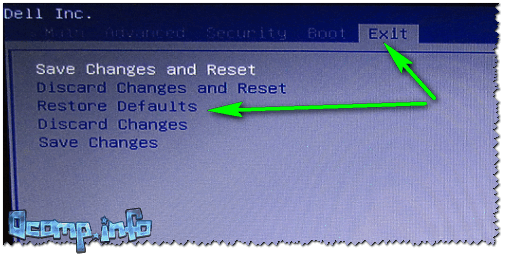
Сброс настроек на вариант по умолчанию // ноутбук Dell // Restore Defaults
Настраиваем загрузку с USB накопителя на старом компьютере AMIBIOS
Рассмотрим запуск флеш-накопителя на ПК под управлением AMI БИОС. AMIBIOS разработан американской компанией American Megatrends Incorporated, из чего следует сокращение в его названии AMI. Этот БИОС известен многим пользователям ПК из-за стартового логотипа при старте системы.
Включим компьютер и перейдем к настройкам AMIBIOS с помощью клавиши Del . В окне БИОСа нам необходимо перейти в пункт настроек «Load Optimized Defaults».
В этих опциях нужно найти ссылку «Quick Boot» и перейти к ней.
Таким же образом можно поставить и запустить флеш-накопитель на большинстве компьютеров под управлением AMIBIOS.
Синий экран смерти: Driver IRQL not less or equal
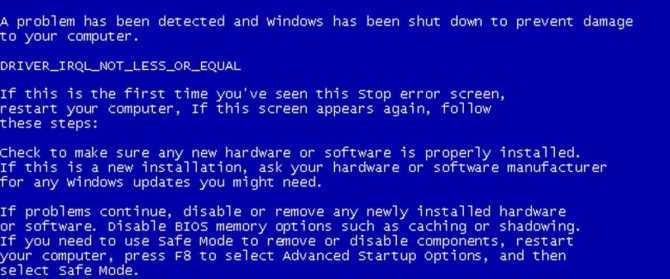 В большинстве случаев сообщения BSOD при раннем запуске появляются после обновления драйверов устройств и содержат текст «DRIVER_IRQL_NOT_LESS_OR_EQUAL» вместе с именем файла с расширением SYS. Чтобы удалить проблемный драйвер в диспетчере устройств, вы можете попробовать запустить Windows в безопасном режиме, так как он использует только минимальный набор драйверов. Для этого нажмите клавишу F8 во время загрузки операционной системы и выберите пункт «Безопасный режим».Если у вас по-прежнему появляется синий экран смерти при загрузке в безопасном режиме, вам необходимо вернуться к предыдущей версии драйвера, с которой проблем не было. Вы можете сделать это с помощью точки восстановления, если она была создана ранее.
В большинстве случаев сообщения BSOD при раннем запуске появляются после обновления драйверов устройств и содержат текст «DRIVER_IRQL_NOT_LESS_OR_EQUAL» вместе с именем файла с расширением SYS. Чтобы удалить проблемный драйвер в диспетчере устройств, вы можете попробовать запустить Windows в безопасном режиме, так как он использует только минимальный набор драйверов. Для этого нажмите клавишу F8 во время загрузки операционной системы и выберите пункт «Безопасный режим».Если у вас по-прежнему появляется синий экран смерти при загрузке в безопасном режиме, вам необходимо вернуться к предыдущей версии драйвера, с которой проблем не было. Вы можете сделать это с помощью точки восстановления, если она была создана ранее.
 В Windows для этого нужно нажать клавишу F8 во время запуска операционной системы и в появившемся меню выбрать пункт «Устранение неполадок компьютера». Затем входим в точно такое же меню «Параметры восстановления», как и при использовании установочной флешки Windows.
В Windows для этого нужно нажать клавишу F8 во время запуска операционной системы и в появившемся меню выбрать пункт «Устранение неполадок компьютера». Затем входим в точно такое же меню «Параметры восстановления», как и при использовании установочной флешки Windows.
На этот раз нас интересует пункт «Восстановление системы», в котором можно выбрать одну из доступных точек восстановления.
Грузимся с usb накопителя на компьютере с uefi bios
В компьютерах с поддержкой UEFI BIOS можно использовать ОС Windows, как с поддержкой нового БИОС, так и без него. Для примера возьмем компьютер, у которого нет оптического привода и собран он на базе материнской платы MSI A58M-E33 с поддержкой UEFI BIOS.
Теперь нам необходимо поставить флешку, созданную ранее в этот компьютер. Для быстрой загрузки с определенного накопителя в материнских платах под управлением UEFI BIOS существует специальное Boot Menu. Это меню позволяет выбрать определенный накопитель без загрузки основного меню БИОСа.
Из этого меню видно пункт «UEFI: KingstonDataTraveler 2.0PMAM» и «KingstonDataTraveler 2.0PMAM». Если мы выберем первый пункт, то операционная система Windows 7 будет устанавливаться с поддержкой UEFI BIOS, а если второй, то с поддержкой обычного БИОСа. После выбора первого или второго пункта начнется загрузка установочных файлов.
Отметим, если бы мы создали загрузочный USB накопитель с помощью фирменной программы от Microsoft Windows USB/DVD Download Tool, то мы бы не смогли поставить ОС, поддерживающую UEFI BIOS, так как она создает загрузочную флешку, у которой нет поддержки UEFI.
Двигаемся дальше. Теперь попробуем настроить загрузку с USB устройств из БИОС материнской платы MSI A58M-E33. Для этого при старте компьютера нажмем клавишу Del . Это действие загрузит БИОС материнской платы.
В главном окне БИОС перейдем на вкладку «Settings», после чего откроется меню настроек. В этом меню нам необходимо выбрать пункт «Загрузка». После его выбора откроются настройки загрузки.
В этих настройках видно, что первым загрузочным устройством является жесткий диск.
UEFI USB Hard Disk
После этих действий необходимо сохранить конфигурацию БИОС и перезагрузить компьютер. Теперь при старте системы первым будет грузиться USB накопитель с поддержкой UEFI BIOS. Чтобы выбрать флешку с ОС без поддержки UEFI BIOS, нужно выставить пункт «USB Hard Disk» на самый верх списка в настройках загрузки БИОС.
Из примера видно, как легко настраивается Boot Menu и загрузочная конфигурация БИОС материнской платы MSI A58M-E33. Похожим образом выглядит настройка БИОСа на новых материнских платах от других производителей.
Создаём загрузочную флешку.
П риступаем к первому шагу. Для начала работы нам понадобится сам образ скаченной винды и флешка не менее 8 гигабайт,чтобы на неё без проблем поместились загрузочные файлы нашей винды.Затем чтобы записать образ Windows 7 ,нам понадобится программа
UltraISO.
ссылка для скачивания- https://ultraiso-ezb.ru/
Данная программа платная, но она будет работать в течение 30 дней в пробном режиме. При запуске выбираем пункт Пробный период
Флешка должна обязательно быть вставлена в компьютер.
В программе UltraISO нажимаем меню Файл
, затемОткрыть.Затем открывшемся окне указываем, где на компьютере лежит образ с Виндовос 7 и жмём Открыть.
После, когда файлы образа были успешно открыты, мы нажимаем меню Самозагрузка
–Записать образ жесткого диска .
В открывшемся окне важно убедиться, что в пункте Disk Drive
выбрана ваша флешка. Если это не так, то выбираем её вручную из выпадающего списка.
Больше менять нечего не нужно. Нажимаем кнопку Записать
, чтобы приступить к созданию загрузочной флешки.
Запись Семёрки на флешку обычно длится минут 10-20, всё конечно зависит от мощности вашего компьютера и скорости флешки.
Выбор раздела диска для установки
В данном шаге нам нужно определиться, в какой раздел нашего жесткого диска или на какой физический жесткий диск (если их несколько) мы хотим установить нашу операционную систему.
Если у вас несколько физических дисков, лучше выбрать для установки SSD накопитель. Это жесткие диски, которые гораздо производительнее и быстрее своих предшественников – HDD накопителей. Попробуйте узнать какой диск используется у вас.
На данном скриншоте показывается пример с использованием одного жесткого диска.
Если вы хотите в рамках одного жесткого диска создать несколько разделов, удалите все разделы этого диска. Все: Основные, системные, восстановление. Для этого выбираете раздел, а затем нажимаете кнопку “Удалить”. У вас появится незанятое пространство на диске:
Если у Вас не больше одного физического жесткого диска, должно появится такое окно
Выделяете это незанятое пространство, нажмите на кнопку “Создать” и нажмите “Применить”. Выйдет следующее:
Выбираете основной диск, нажмите кнопку “Форматировать”, дождитесь пока пройдет форматирование и нажмите на кнопку “Далее”. Начнется процедура установки. Обычно устанавливается все в течении 10-15 минут
После этого, у вас автоматически перезагрузится компьютер, возможно даже пару раз.
Как отключить опцию secure boot на ноутбуке packard bell
Жмём при загрузке клавишу F2, реже F6 и попадаем в БИОС UEFI ноутбука,
здесь идём во вкладку Boot.
Если до включения ноутбука Вы подключили к нему флешку, то она может не определиться сразу в этом меню.
Выставляем опцию Boot Mode в положение Legacy BIOS.
А опцию Secure Boot выставляем в положение Disabled.
Далее жмём клавишу F10, этим мы сохраняем настройки внесённые нами в БИОС ноутбука Packard Bell, затем перезагружаемся, жмём при загрузке клавишу F2 и входим опять в БИОС.
Теперь флешка должна определиться . Выставляйте флешку на первую позицию, сохраняйте настройки и перезагружайтесь. Если загрузочная флешка сделана по нашим статьям, то загрузка произойдёт успешно.
Параметры BIOS в MSI
Первым делом считаем нужным отметить, что в подавляющем большинстве современных продуктов рассматриваемой компании используется графический UEFI-интерфейс. Привычные бывалым пользователям текстовые БИОС остались только в самых бюджетных или устаревших решениях. Поэтому настройку микропрограммы будем приводить на примере именно графического меню, которые чаще всего выглядит так:
В целом интерфейс похож на решения от других производителей, особенно, двумя режимами отображения: упрощенным «EZ Mode» и продвинутым «Advanced». Для начала рассмотрим настройки, которые предлагает упрощенный режим.
Параметры EZ Mode
Этот режим предлагает базовые параметры, рассчитанные на начинающих пользователей. Тем не менее для совсем уж новичков даже такой интерфейс может показаться сложным и непонятным. Разберём наиболее часто используемые настройки.
-
В верхней левой части экрана на продвинутых решениях от MSI расположены переключатели режимов «Game Boost» и «A-XMP».
Первый позволяет вывести быстродействие платы и комплектующих на оптимальную производительность в видеоиграх, тогда как второй по сути включает разгон оперативной памяти
Обратите внимание, что рассчитан этот параметр на взаимодействие с процессорами AMD Ryzen. В левой части интерфейса расположено информационное меню, пункты которого предоставляют сведения о состоянии основных систем компьютера
Эти сведения отображаются в центральной части окна.
Вверху в центре и справа расположен ещё один информационный раздел: в левой его части указаны текущие частота и температура процессора и модулей ОЗУ, а в правой – краткие сведения о комплектующих компьютера.
Внизу слева находится меню доступа к служебным утилитам: фирменному прошивальщику BIOS от MSI под названием M-Flash, утилите переключения рабочих профилей (пункт «Favorites») и средству мониторинга работы платы и комплектующих.
Наконец, внизу в центре и справа есть доступ к быстрым настройкам некоторых важных параметров: включение или отключение AHCI-режима или встроенной звуковой карты, отображение ошибки при проблемах с основным кулером и т. д. Также отсюда можно открыть журнал БИОС.
- Первый пункт – статус системы, который отображает расширенные сведения о конфигурации компьютера или ноутбука.
Настройки блока «Advanced» зависят от модели платы или ноутбука. Основными являются:
«Integrated Peripherals»– можно настроить поведение интегрированных в плату компонентов (видеоядра, сетевого адаптера и звукового контроллера).
«USB Configuration» – отвечают за работу с USB. Отсюда включается поддержка Legacy-режима для установки ОС, отличной от Windows 8 и выше.
Записываем образ диска с windows 10 на флешку
Запускаем скачанную программу, предварительно вставив флешку в компьютер. Принимаем лицензионное соглашение программы:
В тексте лицензии говорится о том, что вы не должны нарушать права Microsoft: использовать программное обеспечение каким-либо противозаконным образом, что они не обязаны оказывать техническую поддержку, периодически будут обновлять Windows. Еще рассказывают о Ваших правах и методах взаимодействия с Вами.
Далее выбираем: “Создать установочный носитель”.
Ставим галочку: “Использовать рекомендуемые параметры”. Система сама выберет те значения, которые подходят Вашему компьютеру. Не меняйте эти параметры
Выбираем флешку. Если мы на него хотим записать Windows 10 для установки.
Раньше установка велась с перезаписываемого диска, но постепенно все начали переходить на флеш-накопители, так стало удобнее: Сейчас все меньше устройств, на которых вообще есть дисководы, в особенности, если мы говорим про современные ноутбуки, да и если диск поцарапается, то могут возникнуть проблемы при установке.
Но у записи на диск есть свои преимущества, флешка часто бывает необходима для повседневных нужд, а переустановить windows еще, возможно, придется не один раз, если вам это подходит больше, вставьте чистый диск в дисковод и выберите другой пункт.
Правильное создание загрузочной флешки для Windows
- Windows 7;
- Windows 8.1;
- Windows 10;
- Ubuntu 15.
Чтобы создать загрузочную флешку для Windows 7, необходимо скачать лицензионный образ. Скачать его можно на официальной странице www.microsoft.com/ru-ru/software-download/windows7. Для записи образа на флешку потребуется фирменная утилита Microsoft Windows USB/DVD Download Tool, которую можно скачать на странице www.microsoft.com/en-us/download/windows-usb-dvd-download-tool. После установки утилиты можно приступать к созданию загрузочной USB флешки. После запуска утилиты отобразится окно, в котором необходимо указать, где расположен образ.
После нажатия кнопки , вы попадете в окно выбора устройств, для записи образа.
В этом окне необходимо нажать кнопку , после чего вы перейдете к выбору флешки.
Выбрав необходимую флешку, нажмите кнопку . Начнется процесс копирования установочных файлов на флешку. Также будьте внимательны, так как все ранее хранившиеся файлы на USB накопителе будут стерты.
Надпись в последнем окне «Status: Backup completed» будет означать, что ваша загрузочная флешка готова.
Для установки Windows 8.1 необходимо скачать официальную утилиту MediaCreationTool на странице http://windows.microsoft.com/en-us/windows-8/create-reset-refresh-media. Запустив утилиту, вы попадете в окно выбора версии ОС, в котором необходимо выбрать язык, версию и разрядность операционной системы.
В следующем шаге необходимо выбрать устройство для записи Windows. В нашем случае — это «USB-устройство флэш-памяти»
Следующий шаг даст возможность выбрать флешку.
После этого, следующим этапом будет загрузка и запись файлов на накопитель. Так же, как и с предыдущим примером, все данные на флеш-накопителе будут стерты.
Последнее окно оповестит вас о том, что установочный накопитель готов.
Чтобы сделать загрузочный флеш-накопитель для Windows 10, необходимо скачать утилиту MediaCreationTool с этой страницы: www.microsoft.com/ru-ru/software-download/windows10. Если запустите утилиту на Windows 7 или 8, то программа предложит вам два варианта: обновить или создать установочный носитель. Вам необходимо выбрать второй вариант.
Этап создания загрузочного накопителя будет аналогичен примеру для Windows 8.1.
Настройка AMI BIOS материнской платы MSI B85-G41 для установки Windows 7 с флешки или диска
Рассмотрим способы входа в BIOS материнской платы ноутбука фирмы MSI на примере модели B85-G41 для установки настроек загрузки WINDOWS 7 с флеш-диска или CD/DVD диска.
Будем иметь дело с новым BIOS, интерфейс может показаться необычным для привыкших с «старым» вариантам BIOS.
Первым делом включаем компьютер. Во время появления заставки необходимо нажать клавишу «Del» на клавиатуре ноутбука. Располагается она внизу цифрового отдела клавиатуры. Он как и везде, находится справа.
После нажатия клавиши «Del» появится надпись слева внизу экрана «Вход в меню настроек», потом появится логотип фирмы MSI и чуть позже мы попадаем в BIOS ноутбука.
Внешний вид нового BIOS выглядит следующим образом.
Преимущества этого BIOS в том, что в нем уже функционирует мышка и расширены функции.
Для перехода к настройкам BIOS, нажимаем на вкладку «SETTINGS». Она находится слева вверху.
Далее по центру появится новое окно, где мы проследуем во вкладку «Загрузка». Если ваш BIOS не на русском языке, то надо будет проследовать по вкладке «Loading» или что-то подобное.
В русской версии, вкладка «Загрузка» идет третьей в списке из пяти.
Появится новое окно, где нужно найти вкладку «Boot mode select». Нажимаем на нее, и в выскочившем окне выбрать пункт «LEGACY+UEFI», если этот пункт не выбран на вашем ноутбуке ранее.
Далее переходим чуть ниже во вкладку «Boot Option #1».
Из выскочившего списка доступных устройств для загрузки операционной системы, выбираем нашу флешку по названию USB + название вашей флешки (флешка должна быть подключена к какому-либо из разъемов USB ноутбука); если надо загружать операционную систему с диска, то выбираем пункт CD/DVD.
После этих действий нажимаем клавишу F10. Ноутбук спросит о необходимости сохранения изменений конфигурации. Подтверждаем, нажав «Да».
Далее начнется загрузка операционной системы с выбранного нами устройства – флешки либо диска.
Второй вариант загрузки немного быстрее.
Начало такое же – вход в BIOS ? «SETTINGS» ? «Загрузка» ? «LEGACY+UEFI».
Перезагружаем ноутбук. При загрузке нажимаем клавишу F11. Появится подсказка. В этом окошке выбираем возможное подключенное устройство, с которого мы хотим загрузить операционную систему.
Источник
Грузимся с USB накопителя на компьютере с UEFI BIOS
В компьютерах с поддержкой UEFI BIOS можно использовать ОС Windows, как с поддержкой нового БИОС, так и без него. Для примера возьмем компьютер, у которого нет оптического привода и собран он на базе материнской платы MSI A58M-E33
с поддержкой UEFI BIOS
. Теперь нам необходимо поставить флешку, созданную ранее в этот компьютер. Для быстрой загрузки с определенного накопителя в материнских платах под управлением UEFI BIOS существует специальное Boot Menu
. Это меню позволяет выбрать определенный накопитель без загрузки основного меню БИОСа. На разных компьютерах Boot Menu
можно вызвать через F12
и F11
.
В нашем случае на материнской плате MSI A58M-E33 Boot Menu
вызывается через клавишу F11
.
Из этого меню видно пункт «UEFI: KingstonDataTraveler 2.0PMAM
» и «KingstonDataTraveler 2.0PMAM
». Если мы выберем первый пункт, то операционная система Windows 7 будет устанавливаться с поддержкой UEFI BIOS
, а если второй, то с поддержкой обычного БИОСа. После выбора первого или второго пункта начнется загрузка установочных файлов.
Двигаемся дальше. Теперь попробуем настроить загрузку с USB устройств из БИОС материнской платы MSI A58M-E33. Для этого при старте компьютера нажмем клавишу Del
. Это действие загрузит БИОС материнской платы.
В главном окне БИОС перейдем на вкладку «Settings
», после чего откроется меню настроек. В этом меню нам необходимо выбрать пункт «». После его выбора откроются настройки загрузки.
В этих настройках видно, что первым загрузочным устройством является жесткий диск.
Проделав эти действия, наша загрузочная флешка будет грузиться первой при старте системы. Таким же образом можно поставить и запустить флеш-накопитель на большинстве ПК под управлением Phoenix BIOS.








![Компьютер не видит загрузочную флешку [решено]](http://router66.ru/wp-content/uploads/e/d/6/ed6fc7a7aa2391658f759fe705fc49c9.png)

