Как устранить A:Drive Error Press F1 to Resume
Решение: входим в BIOS, в строке Drive A вместо похожего 1.44M выставляем Disabled (отключение). Затем сохраняемся, нажимая F10 . Проблема устранена.
Лучшее «Спасибо» — ваш репост
Вячеслав. Специалист по ремонту ноутбуков и компьютеров, настройке сетей и оргтехники, установке программного обеспечения и его наладке. Опыт работы в профессиональной сфере 9 лет.
Компьютер просит нажать F1 при запуске
Сразу же стоит отметить, что операционная система в этом случае не имеет к рассматриваемой проблеме никакого отношения, поскольку она образуется сразу же после включения, не доходя до запуска ОС.
Причина 1: Сбой настроек BIOS
Настройки БИОС довольно часто сбиваются после резкого отключения компьютера от питания или же после полного обесточивания ПК на определенный промежуток времени. Несмотря на то, что в целом ситуации схожи, их появление спровоцировано разными факторами.
Выполняем вход в BIOS
Простейший способ — сохранить настройки БИОС повторно. О необходимости этого может свидетельствовать и сопутствующее оповещение наподобие: «Please enter setup to recover BIOS setting».
- Перезагрузите ПК и сразу же при отображении логотипа материнской платы нажмите клавишу F2, Del или ту, которая у вас отвечает за вход в БИОС.
Сбрасываем настройки BIOS
Неожиданное отключение света или какой-либо внутренний сбой на уровне БИОС может вызвать появление требования «Press F1 to Resume», «Press F1 to Run SETUP» или аналогичного. Появляться оно будет при каждом новом включении компьютера, пока пользователь не выполнит сброс настроек BIOS. Сделать это несложно даже для начинающего пользователя. Ознакомьтесь с нашей статьей, рассказывающей о разных методах решения поставленной задачи.
Делаем HDD загрузочным вручную
Отключаем Floppy в BIOS
На старых компьютерах ошибка вида A: Driver Error чаще всего появляется по одной и той же причине — оборудование выполняет поиск Floppy-дисковода, который в системном блоке может отсутствовать как таковой. Следовательно, через BIOS нужно отключить все настройки, которые так или иначе могут быть связаны с дискетным приводом.
- Перезагрузите ПК и на старте запуска нажмите F2, Del или другую клавишу, отвечающую за вход в БИОС. Чуть выше есть ссылка с подробной инструкцией того, как туда войти пользователям разных материнских плат.
- В AMI BIOS на вкладке «Main» найдите настройку «Legacy Diskette A», нажмите на нее и выберите значение «Disabled».
Дополнительно можете включить «Quick Boot».
Причина 2: Аппаратные неполадки
Теперь перейдем к описанию нарушениям в работе аппаратных компонентов ПК. Распознать, с каким именно комплектующим неполадка, можно по строчкам, предшествующим надписи «Press F1…».
CMOS Checksum Error/CMOS Checksum Bad
CPU Fan Error
CPU Fan — кулер, охлаждающий процессор. Если компьютер при включении не видит это устройство, следует проверить его на работоспособность.
- Осмотрите подключение. Возможно, провод неплотно закреплен в разъеме.
- Почистите вентилятор от пыли. Именно на него осаживается вся пыль, и если устройство будет плотно ей забито, то не сможет работать должным образом.
Keyboard Error/ No Keyboard Present/No Keyboard Detected
Из названия понятно, что компьютер не видит клавиатуру, иронично предлагая при этом нажать Ф1 для продолжения. Проверьте ее подключение, чистоту контактов на материнской плате либо приобретите новую клавиатуру.
Здесь же применим вариант с извлечением батарейки из материнской платы для обнуления BIOS. Подробнее об этом читайте выше, в подзаголовке «Сбрасываем настройки BIOS» Способа 1.
Intel CPU uCode loading error
Выходы здесь очевидны:
Другие причины появления ошибки
Еще пара примеров, с которыми вы можете столкнуться:
- Жесткий диск с ошибками. Если в результате ошибок не пострадал загрузочный сектор и система, после нажатия F1 выполните проверку HDD на ошибки.
Если после нажатия F1 не удается загрузиться, пользователю потребуется выполнить Live-загрузку и с помощью нее просканировать и восстановить накопитель.
Мы рассмотрели наиболее частые, но далеко не все причины, из-за которых ваш ПК может требовать нажать F1 при загрузке. Одним из радикальных методов считается перепрошивка BIOS, мы советуем делать ее только уверенным в своих действиях пользователям.
Если ваша проблема не была решена, обращайтесь в комментарии, при необходимости прикрепляя фото возникшей неполадки.
Исправление BSOD 0x000000f4
Обсуждаемый в данном материале сбой происходит по двум глобальным причинам. Это ошибки в памяти ПК, причем как в ОЗУ, так и в ПЗУ (жестких дисках), а также действие вредоносных программ. Ко второй, программной, причине можно отнести и некорректные или отсутствующие обновления ОС.
Прежде чем приступать к диагностике и решению проблемы, ознакомьтесь со статьей, в которой приведена информация о том, какие факторы влияют на появление синих экранов и способах их устранения. Это поможет избавиться от необходимости проводить длительные проверки, а также избежать появления BSODов в будущем.
Способы исправить ошибки CMOS Checksum
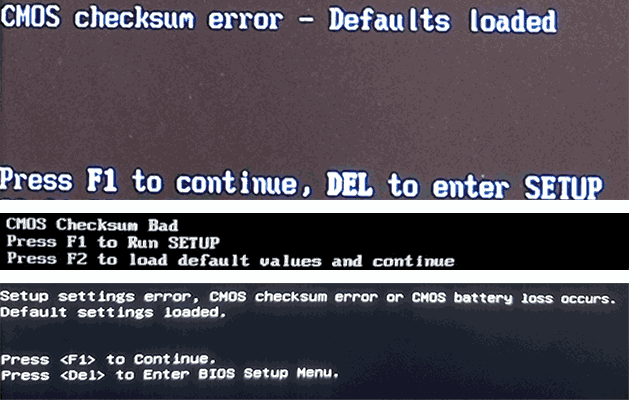
Причина рассматриваемой ошибки — несовпадение сохранённой контрольной суммы для данных, хранящихся в микросхеме CMOS (память BIOS для хранения параметров конфигурации компьютера) и фактической контрольной суммы этих данных на момент проверки при загрузке. Происходить это может по разным причинам — проблемы с питанием, сбои при записи параметров БИОС или обновлении, в редких случаях — какие-либо аппаратные неисправности.
Для того, чтобы исправить ошибку CMOS checksum error — defaults loaded и аналогичные, можно использовать следующие подходы:
- При однократном появлении ошибки, например, после замены комплектующих, и нормальной загрузке операционной системы после этого, попробуйте выполнить простую перезагрузку ОС — возможно ошибка больше не проявит себя.
- Если вход в БИОС/UEFI при ошибке возможен, сбросить параметры БИОС на настройки по умолчанию (Load Defaults, Restore Defaults или Load Optimized Defaults, как правило на вкладке Exit). Учитывайте, что при сбросе могут сброситься и важные параметры загрузки (режим UEFI и Legacy, Secure Boot и их необходимо будет вернуть в прежнее состояние для исправной загрузки системы). Иногда описанный метод срабатывает однократно, но затем ошибка появляется вновь.
- Замена элемента питания CR2032 на материнской плате (замена «батарейки БИОС»). На настольном компьютере это — очень простая процедура, а вот на ноутбуке добраться до батарейки бывает сложно (впрочем, на ноутбуках рассматриваемая проблема менее распространена), при этом сама батарейка обычно не просто «вставляется», а подключается проводом, как на втором изображении ниже. После замены элемента питания не забудьте установить правильные настройки БИОС, включая дату и время.
- Если вход в БИОС невозможен, попробуйте выполнить сброс параметров либо отключив батарейку из предыдущего шага на несколько минут (компьютер при этом должен быть обесточен) либо с помощью кнопки (обычно её требуется удерживать для сброса CMOS) или контактов на материнской плате: у разных производителей эти контакты могут располагаться в разных местах, но обычно подписаны как CLEAR CMOS, CLR_CMOS, CLRTC и аналогичным образом: это либо два контакта, которые нужно замкнуть, либо три — в этом случае джампер (перемычку) необходимо переставить с одного расположения в другое — проделываем это на выключенном компьютере, а уже после установки перемычки включаем питание.
- Попробуйте обновить БИОС с официального сайта производителя материнской платы компьютера (именно для вашей модели МП), либо с официального сайта производителя ноутбука.
- Если ошибка, наоборот, стала появляться после обновления БИОС, проверьте: существует ли возможность установки предыдущей версии или же дождитесь очередного обновления (возможно, в установленном содержались ошибки).
- В случае, если батарейка БИОС заменена, а ошибки CMOS Checksum продолжают появляться, проверьте: существуют ли какие-то закономерности её появления, например: ошибки нет при использовании пункта «Перезагрузка» в меню Пуск Windows, но она появляется после использования пункта «Завершение работы» по прошествии некоторого времени (в этом случае можно попробовать отключить функцию Быстрый запуск).
- В некоторых БИОС можно просто отключить сообщение об ошибке (если она не мешает работе). Как правило пункт называется» Halt on (другие варианты: POST Errors, Error Halt) со значением «All Errors» (означает остановку при любых ошибках POST). Если выставить «No errors», то при обнаружении ошибок остановка происходить не будет.
В завершение ещё одна возможная причина ошибки — какие-либо аппаратные проблемы: неисправность компонентов материнской платы, проблемы с электропитанием — замыкания, статические разряды, утечки тока.
Что означает POST на ПК
POST – это обычно самый первый процесс, который запускает компьютер при включении, т.е. когда вы нажимаете кнопку питания. Это верно для каждого ПК, даже если на нём не установлена ОС.
Этот процесс также невероятно важен при сборке ПК. Тесты, проводимые во время самотестирования при включении питания, позволят вам узнать, правильно ли вы установили оборудование, и предоставят «дорожную карту», которая поможет в устранении неполадок в случае выявления проблем.
Для человека, собирающего ПК, POST может проявляться в виде одного или нескольких звуковых сигналов во время запуска и непосредственно перед загрузкой ОС, в зависимости от того, были ли тесты успешными или нет.
Процесс POST проверяет, находятся ли компоненты в хорошем рабочем состоянии. Это включает в себя проверку CPU, видеокарты, устройств ввода-вывода и любых других компонентов, подключенных к материнской плате.
Если обнаружена проблема с каким-либо из ваших аппаратных компонентов, самотестирование при включении завершится ошибкой, и последовательность загрузки будет прервана.
Впоследствии ваш BIOS выдаст одно или несколько сообщений об ошибках в виде звуковых сигналов, чтобы уведомить вас о наличии проблемы, которая препятствует загрузке ПК.
Подробнее об этом позже.
POST и роль BIOS
Прежде чем начнётся последовательность загрузки, ваш BIOS сначала должен отправить инструкции для самопроверки при включении питания.
Если с вашим оборудованием проблем нет, BIOS запустит загрузочный код с жёсткого диска, а затем запустит ОС.
Затем ваша ОС запустит все соответствующие драйверы и службы, фактически завершив последовательность загрузки до тех пор, пока вам не будет представлена работающая ОС.
Ошибка 0xc0000098 при запуске Windows 7
В Операционной системе Windows 7, проблема с загрузчиком BCD, лечится так же как и в десятке, но в большинстве случаев даже быстрее, за счет того, что в ней по умолчанию включены точки восстановления. Благодаря этому у вас есть перед занятием камасутрой в командной строке, воспользоваться двумя методами:
- Загрузка последней удачной конфигурации
- Устранение неполадок компьютера.
- Если не помогло, то сканирование диска на ошибки, как выше у Windows 10 и восстановление загрузочной области
Первый пункт «Последняя удачная конфигурация», попытается загрузить последнюю рабочую версию системы (Попасть в данное меню можно нажатием клавиши F8 при загрузке вашего компьютера). Если у вас получилось загрузить последнюю рабочую конфигурацию, то в системе так же выполните chkdsk и sfc /scannow, как я описывал выше.
Если не получится, то вам придется попробовать воспользоваться средством устранения неполадок. У вас начнется загрузка WinPE
Выбираем язык раскладки клавиатуры, выбираете ту на которой вам нужно будет вводить пароль
Далее указываете нужную учетную запись для доступа
Ну и перед вами появляется окно «Параметры восстановления системы», тут будут полезными пункты:
- Восстановление запуска — поможет при проблемах с загрузчиком, аналог того, что мы вводили в ручном режиме, помогает устранить ошибку 0xc0000098 при загрузке компьютера.
- Восстановление системы — из точки восстановления
- Командная строка
Выбираем пункт восстановление системы
Вас уведомят, что данный процесс если запущен, то его уже не отменить, это нужно понимать. Учтите, что ваши персональные данные не удалятся, единственное могут пропасть некоторые обновления или программы, которые вы устанавливали, после создания данной точки отката. Соглашаемся.
Вам покажут, какой диск будет восстановлен, в большинстве случаев, это диск C:\, нажимаем готово.
У вас в системе может быть более одной точки отката, выберите самую приемлемую для себя дату, когда ошибки 0xc0000098 точно у вас не наблюдалось.
Нажимаем далее.
Начнется процесс восстановления Windows 7, он может занимать некоторое время, особенно если у вас система установлена не на SSD-диске.
При успешном восстановлении вы увидите вот такое окно, где потребуется перезагрузиться.
Если ошибок не было, вы получите сообщение «Средству восстановления запуска не удалось обнаружить ошибку»
После перезагрузки проверяем наличие ошибки с кодом 0xc0000098 и загружается ли у вас система. Если нет, то загружайтесь опять в параметры восстановления, открывайте командную строку и выполняйте команды описанные для Windows 10, они тут так же применимы. Надеюсь вам удалось вернуть в рабочее состояние вашу систему, а с вами был Иван Семин, автор и создатель IT блога Pyatilistnik.org.
Как убрать floppy disk fail 40?
Для того, чтобы избавиться от этой ошибки необходимо выполнить несколько действий. Но учтите, что после этого ваш флоппи дисковод уже не будет определяться системой и вы не сможете пользоваться дискетами. (Не знаю есть ли те, кто ими еще пользуется)
- Первое, что стоит сделать это отключить шлейфа от флоппи дисковода. Это касается как питающего кабеля, так и интерфейсного шлейфа. Сделать это нужно, чтобы исключить вероятность замыкания возможно поврежденных шлейфов. Делать это только в выключенном состоянии компьютера;
- Далее необходимо (одна из клавиш F2, F12, Delete);
- Найти там строчку похожую на Drive A, Floppy A. Обычно находится на начальном экране БИОС или в разделе «Standart Cmos Features»
- Переставить значение этого параметра в «None» или «Disabled»
Как убрать ошибку floppy disk fail 40
При включении компьютера появилась ошибка: Floppy disk(s) Fail (40)
. Данная ошибка возникает из-за некорректной работы Floppy disk (дисковода), либо от настроек в BIOS.
Многие даже и не знают, что такое Floppy disk. Потому как этот «мамонт» уже уходит в прошлое. На его замену пришли флеш накопители. Чтобы Вы могли понимать, о чем вообще идет здесь речь, посмотрите изображение ниже.
Рисунок 1.
Дискета 3.5
Если же у Вас до сей поры в системном блоке установлено устройство указанное на рисунке 2, то обратите внимание на его индикатор. Если он постоянно светится, то попробуйте перевернуть шлейф на другую сторону
Рисунок 2
. Дисковод.
Ну а если у Вас отсутствует Floppy, то при перезагрузке заходим в BIOS, путем нажатия клавиши либо (на клавиатурах по разному обозначается эта клавиша), находим запись: Floppy Drive A
, в ней стоит значение “3’5” 1.44Mb
. Это значение следует изменить на None
. Затем ищем пункт Advanced Bios Features
и в нем под пункт Check Floppy Drive on Boot
меняем значение на Disable
.
Все, теперь нажимаем на клавиатуре клавишу F10, появиться окно, в котором нажимаем клавишу и жмем .
При включении компьютера появилась ошибка: Floppy disk(s) Fail (40)
. Данная ошибка возникает из-за некорректной работы Floppy disk (дисковода), либо от настроек в BIOS.
Многие даже и не знают, что такое Floppy disk. Потому как этот «мамонт» уже уходит в прошлое. На его замену пришли флеш накопители. Чтобы Вы могли понимать, о чем вообще идет здесь речь, посмотрите изображение ниже.
Рисунок 1.
Дискета 3.5
Если же у Вас до сей поры в системном блоке установлено устройство указанное на рисунке 2, то обратите внимание на его индикатор. Если он постоянно светится, то попробуйте перевернуть шлейф на другую сторону
Рисунок 2
. Дисковод.
Ну а если у Вас отсутствует Floppy, то при перезагрузке заходим в BIOS, путем нажатия клавиши либо (на клавиатурах по разному обозначается эта клавиша), находим запись: Floppy Drive A
, в ней стоит значение “3’5” 1.44Mb
. Это значение следует изменить на None
. Затем ищем пункт Advanced Bios Features
и в нем под пункт Check Floppy Drive on Boot
меняем значение на Disable
.
Все, теперь нажимаем на клавиатуре клавишу F10, появиться окно, в котором нажимаем клавишу и жмем .
Это сообщение в конце теста ПК говорит о возможной ошибке в подключении шлейфа. Непрерывно светящийся индикатор также свидетельствует о неправильном подключении. Ошибка может заключаться и в несоответствии типа флоппи-дисковода, установленного в «BIOS Setup».
HD
ERROR ENCOUNTERED INITIALIZING HARD DRIVE, Failure Fixed Disk 0/1, Fixed Disk 0/1 Failure, Hard disk(s) diagnosis fail, C:/D: Drive Error, C:/D: Drive Failure, Hard Disk(s) fail (20)
не инициализируется жесткий диск (жесткие диски). Проверить установку контроллера жестких дисков (для устаревших систем), соединительные кабеля, проверить установку джамперов на жестком диске, а также параметры «BIOS Setup». Но причина может заключаться и в неисправности диска, и жесткий диск может оказаться неформатированным.
Конец работы —
Эта тема принадлежит разделу:
Справочник По настройке BIOS
На сайте сайт читайте: «справочник по настройке bios»..
Если Вам нужно дополнительный материал на эту тему, или Вы не нашли то, что искали, рекомендуем воспользоваться поиском по нашей базе работ:
Методы, решающие проблему
Итак, CMOS checksum error defaults – как исправить? В этой ситуации есть один очень важный момент. Как мы уже писали выше – это не критический сбой. То есть, компьютер можно спокойно перезагружать. Или продолжить полноценную загрузку операционки, банально нажав на «F1».
Но не стоит считать, что так можно продолжать вечно. Система же типа работает. Любое сообщение про ошибку всегда сигнализирует о каких-то проблемах. И если их не устранить, то они могут привести к более серьезным неприятностям. Поэтому лечить надо. Как?
Воспользоваться нашей инструкцией:
Первый этап
Выполнить банальную перезагрузку оборудования. Сразу же после включения воспользоваться кнопочкой «Del», чтобы перейти в меню настроек БИОСа. Или другой кнопочкой, отвечающей за такой переход.
Выбрать вариант – Load optimized defaults, который подразумевает запуск системы с оптимальными настройками по умолчанию. Обязательно выход из меню BIOS должен сопровождаться сохранением выбранных параметров.
После выхода произойдет перезапуск компа и, если это был кратковременный сбой, связанный с неправильным выключением техники, то дальше система запустится уже нормально.
Второй этап
Если первый вариант действий не дает результата, а сообщение возникает каждый раз после даже нормального выключения оборудования, то следует обратить внимание на батарейку. Косвенным признаком ее плохого состояния также будет постоянное некорректное отображение даты и времени – после каждой перезагрузки системы
То есть, вы вроде выставляете правильно все, сохраняете, корректно перезагружаете технику, но каждый раз они сбрасываются. Что делать? Скорее всего придется менять батарейку
Косвенным признаком ее плохого состояния также будет постоянное некорректное отображение даты и времени – после каждой перезагрузки системы. То есть, вы вроде выставляете правильно все, сохраняете, корректно перезагружаете технику, но каждый раз они сбрасываются. Что делать? Скорее всего придется менять батарейку.
Но не спешите сильно расстраиваться:
- Во-первых, сделать всю работу можно и самостоятельно, даже если пользователей не относит себя к профессиональным компьютерным мастерам. А значит – исключить лишние расходы.
- Во-вторых, стоимость этого элемента составляет чуть более одной сотни рублей. Не так-то и дорого. Приобрести батарейку можно в любом компьютерном магазине, часто – и в фотосалонах.
Как ее заменить:
- Полностью выключаем компьютерное оборудование. Обесточиваем его – банально после выключение выдергиваем шнур из розетки.
- Вскрываем корпус. Естественно, он не должен находиться на гарантии. Но учитывая тот факт, что обычно гарантия не превышает два года, а средний год службы этого элемента от пяти до семи лет, маловероятно столкнуться с этой проблемой.
- Вскрыв корпус, вы получите доступ к материнской платы. С той стороны, где к ней подсоединяются все остальные комплектующие.
- Батарейка имеет достаточно крупные размеры. Она круглая, металлического цвета. Ошибиться очень трудно.
- Вынимается легко – достаточно поддеть чем-то крепеж.
Учитывая то, что встречаются несколько типов таких батарей, рекомендуется взять снятую с собой в магазин, чтобы показать продавцу. После установки желательно зайти еще раз в БИОС и выставить правильные временные параметры.
Третий шаг
Что делать, если вышеописанные способы не дали результата? Тогда следует разобраться с тем, что скорее всего в системе присутствуют какие-либо вирусные заражения.
Как мы уже писали выше, зайти в саму операционку обычно не является проблемой. Достаточно нажать на «F1» и загрузка продолжится. Все будет работать полноценно. Поэтому у пользователя есть возможность спокойно запустить хороший антивирусник, проверить ОС на наличие вирусных заражений. Или зайти в интернет, чтобы скачать и установить нужную программу.
Решение
Сведения об исправлении
Существует исправление от корпорации Майкрософт. Однако данное исправление предназначено для устранения только проблемы, описанной в этой статье. Применяйте это исправление только в тех случаях, когда наблюдается проблема, описанная в данной статье. Это исправление может проходить дополнительное тестирование. Таким образом если вы не подвержены серьезно этой проблеме, рекомендуется дождаться следующего пакета обновления, содержащего это исправление.
Если исправление доступно для скачивания, имеется раздел “Пакет исправлений доступен для скачивания” в верхней части этой статьи базы знаний. Если этот раздел не отображается, обратитесь в службу поддержки для получения исправления.
Примечание. Если наблюдаются другие проблемы или необходимо устранить неполадки, вам может понадобиться создать отдельный запрос на обслуживание. Стандартная оплата за поддержку будет взиматься только за дополнительные вопросы и проблемы, которые не соответствуют требованиям конкретного исправления. Чтобы просмотреть полный список телефонов поддержки и обслуживания клиентов корпорации Майкрософт или создать отдельный запрос на обслуживание, посетите следующий веб-сайт корпорации Майкрософт:
Примечание. В форме “Пакет исправлений доступен для скачивания” отображаются языки, для которых доступно исправление. Если нужный язык не отображается, значит исправление для данного языка отсутствует.
Сведения о замене исправлений
Это исправление не заменяет все ранее выпущенные исправления.
Английский (США) версия данного исправления устанавливает файлы с атрибутами, указанными в приведенных ниже таблицах. Дата и время для файлов указаны в формате UTC. Дата и время для файлов на локальном компьютере отображаются в местном времени с вашим текущим смещением летнего времени (DST). Кроме того, при выполнении определенных операций с файлами, даты и время могут изменяться.
Примечания к сведениям о файлах Windows 7 и Windows Server 2008 R2Важно. Исправления для Windows Server 2008 R2 и Windows 7 включены в одни и те же пакеты
Однако исправления на странице запроса исправлений перечислены под обеими операционными системами. Чтобы запросить пакет исправления, который применяется к одной или обеим ОС, установите исправление, описанное в разделе “Windows 7/Windows Server 2008 R2” страницы. Всегда обращайтесь к разделу «Применяется к» в статьи для определения фактических операционной системы, к которому применяется каждое исправление.
Разбираемся с жестким диском
Рассмотрим несколько типичных проблем и попробуем их исправить.
- Проверьте подключение носителя. Особенно, если до появления сбоя проводились какие-либо работы внутри корпуса ПК. Также можно подключить его к другому порту.
- Замените SATA кабель.
- Удостоверьтесь, что винчестер исправен. Проведите сканирование через «Victoria» или «MHDD». Иногда, казалось бы, нормальный HDD с хорошим смартом и результатами тестирования все равно может быть неисправным. Подтверждать это будет невозможность установить Windows, зависания и сбои приложений.
Если и это не избавило от ошибки «A disk read error occurred», то напоследок предложу еще несколько вариантов. Маловероятно, что они помогут, но попробовать стоит.







