Как удалить диск Зарезервировано системой
Для начала определимся с одним важным фактом: диск Зарезервировано системой нельзя удалять
. Проще и безопаснее для вашего компьютера, если вы просто оставите его в покое. Тем не менее, вы можете его скрыть, чтобы он не мозолил вам глаза, и чтобы кто-нибудь случайно не скопировал туда какую-нибудь информацию.
Теоретически, можно удалить диск Зарезервировано системой так, чтобы Windows даже осталась в рабочем состоянии. Для начала вам надо будет переместить файлы загрузки из зарезервированного диска на другой раздел (системный диск, где установлена Windows). Этот процесс сложнее чем кажется. Он включает в себя деликатную настройку реестра, копирование различных файлов между дисками, и обновления BCD. На Windows 8 вам надо будет также отключить и включить систему восстановления Windows. Только после всех этих танцев с бубном вы сможете безопасно удалить диск Зарезервировано системой. Как вы можете увидеть сами, выигранные 500 Мб свободного пространства не стоят подобной головной боли. Более того, Microsoft не поддерживает подобные техники, поэтому мы тоже не рекомендуем прибегать к столь радикальным методам увеличения свободного пространства на диске. Есть множество других способов, с помощью которых вы сможете выкроить лишние гигабайты
на накопителе, если свободное место на нем ограничено.
Восстановление загрузчика Windows после удаления раздела “Зарезервировано системой»
Если наличие других разделов мешает вам сжать/расширить том с Windows, вы можете восстановить конфигурацию загрузчика и поместить его на раздел, на котором установлена Windows.
Эти шаги помогут вам восстановить загрузку Windows после удаления раздела System Reserved, если Windows не загружается.
Убедится в отсутствии раздела System Reserved на диске можно, загрузившись с любого загрузочного диска (установочной USB флешки) с Windows (в нашем случае использовался установочный диск с Windows Server 2012 R2).
На экране установки нажмите сочетание клавиш Shift+F10 чтобы открыть командную строку. Запустите diskpart и выведите список разделов:
list volume
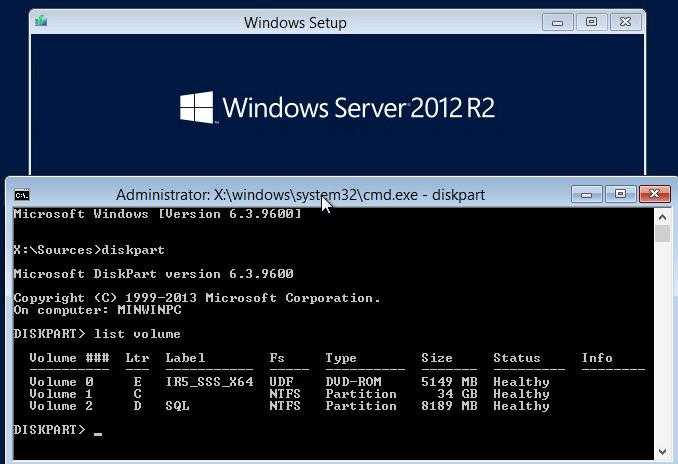
Как вы видите, раздел System Reserved отсутствует и, естественно, Windows не может загрузится с этого диска.
Для восстановления работоспособности, нужно пересоздать записи загрузчика Windows. Только в данном случае, чтобы не создавать заново 500 Мб раздел System Reserved, мы пересоздадим файлы загрузчика bootmgr на системном диске C:\.
В командной строке среды WinPE (установочного/загрузочного диска) выполните следующие команды. Поместите файлы среды загрузки на диск C: и укажите путь к каталогу с Windows:
bcdboot c:\windows /s c:
В случае успеха, команда вернет ответ Boot files successfully created.
Теперь нужно перезаписать загручоный сектор:
bootsect.exe /nt60 All /force
Совет. При появлении ошибки “Element not found”, попробуйте сначала сделать раздел с системой активным с помощью diskpart (описано в следующем шаге).
Далее нужно сделать раздел C:\ активным (в вашем случае номера дисков и разделов могут отличаться, будьте внимательными):
diskpart list disk select disk 0 list partition select partition 1 active
Совет. Должна появиться надпись “DiskPart marked the current partition as active”.
exit
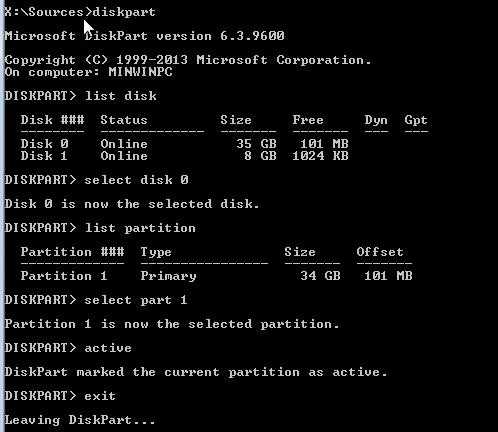
Затем последовательно выполните команды:
bootrec /fixmbr bootrec /fixboot bootrec /scanos bootrec /rebuildbcd
Вторая команда выполнит сканирование всех дисков и попытается найти установленные копии Windows (Scanning all disk for Windows installations). В нашем примере ОС была найдена в каталоге C:\Windows. Система запросит, нужно ли добавить найденные копии Windows в список загрузки (Add installation to boot list?). Подтверждаем это (Y).
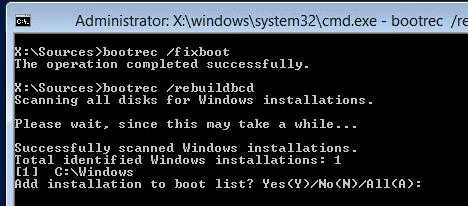
Осталось перезагрузить компьютер и убедится, что Windows стала загружаться корректно. Убедимся, что теперь файл загрузчика bootmgr находится в корне системного диска C:\.
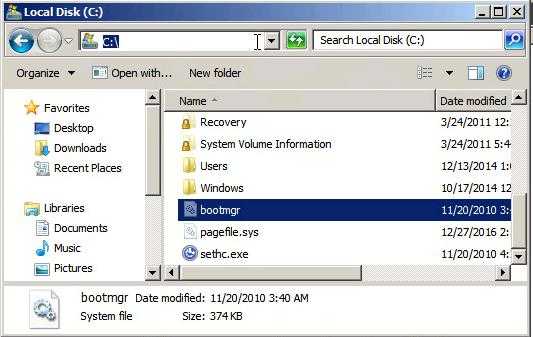
Совет. Операции по ручному пересозданию конфигурации загрузчика на компьютерах с UEFI несколько отличается и подробно описана в статье Восстановление загрузчика в Windows (UEFI)
Данный мануал можно использовать для переноса конфигурации загрузчика на диск C:\ при целенаправленном удалении служебного раздела System Reserved, когда нужно, чтобы система была целиком расположена на одном разделе (удобно с точки зрения различных утилит резервного копирования и управления дисками).
Полный гайд по восстановлению конфигурации загрузчика BCD и MBR записи доступен в этой статье.
Как в Windows 10 заново создать раздел «Зарезервировано системой»
П
ри чистой установке Windows мастер автоматически создаёт на жёстком диске с разметкой MBR
особый скрытый раздел System Reserved
или иначе «Зарезервировано системой»
. В зависимости от версии Windows, его размер может отличаться, так, в Windows 7 под него выделяется 100 Мб
дискового пространства, тогда как в Windows 8.1 и 10 мастер резервирует на диске 350
и 500 Мб
соответственно. Для чего это нужно?
Если раньше загрузочные файлы Windows размещались в том же разделе, что и сама система, то в Windows 7 разработчиками для них было выделена отдельная область диска, что позволило защитить загрузочные файлы и сделать загрузку системы более стабильной. С выходом же Windows 8/8.1
к этой области было добавлено ещё место под загрузочную среду, ту самую, с помощью которой пользователи могут производить поиск и устранение неисправностей, используя точки восстановления, командную строку и другие диагностические инструменты, не загружаясь при этом с установочного диска.
Некоторые администраторы с целью экономии дискового пространства удаляют этот раздел, бывает и такое, что по определённым причинам при установке Windows он не создаётся автоматически. В свою очередь, отсутствие или удаление раздела System Reserved
в ряде случаев может привести к неполадкам в работе системы, из-за чего его приходится восстанавливать.
Если у вас нет раздела «Зарезервировано системой»
и вы хотите его восстановить, но не знаете, как это сделать, воспользуетесь этой инструкцией.
Рассмотренный здесь способ является наиболее простым. Он предполагает воссоздание области для хранения загрузочных файлов, но не среды восстановления (воссоздать её на порядок труднее)
, впрочем, это не столь критично, так как для восстановления системы вы всегда можете воспользоваться установочным диском. Если это вас устраивает, приступим к делу.
В работающей Windows откройте от имени администратора командную строку
и последовательно выполните в ней эти команды:
diskpart list volumе sеlеct volume 1 shrink dеsired=100
Первая команда запускает встроенную утилиту DiskPart
, вторая выводит список разделов для всех доступных дисков, третьей командой выбирается раздел с установленной системой (в данном примере он имеет порядковый номер 1)
, четвёртая команда сжимает его, высвобождая 100 Мб
дискового пространства. Продолжаем работу с DiskPart.
crеate partition primаry format fs=ntfs activе assign letter Y еxit
Пятой командой создаём новый раздел, шестой форматируем его в NTFS
, седьмой помечаем как активный, восьмой временно присваиваем ему букву. Командой exit
завершаем работу DiskPart
.
Примечание:
вместо утилиты DiskPart
вы также можете использовать любую другую стороннюю программу для работы с разделами дисков, например, Acronis Disk Director
.
Теперь, чтобы система смогла загружаться с нового раздела, необходимо создать на нём загрузочные файлы. Для этого выполняем следующую команду:
bcdboot C:Windows
Вот и всё, можете выполнить в консоли bcdedit
и посмотреть, на каком разделе у вас располагается загрузчик (с идентификатором bootmgr
)
. В Проводнике, скорее всего, раздел будет отображаться как пустой, но если смонтировать его в Acronis Disk Director
или другой аналогичной программе, то можно будет увидеть, что в нём находятся загрузочные файлы.
И последнее. Откройте оснастку управления дисками и удалите у созданного раздела букву, чтобы сделать его, как и положено, невидимым.
От него никак не избавиться?
Взвесьте ещё раз — раздел очень полезен и может ещё пригодиться. Однако, если вы считаете, что он только мешает, учтите вот это.
Перед установкой Windows
Здесь всё просто. Если вы не желаете лицезреть в последующем этот раздел, воспользуйтесь встроенной утилитой Diskpart. Она прошита в установочном диске Windows.
- во время установки системы жмём Shift + F10, вызвав консоль cmd
- запускаем diskpart и проверяем количество физических дисков командой list disk (нумерация начинается с 0)
- выбираем нужный командой select disk 0
- и создаём том, готовый к работе, командой create partition primary
Продолжаем установку Windows с указанием на этот диск (зарезервированный раздел Windows создавать не будет).
Раздел уже присутствует
Простым нажатием мыши его уже не удалить — система сама себе не враг. И, перед тем как том удалить, все хранимые там файлы нужно перенести в другое место. Только это звучит так просто: эти манипуляции сопряжены с редактированием реестра, копированием файлов между томами, изменением хранилища загрузчика BCD. В версиях от Windows 8 придётся ещё зацепить и среду восстановления. При желании я могу описать несколько приёмов, однако ради «просто так» не советую этого делать. Более того, мне приходилось сталкиваться с некоторыми программами, которые уверяли, что с их помощью перенос данных с резервного диска (с последующим его удалением) пройдёт гладко. Увы и ах — на деле проблем оказалось больше, чем они упоминали. Оставьте как есть.
Успехов.
Настройка разделов дисков с помощью среды предустановки Windows и сценариев DiskPart
В случае развертывания на основе образа загрузите ПК с помощью среды предустановки Windows, а затем с помощью программного средства DiskPart создайте на конечных ПК структуру разделов.
В этих примерах DiskPart разделам назначаются следующие буквы: System=S, Windows=W и Recovery=R. MSR-раздел не получает букву диска.
Мы рекомендуем изменить букву диска Windows на букву ближе к концу алфавита, например W, чтобы избежать возможных конфликтов букв дисков. Не используйте букву X, так как эта буква диска зарезервирована для среды предустановки Windows. После перезагрузки устройства разделу Windows присваивается буква C, а остальным разделам буквы дисков не присваиваются.
После перезагрузки в среде предустановки Windows буквы дисков переназначаются в алфавитном порядке, начиная с буквы C, без учета настроек программы установки Windows. Эта конфигурация может изменяться в зависимости от наличия различных дисков, например USB-устройств флэш-памяти.
Ниже описываются действия по созданию разделов на жестких дисках и подготовке к применению образов. По ходу описания приводится код, который можно использовать в процессе работы.
Создание разделов на жестких дисках и подготовка к применению образов
Сохраните следующий код в текстовом файле (CreatePartitions-UEFI.txt) на USB-устройстве флэш-памяти.
Используйте среду предустановки Windows для загрузки конечного компьютера.
Очистите диск и разбейте его на разделы. В этом примере F — буква USB-устройства флэш-памяти.
Если вы используете пользовательский макет разделов в Windows 10 для классических выпусков, обновите быстрый сценарий восстановления, чтобы средства восстановления могли при необходимости воссоздать пользовательский макет разделов.
Возможные ошибки
Администратора здесь могут подстерегать некоторые ошибки. Среди них наиболее часто появляются:
- BFSVC Error: Can not open the BCD template store. status – – нужно проверить вводимые команды и путь к хранению системных файлов Windows; иногда ошибка появляется из-за неправильного указания языковой локали;
-
BFSVC Error: Error copying boot files from Last Error = 0x570
– ошибка является следствием самого явления, что Windows не загружается. Вероятно, плохие сектора появились не только в разделе загрузки EFI, но и на диске с системой; прогоните жёсткий диск утилитой chkdsk.exe
тут же из консоли командой
где с – диск с системой
Отказано в доступе
– причин на то множество: от наличия плохих секторов до неверно выставленного режима загрузки (стоит Legacy
вместо UEFI
; нужно – только UEFI
) с флешки. Однако. UEFI не был бы UEFI, если бы всё проходило вот так гладко: то, что раздел EFI не подпускает к своим файлам – это, скорее закономерность, чем исключение. Так что, если в доступе вам отказано, я советую вам просто сначала удалить сам раздел EFI (а он такой нам больше не нужен), воссоздать его заново с единственно необходимой для его работы директорией, а затем уже положиться на ремонтную bootrec
, позволив ей завершить работу. Так что, если необходимость возникла, продолжаем работу с момента появления отказа команде
Как восстановить загрузчик EFI Windows 7/10: пересоздаём EFI.
Самое главное здесь – не промахнитесь с разделом/лами и не удалите тот из них, в котором хранятся данные Windows и ваша информация. Итак, раз bootrec.exe
попасть в нужный нам раздел не смогла, раздел убираем
. Для этого нам будет нужно вернуться в diskpart.exe, снова определиться с разделами и выбрать тот, что на 100 Мб. Возвращаемся в ремонтную консоль:
Cd /d x:
И начинаем заново:
Diskpart
select disk 0
list partition
select partition 2
удаляем его:
Delete partition override

можно проверить результат:
List partition
У нас осталось некоторое нераспределённое пространство, в котором мы заново создаём удалённый только что раздел:
Create partition efi size=100
list partition
select partition 1
format quick fs=fat32 label=»System»
Но при попытке присвоить применявшуюся ранее букву Y
, консоль ответила отказом (надо было её перезапускать). Я присвою разделу букву Z
:
Assign letter=Z
exit
Подготовим почву для bootrec.
создаём папку загрузки:
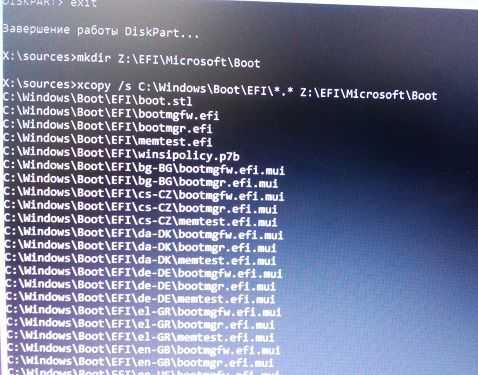
копируем туда файлы из состава среды EFI из папки установленной Windows (С – буква диска с системными файлами Windows):
пусть bootrec
с вашей флешки проверит диски на предмет системных файлов Windows:
Никуда они не денутся, если вы их случайно не удалили, или они не попали в зону бэд-секторов. Остаётся…
… заставить написать “правильный” файл BCD и прочие “конфиги”:
Выключаем компьютер, флешку вынимаем и включаем машину. Ждём появления Windows. Дайте ей загрузиться до Рабочего стола и проверяйте, всё ли на месте.
Ошибка вновь появляется…
Не беспокойтесь. Если вы вникли в процесс, и все команды вводили осознанно и корректно,
ситуация, скорее всего, уже исправлена. Просто следует учесть особенности своеобразных фильтров безопасности, принятых для режима UEFI, и не путать буквы дисков. Их можно пройти, проделав такие шаги:
- Разбудите BIOS: – снимите крышку боковую компьютера или нижнюю ноутбука – отключите жёсткий диск (отключив оба шлейфа на “стационарнике” или вынув из разъёмов на ноутбуке) – включите машину, дождавшись ошибки загрузки; – выключив компьютер, подключите жёсткий заново и снова, включив компьютер, проверьте;
- проверьте UEFI меню платы компьютера на предмет правильной очерёдности разделов загрузки; первым должен стоять, как вы поняли, именно EFI;
-
убедитесь, что метка Загрузочный
стоит только напротив EFI раздела, и ни у какого больше. Проверить и исправить ситуацию из Windows PE, к сожалению, не получится. И для этого придётся воспользоваться дополнительными инструментами в виде загрузочной флешки. Сделайте это любым удобным вариантом из статьи Метка диска Загрузочный: как добавить или удалить?
У меня всё. Успехов.
Прочитано:
1 641
Как убрать диск «Зарезервировано системой» на Windows 10
Если диск, который создан системой автоматически, по каким-то причинам становится ненужным, можно использовать несколько способов для удаления или скрытия носителя.
Внимание! Специалисты предупреждают, что если нет специальных навыков и знаний в программировании (хотя бы минимальных) и ремонте операционных систем, выполнять операции не стоит. Лучше обратиться к мастеру по компьютерам и ноутбукам
Управление дисками
Считается, что самым простым способом убрать ненужный накопитель в системе является использование штатной внутренней оснастки, которая позволяет работать с носителями. Инструкция и этапы работы:
- найти кнопку «Пуск», кликнуть по значку правой клавишей мышки;
- появится контекстное меню, где следует выбрать пункт «Управление дисками»;
дополнительный способ – открыть «Выполнить», набрать diskmgmt.msc;
появится новое окно, где будет список доступных к работе дисковых накопителей, название нужного – «Зарезервировано системой» плюс присвоенная программой латинская буква;
по выбранному накопителю нужно нажать правой кнопкой мыши, выбрать пункт «Изменить букву или путь»;
в новом поле необходимо выделить носитель левой кнопкой мышки, затем «Удалить».
После этого необходимо подтвердить операцию, кликнув «Да». С этого момента наименование накопителя потеряет присвоенную букву латинского алфавита, а значит, перестанет отображаться в списках.
Через редактор групповой политики
Зарезервированный ОС Windows 10 объем памяти можно скрыть – не удалить – с помощью редактора групповой политики. Этапы действий пользователя:
- открыть «Выполнить» с использованием горячих клавиш «Windows» и «R»;
- ввести «gpedit.msc»;
- в левой части переходят на конфигурацию пользователя;
- затем выбирают раздел «Административные шаблоны»;
после этого необходимо выбрать пункт «Компоненты Windows» и «Проводник»;
- в правой части окна откроется список допустимых действий;
- кликнуть по команде «Скрывать выбранные носители из раздела Мой компьютер».
Затем выбирают пункт «Включено» и нажимают «ОК». После этого необходимо перезагрузить персональное устройство (компьютер, ноутбук).
Редактирование реестра
Для удаления или изменения системных параметров через редактор его необходимо запустить. Открывают окно «Выполнить» с помощью комбинации горячих кнопок – «Win» и «R», вводят команду «regedit».
После запуска реестра выполняют следующее:
в левой части проходят по пути HKEY_CURRENT_USER\ Software\ Microsoft\ Windows\ CurrentVersion\ Policies\ Explorer;
- по последнему пункту кликают правой клавишей мышки для открытия контекстного меню программы;
- снова нажимают правой клавишей, переходят на раздел «Создать» и затем «Параметр DWIRD» на 32 бита;
вводят новое имя: NoDrive;
значение выбирают, ориентируясь по букве, которая была присвоена диску.
| А | B | C | D | E | F | G | H | I |
| 1 | 2 | 4 | 8 | 16 | 32 | 64 | 128 | 256 |
| J | K | L | M | N | O | P | Q | R |
| 512 | 1024 | 2048 | 4096 | 8192 | 16384 | 32768 | 65536 | 131072 |
| S | T | U | V | W | X | Y | Z | |
| 262144 | 524288 | 1048576 | 2097152 | 4194304 | 8388608 | 1677216 | 33554432 |
После того, как новые данные внесены, компьютер требуется перезапустить. Это поможет зафиксировать изменения, активировать работу обновленной команды.
MiniTool Partition Wizard
Способ подходит, если встроенные возможности и команды не сработали. Для начала необходимо скачать дополнительную программу
Важно выбирать проверенные сайты, чтобы избежать заражения устройства вирусами. Приложение запускают, на первом этапе выбирают пункт «Launch Application»
Внимание! В следующем окне появится информация о выбранном диске. Программа работает с меткой «Зарезервировано системой» автоматически
Пункт установлен для упрощения работы с задачей.
Далее выполняют следующее:
по разделу кликают правой клавишей, выбирают «Hide Partition»;
в верхней части нажимают «Apply» – это позволит сохранить новые данные.
Затем приложение начнет процедуру сокрытия диска из общего списка. После завершения зарезервированный объем памяти будет скрыт.
Удаление диска при установке Windows
Процедура установки или переустановки операционной системы позволяет скрыть ненужный дисковый накопитель:
открыть окно «Выполнить», ввести cmd;
в консоли добавляем diskpart, потом – list volum;
потом: select volum M, где М – это нужный подраздел;
прописываем remove letter=A (А – том, который требуется скрыть).
Чтобы выйти и сохранить данные, нажимают Exit. Устройство перезагружают.
Диск, который резервируется Windows, можно скрыть или удалить самостоятельно несколькими способами. Если навыков в программировании нет, лучше обратиться к мастеру. Иначе могут возникнуть ситуации, которые будет сложно исправить.
↑ Создание загрузчика Windows 10 заново. Удаляем шифрованный (EFI) системный раздел 99 Мб, а также раздел MSR 16 Мб и создаём их заново
Привет друзья! Если ваша Windows 10 не загружается из-за проблем с файлами , ответственными за загрузку операционной системы, располагающимися на скрытом шифрованном (EFI) системном разделе FAT32 (размер 99 Мб), то можно удалить этот раздел и затем создать заново. В результате файлы загрузчика обновятся и вполне возможно такое решение приведёт к успешной загрузке Windows. Здесь не лишним будет заметить, что за загрузку Windows отвечают файлы конфигурации хранилища загрузки (BCD) в папке Boot и менеджер загрузки системы (файл bootmgr).
Нам также придётся удалить первый раздел со средой восстановления (499 Мб), так как после пересоздания загрузчика она перестанет функционировать (среду восстановления можно будет позже создать заново ).
Ещё мы создадим заново не отображаемый в Управлении дисками служебный раздел MSR, обязателен для разметки GPT в системах UEFI (размер 16 Мб).
Итак, перед работой ещё раз уточним, какие именно разделы мы б удем удалять и затем создавать заново:
1. Раздел (499 Мб) содержащий среду восстановления Windows 10 (от данного раздела можно избавиться и пользоваться при необходимости средой восстановления, находящейся на загрузочном носителе с Win 10).
2. Раздел (99 Мб), шифрованный (EFI) системный раздел, содержащий все файлы загрузчика Windows 10.
Загружаем ноутбук с загрузочной флешки с Windows 10 и в начальном окне установки системы жмём клавиатурное сочетание Shift + F10,
открывается окно командной строки, вводим команды:
lis dis (выводит список физических дисков).
sel dis 0 (выбираем жёсткий диск ноутбука 120 Гб).
lis par (показ всех разделов выбранного диска, первые три раздела будем удалять).
sel par 1 (выбираем первый раздел
del par override (удаляем раздел, для удаления раздела ESP и MSR или раздела OEM-изготовителя ноутбука, необходимо указать параметр override)
del par override
del par override
Всё, все три скрытых раздела мы удалили.
Назначение раздела
На сегодняшний день под ОС Windows существуют два основных стандарта файловой разметки жестких дисков. Это MBR и GPT. О них мы в предыдущих статьях. Так вот раздел MSR (зарезервировано) встречается только на GPT.
Это скрытая системная зарезервированная область жесткого диска, которая может использоваться для различных потребностей операционной системы и ее файлового хранилища. Например для преобразования простого тома в динамический.
Многие ошибочно полагают, что в MSR разделе находится загрузчик/загрузочная запись Windows (по аналогии со скрытым разделом « » на разметке MBR). Но это не так.
Как создать заново Скрытый раздел System Reserved (Зарезервировано системой)
Автор Владимир.
Привет друзья! Если на вашем жёстком диске , то его очень просто создать. В двух словах напомню вам, для чего нужен этот раздел.
При установке Windows 7, 8.1, 10 на компьютер с обычным BIOS (жёсткий диск MBR) автоматически создаётся скрытый раздел System Reserved (Зарезервировано системой, объём 100-500 МБ), назначение которого — хранить и защищать файлы загрузки операционной системы, а в Win 8.1, 10 на нём также расположена среда восстановления).
Данный раздел всегда имеет атрибуты: Активен, Система, Основной раздел, и с него происходит запуск одной или нескольких операционных систем, установленных на вашем компьютере.
Иногда пользователи удаляют данный раздел (также бывает, что этот раздел не создаётся автоматически при установке Windows, для его создания необходимы несколько условий). Если это ваш случай и сейчас вы хотите создать скрытый раздел заново, то предпримем такие шаги.
Для примера возьмём компьютер с двумя установленными операционными системами. Если смотреть из работающей Windows 7, то:
Windows 10 установлена на разделе (D:)
Windows 7 установлена на разделе (C:)
Как видим, скрытый раздел System Reserved (Зарезервировано системой) на жёстком диске отсутствует, а активным является раздел (D:) с установленной Windows 10, так как он имеет атрибуты: Система, Активен, Основной раздел, и именно на этом разделе находится загрузчик двух систем: Win 10 и Win 7.
Открываем командную строку от имени администратора и вводим команды:
C:\Windows\system32>diskpartMicrosoft DiskPart версии 6.1.7601(С) Корпорация Майкрософт, 1999-2008.На компьютере: VLADIMIR-ПКDISKPART> lis vol (выводим в список все разделы жёсткого диска) Том ### Имя Метка ФС Тип Размер Состояние Сведения ———- — ———— —— ———- ——- ——— ——— Том 0 E CD-ROM 0 б Нет носит Том 1 D Windows 10 NTFS Раздел 64 Gб Исправен Том 2 C Windows 7 NTFS Раздел 55 Gб Исправен СистемныйDISKPART> sel vol 2 (выбираем Том 2 — диск (C:) с установленной Windows 7)Выбран том 2.DISKPART> shrink desired=100 (сжимаем Том 2 — диск (C:) на 100 МБDiskPart успешно выполнил сокращение тома на: 100 MбайтDISKPART> creat par prim (создаём раздел)DiskPart: указанный раздел успешно создан.DISKPART> format fs=ntfs (форматируем созданный раздел в файловую систему NTFS. Можно сказать, что скрытый раздел System Reserved (Зарезервировано системой) создан) Завершено (в процентах): 100Программа DiskPart успешно отформатировала том.DISKPART> activ (делаем его активным)DiskPart: раздел помечен как активный.DISKPART>DISKPART> assign letter M (присваиваем букву диска M)DiskPart: назначение имени диска или точки подключения выполнено успешно.DISKPART> exit (выходим их diskpart)Завершение работы DiskPart… C:\Windows\system32>bcdboot C:\Windows (данной командой мы создаём файлы загрузки на скрытом разделе System Reserved (Зарезервировано системой) для Windows 7!)Файлы загрузки успешно созданы. C:\Windows\system32>bcdboot D:\Windows (данной командой мы создаём файлы загрузки на скрытом разделе System Reserved (Зарезервировано системой) для Windows 10!)Файлы загрузки успешно созданы. C:\Windows\system32>
Данными действиями мы с вами создали раздел System Reserved (Зарезервировано системой), размер 100 МБ для операционных систем Windows 10 и Windows 7 в конце жёсткого диска (без разницы, где находится данный раздел — в начале или конце диска.
На этом разделе находится папка «Boot» (содержащая хранилище конфигурации загрузки файл — BCD), и менеджер загрузки файл «bootmgr».
Если ввести в командной строке команду bcdedit, то откроются данные конфигурации загрузки, где можно увидеть, что теперь загрузчик обеих операционных систем: Windows 10 и Windows 7 находится на разделе System Reserved (Зарезервировано системой)
Букву (M:) можно отмонтировать от данного раздела. Также вы можете сделать этот раздел скрытым.
Статьи по этой теме:
1. Как создать заново среду восстановления Windows 8.1
2. Как узнать, где на жёстком диске MBR находится активный раздел вместе с загрузчиком операционных систем (при наличии на HDD нескольких установленных Windows и отсутствии Скрытого раздела System Reserved (Зарезервировано системой)
Чтобы было понятно…
Структура разделов в таблице GPT на Windows, загруженной в режиме UEFI, чаще всего выглядит так:
-
EFI
– раздел ESP (Extensible Firmware Interface
) – раздел, где хранится программное обеспечение с драйверами, обеспечивающими загрузку Windows; -
MSR
– он же Microsoft Reserved
– резервируемый во время установки Windows раздел; его вполне может и не быть на вашей машине -
Первичный раздел
– том, где хранятся системные файлы: реестр, службы, системные утилиты, файлы настроек и т.д.
Windows 10 сюда добавляет ещё и диск Восстановления
. По умолчанию (т.е. при установке Windows на НЕФОРМАТИРОВАННЫЙ диск), первые два раздела имеют чёткий объём. И потому по необходимости их легко вычленить, ориентируясь только лишь на размеры обоих. В Windows 7, например, это соответственно 100 Мб
и 128 Мб
. И это, как говорится, типовая конфигурация. Некоторые производители компьютеров создают разделы по своему усмотрению, например, засовывая туда среду восстановления Windows PE в файл winre.wim
. Если вы обнаружили у себя такой файл, знайте, что именно он содержит в себе образ восстановления системы от производителя. Раздел EFI
обязателен
на GPT дисках с UEFI поддержкой. Когда компьютер включается, среда UEFI загружает загрузчик (EFI\Microsoft\Boot\bootmgfw.efi
) из раздела EFI
(ESP
), передавая той контроль над загрузкой самой Windows. Нет раздела – нет загрузки.
Раздел же MSR
на диске создаётся для облегчения обзора разделов и используется для системных операций (типа конвертации диска из простого в динамический). Это резервный раздел, которому Windows никогда не присваивает опознавательные знаки. И данных пользователя он не содержит. В Windows 10 размер раздела MSR – 16 Мб
(в Windows 8 – 128 Мб
), тип файловой системы – NTFS.
Как восстановить загрузчик EFI Windows 10: в лоб.
- загружаем с ;
- выходим на командную строку, зажав Shift
+ F10
после появления окна Установка Windows
- как и в предыдущем режиме, нам нужно определиться со списком разделов компьютера. Далее я предполагаю, что жёсткий диск установлен в единственном экземпляре:
обнаруживаем EFI раздел. Его размеры, повторюсь, невелики (100 Мб
в W7
и W10
), и он имеет файловую систему FAT32:
у меня EFI – это безымянный Том 3
по умолчанию он скрыт, а значит не имеет буквы. Для дальнейшей работы она нам понадобится. Так что присваиваем букву прямо сейчас:
После закрытия программы отправляемся в этот раздел:
Здесь появляется небольшое отступление. Этот путь существует по умолчанию, и причин, чтобы консоль вам отказала в переходе в указанную папку, нет. Если ошибка появилась, см. абзац Возможные ошибки
или сразу переходите к следующей части Как восстановить загрузчик EFI Windows 7/10: пересоздаём EFI
.
меня ошибка Отказано в доступе настигла сразу
создаём заново загрузочный сектор одноимённого раздела:
используя утилиту bcdedit.exe
создадим хранилище заново, копируя загрузочные файлы из системной папки:
/f ALL
– скопирует загрузочные файлы (и UEFI и BIOS режимов) для возможной поддержки загрузки на EFI и BIOS;
/l ru– ru
– укажет на языковую локаль системы, которая будет использоваться, т.е. на русскую. Если всё проходит без ошибок, пропускайте абзац.
выполняем последовательно следующие команды:
Перезагружаемся в Windows 10 на жёстком диске и проверяем.



















