Настраиваем обороты вентиляторов ПК
Бывают такие случаи, когда охлаждение компьютера избыточно и слишком шумно. Исправить это можно в настройках UEFI, в подразделе Fan Info.
В моем случае в эти настройки удобно попасть из EZ Mode.
MSI B450-A PRO MAX позволяет задать кривую оборотов вентилятора с PWM в зависимости от температуры выбранных компонентов: процессора, чипсета или системы питания.
А обычные вентиляторы можно настроить, отрегулировав подаваемое напряжение. Не стоит сразу сильно снижать обороты вентиляторов. Снизьте их на 20 % и проверьте в работе компьютера под нагрузкой температуры и уровень шума. Если температуры в порядке, а шум еще присутствует, снизьте еще. Однако при снижении питания или оборотов вентилятора на 50 % и ниже, он может просто не запуститься.
Как сбросить настройки БИОСа до заводских
Большинство настроек компьютера и времени вашего ПК хранятся в такой системе, как BIOS. Многие задают такой вопрос, как сбросить настройки биоса, чтобы вернуться к заводским настройкам? Хочу сказать, что такой вопрос задают не только любители полазать в настройках BIOS и изменить их так, что компьютер потом не включится, но и довольно опытные пользователи. Все-таки человеку свойственно ошибаться и на этом мы учимся.
Итак, в данной инструкции я буду рассматривать несколько вариантов сброса BIOS. Сброс нужен для того, чтобы вернуться к заводским настройкам, то есть, настоящая конфигурация, которую вы настраивали полностью сбросится. В этом случае, могут разрешиться те проблемы, которые вас часто мучали, например, не загружалась операционная система. Еще сброс поможет, если стоит пароль и вы его забыли.
Еще забыл сказать, что BIOS можно сбросить программно и физически. Что из себя представляют эти два метода вы узнаете ниже.
Как установить Windows 7 на ноутбук Lenovo G50-30
Всем привет, ранее я писал как установить Windows 8.1 на ноутбук Lenovo G50-30, но меня периодически спрашивают как установить Windows 7. Сегодня я постараюсь вм рассказать свой опыт в установке данной ос. Сразу хочу оговориться, что перед всеми действиями по установке обновите пожалуйста BIOS Lenovo до последней прошивки.
Подготовка к установке
Подготовительный этап, это обновление BIOS и создание загрузочной флешки с Windows 7.
Предположим, что вы все это сделали и можете следовать дальше. Если у вас нет дистрибутива Windows 7, то можете его скачать с яндекс диска со всеми обновлениями по октябрь 2020 года, образ оригинальный MSDN, проверенный многими пользователями, собирал сам и для себя, я не хвалюсь, но советую.
https://youtube.com/watch?v=lbrr0WVUFhc
Как сделать сброс настроек bios. Как сбросить настройки BIOS на заводские.
Большинство настроек компьютера и времени вашего ПК хранятся в такой системе, как BIOS. Многие задают такой вопрос, как сбросить настройки биоса , чтобы вернуться к заводским настройкам? Хочу сказать, что такой вопрос задают не только любители полазать в настройках BIOS и изменить их так, что компьютер потом не включится, но и довольно опытные пользователи. Все-таки человеку свойственно ошибаться и на этом мы учимся.
Итак, в данной инструкции я буду рассматривать несколько вариантов сброса BIOS. Сброс нужен для того, чтобы вернуться к заводским настройкам, то есть, настоящая конфигурация, которую вы настраивали полностью сбросится. В этом случае, могут разрешиться те проблемы, которые вас часто мучали, например, не загружалась операционная система. Еще сброс поможет, если стоит пароль и вы его забыли.
Еще забыл сказать, что BIOS можно сбросить программно и физически. Что из себя представляют эти два метода вы узнаете ниже.
Программный метод сброса
1 вариант – сброс с помощью BIOS
В старых вариантах биоса обычно мы видим синий экран с различными пунктами. Так вот, все, что мы должны сделать – выбрать пункт Load BIOS Setup Defaults . Он может называться по-разному в зависимости от производителя вашего ноутбука или материнской платы. Например, есть еще такие названия: Load Optimized Defaults , Load Fail-Safe Defaults .
Допустим, в ноутбуках мы можем сбросить биос, если зайдем во вкладку Exit и найдем там пункт Load Setup Defaults .
Как видите, этот параметр почти везде одинаково выглядит, просто где-то переставлены слова или добавлены другие. В , сброс почти такой же, пункт называется Load Defaults и находится во разделе Save and Exit .
2 вариант – сбросить bios с помощью утилиты Debug
Данная утилита присутствует в семействе Windows, вам нужно всего лишь открыть окно «Выполнить» с помощью клавиш Win+R и ввести туда команду debug . Откроется окно, в которое мы по очереди вводим следующие команды (для AWARD и AMI BIOS ):
Физический метод сброса
1 вариант – Сброс BIOS с помощью перемычки на материнской плате
Почти все материнские платы оснащаются специальными перемычками, которые помогут сбросить bios. Как выглядит данная перемычка вы можете увидеть из изображения ниже:
Когда мы замыкаем контакты, то некоторым образом меняются параметры работы системной платы, в данном случае происходит сброс биоса. Для проведения данной операции нужно произвести несколько действий:
- Это самый главный пункт. Выключить питание, сначала выключите сам компьютер, потом нажмите на задней панели системного блока переключатель. Для лучшего эффекта выдерните еще и вилку из розетки.
- Откройте корпус системного блока и найдите там , рядом с ней должна быть перемычка и имеет подпись, типа: CMOS RESET , BIOS RESET , CCMOS , Clear CMOS , CRTC , Clear RTC . Также, там должно находится два или три контакта, отвечающие за сброс.
- При наличии 3-х контактов нам нужно переставить перемычку во второе положение, если 2 контакта, то для сброса необходимо замкнуть эти контакты любым токопроводящим предметом, например, отверткой и немного подождать – секунд 20.
- Если не уверены, как использовать перемычку, то посмотрите об этом в документации к материнской плате, там должно быть все написано.
Хочу сказать, что на современных и топовых материнских платах есть даже специальная кнопка CLR CMOS , помогающая быстро сбросить БИОС.
2 вариант – извлечение батарейки CMOS
За работу БИОСа и часов материнской платы отвечает обычная батарейка. Чтобы сбросить время и память CMOS достаточно просто вынуть батарейку, в этом случае сбрасывается BIOS, но для этого нужно подождать несколько минут, желательно 20 мин, если не помогло, то проделайте эту же операцию, только подождите подольше, но, обычно это не требуется.
Есть такие материнские платы, в которых батарейка не снимается, будьте внимательны и не прилагайте лишних усилий.
Для того, чтобы вынуть батарейку, нужно нажать на защелку, а для вставки ее обратно, достаточно немного надавить и батарейка встанет на место.
Сброс Биоса на заводские настройки на компьютере может пригодиться в нескольких случаях — когда обновленный Биос отказывается корректно работать и требуется вернуть старую версию, либо, когда требуется установить совершенно новое программное обеспечение. Сделать сброс Биоса на заводские настройки через средства самой операционной системы невозможно. Но есть несколько других способов, которые описаны ниже.
Для сброса необходимо зайти в меню BIOS. Сделать это можно перед загрузкой операционной системы компьютера. На первом экране загрузки,
Насколько отличаются эти два значения по умолчанию?
Есть 5 отличий, два связаны с безопасностью и три связаны с запуском, как показано в ссылке выше, и копируются как изображение ниже:
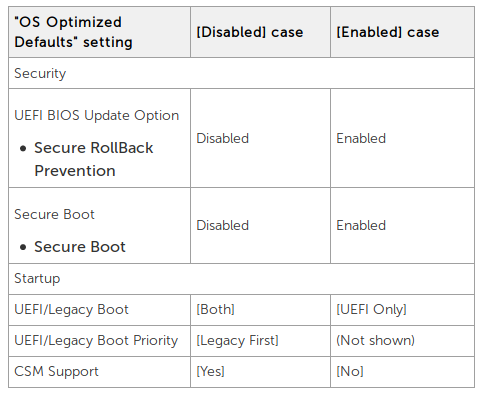
Давайте рассмотрим этот список один за другим.
- Опция обновления UEFI BIOS: безопасная защита от опрокидывания . Я понятия не имею, что он делает. Я предполагаю, что он не должен оказывать никакого влияния на Ubuntu в любом случае.
- Безопасная загрузка . Это единственное, что может для Ubuntu. Если на вашем компьютере имеется какое-либо оборудование, для которого требуются проприетарные драйверы, эти драйверы не могут быть установлены, если включена безопасная загрузка. (Я столкнулся с этой проблемой пару лет назад, с тех пор ситуация улучшилась). Поэтому, если параметр по умолчанию обеспечивает безопасную загрузку, в этом случае вам придется забыть отключить безопасную загрузку в любое время, когда вы нажмете кнопку, чтобы сбросить UEFI до значения по умолчанию, если включена оптимизация по умолчанию ОС по умолчанию.
- UEFI / Legacy Boot . Legacy boot — это когда новый UEFI действует как старый BIOS. В этом режиме загрузки новых функций UEFI нет. Любая ОС, установленная в одном режиме загрузки, не загружается в другом режиме загрузки. Поскольку вы выполняете двойную загрузку, обе ОС должны использовать режим UEFI, или оба должны использовать режим Legacy. Возможность изменения с UEFI на Legacy не отображается, если включена оптимизированная по умолчанию ОС. Единственный выбор — режим UEFI. Это не должно влиять на установку Ubuntu, если вы установили Windows в режиме UEFI и не забудьте установить Ubuntu в режиме UEFI.
- приоритет загрузки UEFI / Legacy . Это не имеет значения, если вы устанавливаете как Windows, так и Ubuntu в режиме UEFI.
- Поддержка CSM . Я не уверен, что это делает. Я предполагаю, что он должен что-то сделать с режимом Legacy. Предполагая, что вы используете режим загрузки UEFI для Windows и Ubuntu, это не имеет значения.
Как установить Windows 7 на ноутбук Lenovo G50-30
Всем привет, ранее я писал как установить Windows 8.1 на ноутбук Lenovo G50-30, но меня периодически спрашивают как установить Windows 7. Сегодня я постараюсь вм рассказать свой опыт в установке данной ос. Сразу хочу оговориться, что перед всеми действиями по установке обновите пожалуйста BIOS Lenovo до последней прошивки.
Подготовка к установке
Подготовительный этап, это обновление BIOS и создание загрузочной флешки с Windows 7.
Предположим, что вы все это сделали и можете следовать дальше. Если у вас нет дистрибутива Windows 7, то можете его скачать с яндекс диска со всеми обновлениями по октябрь 2015 года, образ оригинальный MSDN, проверенный многими пользователями, собирал сам и для себя, я не хвалюсь, но советую.
Комментарии:
-
- Зиёд
- 28.11.2019 20:41
Я что-то изменил в настройки bios сохранил и перезагрузил, после этого появился ошибка (CPU fan error press f1)устранил эту ошибку после появился ( please enter setup to recover bios setting press f1 to run setup) через клавиатура не могу войти в bios нечего не работает, ни f1, ни f2 или del (хотя клавиатура работает) я уже все пробовал изменил перемычка, снял батарейку, нечего не изменилось не как не могу сбросить bios по умолчанию. Что мне делать??
Ответить
-
- Евгений
- 22.09.2019 16:16
Дело в том, когда я решил обновить биос до последней версии, у меня начал выбивать синий экран постоянно, я попробовал сбросить, но у меня что-то не получилось, я подумал, что дело мб в версии, попытался поставить раннюю , но писало мол нельзя поменять на более раннюю, я смог поставить версию годом ранее 21.12.2018, но синий экран все равно появляется по кд,вот у вас посмотрел как сбросить, но она не сбрасывается, все тоже самое, я подумал мб оперативка плохая, купил еще 1 плашку(8гбддр4) но когда я вставляю 2 плашки, мышкой вожу, при первом щелчке мышки , комп просто намертво зависает, и хз в чем дело, помогите решить все это(батарейку тоже вынимал) . Плата у меня msi b350 vd plus
Ответить
-
- Recluse
- 23.09.2019 20:56
Под сбросом в данной статье подразумевается восстановление настроек, а не предыдущей версии BIOS’a. Что же касается самой проблемы, то не особо понятно как возникает проблема — только когда вставлены две планки памяти, а только с одной новой все в порядке? Если так, то скорее всего старая планка памяти просто бракованная и её стоит отнести по гарантии в магазин.
Ответить
-
- Павел
- 30.11.2018 13:43
Способ с перемычкой помог компьютер вывел изображение, но потом когда все собирал опять вытянул перемычку,и вставил обратно но компьютер как ранее не выводит изображение.Пробывал все делать с начала на 2-3 контакт ничего не помогает.Но он же заработал тогда в чем может быть проблема?
Ответить
-
- Recluse
- 30.11.2018 15:41
Тут может быть масса вариантов, начиная от неисправных компонентов компьютера (видеокарта, память), заканчивая банальным замыканием на корпус ПК. Дистанционно такую проблему диагностировать очень сложно, проще всего будет либо пригласить знающего человека, либо самому отнести в сервисный центр.
Ответить
-
- Артур
- 04.11.2018 16:56
Вы спасли меня от денежных трат или предоставлении услуг сервисных центров. Огромное спасибо редактору и человеку, кто создал такую великолепную статью.
Ответить
-
- Аноним
- 31.10.2018 16:44
После процедуры сброса биос системник продолжает включаться до логотипа msi и отключается
Ответить
-
- Recluse
- 31.10.2018 16:45
Возможно у вас проблема с какой-то аппаратной частью вашего компьютера — например с материнской платой или блоком питания. Лучшим выходом будет обратиться к специалистам, которые смогут диагностировать вашу проблему и решить её.
Сброс настроек BIOS через перемычку
Обесточиваем системный блок, выключив блок питания специальным выключателем, расположенным возле входа под провод питания.
Так же рекомендуется вытащить сам провод питания.
Далее снимаем крышку системного блока, и попадаем внутрь компьютера. Теперь ищем специальную перемычку на материнской плате. Выглядит это как синяя (в большинстве случаев) перемычка, которая присоединина к двум пинам, всего пинов должно быть три. Обычно такая перемычка подписана как «Clear CMOS», «CLR», «CLEAR», «PSSWRD».
Для сброса BIOS данную перемычку нужно переместить на один пин вбок. Т.е. изначально перемычка закрывает пин 1 и 2 – нам нужно переткнуть её на пин 2 и 3.
После этого нужно зажать кнопку питания компьютера на 10-15 секунд, для окончательного разряда оставшегося электричества в системном блоке. После этого настройки BIOS будут сброшены.
Возвращаем перемычку на её изначальное место (пины 1 и 2), закрываем системный блок, втыкаем провод питания обратно и включаем блок питания, а затем и компьютер.
Принцип разгона любого процессора
Каждый процессор состоит из нескольких ядер, которые работают на определенной тактовой частоте, измеряемой в ГГц (МГц). Это значение показывает количество тактов процессора в секунду и получается путем умножения множителя процессора на частоту шины (некий магистральный канал, который обеспечивает взаимодействие процессора с чипсетом). Частота шины сегодня является константным значением. Таким образом, мы получаем базовую частоту процессора (или частоту всех ядер), например, процессор Intel Core i3-9100F, согласно характеристикам, имеет базовую частоту 3,6 ГГц, то есть его базовый множитель составляет 36:
36 (множитель) x 100 МГц (const частота шины) = 3600 МГц.
Помимо базового значения частоты, практически любой современный процессор имеет режим повышенной производительности (Turbo Boost), когда множитель автоматически меняется, разгоняя ядра процессора. Для того же i3-9100f это значение составляет 4,2 ГГц, то есть, согласно формуле, множитель процессора в нагрузке меняется на 42, вместо 36.
Принцип разгона процессоров состоит в том, чтобы увеличивать множитель процессора на значение, большее, чем установлено производителем, тем самым повышая тактовую частоту ядер процессора или увеличивая производительность системы за счет большего количества операций, обрабатываемых процессором в секунду.
Однако все оказывается не так просто. Для каждого процессора существует определенный порог частоты, который он не способен преодолеть без угрозы деградации ядер. Этот порог обуславливается напряжением и соответствующей температурой.
Сброс настроек BIOS путем вытаскивания батарейки
Для начала нужно выключить и обесточить компьютер.
Для этого необходимо на задней стороне системного блока найти блок питания, и выключить его специальной кнопкой. Так же не лишним будет вытащить провод питания из него, это обязательно в том случае, если выключателя питания нет.
Далее нужно открыть системный блок, чаще всего это достигается простым откручиванием болтов с боковой крышки и снятием её.
Внутри необходимо найти круглую батарейку формата CR2032, чаще всего она расположена в нижней части материнской платы. Для того, чтобы извлечь батарейку, нужно нажать на специальный держатель.
После того, как батарейка будет вытащена, нужно зажать кнопку включения питания на 10-15 секунд. Так как системный блок обесточен, то включения не произойдет, зато окончательно разрядит любое имеющееся накопленное электричество в компьютере. В этот же момент настройки BIOS будут сброшены.
Далее нужно вернуть батарейку на её место. Для этого достаточно просто приставить её к разъему под батарейку и слегка надавить, чтобы она встала в него.
Теперь можно закрыть системный блок, вернув крышку на место, воткнуть шнур питания и включить блок питания, после чего можно включить компьютер.
ВХОД В ПРОГРАММУ НАСТРОЙКИ
Чтобы войти в программу настройки BIOS, включите компьютер и сразу же нажмите клавишу <Del>. Чтобы изменить дополнительные настройки BIOS, нажмите в меню BIOS комбинацию «Ctrl+F1». Откроется меню дополнительных настроек BIOS.
УПРАВЛЯЮЩИЕ КЛАВИШИ
<?> Переход к предыдущему пункту меню<?> Переход к следующему пункту<?> Переход к пункту слева<?> Переход к пункту справа<Enter> Выбрать пункт<Esc> Для главного меню — выход без сохранения изменений в CMOS. Для страниц настроек и сводной страницы настроек — закрыть текущую страницу и вернуться в главное меню
<+/PgUp> Увеличить числовое значение настройки или выбрать другое значение из списка<-/PgDn> Уменьшить числовое значение настройки или выбрать другое значение из списка<F1 > Краткая справка (только для страниц настроек и сводной страницы настроек)<F2> Подсказка по выделенному пункту<F3> Не используется<F4> Не используется<F5> Восстановить предыдущие настройки из CMOS (только для сводной страницы настроек)<F6> Установить безопасные настройки BIOS по умолчанию<F7> Установить оптимизированные настройки BIOS по умолчанию<F8> Функция Q-Flash<F9> Информация о системе<F10> Сохранить все изменения в CMOS (только для главного меню)
Как обнулить BIOS (БИОС) на компьютере (ноутбуке): аппаратный и программный сброс
Редко встретишь рабочий компьютер у которого за продолжительный срок эксплуатации не случалось сбоев с железом. Часто наблюдается такая картина: после нажатия кнопки включения, питание поступает на материнку, кулеры крутятся, жесткие диски работают, но характерного звука издаваемого материнской платой нет, как и изображения на экране. При таких обстоятельствах пользователи сразу же договариваются о диагностике и ремонте ПК в сервисных центрах. Но прежде чем тратить время и деньги, попробуйте обнулить BIOS на компьютере, вернув материнской плате заводские настойки.
Зачем сбрасывать настройки BIOS?
Обнуление (сброс) настроек BIOS помогает в следующих ситуациях:
- Компьютер включается, но нет звуков издаваемых материнской платой при загрузке BIOS. Также изображения на экране.
- Вы забыли пароль на вход в BIOS (или пароль на продолжение загрузки ОС).
- Периодические сбои в ПК, загружается BIOS через раз.
- Не загружается windows.
- Были внесены изменения в конфигурацию настроек BIOS Setup, и вы желаете вернуть их в первоначальный вид.
Обнуление на ПК
Сбросить настройки BIOS можно аппаратно и программно.
Аппаратный сброс
В зависимости от материнской платы, аппаратно сбросить BIOS можно с помощью перемычки или специальной кнопки.
Дешевые материнские платы (например от ASUS) грешат тем, что периодически глючат. Так как BIOS не загрузился, придется делать сброс с помощью перемычки с маркировкой Clear CMOS:
- Выключите блок питания (чтобы дежурное напряжение 5 В не поступало на материнку).
- Откройте системный блок чтобы получить доступ к материнской плате.
- Найдите маркировку Clear CMOS возле контактов, замкнутых перемычкой (может маркироваться как CCMOS, Clear RTC, CLRTC, CRTC). Ищите в районе батарейки.
- Контакт может быть 2-х пиновый — для обнуления замкнуть чем-то металлическим.
- Или может быть 3-х пиновый с установленной перемычкой (она установлена на первые и вторые контакты). Чтобы обнулить, снимите перемычку с 1 и 2 контакта и замкните 2 и 3 (буквально на 2 секунды и можно вытаскивать). Ставим перемычку назад (на 1 и 2).
- Включаем блок питания. Проверяем работу.
Совет! Если перемычек больше чем 3, не переживайте. Замыкайте нужные контакты слева на право, как указано в инструкции. Последующие контакты замыкать не нужно.
Кнопка
Современные или мат. платы премиум класса все чаще оборудуются кнопкой для сброса настроек BIOS:
- Выключите блок питания и найдите на плате кнопку CLR CMOS.
- Обычное нажатие кнопки позволит моментально сбросить настройки до заводского состояния.
- Включите блок питания и проверяйте работу.
Совет! Если вытащить батарейку на минут 10 — 20 BIOS может сбросить настойки. Также собьются дата и время — придется выставить заново.
Программный сброс
Если BIOS загружается, сброс до заводского можно сделать с помощью команд.
В BIOS Setup
Зайдите в настройки BIOS. Найдите пункт Load Defaults BIOS и выполните команду обнуления (может называться по другому, например Load BIOS Setup Defaults, Load Fail-Safe Defaults).
Утилита Debug.exe входит в состав семейства windows. Отладчик перекочевал из ОС DOC. Чтобы воспользоваться им, нажмите Win+R и выполните команду
- Если у вас AMI BIOS или AWARD, вводите такие команды: О 70 17 О 73 17 Q
- Для Phoenix BIOS: O 70 FF O 71 FF Q
Важно! Программа Debug.exe доступна только в 32-х битных версиях windows. Если у вас версия х64, воспользуйтесь другими способами сброса настроек BIOS
Обнуление на ноутбуке
Процедура обнуления BIOS на ноутбуке аналогична. Единственная сложность — ноутбук компактно укомплектован и добраться до материнской платы не так просто. Если программно обнуление происходит точно так, как на персональном компьютере, то для аппаратного делаем следующее:
- Отключите всю периферию от ноутбука (зарядное устройство в том числе) и переверните его экраном вниз.
- Снимите заднюю крышку, извлеките аккумулятор, жесткий диск, платы оперативной памяти.
- Найдите на плате контакты с пометкой JCMOS (могут находится возле разъемов для оперативной памяти).
- Если их два, на несколько секунд замкните металлической перемычкой (например отверткой, только аккуратно). В случае если стоит перемычка, замкните на несколько секунд другие контакты. Детальнее описано выше.
- Соберите ноутбук и проверяйте работу.
Вместо перемычек на ноутбуке может быть кнопка обнуления. С помощью карандаша или ручки нажмите на нее и удерживайте несколько секунд.














