Итак, решение ошибки установки Яндекс Диска (для Windows Vista/7):
Вариант 1
- Переименовываем любой.exe файл в YandexDisk32Setup.exe (для 64-битных Windows, скорее всего, в YandexDisk64
Setup.exe, но я не проверял). - Открываем Панель управления – Система – Дополнительные параметры системы
– вкладка Дополнительно
– верхняя кнопка Параметры
– вкладка Предотвращение выполнения данных
- Указываем Включить DEP для всех программ и служб, кроме выбранных ниже
- Нажимаем Добавить…
и выбираем файл YandexDisk32Setup.exe - Затем OK, OK, перезагружаем компьютер и спокойно ставим Яндекс.Диск
Вариант 2
Способ довольно опасный, Windows может перестать загружаться. Автор статьи не несет ответственности за ваши действия!
- Пуск – ввести в поле поиска cmd
- По найденной строчке правой кнопкой – Запустить от имени администратора
- Откроется черное окно для ввода команд. Вводим команду bcdedit.exe /set {current} nx AlwaysOff
- Должно появиться сообщение Операция успешно завершена
- Закрываем все, перезагружаем компьютер и ставим Яндекс.Диск – ошибка не появится, все установится
-
Очень желательно включить DEP обратно –
это полезная защита от вирусов. Для этого снова выполняем пункты 1 и 2 - Вводим другую команду для включения DEP обратно: bcdedit.exe /set {current} nx OptIn
- Снова перезагружаем компьютер, радуемся работающему Яндекс.Диску
Программа в Windows не открывается
Если программа Яндекс.Диск для Windows перестала автоматически запускаться при загрузке компьютера или не открывается при нажатии на ярлык или значок программы, попробуйте ее переустановить.
Здравствуйте…
Как положено и как изъявил желание сам установщик я обратился в службу поддержки, вот переписка:
Almir
Установил диск, закачал фотки, после этого решил удалил диск, чтобы не синхронизировал на всякий случай, передумал, снова решил поставить, на моем аккаунте уже нет предложения скачать диск, скачал с другого аккаунта, при попытке установить выдает ошибку, т.е. не устанавливается, все записи почистил, и в реестре нет вроде, перезагружал, все равно не хочет больше диск устанавливать: 1 скрин
Что я сделал?
И что делать?
Если указанные инструкции не помогли, нам потребуется дополнительная информация от Вас.
Пожалуйста, выполните следующее:
1. убедитесь, что программа не установлена на компьютере;
2. если программа установлена — сначала удалите её;
3. проверьте, существует ли на компьютере папка по адресу %LOCALAPPDATA%\Yandex\Yandex.Disk. Просто вставьте путь к папке в проводнике Windows и нажмите Enter, папка откроется автоматически;
4. если папка существует — удалите её вместе со всем содержимым;
5. если таковой папки на компьютере нет — создайте её самостоятельно, оставив папку пустой;
6. после этого попробуйте установить программу ещё раз.
Если и это не помогло, пожалуйста, уточните, установлены ли у Вас какие-либо другие программы от Яндекса? Если да, то какие? Возможно, из-за конфликта с другими программами установка Диска завершается с ошибкой. Также уточните, операционная система Windows установлена с самого начала или была обновлена с предыдущей версии? Меняли ли Вы права доступа к папке %LOCALAPPDATA%\Yandex? Эта информация поможет нам разобраться в сложившейся ситуации и помочь Вам установить программу Яндекс.Диск на компьютер.
Almir
Ничего не помогло…
%LOCALAPPDATA%\Yandex\Yandex.Disk — здесь нужно было сделать пустую папку?: 2 скрин
Все равно выдает ошибку: 3 скрин
Где-то наверное баг сидит который не пускает прогу, но сам комп хоть и старый, но работает идеально…
Проги — яндекс.браузер и пунто, но они у меня уже давно…
Припоминаю, что уже было такое вроде (может дежавю), с яндексдиском уже имел дело до переустановки ОС несколько месяцев назад (по другим причинам)
Решил что может дело в аккаунте, т.е. конфликтом между аккаунтом с фотками и попыткой вновь создать диск, тогда как аккаунт считает, что диск уже есть на компе (а его нет, он удален)
Отключил инет — выдал ошибку: 4 скрин
Может придется мне аккаунт удалить вместе с фотками и возможно после этого диск установится уже с новым аккаунтом?
Вручную фотки с компа на аккаунт я тока за месяц сумею закинуть, что я понятно делать не буду…
Жаль, что можно тока файлы, а не папки с файлами закидывать вручную…и проблем бы не было…
Не думаю, что синхронизацией пользуются особо, 90%-там это точно не надо…
«Также уточните, операционная система Windows установлена с самого начала или была обновлена с предыдущей версии? Меняли ли Вы права доступа к папке %LOCALAPPDATA%\Yandex?»
Все, что я сделал, я сделал за сутки, так что, эти вопросы совершенно лишние…
Обновления Windows приходят, устанавливаю…хотя вроде уже нет поддержки…
P.S.
Можно ли с одним диском закинуть разные фотки на разные аккаунты меняя имя-пароль при входе, удалив предварительно прежние фотки с диска на компе и соотв. перенести на него другие папки с фотками?
………………………………..
Ни ответа, ни привета…
А проблема осталась…
Работа с файлами и папками
Чтобы загрузить файлы на Диск, достаточно скопировать или переместить их в папку Яндекс.Диска. Например, откройте папку в Проводнике (нажмите значок в меню программы) и перетащите в нее нужные файлы. После синхронизации перемещенные файлы появятся на сервере. Вы можете открыть и убедиться, что все файлы успешно загружены.
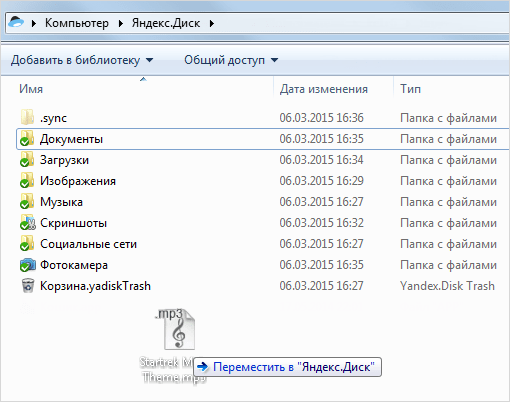
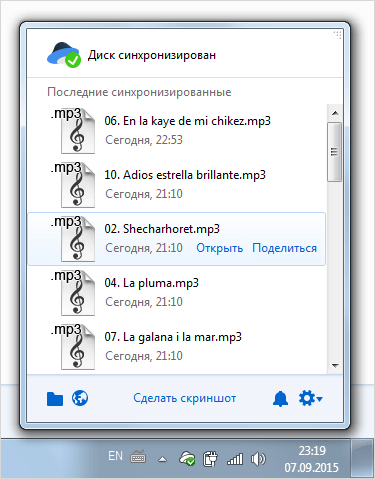
Файлы, которые вы удалите из папки Яндекс.Диска, на сервере будут перемещены в Корзину
. Эти файлы хранятся в Корзине в течение 30 дней, после чего автоматически удаляются с сервера. Восстановить удаленные с сервера файлы нельзя.
Примечание.
Файлы, перемещенные в Корзину, продолжают занимать место на вашем Диске. Если вам не хватает места, очистите Корзину.
Чтобы очистить Корзину на Диске, откройте папку Яндекс.Диска, щелкните правой кнопкой мыши по Корзине и выберите в меню пункт Яндекс.Диск: Очистить корзину
.
Нажмите на нужном файле или папке правой кнопкой мыши. В появившемся меню выберите пункт Яндекс.Диск
→ Скопировать публичную ссылку
, если это папка, или Яндекс.Диск: Скопировать публичную ссылку
, если это файл.
Откройте папку Яндекс.Диска и нажмите на нужной папке правой кнопкой мыши. В появившемся меню выберите пункт Яндекс.Диск: Настроить общий доступ
.
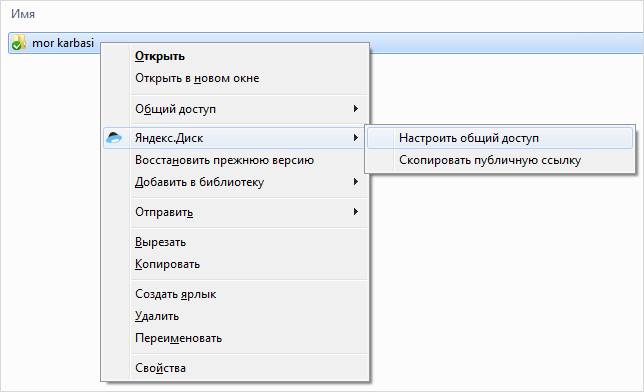
Программа откроет в вашем браузере страницу настройки доступа . На этой странице вы можете выбрать знакомых, которым нужно открыть доступ, и определить их права.
Как исправить ошибку?
Причин, по которым файл не хочет сохраняться на Яндекс Диск может быть множество, начиная от недостатка свободного места и заканчивая медленной скоростью интернета. Рекомендуем внимательно следовать от способа к способу до полного исчезновения сбоя.
Способ 1: проверяем доступное место на диске
Не все знают, но на свой виртуальный диск можно сохранить лишь определённое количество файлов, общим объёмом не более 10 ГБ. Конечно, при желании лимит можно увеличить, приобретя платную подписку. Итак, чтобы проверить доступное место, выполните следующие действия:
- Переходим в своё виртуальное хранилище, предварительно авторизовавшись в аккаунте Яндекса.
- Нажимаем по иконке профиля и выбираем «Диск».
- На странице с диском спускаемся в самый низ и смотрим количество доступного пространства.
Проверяем доступное место на диске
Если вы обнаружите превышение, то приобретите платную подписку или удалите ненужные документы, а после попытайтесь скачать проблемный файл.
Способ 2: обращаемся в техническую поддержку сервиса
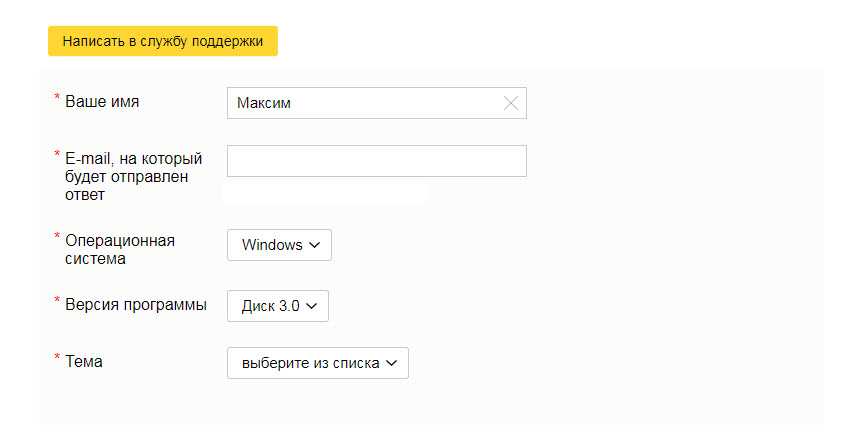
Обращаемся в техническую поддержку сервиса
Достаточно заполнить необходимые пункты и подробно описать проблему. В течение нескольких дней сотрудники Яндекса пришлют на указанную при обращении почту ответ.
Почему не работает «Яндекс.Диск»: самые распространенные ситуации
В принципе, все основные проблемы, описываемые большинством пользователей, не так катастрофичны, как можно было изначально предположить. В основном наблюдаются сбои при попытке доступа к самому хранилищу и, как следствие, невозможность осуществления синхронизации его содержимого с папкой в «Проводнике» (если кто не знает, каталог «Яндекс.Диска» автоматически встраивается в оболочку «родного» файлового менеджера Windows, что избавляет пользователя от необходимости прямого доступа к сервису через браузер). Однако в качестве наиболее частых ситуаций, когда «Яндекс.Диск» не работает, называются следующие:
- отсутствует синхронизация и в «Проводнике», и в браузере;
- отсутствует доступ по причине некорректной авторизации;
- проблемы с интернетом;
- блокирование сервиса сторонними приложениями;
- занятие выделенных для работы хранилища портов другими программами или отсутствие открытых портов;
- невозможность сохранения отдельных файлов и папок;
- проблемы настроек самой операционной системы.
Сразу стоит обратить внимание на то, что даже переустановка Windows с последующей активацией доступа к описываемому сервису очень часто положительного эффекта не дает, несмотря даже на то, что пользователь правильно вводит зарегистрированные логин и пароль для использования хранилища. Что же можно предпринять для устранения проблем во всех вышеупомянутых случаях?
Способ №1. Решаем ошибку отказа в доступе с вирусами
В статистическом большинстве случаев главными виновниками возникшей проблемы являются вирусные программы, заблокировавшие пользователю доступ к необходимому файлу . При этом попытки выполнить какие-либо контрдействия в обычном режиме блокируются вирусной программой.
Для разрешения ситуации рекомендую скачать (перенести на компьютер) такие антивирусные инструменты как «AdwCleaner» и «Dr.Web CureIt!», и запустить их в безопасном режиме.
Для осуществления этого выполните следующее:
- Выберите перезагрузку компьютера;
- При включении компьютера жмите на « F8 », чтобы получить доступ к меню безопасного режима;
- Загрузитесь в безопасном режиме;
- Последовательно активируйте упомянутые антивирусные продукты, и проведите с их помощью очистку системы. После удаления всех найденных ими зловредов перезагрузите ваш ПК.
Причины ошибки «Отказано в доступе к указанному файлу»
Среди причин появления проблемы следует отметить следующие:
- Доступ заблокировал вирусный зловред;
- Доступ блокирует антивирусная программа или системный брандмауэр;
- Доступ потерян вследствие случайного сбоя ПК;
- Пользователь запускает файл не от имени администратора;
- Запрашиваемый пользователем файл в данный момент недоступен (в частности, это касается доступа к сетевым «расшареным» файлам и папкам, расположенным на других компьютерах);
- Нужный файл был удалён или перемещён в другое место;
- Требуемый файл или его ярлык на рабочем столе повреждены;
- Виндовс по различным причинам заблокировала доступ к упомянутому файлу.
Чтобы решить возникшую ошибку «Отказано в доступе к указанному файлу. Возможно у вас нет нужных прав» необходимо воспользоваться перечнем способов, о которых я расскажу ниже. Но прежде чем воспользоваться приведёнными советами, попробуйте просто запустить нужный файл от имени администратора (наводим на него курсор, жмём на правую клавишу мыши, и выбираем « Запуск от имени администратора »), это может помочь решить возникшую проблему.
Проверка доступа к интернету
Очень часто рядовые и начинающие пользователи, жалуясь на то, что «Яндекс.Диск» не работает, совершенно упускают из виду состояние интернет-подключения. Самое печальное состоит в том, что в трее вроде бы и видно, что подключение для выбранной сети активно, а на самом деле его может и не быть.
Первым делом попробуйте просто отключиться от Сети, а затем выполнить подключение заново. Для устранения аналогичной проблемы при использовании беспроводной связи на основе Wi-Fi такой подход может не сработать, поэтому желательно выполнить полное отключение маршрутизатора (роутера или модема) от электросети, выдержать паузу примерно в 10-15 секунд, включить устройство, дождаться его полной загрузки и проверить синхронизацию снова. Такие действия позволяют выполнить сброс настроек маршрутизатора и иногда оказываются весьма эффективными.
Решение 5. Выйдите и войдите в свою учетную запись iCloud.
Вы также можете попробовать этот способ решить проблему с невозможностью поделиться фотографиями на iPhone — выйдите из своей учетной записи iCloud, а затем снова войдите в свою учетную запись. Пользоваться им довольно просто, но вы должны помнить идентификатор и пароль вашей учетной записи. В противном случае после выхода из системы вы больше не сможете получить доступ к некоторым функциям на вашем iPhone.
Запустите Настройки и коснитесь своего имени вверху. Затем прокрутите экран вниз. Вы можете найти кнопку «Выйти». Просто нажмите на него и войдите снова через несколько минут.
Перезапуск, безусловно, самое простое решение для устранения всех видов проблем на вашем iPhone или iPad. Если вы не можете поделиться фотографиями с iPhone, вы можете перезагрузить устройство iOS, чтобы проверить, решена ли проблема.
Вы можете перезагрузить iPhone обычным способом. Разблокируйте экран и нажимайте кнопку «Питание», пока на экране не появится ползунок «Завершение работы». Что касается последних моделей iPhone, вы можете одновременно нажать и удерживать кнопки «Питание» и «Увеличение громкости», чтобы активировать страницу «Завершение работы». Затем перетащите ползунок вправо, чтобы выключить iPhone. Подождите несколько секунд, а затем нажмите кнопку «Питание», чтобы включить устройство iOS.
Удаление данных
Когда пользователи удаляют какой-либо файл – он не стирается полностью, а помещается в специальное меню, которое называется корзиной. Благодаря этой функции вы можете передумать и вернуть понадобившуюся информацию обратно. Однако, до тех пор, пока данные хранятся в корзине, они продолжают занимать место на диске. Чтобы удалить их, необходимо кликнуть ПКМ по ярлыку «Корзина» на рабочем столе и выбрать действие «Очистить».
Следующий способ освобождения места на ПК – удаление ненужных файлов и программ. Попробуйте открыть директорию «Загрузки» и посмотрите, что там сохранено. Большинство пользователей даже не знают, сколько места на диске может занимать данная папка.
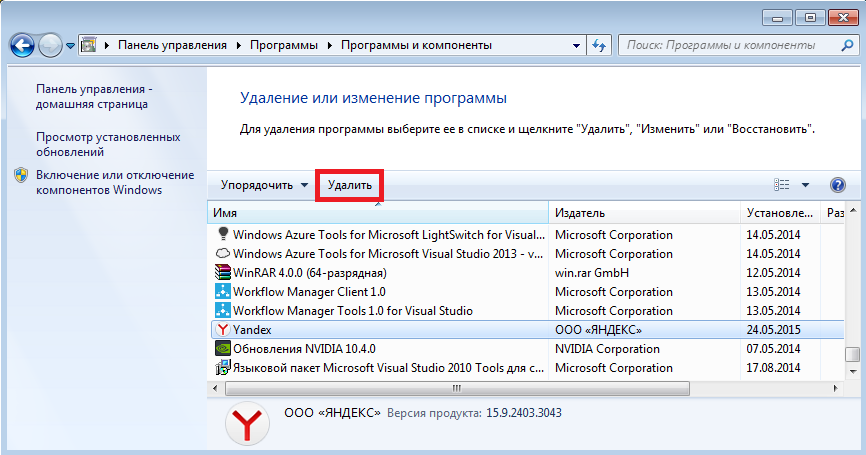
Проблемы в Windows
Прежде чем разобраться, в чем же проблема, нужно разобраться какие требования предъявляет Яндекс Диск.
Требования к системе
- Операционная система не ранее виндоус; ХР SP3;
- Устойчивое интернет-соединение;
- Для установки около 20 мегабайт свободного места, для работы в зависимости от загружаемых файлов.
Как видим, требования не завышены и вполне программа может работать на каком-нибудь «старичке». С требованиями разобрались, теперь пройдемся по проблемам и попытаемся разобраться, почему появляется окно о том, что не удалось установить Яндекс Диск.
Вопросы с установкой
- Проверьте версию виндоус, она не менее ХР SP3;
- Посмотрите на стабильность соединения с инетом;
- Проверьте, в какой учетной записи находитесь, вы должны обладать правами администратора;
- Возможно вопрос в антивируснике, отключите на время установки;
- Проверьте дату и время на вашем компьютере, если надо синхронизируйте с интернетом.
Если ничего из вышеописанного вам не подходит, обратитесь к технической поддержке программы, опишите детально происходящее и ожидайте ответ.
Не скачивается с Яндекс Диска
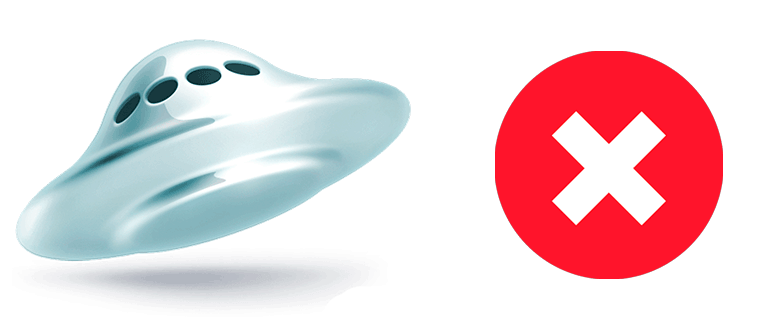
Пользователи облачного сервиса Yandex Drive часто сталкиваются с проблемой, когда файл или папка не скачивается с Яндекс Диска. Подобная проблема может отнимать много времени и замедлять рабочие или учебные процессы. В этой статье показаны пошаговые методы решения трудностей с выгрузкой данных из облачного хранилища.
Почему не загружаются файлы с Облака?
Факторов указывающих, почему файлы могут не выгружаться из облака, существует несколько:
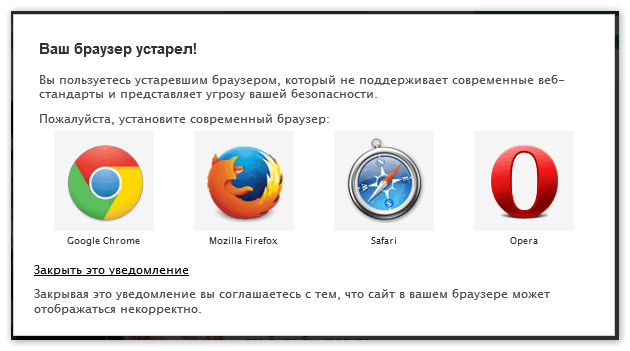
- Браузер устарел и не поддерживает некоторые опции;
- Документ или папка слишком большие;
- Низкая или прерывающая скорость Интернет-соединения;
- Информация была повреждена при загрузке.
Признаки и устранение проблем
Понять, что я не могу активировать процесс выгрузки можно по следующим признакам:
- Процесс скачивания не активируется;
- Выгрузка самопроизвольно прерывается;
- Файл скачался, но фрагментирован или не открывается;
- Превышен лимит на скачивание публичного документа.
Способ 1: Обновление браузера
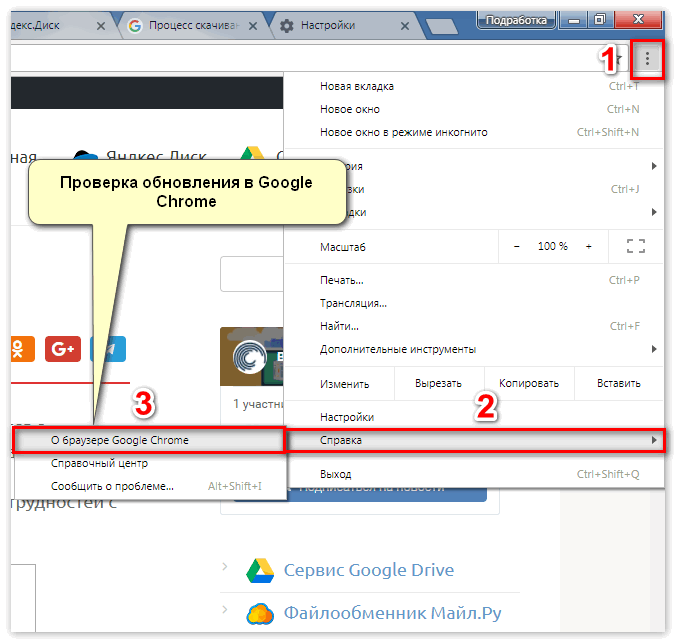
- Проверить дату последних обновлений (пример Google Chrome):
- Нажать три горизонтальных чёрточки (настройки);
- Пролистать вниз и перейти в «Справка»;
- Выбрать строку «О браузере Google Chrome».
- Просмотреть информацию о версии и доступных обновлениях.
- В случая установки обновления, выполнить рестарт.
Способ 2: Обработка большого объёма документа (от 10 Гб и выше)
Установить на устройство программу Я. Диск (необходим аккаунт):
Windows:
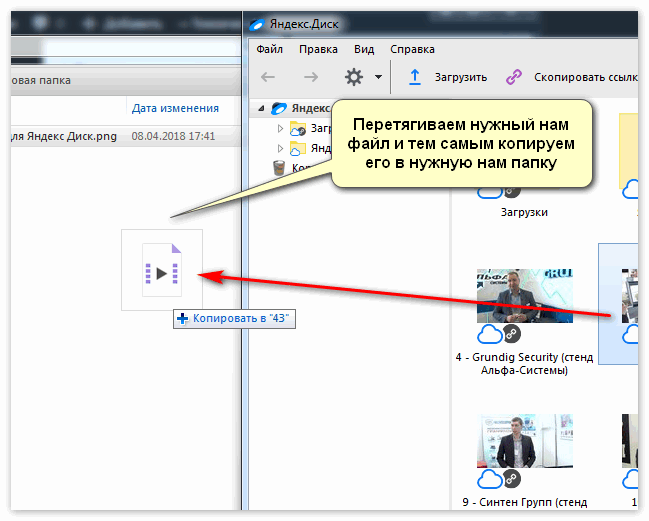
- Скачать программу.
- Запустить установку.
- Перейти в софт.
- Выделить необходимый файл.
- Переместить его в локальный каталог.
MacOS:
Windows:
- Войти в проводник.
- На значке «Мой комп» нажать правой кнопкой.
- Задать дисковое имя и вызвать команду «Подключить сетевой диск».
- В рабочем окне заполнить строку «Папка» командой: https://webdav.yandex.ru.
- Активировать флажок «Подключать при входе в систему».
- Отметить «Готово».
- Данные можно вырезать и копировать.
Mac OS:
- Запустить
- На панели управления выбрать «Переход» — «Подключить к серверу».
- Забить параметры https://webdav.yandex.ru и активировать подсоединение.
- Новое окно заполнить логином и паролем и снова нажать «Подключиться».
- Начать перемещение информации (перетащить или скопировать).
Способ 3: Проверка файла
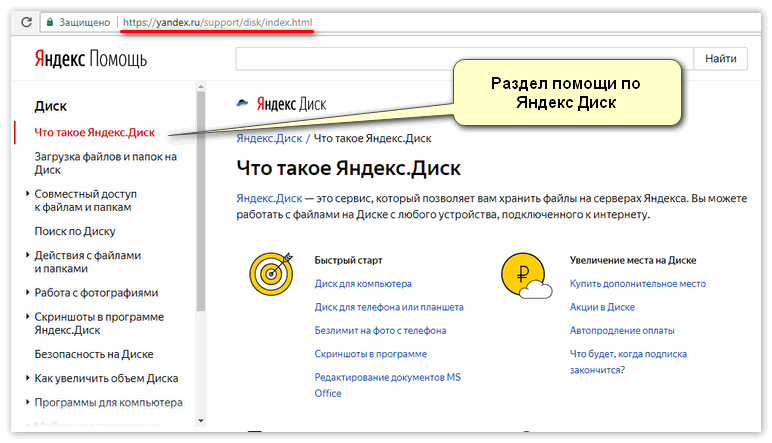
- Сообщить владельцу о повреждении файла и подать запрос на размещение нового.
- Попробовать открыть файл с облака.
- Изменить имя файла и повторить выгрузку.
- Обратиться в службу технической поддержки Yandex при негативном результате.
Как установить приложение Яндекс.Диск на Андроид
Вам понадобится Яндекс.Почта – старая, которой Вы уже пользуетесь, или можно .
Откроется окно
- указать номер мобильного телефона (1 на рис.2),
- ввести код с картинки (так называемая капча, которая нужна, чтобы подтвердить, что Вы человек, а не машинный бот) – 2 на рис. 2,
- нажать «Получить» (3 на рис. 2).
Рис. 2. Вводим номер телефона, код с картинки, жмем «Получить»
После ввода номера телефона и капчи (код с картинки) появится сообщение:
Берем телефон и открываем «Сообщения»:
Возможно, что появится окно с вопросом, как именно открыть ссылку:
Появится предложение установить Яндекс.Диск:
Рис. 7. Предлагается установить на смартфон приложение Яндекс.Диск
Рис. 8. Разрешения для установки приложения Яндекс.Диск на смартфон
Здесь можно только тапнуть по «Принять», ибо информация, перечисленная на рис. 8, предоставляется нам только для ознакомления. Если Вы не согласны с этим, то остается только один вариант – отказаться от установки приложения Яндекс.Диск на смартфон и, соответственно, отказаться от подарка 32 Гб.
Жмем «Принять», после чего на телефоне начинается загрузка приложения:
Рис. 9. Идет установка приложения Яндекс.Диск на смартфон
На экране видно, что приложение Яндекс.Диск на смартфоне займет 11,4 Мб.
1-2 минуты идет установка, и на экране в это время мигает сообщение «Установка…». Когда приложение будет установлено, появится сообщение:
Как получить в подарок 32 Гб на Яндекс.Диск
Яндекс.Диск неразрывно связан с Яндекс.Почтой, поэтому далее предлагается войти в свой почтовый Яндекс.Аккаунт. Для этого свои логин и пароль от Яндекс.Почты:
Рис. 11. Вводим логин и пароль для входа в Яндекс.Почту
Затем появится на экране по очереди несколько сообщений, рекламирующих возможности мобильного Яндекс.Диска:
- «Фотографии со всех устройств», жмем «Продолжить»,
- «Удобно делиться», клик по «Продолжить»,
- «Все документы с собой», щелк «Продолжить».
Наконец, выйдет окно «Включить автозагрузку»:
Рис. 12. Включаем автозагрузку, чтобы получить 32 Гб на Яндекс.Диск
- Автозагрузку надо обязательно включить (это условие акции!),
- загрузить хотя бы одно фото,
- получить «за хорошее поведение» 32 Гб на Яндекс.Диск,
а уже потом можно «умничать»: отключать автозагрузку, удалять Яндекс.Диск со смартфона и т.д.
Загрузить фото на Яндекс.Диск можно как на смартфоне, так и на компьютере – в общем, где, Вам удобнее. Загружаем фото и получаем обещанный подарок:
Аналогичное сообщение также придет сообщение на Яндекс.Почту, его можно прочитать и на компьютере:
Компьютер заражен вирусами, что делать
Очень часто пользователи жалуются на то, что компьютер заражен огромным количеством вирусов. В этом случае придется установить антивирусную программу и затем, тщательно очистить компьютер от вредоносной информации. Выполнив все эти действия, можно с легкостью установить программное обеспечение и воспользоваться новейшими функциями.
Если вы ранее пользовались другой программой для просмотра интернет-страниц и решили установить браузер от Яндекс – вам потребуется скачать его с официального сайта https://browser.yandex.com/?lang=ru . В данной статье рассмотрены случаи, когда данная программа по какой-либо причине не скачивается с указанного вебсайта, а также описывается, что делать, если Яндекс браузер не устанавливается.
Существует несколько причин, по которым браузер Яндекс может отказаться установиться обычным образом. К ним относятся:
- Проблема с интернет-подключением.
- Недостаточный объем места на жестком диске.
- Системный сбой во время загрузки установочного файла.
- Вирусная атака на персональный компьютер.
- Неправильное удаление предыдущей версии обозревателя.
Когда вы переходите на официальный вебсайт загрузки обозревателя, система предлагает вам скачать небольшой файлик – установщик. Его назначение – запустить процесс загрузки и последующей распаковки и инсталляции программы. Так как все служебные файлы закачиваются и устанавливаются одновременно – то любой сбой связи в этот момент может прервать процесс.
Если у вас плохой интернет (только в данный или всегда) – вы вряд ли сможете установить браузер Яндекс таким способом, так как процесс инсталляции каждый раз может быть прерван и экстренно завершен в результате обрыва.
В этом случае пользователям необходимо скачать другой установщик – так называемся offline-версия. Она имеет значительно больший размер, зато позволяет инсталлировать браузер от разработчика Яндекс даже на тех персональных компьютерах , на которых в текущий момент вообще нет действующего подключения к интернету.
Чтобы загрузить оффлайн-версию инсталлятора, необходимо перейти по данной гиперссылке http://browser.yandex.ru/download/?os=win&full=1 – и процесс загрузки будет запущен автоматически.
Следует ли удалить данные
Специально созданная корзина позволит удалить ненужные файлы, но с гарантией восстановления определенного документа. Данная функция существует для той категории, которая в будущем хочет восстановить информацию. Следует отметить, что пока данные находятся в корзине, вы не сможете воспользоваться дисками, которые перегружены. В этом случае придется полностью очистить корзину или удалить определенную часть ненужных файлов.
Для того чтобы освободить персональный компьютер, можно воспользоваться и другим методом.
При переходе в директорию загрузок, можно детально рассмотреть файлы, которые занимают определенное место. Затем, необходимо открыть опцию «пуск», перейти в панель управления и произвести процесс запуска утилита «Удалить программу».
Автоматически загружать фото и видео на Диск
Вы можете автоматически загружать на Диск все ваши фото- и видеофайлы с любых электронных носителей (фотоаппарата, смартфона, карты памяти и т. п.) и хранить их в папке «Фотокамера»
или в любой другой папке на Диске.
Загрузка файлов
Подключите устройство к вашему компьютеру и дождитесь появления диалогового окна с предложением автозагрузки:
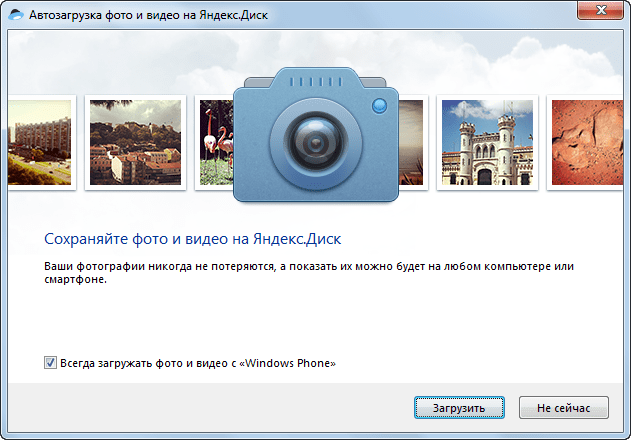
Чтобы начать процесс загрузки фото- и видеофайлов на Диск, нажмите кнопку Загрузить
. Оставьте установленным флажок , чтобы при последующем подключении загрузка с данного устройства всегда начиналась автоматически, без запроса.
Все фото- и видеофайлы, найденные на вашем устройстве, по умолчанию будут загружены в автоматически созданную папку «Фотокамера»
. Все файлы в папке будут переименованы в соответствии с датой и временем их создания (съемки). Управлять своими фотографиями вы сможете на компьютере или на странице сервиса в режиме просмотра изображений .
Если во время загрузки устройство было отключено от компьютера и при этом была включена опция Всегда загружать фото и видео с
, при восстановлении соединения загрузка продолжится автоматически. Если опция была отключена, откроется диалоговое окно с предложением автозагрузки.
Чтобы отменить автозагрузку фото- и видеофайлов с вашего устройства, нажмите кнопку Не сейчас
. В открывшемся диалоговом окне вы можете выполнить это действие только для текущего подключения или включить опцию Никогда не загружать с этого устройства
. В этом случае при следующем подключении данного устройства диалоговое окно с предложением автозагрузки появляться не будет.
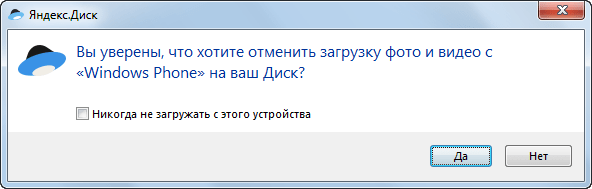
Примечание.
Автозагрузка фото- и видеофайлов будет работать, даже если вы отключены от сети. При восстановлении интернет-соединения начнется синхронизация папки «Фотокамера»
с сервером.
Отключение автозагрузки
Чтобы отключить автозагрузку фото- и видеофайлов для всех устройств, выполните следующие действия:
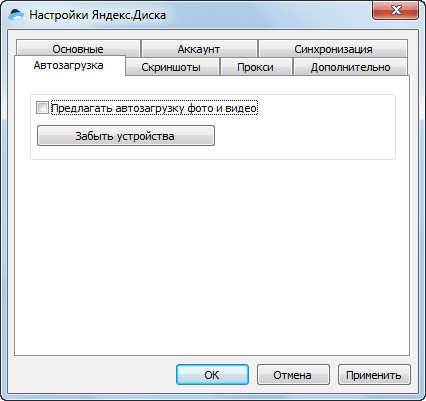
Если вы хотите изменить решение об автозагрузке с устройства, которое вы ранее подключали к компьютеру, проверьте, что опция Предлагать автозагрузку фото и видео
включена, и нажмите кнопку Забыть устройства
. При следующем соединении с таким устройством откроется диалоговое окно с предложением автозагрузки.
Проблемы с IOS
Уточняем требования к системе.
Вопрос с установкой
- Обновите систему, если позволяет гаджет;
- Перезагрузите телефон;
- Пользуйтесь устойчивым соединением;
- Проверьте наличие свободного места в системе;
Если ничего не помогло, напишите через форму обратной связи разработчикам.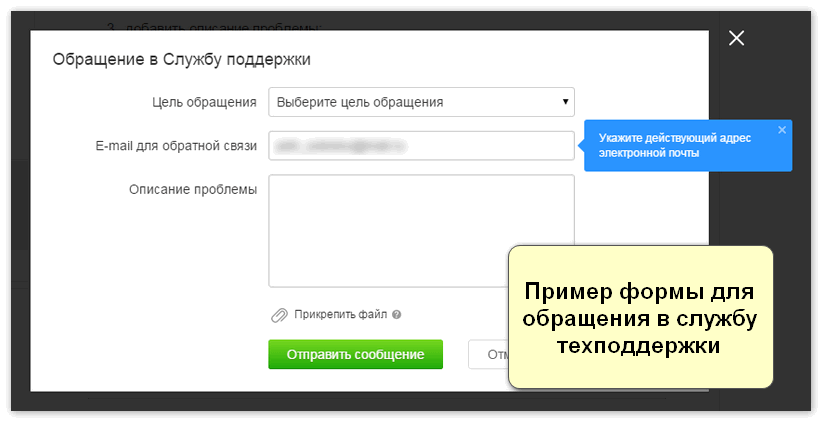
Аналогичные вопросы могут возникнуть и у владельцев Линукс и Windows Phone. Тут сразу советую обратиться в техническую поддержку для помощи в решении сложившейся ситуации.
Независимо от вида оперативной системы, вопросы с установкой однотипны и решения у них похожи. Разработчики программного обеспечения всегда готовы оказать помощь в решении проблемы, обращайтесь и вам помогут.
Неправильное удаление
Если вы ранее использовали браузер Яндекс, возможно, вы забыли удалить его с своего компьютера, в результате чего старая версия мешает установке новой. Попробуйте запустить приложение для деинсталляции софта, как описано в предыдущем разделе руководства, и найти там Яндекс браузер. Если вы сможете отыскать его – удалите программу перед тем, как скачивать и устанавливать новую версию.
С нашими компьютерами может случиться, что угодно. В силу нагромождения различных программ, а также в виду постоянного доступа к интернету, на жестком диске оседает много мусора ненужного хлама, вирусов и прочего. Отчасти из-за подобного хлама многие программы начинает вести себя не так как подобьется. Например, браузер может отказаться скачивать файлы к вам в компьютер. В чем могут быть причины подобного поведения и как их решить? Сегодня мы постараемся решить эту проблему, проанализируя самые популярные причины, по которым могут не скачиваться файлы с интернета.
Как бы банально это не звучало, но в первую очередь необходимо проверить наличие свободного места на диске C вашего компьютера. Часто по причине нехватки места, программа просто отказывается скачивать файлы, либо и вовсе не запускается, потому что система еще резервирует кусочек пространства для нужд программного обеспечения. Чтобы проверить свободное место на диске C, необходимо зайти в «Мой компьютер», щелкнуть правой кнопкой мыши по «Локальный диск C», в выпадающем меню выбрать «Свойства» и в открывшемся окне посмотреть, сколько места свободно.
Второй вариант связан напрямую с браузером. Для начала, чтобы не тратить время на возню с настройками, воспользуйтесь другим браузером и посмотрите, скачиваются ли в нем файлы с интернета. Если файлы скачиваются, значит, дело в вашем браузере. В таком случает необходимо проанализировать настройки браузера и убедиться в том, что где-нибудь не стоит лишняя галочка, препятствующая скачиванию файлов с интернета. Еще лучше деинсталлировать браузер и установить заново, скачав самую последнюю версию и желательно с официального сайта разработчика. Если в другом браузере также имеется проблема скачивания файлов, значит, дело не в браузере и нужно копать дальше.
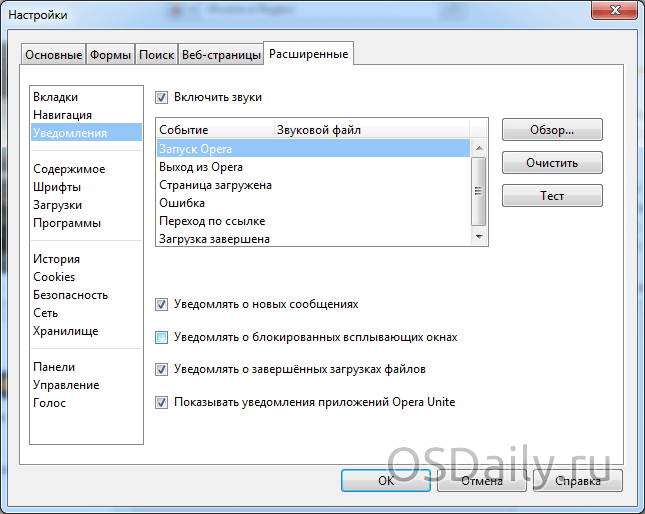
- Еще одна банальная проблема – нехватка трафика. Если вы пользуетесь услугами провайдера и у вас тарифный план с ограниченным ежемесячным трафиком, то необходимо зайдя в кабинет пользователя на странице вашего провайдера, убедиться в наличии трафика.
- Необходимо убедиться есть ли у вас права на сохранение файлов в интернете. Как правило, данные настройки находятся в самом браузере, однако если ваш компьютер является частью сети, возможно, стоит обратиться к системному администратору, ведь зачастую подобные нюансы прописываются в политике домена сети. Вполне вероятно ваш администратор запретил вам сохранять файлы с интернета.
- Стоит открыть «Панель управления», «Сетевые подключения», далее открыть ваше подключение и в появившемся окошке убедиться, что идет обмен пакетами.
- Стоит содержать ваш компьютер в чистоте. Для этого нужно использовать программы для очистки компьютера от разнообразного мусора, программы для очистки реестра, программы для исправления ошибок, а также следить за своим антивирусом. Вполне вероятно, что это дело рук вируса.
Сегодня мы рассмотрели основные моменты, на которые необходимо обратить внимание, если вдруг у вас перестали скачиваться файлы с интернета. Разумеется, подход в выявлении причин, которые повлияли на корректную работу системы, должен быть индивидуальным и зависит от ряда факторов: операционная система , браузер, общее состояние системы, и т.д
и т.п. Однако прежде чем копать глубоко, стоит вначале пройтись по основным причинам, с которыми сталкиваются многие пользователи. Как правило, проблема кроется на поверхности. И в обязательном порядке необходимо просканировать систему на наличие вирусов, однако перед запуском проверки, убедитесь, что база данных антивирусной программы обновлена до последней версии.
Я же расскажу об ошибке, с которой столкнулся при установке программы на Windows 7 и успешно решил.
Дело в том, что в некоторых специфичных случаях срабатывает защита DEP. При установке Яндекс.Диск при этом появляется окошко:В подробностях написано примерно следующее:
Если в Имени события проблемы
написано BEX,
то скорее всего проблема из-за DEP. На своем ноутбуке я решил проблему легко – отключил в BIOS. Но это решение подходит не всем, т.к. не во всяком BIOS есть настройка Execute Disable Bit. Мне повезло – на моем ноутбуке модифицированный BIOS.
Возможности Яндекс Диска
На данный момент Yandex при регистрации предлагает бесплатно 10 Гб дискового пространства. Этот объем можно увеличить до 20 Гб, если вы пригласите в сервис 10 своих друзей (по 512 Мб за каждого) и они примут приглашение и зарегистрируются. Если вам этого объема не достаточно, Яндекс предлагает за дополнительную ежемесячную плату расширить до максимум 1 Тб. Цены на сегодня следующие:
- дополнительные 10 Гб за 30 рублей в чесяц;
- объем диска 100 Гб за 150 рублей;
- объем 1 Тб за 900 рублей в месяц;
Работать с диском можно как через специальную программу, которую нужно скачать и установить на компьютер так и через вэб интерфейс. Если вы будете работать с программой, то имейте ввиду, что на вашем компьютере необходимо будет иметь свободного места на жестком диске столько же, сколько занято в Яндекс.Диск. Освободить место надо будет на всех устройствах, где установлена программа. Если же вы будете пользоваться сервисом только через вэб интерфейс, освобождать место под хранение (при синхронизации) нет необходимости. Однако в таком случае вы не сможете работать с файлами, которые хранятся в облаке Яндекс, как с хранящимися на локальном диске.
На изображении ниже отображены текущие условия предоставления места для хранения. Если вы читаете статью значительно позже ее публикации, условия могут измениться.























