R.saver: восстановление потерянных данных
После запуска приложения, откроется окно программы с инструкцией R.saver, с которой желательно ознакомиться. Поставьте флажки в пунктах: «Я прочитал(а) и понял(а) приведённую выше информацию» и, если хотите, «Больше не показывать мне эту информацию», а затем нажмите на кнопку «Давайте начнём».
В первом шаге программа определяет устройства, имеющиеся в данный момент на компьютере. Во вкладке «Логические тома» отображены диски компьютера, отмеченные соответствующими буквами. В моем случае, это два жестких диска, один из которых разделен на два раздела («C:» и «D:»), внешний жесткий диск и USB-накопитель.
Во вкладке «Физические диски» отображаются только физические диски: два жестких диска ПК, внешний жесткий диск и флешка.
Пользователю необходимо выбрать том для выполнения поиска утерянных файлов. Сделать это можно из обоих вкладок. Определите нужный диск по букве диска, обозначению диска, или по его размеру.
На этом примере, я буду искать информацию на съемном USB-флеш накопителе. Флешка выделена в программе по размеру, имени диска и по внешнему виду.
На моей флешке в данный момент записан загрузочный образ Windows, раньше там был был другой образ, а когда-то на накопителе находились различные типы файлов, которые я перемещал между компьютерами. Перед созданием загрузочной флешки, этот USB носитель был отформатирован, с него была удалена вся информация. Посмотрим, сможет ли программа там что-то найти из предыдущих файлов.
Выделите нужный диск, нажмите на кнопку «Продолжить».
Во втором шаге происходит анализ содержимого хранилища, идет поиск потерянных файлов. В зависимости от размера, занимаемого данными, процесс анализа может занять значительное количество времени.
В третьем шаге, после завершения сканирования, программа R.saver отображает в своем окне найденные файлы:
- Во вкладке «Все файлы» отображается вся найденная информация.
- Во вкладке «Потерянные файлы» отображены обнаруженные удаленные файлы.
- Во вкладке «Доступные файлы» отображаются имеющиеся на диске файлы.
Внимательно просмотрите все места, где можно обнаружить потерянную информацию во всех вкладках. На моем примере видно, что в файлах образа Windows найдено несколько изображений. Они появились там, когда я использовал загрузочную флешку для быстрого переноса нескольких скриншотов с ноутбука на стационарный ПК. Потом я удалил эти изображения с флешки.
Вам также может быть интересно:
- Recuva — программа для восстановления данных
- EaseUS Data Recovery Wizard Free — восстановление удаленных файлов
- Windows File Recovery — восстановление удаленных данных
В папку «$LostFiles» помещаются файлы, информация о размещении которых потеряна. Просмотрите содержимое этой папки.
Обратите внимание на раздел «Дополнительно найденные файлы»
Выделите изображение, если картинка отображается в окне программы, то это изображение можно будет восстановить.
Некоторые обнаруженные файлы можно просмотреть в окне программы. Для этого нажмите на кнопку «Посмотреть».
Выделите файлы, которые необходимо восстановить, нажмите на кнопку «Восстановить выбранное».
В четвертом шаге программа R.saver сформирует список подходящих хранилищ, в которых можно сохранить восстановленные данные. Восстановленные данные будут сохранены в папку «Восстановлено» (это имя можно поменять), которая разместится в корне выбранного диска.
В окне программы отображается информация о количестве выбранных файлов, общий размер файлов.
Обратите внимание на размер восстанавливаемых данных, чтобы в месте сохранения было достаточно места для их размещения. В каждом томе указано доступное свободное место
На данном примере, я восстанавливаю данные со съемной флешки, поэтому я выбираю один из томов на жестком диске компьютера. Восстановленная информация будет помещена в другое место, отличное от исходного.
Нажмите на кнопку «Начать восстановление».
Проверьте результат работы программы R.saver. Нажмите на кнопку «Перейти к восстановленным данным», чтобы открыть папку «Восстановлено» и убедиться, что нужные файлы сохранены.
Для завершения работы приложения нажмите на кнопку «Завершить».
В окне «Подтверждение» нажмите на кнопку «Да».
Редактируем дисковые данные с помощью «R-Studio»
Программа «R-Studio» способна не только восстанавливать утерянные на диске данные, но поможет и редактировать дисковые данные. Для этого в программу встроен шестнадцатеричный редактор. Для редактирования нужно сделать следующее:
Нажмите правой кнопкой мышки по нужному файлу и в раскрывшемся меню кликните на «Вьювер-Редактор».
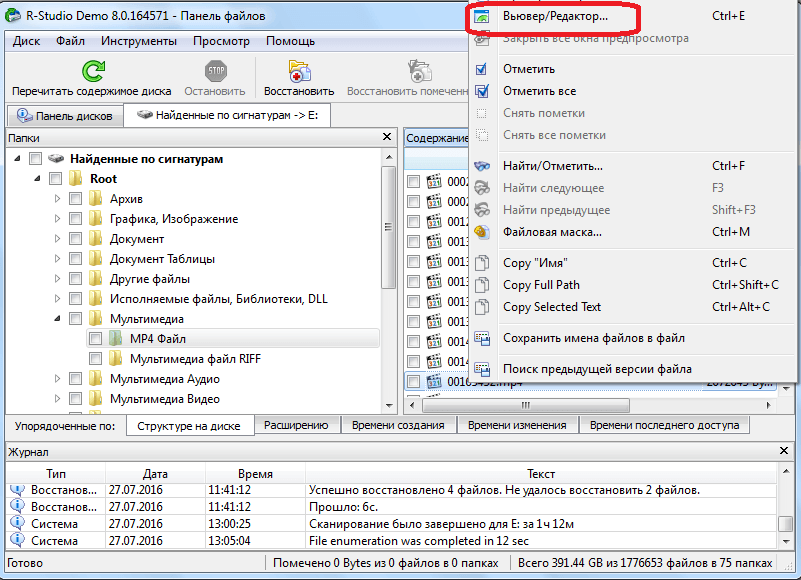
Редактируем дисковые данные с помощью «R-Studio»
Далее откроется редактор. Здесь стоит заметить, что работать в нём смогут лишь знатоки, поэтому, если вы новичок, то данную информацию мы вам предоставляем только лишь в качестве ознакомления с программой.
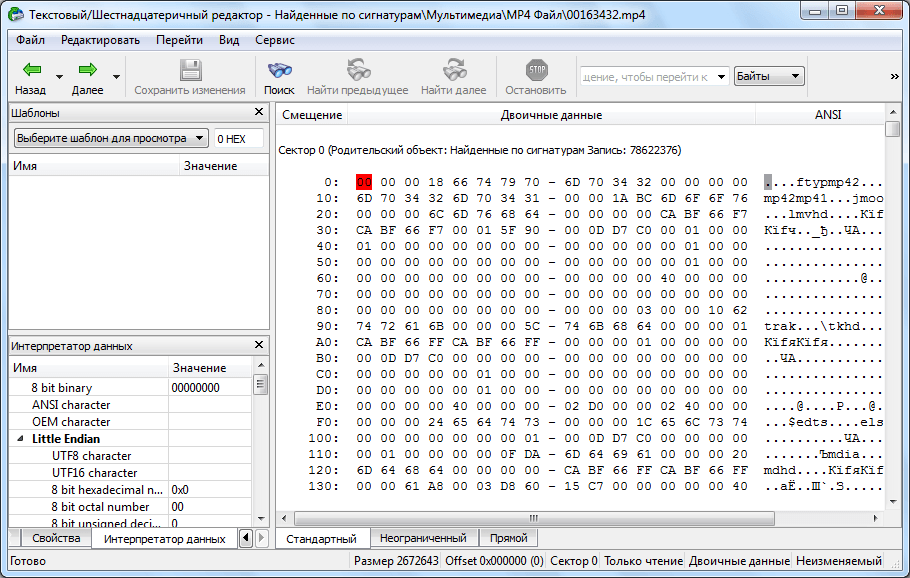
Редактируем дисковые данные с помощью «R-Studio»
Как пользоваться R-Studio
Теперь перейдем ближе к работе с утилитой, рассмотрим ее первый запуск интерфейс и восстановление файлов.
1. Запуск R-Studio
При первом запуске программа попросит лицензию. Не мне вам рассказывать где искать бесплатные лицензии, или можете нажать кнопку Demo. Для восстановления небольших файлов вполне сойдет. Максимальный размер файла для восстановления — 256 кб.
Если в окне программы полностью пусто, то нужно запускать ее через терминал с помощью такой команды:
QT_X11_NO_MITSHM=1 rstudio
Теперь все должно работать.
2. Интерфейс R-Studio
Интерфейс программы достаточно типичен для такого рода утилит. Его можно разделить на такие части:
- Главное меню — содержит все доступные действия и функции;
- Панель инструментов — сюда вынесены основные функции программы;
- Вкладки — переключение между различными областями;
- Рабочая область — разделена на две части, в левой стороне находится список дисков или папок, а в правой подробная информация о них;
- Статус бар — в самом низу окна находится статус бар, где отображаются сообщения о работе программы.
В рабочей области главного окна вы будете видеть список всех дисков и разделов. По умолчанию программа на английском, но вы можете выбрать русский язык. Для этого откройте меню «Help» -> «Language» и выберите «Русский»:
3. Простое восстановление
Напоминаю, что независимо от файловой системы, файлы не удаляются физически с диска во время удаления. Зато вы можете потерять их навсегда, если файловая система их чем-либо перезапишет. Если вы случайно удалили некоторые данные лучше сразу отключить этот жесткий диск от компьютера и проводить восстановление, подключив его в качестве внешнего диска к другому устройству. Мы можем просканировать весь раздел и определить все файловые системы, остатки которых на нем еще есть, но существует более простой способ. Можно работать только с этой файловой системой. Для этого просто выберите нужный раздел и нажмите на панели инструментов «Показать содержимое раздела»:
Все удаленные файлы будут помечены красным крестиком. Чтобы восстановить их будет достаточно нажать кнопку «Восстановить» на панели инструментов:
Далее, нужно только выбрать папку, куда будут восстановлены файлы. Ни в коем случае не восстанавливайте все на тот же раздел, это может стереть то, что еще можно было спасти.
3. Сканирование раздела
Если вы хотите восстановить все данные, нужно просканировать нужный раздел, чтобы обнаружить все файловые системы, которые там были и с которыми может работать утилита. Для этого выберите нужный раздел и нажмите кнопку «Сканировать». Этот процесс может занять длительное время, прогресс будет отображаться в правой части рабочей области:
После завершения сканирования вы увидите все доступные файловые системы. Выберите одну из них и нажмите «Показать содержимое диска». Кстати, та же опция доступна из контекстного меню:
Теперь, как и в предыдущем случае вы можете видеть все доступные файлы и те, которые можно восстановить помечены красным крестиком. Кроме того, вы можете отметить галочками нужные файлы в правой части и восстановить их группой:
Если это медиа файл или текстовый, то вы можете его открыть прямо в программе, без того, чтобы выполнить восстановление данных rstudio.
4. Поиск файлов
Очень часто в прошлых файловых системах очень запутанная структура каталогов и вы не всегда помните что и где находилось. Но в программе есть встроенные возможности поиска. Для настройки поиска нажмите «Найти/отменить»:
В открывшемся окне вы можете выбрать где нужно искать, какие файлы искать, какого формата, нужно или искать каталоги и так далее. В выпадающем списке в самом верху окна нужно выбрать параметр, по которому будем искать, например, расширение, имя файла или регулярное выражение.
После завершения настройки нажмите «Ok». В правой части рабочей области будут отображены все найденные файлы и вы можете их восстановить.
5. Создание образов
Когда вы работаете с диском, на котором есть важные удаленные файлы, всегда есть риск что-то повредить. Поэтому вы можете создать образ и работать уже с ним. Для этого выберите на панели инструментов пункт «Создать образ»:
Процесс создания образа может занять достаточно долгое время. Затем вы можете выбрать пункт «Открыть образ» и продолжить работать с полученным образом как с обычным жестким диском.
В каких случаях поможет/не поможет
Краш файловой системы может возникнуть на пустом месте — прерванный процесс копирования, неправильное извлечение из USB-порта, забыли достать перед стиркой, резкое отключение питания PC/ноутбука.
Каждый случай — уникален, т.к. нет никаких определенных повреждений, которые можно задокументировать и использовать его в качестве «образа» для восстановления. Это и есть самая главная проблема
С простым удалением — намного проще. На флешках в подавляющем большинстве случаев используются FAT32/NTFS. При удалении файла они помечают файл как удаленный, но физически файл так и будет присутствовать на носителе, пока не эта область не перезапишется другими данными.
- Если данные на флешке уже перезаписаны, то шансов нет никаких
- Если флешка форматировалась — шансов мало. Если было «полное» форматирование их нет вообще. Если выбиралось «быстрое» форматирование, то есть смысл пробовать
- Если флешка определяется, но просит форматирование — шансы хорошие, но зависит от того, насколько сильно повреждена файловая система
- Если с флешки просто удалили файлы — шансы отличные, при условии, что на неё больше ничего не записывали
Hetman Partition Recovery
Hetman Partition Recovery созданный Hetman Software, программа служит для восстановления информации, файлов с жёстких дисков, флэшек, переносных дисков, microSD, различные SD карты.
К преимуществам стоит отнести небольшой размер занимаемой памяти, быструю установку, а также возможность работы с самыми популярными операционными системами Windows и различными файловыми системами
Программа действительно очень быстро устанавливается, а также что немаловажно язык по умолчанию был русский
После запуска программы, появляется окно «Мастер восстановления», которое значительно упрощает процесс поиска для новичков. «Мастер восстановления» показывает все типы дисков, носители информации, работающие на компьютере.
Выбираем HD-SSD и тип «Полный анализ». Поиск файлов показан на скрине ниже.
Поиск закончился и перед нами рабочее поле программы.
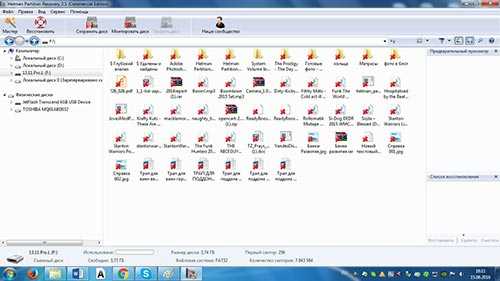
Файлы в рабочем поле расположены также как на переносном устройстве. Выделяем все файлы, необходимые для восстановления и переносим их в правый нижний угол экрана, в «Список восстановления». Кликаем «Восстановить», выбираем «путь восстановления» на жёсткий диск, и ждём окончания.
Hetman установил все необходимые нам файлы и данные, но стоит отметь, что имена файлов несколько отличаются от исходных названий файлов.
R-studio
Программа r-studio была разработана недавно такой известной компанией, как R-ToolsTechnologyInc. Комплекс программ с самого начала предназначался только для поиска и восстановления некоторых данных. Теперь после нескольких изменений восстановить удаленные файлы в r-studio не составит труда даже для неопытных пользователей. Пользоваться рстудио следует в нескольких случаях:
- Полное удаление файлов.
- Нечаянное удаление файлов при форматировании.
- Поврежденная система файлов.
Рстудиоработаетс солидным количеством носителей, в его копилке и флешки, и карты памяти, и жесткие диски, и CD-диски. В случае неполадок с файлами не переживайте и не проклинайте себя, а скорее начинайте пользоваться r-studio. Совсем недавно стало возможным использовать программу удаленно, то есть вы имеете возможность пользоваться через нее своим компьютером, находясь в другом месте.
Другие возможности
R-Studio Emergency Kit позволяет использовать загрузочный диск для восстановления после поломки операционной системы (например, если произошел сбой загрузочной записи или операционная система перестала загружаться из-за удаления системных файлов).
Возможность сохранять информацию на удаленной машине или локальном ПК. Это очень удобно, если вы работаете на чужом ПК и хотите доказать результат
Важно, чтобы у пользователя было свободное место (отдельный диск) на удаленном ПК.
Предварительный просмотр сохраненных файлов перед восстановлением. Создание шаблонов и редактирование файлов в HEX-редакторе.
Ответы на вопросы читателей
1. Нечаянно резко захлопнули крышку ноута Lenovo. Не знаю из-за этого или нет, сама переустановилась ОС Windows и вся инфа с Рабочего стола исчезла. Потом появилось окно с красным крестиком Виндовс. Там было предложено распечатать инструкцию и сохранить на флешку, что-то про жёсткий диск и не пользоваться компом, пока не восстановим жёсткий диск. Что мне делать, хотелось бы восстановить файлы на жестком диске:-)
2. На Рабочем столе были файлы. Они исчезли. Нашел только названия в MS Word. Помогите, пожалуйста, вернуть их на Рабочий стол, чтобы я мог работать с ними, как и прежде.
Ответ. Ответ будет краток. Смотрите программы для восстановления данных с жесткого диска выше по списку. Укажите в списке системный диск, на котором была установлена WIndows. В случае, если нужно вернуть некоторые файлы с Рабочего стола, указываем при сканировании » > Users > > Desktop.
После переустановки системы не скопировались фото и видео на жесткий диск и, по всей видимости, удалились. Возможно ли сейчас бесплатное восстановление данных с hdd?
Ответ. Вопрос неточен в своей формулировке, но ответить на него несложно. Используйте любую программу для восстановления, упомянутую в статье. Собственно, перед процессом реанимации данных крайне нежелательно использовать жесткий диск для записи и чтения информации, так что по возможности устанавливайте софт на другой носитель и не работайте в ОС до начала восстановления данных на диске.
Вчера удалила всю папку на винчестере. Там было 1 Гб содержимого, много папок и других ценных данных было! Несколько посмотрела — там ничего не было. Потом взяла и удалила всю папку, а, оказывается, там были мои спрятанные фото видео… Как восстановить данные с жесткого диска?
Ответ. Для этих целей подойдет практически любая программа для восстановления данных. Например, R-Studio, Minitool Power Data Recovery, Power Data Recovery или Recuva. Вообще, недостатка в подобных программах нет, выбирайте любую, читайте инструкции на Softdroid и приступайте к восстановлению.
Загружал файлы в облако mail.ru, через несколько дней файлы пропали. До этого заходил с другого устройства – файлы были на месте! Возможно ли бесплатно восстановить файлы?
Ответ. Да, восстановление файлов с жесткого диска вполне возможно, если вы синхронизировали файлы, загруженные в облако Mail.ru, с вашим ПК. Для этого необходимо использовать R-Studio, Minitool Power Data Recovery или другие инструменты. Установив программу для восстановления файлов, укажите ей диск, на котором находились синхронизированные файлы облака. Дальнейшие действия, полагаю, вам известны.
У сына слетела любимая игра на компьютере. Хотел закачать ему заново, но он не хочет начинать её с самого начала. Пишет » ошибка приложения». Помогут ли программы по восстановлению данных? Заранее благодарен.
Ответ. Теоретически, вы можете восстановить файлы (удаленные сохранения игры), используя программы для восстановления данных с жесткого диска. Для этого выясните, где хранятся сохранения той или иной игры, запустите поиск файлов и т. д., все как обычно при восстановлении. Впрочем, не совсем понятно, как у вас “слетели сейвы”, в каких обстоятельствах это произошло. Вполне возможно, что помощь программ восстановления данных вам не нужна, поскольку многие игры хранят сохранения в пользовательской папке Windows отдельно от собственно игрового приложения. Установите игру заново и посмотрите, можно ли открыть сохранения внутри игры.
Стерлась информация. После восстановления утерянных файлов имею поврежденные файлы которые не знаю как восстановить. Информация очень нужная. Как восстановить поврежденный файл? Подскажите выход.
Ответ. Чтобы корректно ответить на ваш вопрос, данной информации недостаточно. Если вы самостоятельно восстанавливали файлы и в результате получили часть информации в поврежденном виде, это значит, что удаленные файлы уже были перезаписаны новой информацией, и этот процесс необратим.
Как происходит запись на диск
Дело в том, что, когда мы удаляем с диска информацию, мы удаляем её не полностью. Данные на диск записываются в кластеры (ячейки). Они могут быть разного размера. Наиболее распространённые из кластеров имеют размер от 18 (флешки), до 8192 байта (для некоторых винчестеров). Для обычных Жестких дисков чаще всего используется размер 4096 байт или 4К. От размера ячейки зависит скорость передачи и обработки информации с диска. Чем большие по размеру файлы вы собираетесь на диск записывать, тем объёмнее должен быть размер кластера.
Но, если вы будете записывать небольшие файлы в большие кластеры, то диск быстро заполнится, так как небольшой процент информации вы кладёте в большие ячейки. Поэтому, перед выбором размера кластера, желательно подумать, что именно вы будете записывать на диск (по похожему принципу работает сжатие диска).
Также, есть различные форматы форматирования записывающих устройств. Для жестких дисков это обычно формат NTFS, для флешек FAT32. Когда человек удаляет данные с диска, стирается только его заголовок, а не содержимое. Содержимое остаётся (информация в кластерах). При этом, система будет показывать, что жесткий диск пустой. Это всё равно что у книг стереть заголовки, при этом, содержимое книг останется в целости.
То же самое происходит и при быстром форматировании. При стирании, удаляются название файлов, данные же внутри ячеек остаются. Затем, во время новой записи, информация в них просто меняется. Когда же мы делаем Глубокое форматирование, удаляется и информация с кластеров (хотя не всегда).
Так вот, существует ряд программ, которые могут эту информацию с кластеров восстановить. Я уже писал о программах Disk Drill for Windows, Hetman Photo Recovery, Recuva. Это всё отличные программы, но, та, о которой мы поговорим сегодня, более профессиональна и восстанавливает данные медленнее, но, а это главное, более тщательно! Чаще её пользуются именно профессионалы, хотя она довольно проста.
Как восстановить удалённое с флешки
После того, как мы смогли восстановить все данные целого раздела жесткого диска, восстановить данные с флешь карты не составит труда. Запускаем программу. Отмечаем диск, который у вас является флешкой. У меня это диск G. Нажимаем сканировать. Сканирование проходит 20 минут.
Программа создала каталог Recognized0, в котором находится папка Rood. Открываем её и просматриваем содержимое. Отмечаем галочкой найденные файлы, которые нам нужно восстановить, нажимаем «Восстановить помеченные».
Затем, выбираем место на компьютере, куда желаем восстановить искомые с флешки файлы, и восстанавливаем. Восстановление завершено!
Вывод: — программа R-Studio является одной из лучших программ, чтобы восстановления удаленные данных с жесткого диска, и вообще, с любого носителя информации, флешка, или лазерный диск. Она глубоко проникает внутрь диска, и восстанавливает всю информацию, которую мы ещё не успели перезаписать
Причем восстанавливает структурно, что во многих отношениях очень важно!
Информация к сведению: — сейчас многие сервисы за восстановление удалённой информации берут от 10000 рублей (зависит от ценности восстанавливаемых данных). Так что, друзья, — пользуйтесь! С помощью R-Studio вы можете неплохо заработать, при этом, особо себя, не нагружая (программа быстро себя окупит)! Успехов!
Скачать R-Studio бесплатно на русском
Восстановление данных с жесткого диска
Основной функцией программы является восстановление потерянных данных.
Чтобы найти удаленный файл, можно сначала просмотреть содержимое раздела диска, где он раньше размещался. Для этого, кликаем по наименованию раздела диска, и жмем на кнопку в верхней панели «Показать содержимое диска».
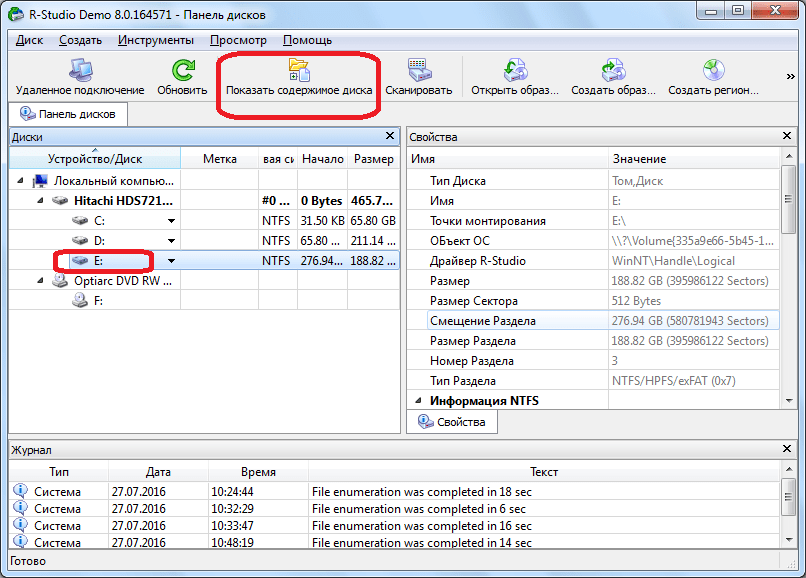
Начинается обработка информации с диска программой Р-Студио.
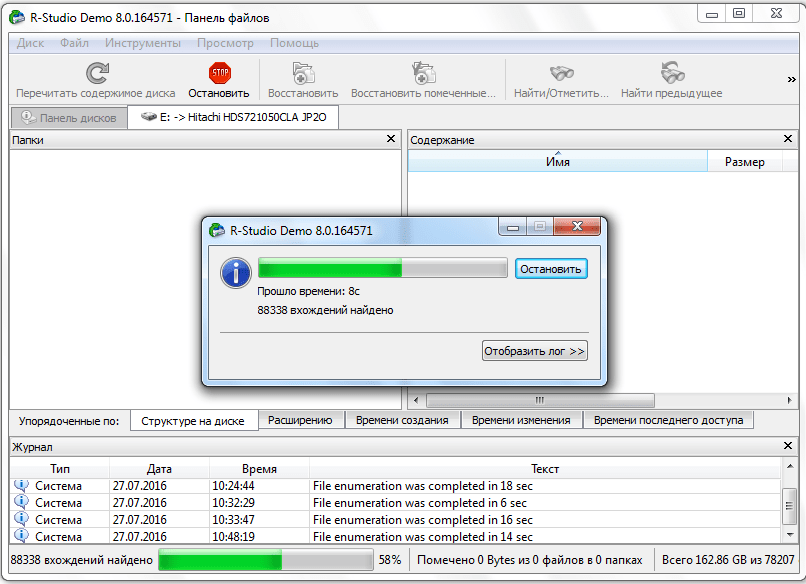
После того, как процесс обработки произошел, мы можем наблюдать файлы и папки расположенные в данном разделе диска, в том числе и удаленные. Удаленные папки и файлы помечены красным крестиком.
Для того, чтобы восстановить нужную папку или файл, помечаем его галочкой, и жмем кнопку на панели инструментов «Восстановить помеченные».
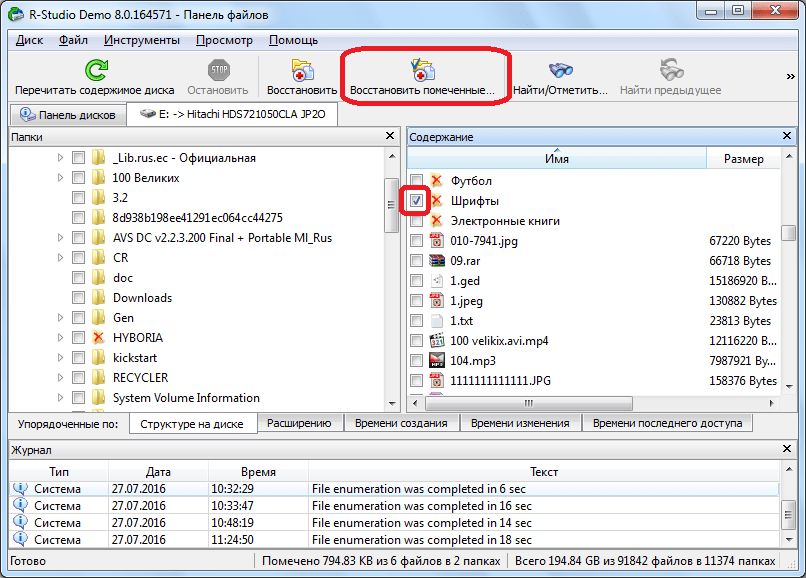
После этого, отрывается окно, в котором мы должны указать параметры восстановления. Самым важным является указание директории, куда будет восстановлена папка или файл. После того, как мы выбрали каталог сохранения, и при желании произвели другие настройки, жмем на кнопку «Да».
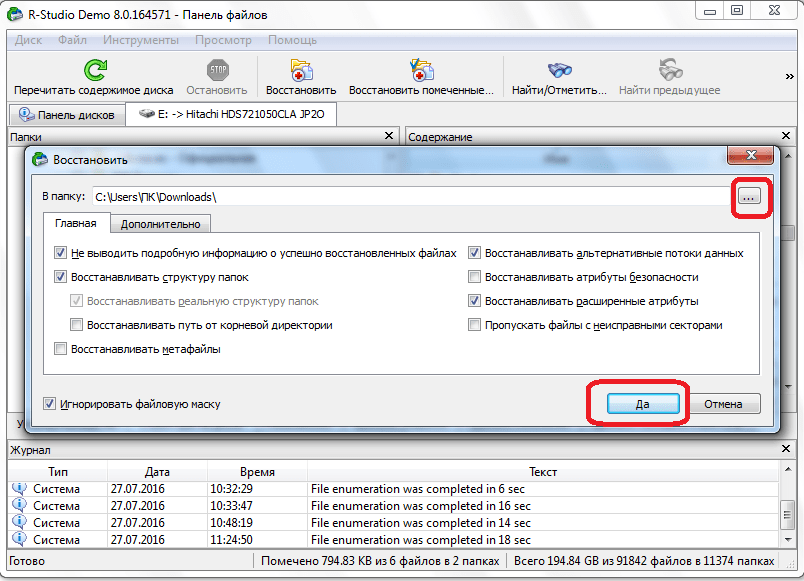
После этого, файл восстанавливается в ту директорию, которую мы указали ранее.
Нужно отметить, что в демо-версии программы можно за один раз восстановить только один файл, и то размером не более 256 Кб. Если же пользователь приобрел лицензию, то для него становится доступно групповое восстановление файлов и папок неограниченного размера.
Undelete Plus (Windows)
Интерфейс главного окна Undelete Plus Undelete Plus – shareware программа для восстановления удаленных файлов. Поддерживает восстановление:
- офисных документов и почты,
- фото, видео, mp3 аудио,
- файлов после очистки Корзины Windows,
- системного диска после форматирования / переустановки Windows.
Undelete Plus работает на всех версиях Windows и поддерживает устройства хранения с файловой системой FAT или NTFS.
Аналогично Recuva, программа определяет вероятность восстановления для найденных файлов. Можно сортировать результаты по типу, устанавливать фильтры по времени и размеру.
Другие возможности
R-Studio Emergency Kit позволяет использовать загрузочный диск для восстановления после поломки операционной системы (например, если произошел сбой загрузочной записи или операционная система перестала загружаться из-за удаления системных файлов).
Возможность сохранять информацию на удаленной машине или локальном ПК. Это очень удобно, если вы работаете на чужом ПК и хотите доказать результат
Важно, чтобы у пользователя было свободное место (отдельный диск) на удаленном ПК.
Предварительный просмотр сохраненных файлов перед восстановлением. Создание шаблонов и редактирование файлов в HEX-редакторе.
Как использовать приложение
Сразу после запуска rstudio пользователь увидит все доступные накопители.
Как видно на картинке, в первом разделе не отображается файловая система. Это значит, что она повреждена и поэтому программа не может сразу определить ее. Второй диск читается лучше. Для восстановления информации, по нему следует дважды нажать. Утилита начнет сбор информации и запуск, после чего покажет пользователю все найденные данные.
Здесь пользователю потребуется отметить те элементы, которые он хотел бы восстановить.
В нижней части окна, нажимая на кнопки, пользователь сможет отсортировать информацию. Можно расположить ее также, как она находится на диске, отсортировать по расширению, по времени создания или изменения. Раздел Найти/Пометить (Find/Mark) поможет пользователь отыскать нужные данные.
Для предварительного просмотра можно просто дважды нажать по любому файлу.
После того, как нужные файлы будут найдены и отмечены, останется нажать на Восстановить Помеченные (Recover Marked).
Здесь останется указать место, в которое будут сохранены данные. Это не должен быть тот же накопитель, с которого производится восстановление. Здесь же можно задать восстановление структуры, а также отказаться от восстановления поврежденных элементов. Останется нажать ок и дождаться окончания работы.
Поврежденный носитель сначала придется просканировать. Для этого по нему нужно кликнуть и выбрать соответствующий пункт. После окончания сканирования также будут представлены найденные файлы и ему придется выбрать те, которые нужно восстановить.
Для создания образа поврежденного устройства, следует выбрать его в левом окне и нажать на нужную кнопку в верхнем меню.
Дальше потребуется задать его параметры и место сохранения и дождаться окончания процесса. После этого все действия, описанные выше можно проводить с образом, а не с самим диском.
Заключение
В нашем рейтинге использован информационный материал доступный каждому кто сталкивался с утерей файлов, поэтому он кому-то покажется неполным, однобоким. Быть может его читатели сами что-то добавят от себя, поделятся опытом реанимации винчестера, или переносного жесткого диска, SD-карты? Соответственно хотелось бы узнать от вас, дорогой читатель какой фирмы лучше по-вашему приобретать HDD – носители, недорогие, но надежные флешки, как выбрать такие гаджеты, кто по-вашему их лучшие производители? Обязательно поделитесь с нами вашим мнением. Этим вы поможете другим посетителям сайта избежать ошибки при выборе подобной техники, стало быть обезопасите от пропажи их файлы.











