Устанавливаем и настраиваем BlueStacks
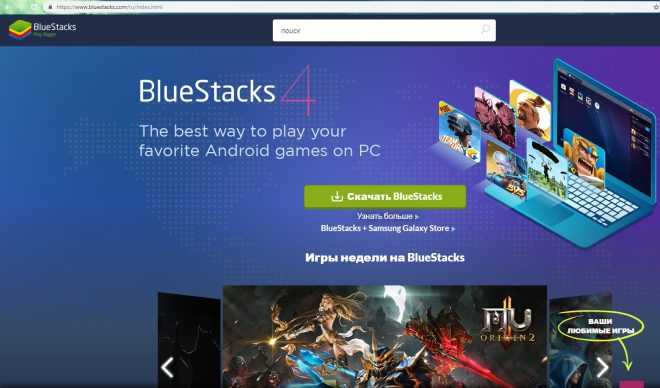
После скачивания запускаем файл, соглашаемся с условиями лицензии и задаем дополнительные параметры – например, выбираем папку, в которую будет установлена программа. Несколько минут ожидания – и можно нажимать кнопку «Завершить».
Запускаем эмулятор BlueStacks. Программе необходимо провести первоначальную настройку. Ничего сложного – задать язык, ввести данные Google-аккаунта (без него невозможно установить ни одну игру) и соглашаемся с условиями использования.
Google сразу же бьет тревогу и присылает уведомление о входе в аккаунт с неизвестного устройства – подтверждаем, что это мы.
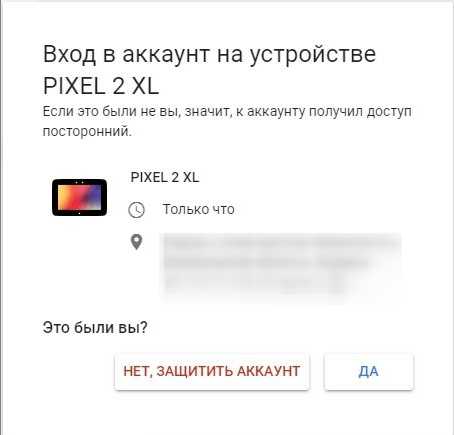
Первоначальные настройки произведены, и мы наконец-то попадаем на Рабочий стол нашего виртуального мобильного устройства. Здесь все предельно лаконично: папка с ярлыками системных приложений и иконки установленных игр.
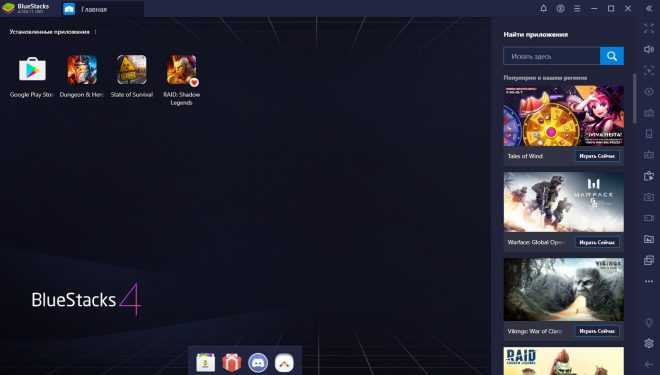
На главной панели окна программы расположены вкладки запущенных приложений, между которыми можно свободно переключаться, как в браузере. Правее находятся иконки смены обоев (они преимущественно платные), уведомлений, аккаунта пользователя и настроек.
О последней стоит поговорить подробнее: нажав на нее, мы попадаем в меню, где можно задать различные параметры приложения – разрешение экрана, режим графики для игр, количество ядер процессора и объем оперативной памяти, и так далее.
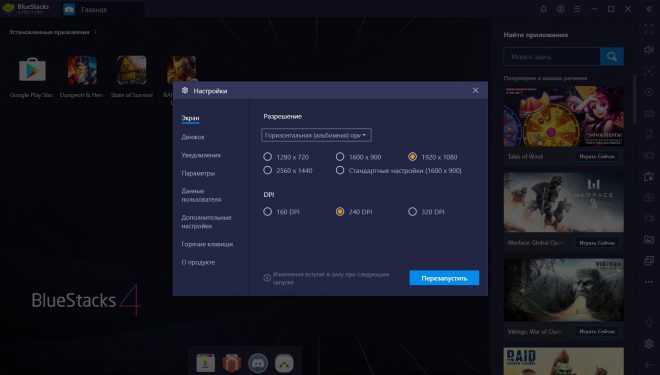
Если же нам нужно настроить не программу BlueStacks, а виртуальный смартфон/планшет, то следует открыть папку «Системные приложения» на Рабочем столе и запустить приложение «Настройки».

Как установить приложения в BlueStacks 4
После того, как удалось скачать BlueStacks 4 для Windows 10, установка приложений осуществляется посредством магазина Google Play, или методом скачивания файлов с приложениями в формате .apk.
Способ 1
Способ с файлом-установщиком осуществляется при помощи меню «Мои приложения». В нем размещена вкладка «Установить APK», которая открывает вшитый в программу проводник. Используя его, можно найти инсталлятор на жестком диске, и запустить его без особых трудностей.
Если приложение требует наличия кэша, то прежде чем установить его в эмулятор, пакет нужно распаковать в раздел «Мои документы» на ПК. Далее в Блустакс инсталлируется файловый менеджер, который совместим с Windows. Используя его, необходимо скопировать распакованные файлы по указанному в инструкции установки адресу на виртуальном пространстве устройства с Android.
В основном данные сбрасываются в следующие папки:
- если кэш поставляется в распакованном виде, то вероятнее всего, его местом назначения станет \data в папке sdcard\android;
- если кэш предлагается в формате .obb, то его следует скопировать в соответствующий раздел \obb.
Далее просто устанавливается файл в формате .apk указанным выше способом.
Следует помнить, что система, которую имитирует эмулятор – виртуальная. В нее нельзя попасть через обычный проводник Windows, а только посредством интерфейса эмулятора. Поэтому не стоит рыться в обычных папках, а использовать программу для манипуляции с файлами.
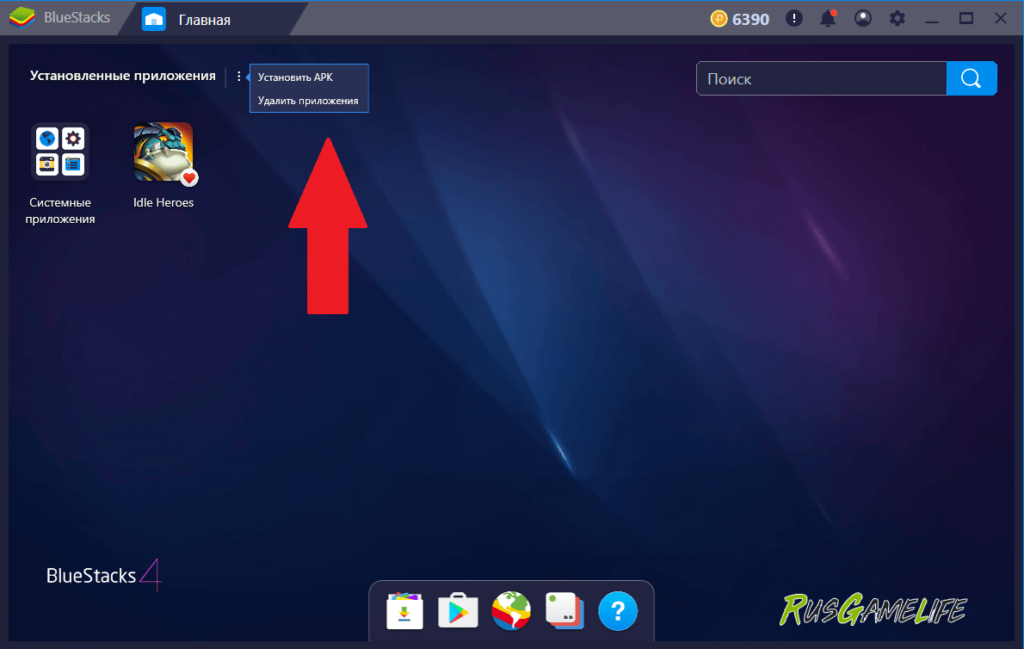
Нажатием на вертикальное троеточие вызывается небольшое меню. Благодарю ему вы можете удалить не нужную игру или программу. А так же, установить новое с использование Android-файла формата .apk. Либо можете просто перетаскиванием в окно эмулятора начать установку.
Способ 2
Установка посредством Play Market осуществляется согласно следующим этапам:
- нажать кнопку Play Store, которая есть в главной вкладке;
- найти названия продукта, который хочется установить;
- после обнаружения софта, нажать «Установить»;
Если известно точное название искомого продукта, можно просто использовать поиск, встроенный в программу. Окно находится вверху справа, стоит кликнуть по нему мышкой, и ввести название.
Также разработчиками представлен «Центр приложений», также предлагающий множество проектов, в большей степени основанных на предпочтениях пользователя.
При использовании метода с «Центром» и Play Market не всегда удается установить желанный продукт из-за территориальных ограничений, устанавливаемых сервисом. В таком случае незаменимым станет метод с использованием файлов .apk. В новой версии их можно просто перетаскивать на главный экран мышкой, инициируя тем самым процесс инсталляции.
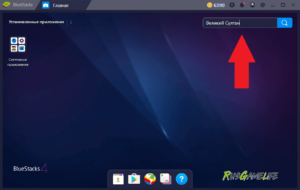
Вводим в поисковую строку название приложения, которое хотите установить. |
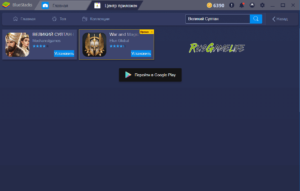
Находим нужное среди результатов поиска. |
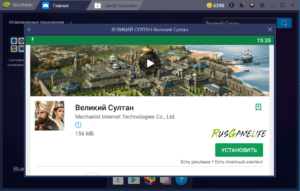
Кликаем на него, чтобы ознакомиться с информацией о разработчике, размере, количествах установок и другой информацией. Если это то, что Вы искали, нажимаем «Установить». |
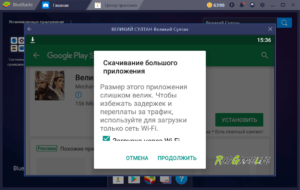
Системное сообщение предупреждает, что размер файла большой и лучше использовать Wi-Fi. На него можно не обращать внимания, так как мы не расходуем мобильный трафик. |
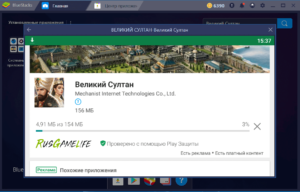
Начинается установка выбранного приложения. |
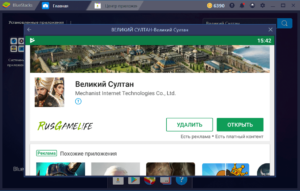
Когда установка завершится, вы можете запустить игру/программу нажатием кнопки «Открыть». Либо можете удалить при помощи кнопки «Удалить». Так же, иконка для запуска появится на главном экране эмулятора. |
Как удалить программу Bluestacks с компьютера полностью?
Если деинсталлировать Bluestacks исключительно штатными средствами, в системе остаётся много файлов и записей в реестре этого приложения. Они захламляют директории компьютера, а также препятствуют установке новой версии эмулятора (вызывают программные конфликты).
Удалить Блюстакс из ОС Windows полностью можно различными способами. Рассмотрим их подробно.
Запуск встроенного деинсталлятора
1. Откройте меню «Пуск»: щёлкните кнопку «Windows» на панели задач.
2. В правом блоке окна кликните «Панель управления».
3. Кликните «Удаление программы» (раздел «Программы»).
4. В каталоге ПО щелчком выделите программу Bluestacks App Player.
5. В верхней панели клацните «Удалить/Изменить». (Запустится встроенный деинсталлятор.)
6. В окне «Uninstall» подтвердите запуск процедуры удаления: нажмите «Да».
7. Далее в сообщениях «Caught unhandled… » и «BlueStacks has been uninstalled… » нажмите кнопку «OK».
8. Дождитесь завершения деинсталляции. Вернитесь в раздел «Программы и компоненты».
10. После запуска деинсталлятора подтвердите удаление: под запросом «Вы действительно хотите… » клацните кнопку «Да».
11. В окне с вопросом «Do you want to keep ay your apps… » (Хотите ли вы сохранить данные… ?) щёлкните «No» (нет).
Очистка реестра
1. Одновременно нажмите «Win + R».
2. Откроется панель «Выполнить». В её строке «Открыть» введите — regedit. А потом кликните «OK».
3. В меню редактора кликом мышки откройте раздел «Правка». В ниспадающем перечне опций выберите «Найти… ».
4. В поле «Найти» напечатайте запрос — bluestacks.
5. Клацните «Найти далее».
6. Удалите ключи, в параметрах которых присутствует имя эмулятора (bluestacks):
- клацните правой кнопкой по имени ключа;
- нажмите «Удалить» (опция в списке);
- подтвердите удаление (кликните «Да»).
Очистка файловых директорий
- Нажмите одновременно комбинацию клавиш «Win + E».
- В поле «Поиск: введите — bluestacks.
- Подождите, пока компьютер выполнит поиск элементов эмулятора на дисках.
- Удалите встроенной функцией ОС найденные папки и файлы Блюстакс.
Примечание. В результатах поиска также может отобразиться инсталлятор приложения. Его можно не удалять, если планируете в дальнейшем использовать.
В первую очередь избавляйтесь от элементов программы, размещённых на диске С.
Профилактика Windows
Для «наведения чистоты» в директориях ОС и реестре сгодится любая программа-уборщик. Рассмотрим алгоритм очистки на примере популярной утилиты CCleaner.
1. Скачайте с сайта piriform.com инсталлятор дистрибутива CCleaner Professional (можно воспользоваться бесплатной версией — Free Trial), установите ПО.
2. Запустите с правами администратора утилиту.
3. В меню интерфейса выберите раздел «Очистка».
4. На вкладках «Windows» и «Приложения» выберите элементы, которые необходимо очистить или удалить.
5. Нажмите кнопку «Анализ».
6. По окончании процедуры клацните «Очистка».
7. Перейдите в раздел «Реестр». В списке «Целостность реестра» включите функции (также установите флажки), которые необходимо выполнить утилите во время чистки реестра.
8. Щёлкните «Поиск проблем».
9. По завершении анализа кликните кнопку «Исправить».
Примечание. В дополнительном запросе вы можете создать резервную копию реестра.
Способ №2: использование утилиты-деинсталлятора
(на примере ПО Soft Organizer)
Этот метод позволяет выполнить более качественную очистку системы от Bluestacks. Плюс к этому, на деинсталляцию требуется меньше времени.
1. Закройте окно эмулятора. Выгрузите его из трея: щёлкните правой кнопкой по иконке Bluestacks и нажмите в меню «Выход». Если приложение не отображается в трее, кликните там же левой кнопкой значок «стрелочка вверх».
2. Запустите Soft Organizer.
3. В перечне установленных программ кликом левой кнопки выделите эмулятор «… App Player».
4. Клацните по кнопке «Удалить программу».
5. В окошке «Uninstall… » подтвердите деинсталляцию.
6. Для поиска программных остатков нажмите «Найти».
7. После очистки компьютера щёлкните «Готово».
9. Следуйте подсказкам Soft Organizer.
Совет! В окне «Обнаружены следы… » вы можете просмотреть все оставшиеся элементы эмулятора после удаления.
https://youtube.com/watch?v=h_AgxI4Qzsk
Пусть в системе вашего компьютера будет всегда чистота и порядок!
Если статья оказалась вам полезной не забудьте поставить лайк!
Как удалить BlueStacks вручную?
Если программа почему-либо не помогла и/или не хотите ей пользоваться, рассмотрим ручное удаление.
Для начала знайте: типичное имя файла BlueStacks — это HD-Agent.exe. Программой создаётся ключ автозагрузки в реестре (имя — BlueStacks, значение HD-Agent.exe).
Действуем в такой последовательности:
Открываем диспетчер задач (Ctrl+Alt+Del), там находим все процессы, которые названы HD-Agent.exe и/или BlueStacks и удаляем их
Важно начать именно с этого, в противном случае программа может препятствовать дальнейшим действиям.
Удаляем папку C:Program FilesBlueStacks .
Чтобы очистить оставшийся после BlueStacks «мусор», ищем и удаляем эти папки: C:ProgramDataBlueStacks — C:Users … AppDataLocalBlueStacks; и — C:Program Files (x86)BlueStacks или C:Program FilesBlueStacks.
Чистим оставшийся мусор в реестре. Заходим в «Пуск», выбираем «Выполнить», вводим «regedit», дальше вбиваем: HKEY_LOCAL_MACHINESOFTWAREBlueStacks — удаляем все значения.
Теперь осталось только сбросить настройки браузеров, если это нужно
Иногда BlueStacks, подобно браузерному угонщику, подменяет домашнюю страницу и поиск.
Снова хочется подчеркнуть полезность программы — Stronghold AntiMalware содержит бесплатную функцию для сброса сразу всех браузерных настроек. Нужен-таки ручной способ избавления от BlueStacks? Читаем дальше.
Если у вас Internet Explorer, то откройте браузер, перейдите в Сервис, Свойства браузера, вкладку Дополнительно там найдите Сброс параметров браузера, жмите Сброс, поставьте галочку “Удалить личные настройки” и снова нажмите в открывшемся окне Сброс ещё раз. Если Google Chrome, то найдите его папку установки (обычно адрес примерно такой — C:Users»имя пользователя»AppDataLocalGoogleChromeApplicationUser Data), там переименуйте файл Default вDefaultBackup. При следующем запуске создастся новый файл Default, а настройки браузера сбросятся.
Для очищения Mozilla Firefox от BlueStacks — откройте браузер, там в меню выберите Помощь, затем Информация для решения проблем и щёлкайте “Сбросить” Firefox.
В завершение хотелось бы подчеркнуть — при ручном способе стоит быть очень осторожным, чтобы не удалить важных необходимых файлов и не навредить системе. Рекомендуется всё-таки воспользоваться для удаления BlueStacks помощью программы. Успехов!
- 5
- 4
- 3
- 2
- 1
(5 голосов, в среднем: 5 из 5)
Как я могу играть в Pokemon на ПК, не перенося 2021 год?
Как играть в Pokemon Go без движения на Android
- Включите режим разработчика на своем мобильном телефоне, перейдя в меню настроек.
- Затем установите приложение для подделки местоположения GPS GO, загрузив его из магазина Google или Android.
- Третий шаг — запустить его на своем смартфоне.
Как подделать Pokemon Go на ПК? Сначала запустите Lucky Patcher, чтобы загрузить Pokemon Go и приложение Fake GPS на устройство. Согласитесь с условиями и дайте необходимые препараты. Затем запустите приложение Fake GPS, смоделируйте местоположение и вуаля! Теперь вы можете использовать Подмена GPS в BlueStacks.
Как подделать Pokemon Go?
Включите фиктивные локации. Включите VPN на своем мобильном устройстве и выберите сервер в регионе, где вы хотите играть в Pokémon GO. Убедитесь, что ваше приложение для спуфинга включено, и выберите там место. Включайте Pokémon GO и начинайте играть!
Могу ли я играть в Pokemon Go на BlueStacks 5? После того, как вы загрузили все программное обеспечение, пришло время получить root права на BlueStacks, установить приложения и играть в Pokemon GO.! Откройте BlueStacks и установите Kingroot APK, используя значок APK слева.
Можно ли спуфить с помощью BlueStacks?
Эмулятор — это небольшая программа, которая позволяет вашему ПК имитировать операционную систему телефона Android. Его основная цель заключается в том, чтобы разработчики программного обеспечения могли отлаживать приложения для Android. Использование BlueStacks для подмены вашего местоположения GPS в игре означает, что вы можете появиться там, где вы не находитесь..
Как использовать поддельный GPS в BlueStacks 5? Как загрузить поддельное местоположение GPS на ПК
- Загрузите и установите BlueStacks на свой компьютер.
- Найдите поддельное местоположение GPS в строке поиска в правом верхнем углу.
- Нажмите, чтобы установить поддельное местоположение GPS из результатов поиска.
- Завершите авторизацию в Google (если вы пропустили шаг 2), чтобы установить Fake GPS location.
Информация о файле Bluestacks.exe
Процесс BlueStacks (версия 4, 3) или BlueStacks App Player принадлежит программе BlueStacks или BlueStacks App Player от BlueStack Systems.
Описание: Bluestacks.exe не является важным для Windows и часто вызывает проблемы. Bluestacks.exe находится в подпапках «C:\Program Files».
Известны следующие размеры файла для Windows 10/11/7 1,216,024 байт (10% всех случаев), 1,433,656 байт и .
Это не системный процесс Windows. Это файл, подписанный Verisign. У файла поставлена цифровая подпись. У процесса нет видимого окна.
Bluestacks.exe способен записывать ввод данных и мониторить приложения.
Поэтому технический рейтинг надежности 46% опасности.Если вы хотите полностью удалить программу, перейдите в Панель управления ⇒ Программы ⇒ BlueStacks App Player или BlueStacks 3.
Рекомендуем: Выявление проблем, связанных с Bluestacks.exe
Нужно ли платить за BlueStacks?
BlueStacks можно загрузить, установить и использовать бесплатно..
Хотя вы можете использовать BlueStacks для запуска практически любого приложения для Android (оно совместимо примерно с 97% приложений в магазине Google Play), приложение нашло самую большую аудиторию среди пользователей Android, которые хотят играть в мобильные игры на своем настольном компьютере.
Как установить BlueStacks?
Вот шаги, чтобы загрузить и установить BlueStacks на ПК: Перейдите на https://www.bluestacks.com и нажмите «Загрузить BlueStacks», чтобы получить последнюю версию нашего проигрывателя приложений; После завершения загрузки запустите установщик. Дождитесь завершения процесса, после чего BlueStacks запустится автоматически.
Почему я не могу удалить BlueStacks? Если вы хотите удалить BlueStacks из Windows и столкнулись с проблемой, что процесс не может быть завершен, причины могут быть разными. Это может произойти, когда системные настройки изменены неправильно или когда некоторые системные файлы повреждены, даже повреждены вредоносным ПО..
Первая установка и впечатления
Процедура установки Bluestacks 5 на Windows проводится очень просто. Скачиваете установочный файл, запускаете его, при необходимости изменяете папку установки(по умолчанию эмулятор ставится на диск C в папку Program Data/Bluestacks) и подтверждаете начало установки. После этого начнется процесс, который может занимать до нескольких минут. Примечательно, что авторы описали быструю установку, как плюс пятой версии – на практике никаких отличий от четвертой в этом плане замечено не было.
После первого запуска эмулятор немного подтормаживает. Забегая вперед, скажем, что подобное может повторяться после каждого запуска. Тем не менее, уже спустя минуту все начинает работать очень быстро и гладко – с этого момента и начинаешь понимать всю крутость Bluestacks 5!
Первое, что бросается в глаза – лаконичность интерфейса. На рабочем столе есть только два значка. В одном – системные приложения Андроид, другой ведет в магазин Play Market. Из него мы и будем устанавливать игры – это наиболее безопасный и простой способ.
Сверху также вы найдете значки возвращения на домашний экран и открытия списка запущенных приложений. Это сделано, как на практически любом андроид-устройстве, так что опытные мобильные пользователи будут тут как дома.
В правой части окна также нашлись привычные по прошлым версиям эмулятора иконки. Тут есть поворот экрана, встряхивание, громкость, запись макроса, открытие домашней папки. Конечно, есть и настройки – но в них нет ничего нового. Вы можете настроить производительность, установив число ядер, количество используемой оперативной памяти и ограничение FPS.
Стоит также поговорить и о настройке управления. В первой доступной бета-версии Bluestacks 5 пользователям не дали возможности настраивать управление. Полагаться придется на встроенные настройки от разработчиков – они существуют для огромного количества популярных и не очень проектов. Однако, вы можете переносить сохраненные профили настроек из прошлой версии эмулятора. Так что, если вам очень нужна своя раскладка, можно воспользоваться таким способом.
Конечно, к релизу наверняка будут добавлены новые функции, и настройка клавиатуры в Bluestacks 5 также появится. Но если вам так же, как и нам, не терпится опробовать новую версию – а она и правда работает быстрее – ждать не следует! Тем более, что в этом эмуляторе, наконец, были удалены лишние вещи – Центр приложений и Bluestacks Store. Осталось лишь главное – мобильные игры и их установка. Поговорим о способах такой установки.
О Bluestacks в общем
Чем покоряет пользователей BlueStacks App Player?
Технология позволяет легко и просто запускать любое приложение Android на компьютере.
Геймеры имеют возможность насладиться преимуществами большого экрана, а разработчики ПО – более мощными аппаратными средствами в сочетании с инструментами Windows. Эмулятор адаптирован к 30 языкам, включая русский. Вот лишь небольшой обзор BlueStacks в плане возможностей:
- Загрузка с телефона на ПК и запуск приложений в полноэкранном режиме.
- Использование почти двух десяткой предустановленных и неограниченное число устанавливаемых программ, в том числе 3D-игр.
- Встроенный полнофункциональный Google Play.
- Смена лаунчера.
- Синхронизация с Android-устройством, что позволяет совершать звонки, отправлять СМС, пользоваться мессенджерами и снимать фото.
- Большинство функциональных настроек ОС Android в неусеченном виде.
- Установка приложений с компьютера на гаджет одним нажатием.
- Root.
- Взаимодействие с ADB Run. (кроме входа в Recovery и Fastboot).
- Виртуальные диски.
Последняя версия BlueStacks требует 4 Гб ОЗУ и аккаунт Google, хотя многие предпочитают дополнительно иметь учетную запись для приложения.
Преимущества эмулятора
Сейчас есть немало крупных проектов, которые имеют мобильные версии, а то и вовсе выходят лишь для смартфонов. Многие из них требуют достаточно мощные устройства для комфортной игры. Тратить деньги на новый смартфон вовсе не обязательно, если у вас есть хотя бы средний компьютер. Ведь вы можете скачать Bluestacks на ПК и спокойно играть – производительности точно хватит.
Разработчики постоянно улучшают свой продукт. Он существует уже более десяти лет, и сейчас авторы сумели вывести этот эмулятор на свой пик. Это означает еще большую производительность и скорость работы.
Таким образом, установив Bluestacks 5, вы сможете играть в такие популярные проекты, как PUBG Mobile, COD Mobile, Garena Free Fire, Standoff 2 без каких бы то ни было проблем. Конечно, легко запустятся и всеми любимые Clash Royale и Brawl Stars. А ведь еще готовится к выходу PUBG New State…
В общем, стоит установить хороший эмулятор уже сейчас, чтобы ничего не пропустить! Вы сможете настроить управление на клавиатуре, установить максимальные настройки графики, развернуть окно игры на весь экран – и наслаждаться любимой игрой даже на слабом ПК! При этом для большинства популярных игр в этом эмуляторе существуют уже готовые настройки управления, так что вам даже не придется тратить дополнительное время.
Подробное руководство
Сначала хотелось бы упомянуть минимальные системные требования для работы эмулятора. Компьютер должен им соответствовать, чтобы запустить Блустакс.
Минимальные системные требования:
- Оперативная память – не менее 1 ГБ.
- Центральный процессор с тактовой частотой от 2.2 ГГц. Желательно четыре ядра и поддержка технологии виртуализации (VT).
- Видеокарта с поддержкой OpenGL 2.0.
- Свободное место на жестком диске – не менее 2 ГБ.
То есть эмулятор должен спокойно запускаться даже на старом ПК. С системными требованиями мы разобрались, перейдем к процессу установки.
Установочный процесс
Инструкция для загрузки программы выглядит следующим образом:
BlueStacks запустится автоматически. В первый раз вам следует авторизоваться с помощью Google-аккаунта. Для этого:
- Нажимаем «Войти» в приветственном окошке.
- Снова нажимаем на эту кнопку.
- По очереди заполняем поля с логином и паролем для «учетки» Гугл.
- Принимаем условия использования, кликнув по соответствующему пункту.
- Соглашаемся с прочими условиями и дожидаемся загрузки магазина Play.
Детальная настройка
Для комфортной работы эмулятора важно правильно указать системные настройки. К примеру, количество ядер, объем выделяемой оперативной памяти, разрешение экрана и показатель DPI (пикселей на дюйм)
Давайте разберемся со всем более подробно:
- Кликаем по иконке в виде трех полос в правом верхнем углу экрана.
- Выпадающем списке выбираем пункт «Настройки».
- Во вкладке «Движок» для CPU стоит указать «Средняя», для «ОЗУ» — тоже «Высокая».
- «Режим графического движка» и «Графический рендеринг» пока что менять не нужно. Эти параметры пригодятся, если мобильные игры будут «глючить».
- Нажмите на кнопку «Сохранить».
- Согласитесь с перезагрузкой программы.
- Когда она заново запустится, опять откройте «Настройки».
- Теперь перейдите в «Экран» и установите оптимальное разрешение. Универсальный вариант – 1280 х 720. Если ПК мощный, то разрешение можно повысить, в противном случае – понизить.
- По желанию смените горизонтальную ориентацию на вертикальную.
- DPI пока что лучше оставить на значении 240. Изменять его можно по тем же признакам, что и разрешение.
- Снова нажмите «Сохранить» и «Перезапустить».
По желанию вы можете ознакомиться и с другими вкладками настроек.
Установка приложений
Главная функция BlueStacks – скачивание и запуск приложений, разработанных для мобильных платформ. Проще всего их загружать через магазин Google Play.
И вот пошаговая инструкция:
- Переходим на рабочий стол эмулятора (Вкладка «Мои игры»).
- Кликаем по иконке Google Play Store.
- В графу поиска (верхняя часть экрана) вводим название приложения и жмем Enter на клавиатуре. Для примера возьмем WhatsApp.
- Нажимаем кнопку «Установить» напротив нужной графы.
Запустить приложение выйдет со страницы загрузки или с помощью иконки, которая появится во вкладке «Мои игры».
Получение Root-прав
Root-права нужны для расширенного доступа к возможностям виртуального устройства Android, например, редактирования системных файлов, взлома приложений (денег в играх) и т. д. Непосредственно в настройках эмулятора их активировать не получится. Для этих целей придется воспользоваться утилитой BlueStacks Tweaker. Подробное руководство по работе с ним мы описывали в отдельной статье.
Синхронизация
Функция синхронизации помогает приложениям и программам обмениваться данными, полученными с разных устройств. Так можно сохранять игровой процесс, какие-то заметки, и пользовательские настройки. Для активации этого функционала:
- Переходим во вкладку «Мои приложения».
- Открываем каталог «Системные приложения».
- Кликаем на значок «Настройки Android».
- Открываем раздел «Аккаунты» и пункт .
- В новом окне кликаем по иконке многоточия в правом верхнем углу.
- В выпадающем списке выбираем пункт «Синхронизировать».
BlueStacks замедляет работу ПК?
Итак, ответ такой: Нет, BlueStacks не наносит вред ПК и ноутбукам., если вы не загружаете его из стороннего источника. BlueStacks. Для лучшей производительности и загрузки с более высокой версией Android специальные игровые элементы управления приложения поддерживают любой ПК и обеспечивают наилучшие впечатления от игры.
Вы все еще можете играть в Pokemon Go на ПК 2021? Вы все еще можете играть в Pokemon GO на BlueStacks 2021? Ответ Да! Будучи полнофункциональным эмулятором Android для Windows, вы можете без проблем играть в Pokemon Go на Bluestacks.. Все, что вам нужно сделать, это установить Bluestacks на свой компьютер.
BlueStacks Pokemon Go все еще работает? Niantic приложила все усилия, чтобы сделать Pokémon GO неиграбельным на рутированных устройствах и эмуляторах, таких как BlueStacks и мы больше не поддерживаем это. Если вы хотите, чтобы это изменилось, обратитесь напрямую в Niantic.
Есть ли игры про покемонов для ПК? Однако, чтобы успокоить наши покинутые души, у нас действительно есть официальная онлайн-игра про покемонов на ПК, а именно Покемон TCG Интернет, карточная боевая игра, в которую можно играть бесплатно, предлагая как одиночные, так и многопользовательские испытания для поклонников карточных игр Pokémon.
Установка и настройка BlueStacks для Windows
BlueStacks HD App Player — это специальная программа, позволяющая запускать приложения для Android в операционной системе Windows. Установив BlueStacks вы получаете оболочку на вашем ПК с Windows, в которую можете прямо из Play Market загружать желаемые программы и игры без необходимости использовать Android-смартфон. Эмулятор позволяет запустить Android-приложения в оконном или полноэкранном режиме, а разобраться с ним смогут почти все. В BlueStacks версии 0.8.11.3116 (последняя на момент написания этой статьи) предустановленна версия Android 4.0.4. Огромным преимуществом эмулятора есть то, что он поддерживает Windows XP.
О программе
BlueStacks App Player – это эмулятор, превращающий операционную систему Windows в Android для запуска мобильных игр и программ. Причем стандартный интерфейс ОС никуда не исчезает, поскольку оформление и функционал Андроид становится доступным только при запуске БлюСтакс. Первое поколение эмулятора вышло в 2009 году. Но программа продолжает обновляться путем появления очередных версий, доступных для скачивания на официальном сайте разработчика.
Функции и возможности
Чтобы понять, для чего нужен BlueStacks, достаточно взглянуть на те возможности, которые предоставляет эмулятор:
- программа поддерживает все приложения из Google Play;
- вы можете играть в игру через BlueStacks на компьютере без подключения смартфона;
- есть поддержка виртуальных карт памяти;
- гибкие настройки графики и других параметров;
- бесплатное распространение.
Таким образом, программа BlueStacks полностью снимает необходимость подключения телефона к ПК, чтобы поиграть в любимую игру на большом экране. Достаточно установить эмулятор на компьютер, после чего вы можете задействовать все ресурсы устройства для максимально комфортного гейминга.
Интерфейс
Оформление БлюСтакс внешне напоминает интерфейс Андроид-смартфона с альбомной ориентацией. На главном экране пользователя встречают предустановленные программы, в числе которых выделяется магазин приложений Google Play. Именно он используется для загрузки и установки игр. В верхней части экрана представлена панель по типу вкладок. Рядом находится поисковая строка, чтобы быстро найти необходимый пункт меню. А в правом верхнем углу можно обнаружить иконки с уведомлениями, настройками и личными данными. Также эмулятор имеет 2 типа настроек:
- Android;
- BlueStacks.
Они отличаются типом изменяемых параметров. В первом случае владелец ПК может взаимодействовать с приложениями (удалять или чистить кэш), а во втором – регулировать параметры графики, языка и процессора.
История версий
С момента появления BlueStacks прошло больше десяти лет. За столь внушительный промежуток разработчиком удалось выпустить 5 версий эмулятора, которые отличаются набором функций:
- Первая версия БлюСтакс появилась на компьютерах под управлением Windows в 2011 году. Программа позволяла установить лишь 26 приложений, а также подключить смартфон к ПК.
- Второе поколение вышло только в 2015 году, но зато учло все недоработки первого выпуска. В частности, расширилось количество доступных для загрузки приложений и появилась функция мультиоконного режима для работы с несколькими программами одновременно.
- Третья версия появилась в июле 2017 года. Ее ключевая особенность – мощный движок, позволивший превзойти по уровню производительности все имевшиеся на тот момент Андроид-смартфоны. Геймеры также оценили появление расширенных настроек управления, игрового чата и рекомендаций.
- Четвертое поколение сегодня считается самым востребованным. Версия 2018 года оказалась аж в 6 раз быстрее флагманских смартфонов, а также получила поддержку макросов и синхронизации окон.
- Пятая версия появилась в 2021 году и до сих пор находится на стадии бета-тестирования. Это поколение характеризуется низким уровнем потребления ресурсов компьютера, а для установки теперь требуется значительно меньше места в памяти ПК.
Выбирая между BlueStacks 4 и , на данный момент рекомендуется сделать выбор в пользу четвертой версии. Она проверена временем и обладает схожим уровнем производительности.
Преимущества BlueStacks 2
А теперь дадим краткий обзор BluesSacks 2, появившегося в конце 2015 года. Программа доступна на официальном сайте совершенно бесплатно, и регистрация не требуется. Скорость скачивания варьируется от 7 до 15 минут в зависимости от подключения. Потребуется чуть меньше 2 Гб на жестком диске.
Разработчикам удалось поднять производительность на невиданную до этого высоту. Появилась необходимая многозадачность, дающая возможность одновременно работать с двумя и более приложениями как с браузерными вкладками.
Утилита требует активации через учетную запись Google. Также придется настроить учетную запись BlueStacks и включить синхронизацию приложений. Эмулятор работает с несколькими вкладками одновременно. Причем безупречно справляется с любыми тяжелыми приложениями. Все это позволяет назвать его лучшим среди аналогов.
Установка Bluestacks 5
15 февраля 2021 вышла 5 версия Bluestacks (beta), Чемпиона по производительности: на 40% быстрее установка, на 40% меньше потребление ОЗУ, крупнейшая игровая библиотека — более 2 млн игр, доверие 500+ млн игроков.
BlueStacks 5 установится на компьютерах, которые соответствуют следующим минимальным требованиям:
- Операционная система: Microsoft Windows 7 или выше.
- Процессор: Intel или AMD.
- Количество ОЗУ: ваш ПК должен иметь минимум 4 ГБ оперативной памяти (ОЗУ) (Отметим, что 4 ГБ или больше свободного места на жестком диске не являются заменой ОЗУ).
- Количество памяти на жестком диске: минимум 5 ГБ свободного места.
- Наличие прав администратора на ПК.
- Актуальные драйверы видеокарты от производителя чипсета или Microsoft.
- BlueStacks 5 будет работать на системах, которые соответствуют минимальным требованиям. Тем не менее для максимально качественного игрового опыта рекомендуются другие характеристики.
Рекомендуемые системные требования:
- Операционная система: Microsoft Windows 10.
- Процессор: Intel или AMD Multi-Core (количество очков PassMark больше 1000).
- Intel/Nvidia/ATI, интегрированная или дискретная.
- Включенная технология аппаратной виртуализации на ПК или ноутбуке.
Количество ОЗУ: 8 ГБ или больше. - Тип жесткого диска: SSD-диск (Fusion/Hybrid Drives).
- Тип Интернет соединения: широкополосный доступ к играм, приложениям, аккаунтам и другому контенту.
- Актуальные драйверы видеокарты от производителя чипсета или Microsoft.
Вы можете установить BlueStacks 5 Бета, даже если на вашем ПК имеются виртуальные машины (Microsoft Virtual PC, VMWare Workstation или Oracle Virtualbox). Однако отметим, что вы можете столкнуться с некоторыми проблемами производительности.
Что нового:
- Обеспечивает быстрый и плавный игровой процесс (использует на 40% меньше оперативной памяти по сравнению с другими платформами).
- Установка и настройка платформы происходит на 40% быстрее.
- BlueStacks 5 потребляет значительно меньше ресурсов процессора, сохраняя стабильное значение FPS при длительных игровых сессиях.
- Мультиоконность с активным режимом Эко сокращает использование ресурсов процессора и видеокарты на 87% и 97% соответственно.
- Более 2 млн игр и приложений.
- Высокая стабильность: вас ждут долгие игровые сессии и марафоны.
- Возможность запускать игры и выбирать желаемую частоту кадров (нет скачковFPS).
- Самая безопасная игровая платформа.
Дополнительные ссылки: установочные файлы
Вот такие настройки программы BlueStacks 5 по умолчанию.
bluestacks-5-nastroiki-07
bluestacks-5-nastroiki-06
bluestacks-5-nastroiki-05
bluestacks-5-nastroiki-04
bluestacks-5-nastroiki-03
bluestacks-5-nastroiki-02
Далее вам надо будет внести логин и пароль Google для доступа к Google Play.
Стартовое окно BlueStacks 5.
Заключение
Несмотря на активное расширение «эмуляторной» линейки, Bluestacks уверенно удерживает лидирующие позиции. Его плавная работа, «уютное» оформление, мультиплатформенность и постоянный выпуск обновлений с устранениями ошибок обеспечивают лидирующие позиции среди «собратьев». Дополнительный бонус — за его использование не придется платить, в отличие от популярного YouWave.
Скачать Bluestacks для компьютера легко и просто, с удалением придется слегка повозиться. Данный эмулятор успешно воспроизводит Android-среду на любом ПК, позволяя наслаждаться всем многообразием развлекательного и программного контента. Проблемы могут возникнуть при инсталляции на устаревшие системы, однако в этом случае поможет использование Windows Update.














